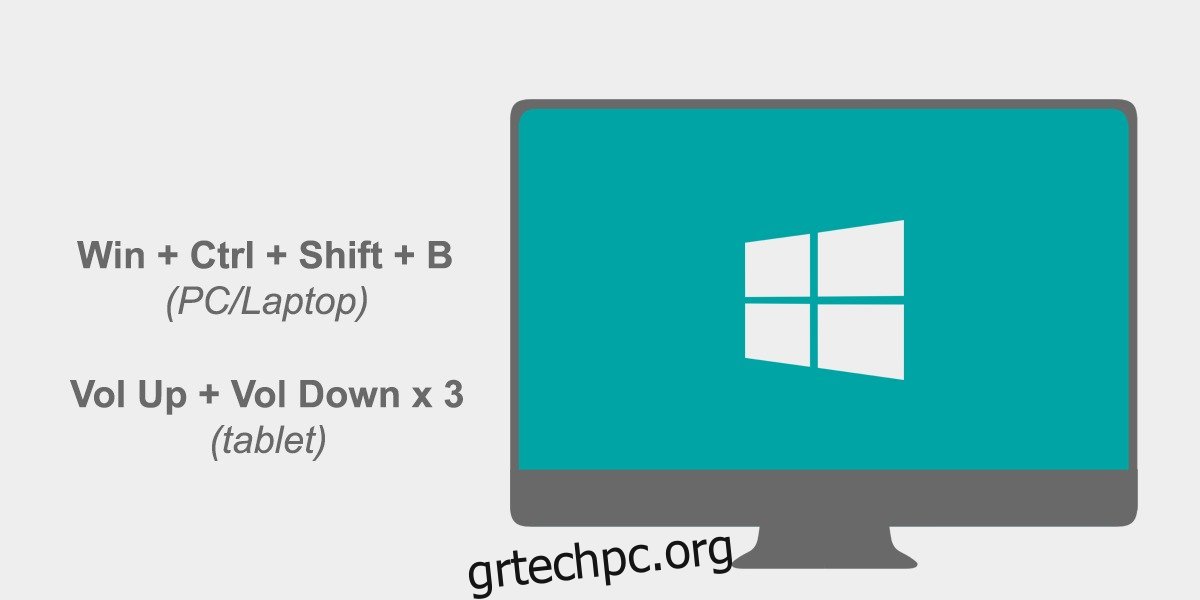Όταν η οθόνη σας παγώνει, ένα από τα δύο μπορεί να έχει συμβεί. η εφαρμογή που βρίσκεται αυτήν τη στιγμή στο προσκήνιο έχει παγώσει την οθόνη σας ή το σύστημά σας έχει παγώσει. Εάν είναι η εφαρμογή που προκαλεί το πρόβλημα, δεν χρειάζεται να τερματίσετε το σύστημά σας. Μπορείτε να διορθώσετε μια παγωμένη οθόνη ανανεώνοντάς την.
SPOILER ALERT: Κάντε κύλιση προς τα κάτω και παρακολουθήστε το εκπαιδευτικό βίντεο στο τέλος αυτού του άρθρου.
Διορθώστε την παγωμένη οθόνη
Μπορείτε να διορθώσετε μια παγωμένη οθόνη μέσω του ενσωματωμένου εργαλείου ανανέωσης στα Windows 10.
Στον φορητό υπολογιστή ή τον επιτραπέζιο υπολογιστή σας πατήστε Win + Ctrl + Shift + B. Σε ένα tablet, πατήστε το κουμπί αύξησης και μείωσης της έντασης ήχου ταυτόχρονα, διαδοχικά, τρεις φορές.
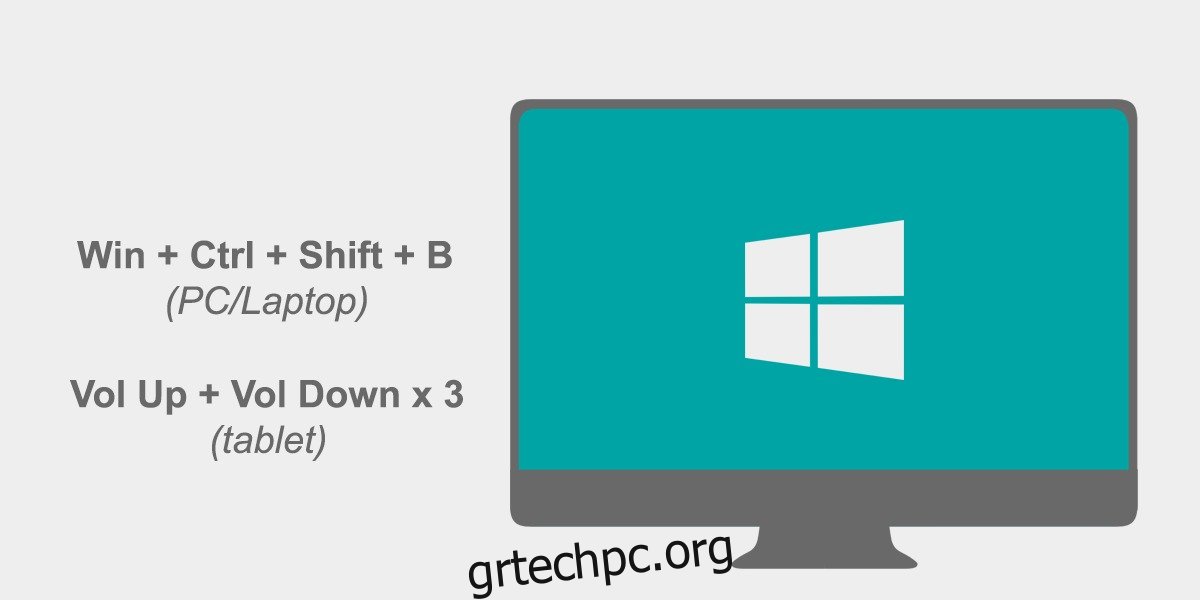
Η οθόνη σας θα αναβοσβήνει και η εφαρμογή που έχει κολλήσει/παγώσει θα πρέπει είτε να τερματιστεί είτε να κολλήσει, ή ίσως να διορθωθεί μόνη της. Αυτός είναι ο απλούστερος τρόπος για να διορθώσετε μια παγωμένη οθόνη. Εάν η οθόνη σας αναβοσβήνει αλλά η εφαρμογή εξακολουθεί να μην λειτουργεί ούτε να σας επιτρέπει να μεταβείτε σε άλλες εφαρμογές ή στην επιφάνεια εργασίας σας, μπορείτε να δοκιμάσετε να την κλείσετε με τη Διαχείριση εργασιών.
Σε περίπτωση που ο διαχειριστής εργασιών αρνηθεί να ανοίξει, η μόνη σας επιλογή είναι να τερματίσετε αναγκαστικά το σύστημά σας κρατώντας πατημένο το κουμπί λειτουργίας.
Κατάψυξη χρωμίου
Εάν έχετε ενημερώσει πρόσφατα στην Ενημέρωση Απριλίου 10 των Windows, ενδέχεται να αντιμετωπίσετε ένα σφάλμα κατά το οποίο το Chrome και η Cortana και ορισμένες άλλες εφαρμογές παγώνουν. Αυτό είναι ένα γνωστό σφάλμα που η παραπάνω λύση διορθώνει προσωρινά. Η Microsoft έχει κυκλοφορήσει μια σωστή επιδιόρθωση μέσω μιας ενημέρωσης, την ενημέρωση KB4103721.
Θα πρέπει να μπορείτε να εγκαταστήσετε το KB4103721 από την εφαρμογή Ρυθμίσεις. Ανοίξτε την εφαρμογή, μεταβείτε στην ενότητα Ενημέρωση και ασφάλεια και επιλέξτε την καρτέλα Windows Update. Ελέγξτε για νέες ενημερώσεις και αυτή θα πρέπει να εμφανίζεται στη λίστα των διαθέσιμων ενημερώσεων. Αφήστε τα Windows 10 να τα κατεβάσουν και να τα εγκαταστήσετε. Επανεκκινήστε το σύστημά σας εάν χρειάζεται.
Εάν η ενημέρωση δεν εντοπιστεί, μπορείτε να περιμένετε μια μέρα για να δείτε αν εμφανίζεται ή μπορείτε να κάνετε λήψη της ενημέρωσης απευθείας από Επίσημος ιστότοπος καταλόγου της Microsoft. Απλώς κατεβάστε την ενημέρωση και βεβαιωθείτε ότι έχετε κατεβάσει τη σωστή, δηλαδή 32-bit ή 64-bit για το σύστημά σας. Το αρχείο λαμβάνει ως αρχείο MSU που μπορείτε να κάνετε διπλό κλικ για να εκτελεστεί και να το εγκαταστήσετε στο σύστημά σας. Εάν απαιτείται επανεκκίνηση, η ενημέρωση πιθανότατα θα πει το ίδιο, ωστόσο, εάν δεν το κάνει και η εγκατάσταση της ενημέρωσης δεν επιλύσει το πρόβλημα, επανεκκινήστε το σύστημά σας ούτως ή άλλως.
Αυτή η ενημέρωση διορθώνει μόνο το πρόβλημα παγώματος του Chrome. Εάν το σύστημά σας παγώνει ή είχατε αυτό το πρόβλημα πριν από την ενημέρωση στα Windows 10 1803, η αιτία είναι πιθανώς κάτι άλλο και η ενημέρωση δεν θα το διορθώσει.