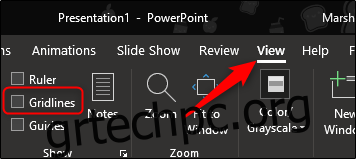Το Microsoft PowerPoint παρέχει ενσωματωμένα εργαλεία για τη δημιουργία και τη διάταξη διαφορετικών τύπων διαγραμμάτων ροής. Να πώς λειτουργούν.
Δημιουργία διαγράμματος ροής στο PowerPoint
Εφόσον πρόκειται να εργάζεστε με σχήματα, μπορεί να σας φανεί χρήσιμο να εμφανίζετε το PowerPoint ένα πλέγμα που μπορείτε να χρησιμοποιήσετε για το μέγεθος και τη σειρά αντικειμένων.
Για να εμφανίσετε το πλέγμα, επιλέξτε το πλαίσιο δίπλα στο “Γραμμές πλέγματος” στην ενότητα “Εμφάνιση” της καρτέλας “Προβολή”.
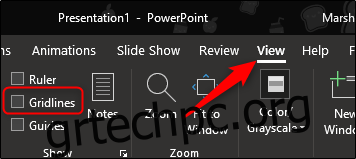
Οι γραμμές πλέγματος θα εμφανίζονται τώρα στις διαφάνειές σας.
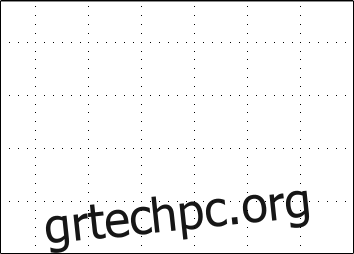
Στη συνέχεια, επιλέξτε “Σχήματα” στην ενότητα “Εικονογραφήσεις” της καρτέλας “Εισαγωγή”.
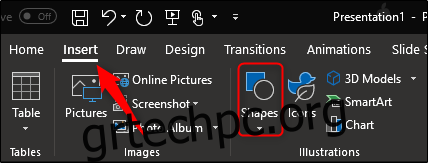
Αυτό θα φέρει κάτω ένα μενού με πολλά διαφορετικά σχήματα για να διαλέξετε. Θα εστιάσουμε κυρίως στα σχήματα στην ενότητα “Διάγραμμα ροής” κοντά στο κάτω μέρος και στις συνδέσεις στην ομάδα “Γραμμές” κοντά στην κορυφή.
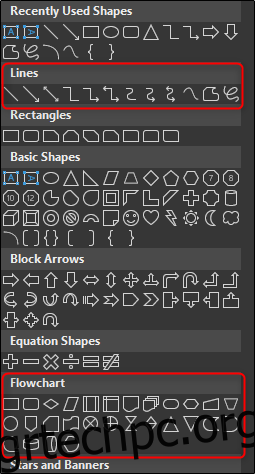
Πριν συνεχίσουμε, είναι σημαντικό να κατανοήσουμε τον επιδιωκόμενο σκοπό των σχημάτων. Ίσως θελήσετε να σκεφτείτε να το διαβάσετε ολοκληρωμένη λίστα που περιγράφει λεπτομερώς τη σημασία των σχημάτων διαγραμμάτων ροής, αλλά εδώ είναι μια γρήγορη επισκόπηση των βασικών:
Ορθογώνιο: Αυτό το σχήμα χρησιμοποιείται για τα βήματα της διαδικασίας.
Διαμάντι: Το διαμάντι χρησιμοποιείται για την εμφάνιση σημείων απόφασης.
Οβάλ: Το οβάλ χρησιμοποιείται ως το σχήμα τερματισμού, υποδεικνύοντας τα σημεία έναρξης και λήξης μιας διαδικασίας.
Επιπλέον, μπορείτε να τοποθετήσετε το δείκτη του ποντικιού πάνω από το σχήμα για να δείτε ένα πλαίσιο πληροφοριών που δηλώνει τον σκοπό του σχήματος.
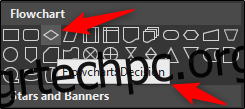
Ας προχωρήσουμε και εισάγουμε το πρώτο μας σχήμα. Πίσω στο μενού σχημάτων, επιλέξτε το σχήμα που θέλετε να εισαγάγετε στο διάγραμμα ροής. Επειδή αυτό είναι το πρώτο μας σχήμα που εισάγουμε στο διάγραμμα ροής, θα χρησιμοποιήσουμε το οβάλ σχήμα για να υποδείξουμε το σημείο εκκίνησης.

Μόλις επιλέξετε το σχήμα, θα παρατηρήσετε ότι το ποντίκι σας μετατρέπεται σε σταυρόνημα. Για να σχεδιάσετε το σχήμα σας, απλώς κάντε κλικ και σύρετε.
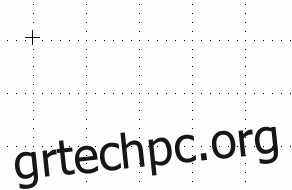
Στη συνέχεια, θα παρατηρήσετε ότι εμφανίζεται μια νέα καρτέλα “Μορφή” όπου μπορείτε να μορφοποιήσετε το σχήμα, το περίγραμμα, το χρώμα και πολλά άλλα.
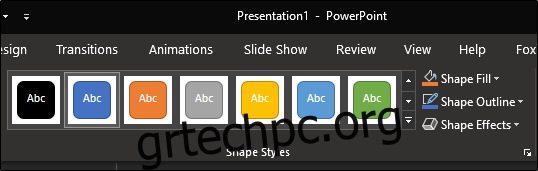
Για να εισαγάγετε κείμενο μέσα στο σχήμα, κάντε κλικ στο σχήμα και ξεκινήστε να πληκτρολογείτε.
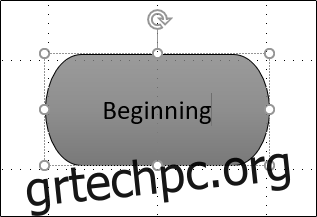
Ας βάλουμε ένα άλλο σχήμα και μετά συνδέσουμε τα δύο σχήματα. Θα εισαγάγουμε ένα ορθογώνιο για να υποδείξουμε ένα άλλο μέρος της διαδικασίας. Επαναλάβετε τα παραπάνω βήματα για να εισαγάγετε το σχήμα.
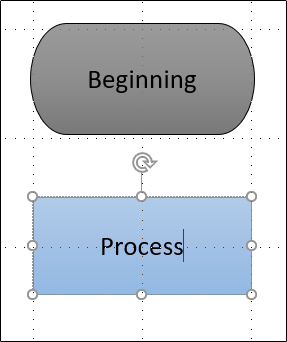
Για να συνδέσετε τα δύο σχήματα, επιστρέψτε στο μενού σχήματος και επιλέξτε την υποδοχή που θέλετε να χρησιμοποιήσετε. Θα χρησιμοποιήσουμε ένα απλό γραμμικό βέλος για αυτό το παράδειγμα.
Μόλις επιλέξετε το βέλος, κάντε κλικ στην κεντρική λαβή στο πρώτο σχήμα και, στη συνέχεια, ενώ εξακολουθείτε να κρατάτε πατημένο το κουμπί του ποντικιού, σύρετε στην κεντρική λαβή στο επόμενο σχήμα.
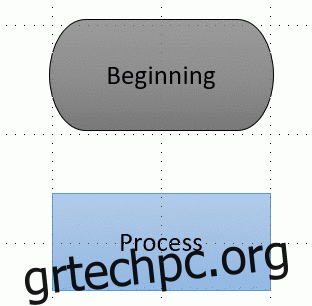
Όπως και τα άλλα σχήματα, μπορείτε επίσης να μορφοποιήσετε το βέλος με διαφορετικά πλάτη γραμμής, χρώματα και ούτω καθεξής.
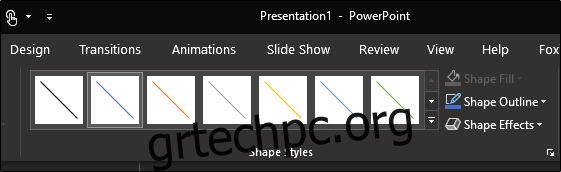
Ως συμβουλή, εάν σκοπεύετε να χρησιμοποιήσετε την ίδια μορφή γραμμής για ολόκληρο το διάγραμμα ροής, κάντε δεξί κλικ στη γραμμή αφού τη μορφοποιήσετε και επιλέξτε «Ορισμός ως προεπιλεγμένη γραμμή». Μπορείτε επίσης να το κάνετε αυτό για οποιαδήποτε σχήματα εισάγετε, επίσης.
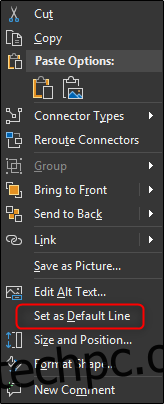
Η ομορφιά της χρήσης των βελών σύνδεσης είναι ότι δένονται στις λαβές στα σχήματα. Όταν μετακινείτε τα σχήματα γύρω από τη διαφάνειά σας, τα βέλη προσαρμόζονται ανάλογα.