Όταν κάνετε “Trust this Computer” μέσω του iPhone σας, επιτρέπει στα δεδομένα του τηλεφώνου σας να συγχρονίζονται, να δημιουργούν αντίγραφα ασφαλείας και πολλά άλλα. Συνήθως, όταν συνδέετε το iPhone σας με τον υπολογιστή Mac ή Windows για πρώτη φορά, θα εμφανιστεί η ερώτηση “Trust This Computer”. Εμφανίζεται επίσης εάν δεν έχετε εμπιστευτεί τον υπολογιστή σας στο παρελθόν.
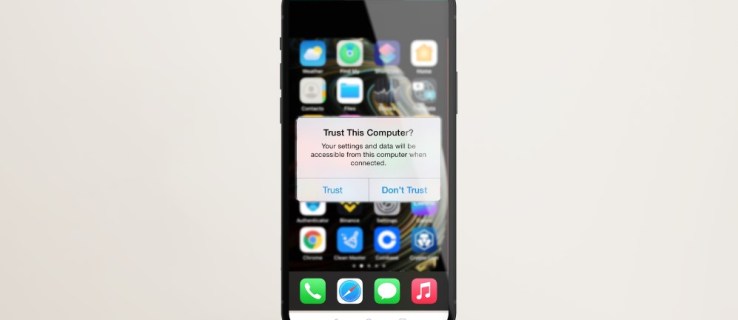
Εάν η ειδοποίηση δεν έχει εμφανιστεί στο τηλέφωνό σας, διαβάστε παρακάτω για να μάθετε μερικές αποτελεσματικές μεθόδους για να το διορθώσετε χρησιμοποιώντας το iPhone ή το iPad σας.
Πίνακας περιεχομένων
Επανεκκινήστε το iPhone σας
Η επανεκκίνηση μιας συσκευής καθαρίζει γενικά τυχόν προσωρινές δυσλειτουργίες. Αν αναγκάσετε το iPhone σας να επανεκκινηθεί, μπορεί απλώς να λύσει αυτό το ζήτημα. Αφού αποσυνδέσετε τη συσκευή σας από τον υπολογιστή σας, δείτε πώς μπορείτε να επανεκκινήσετε το iPhone ή το iPad σας με το “FaceID:”
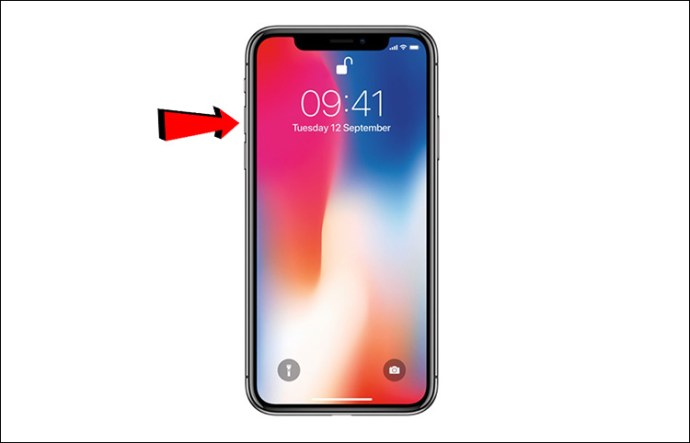
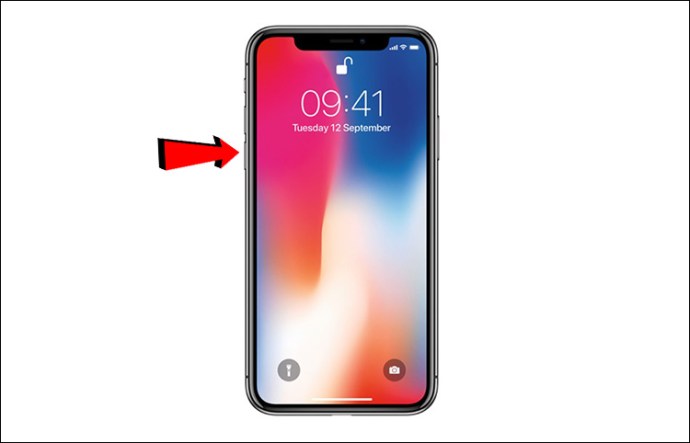
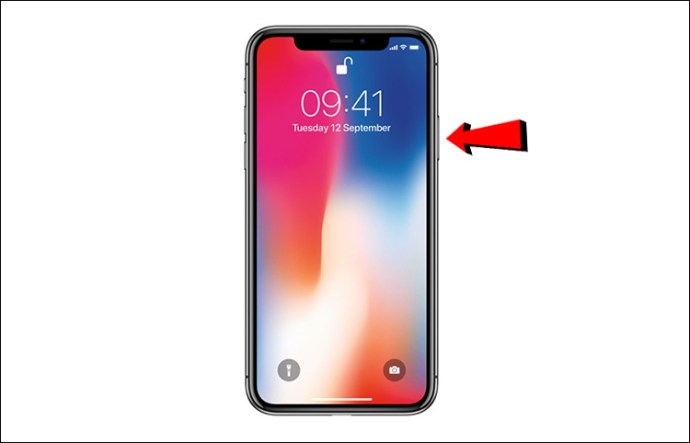
Για αναγκαστική επανεκκίνηση του iPhone ή του iPad με το “TouchID:”
- Πατήστε παρατεταμένα τα κουμπιά Home και ύπνου/αφύπνισης μαζί για περίπου 10 δευτερόλεπτα.
Μόλις επανεκκινηθεί η συσκευή σας:
Ενημερώστε το iPhone σας
Εάν υπάρχει διαθέσιμη ενημέρωση, μπορείτε να ενημερώσετε το iPhone ή το iPad σας για να δείτε αν λειτουργεί. Δείτε πώς μπορείτε να ελέγξετε για ενημερώσεις μέσω σταθερής σύνδεσης Wi-Fi:

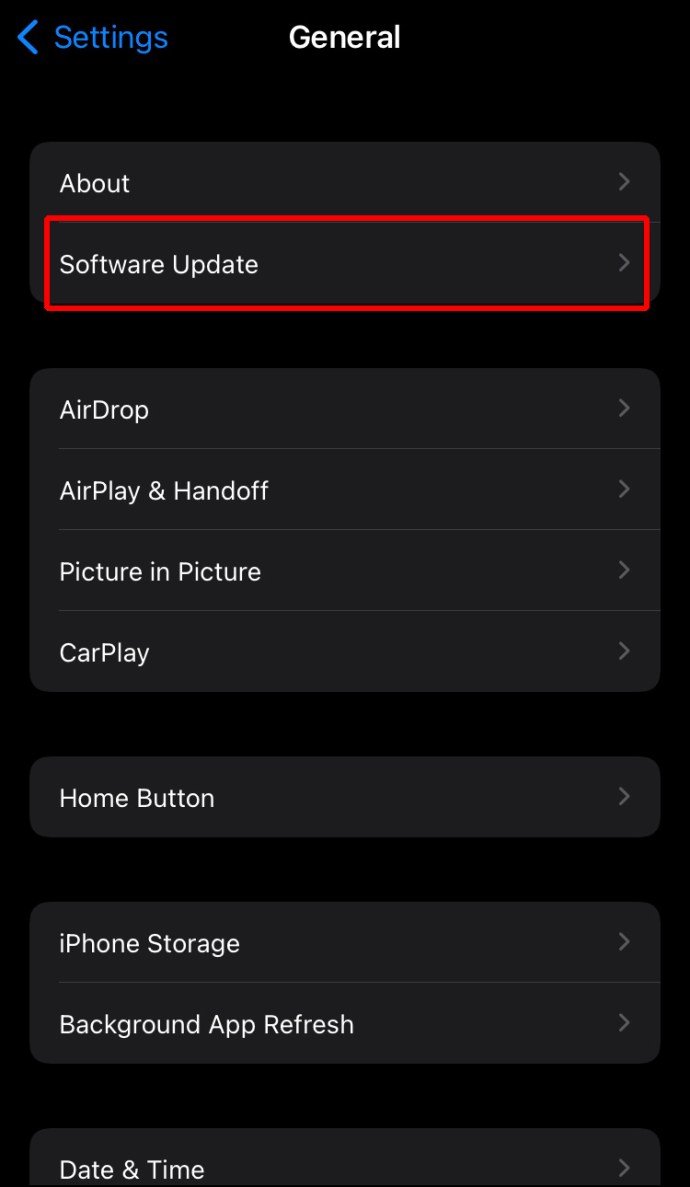
Βεβαιωθείτε ότι το Mac/Itunes για Windows είναι ενημερωμένο
Το πρόβλημα μπορεί να οφείλεται σε μια παλιά έκδοση του macOS ή του iTunes. Ακολουθήστε τα παρακάτω βήματα για να ενημερώσετε το Mac σας:
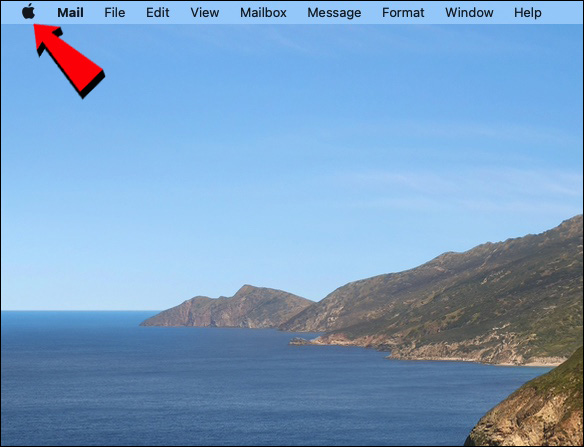
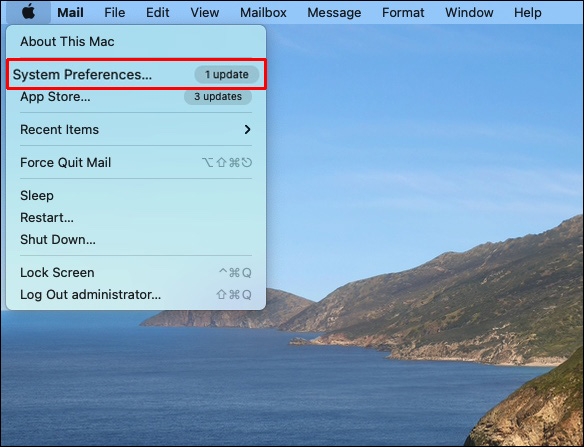
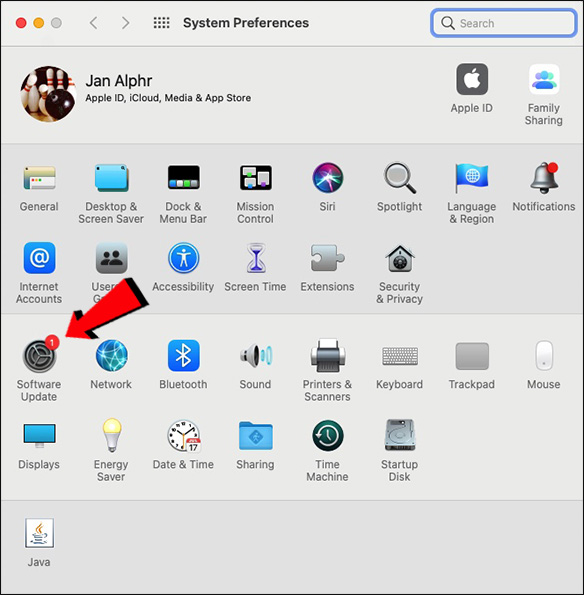
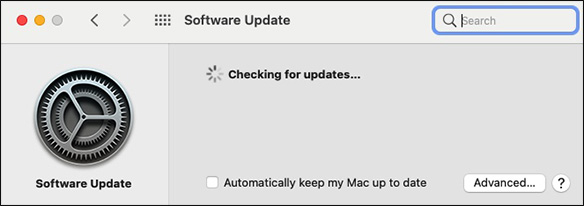
Για να ενημερώσετε το iTunes που έχετε λάβει από το Apple Store:
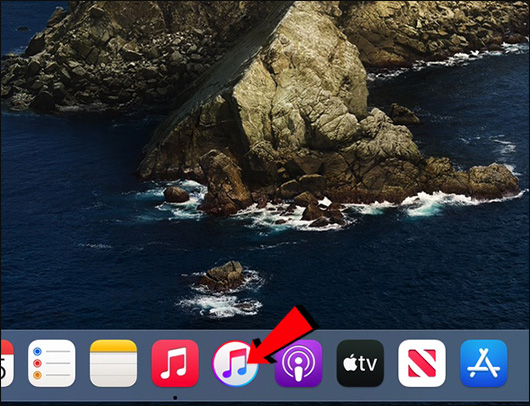
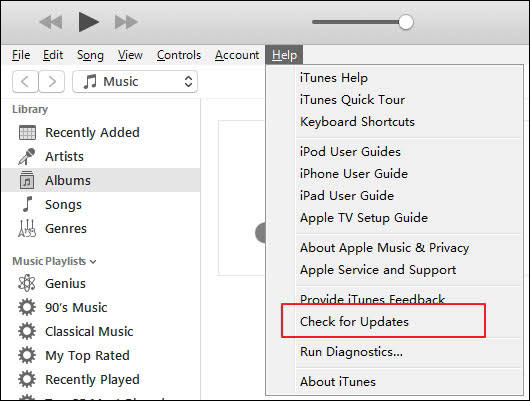
Το iTunes που λαμβάνεται από το κατάστημα της Microsoft ενημερώνεται αυτόματα, κάθε φορά που υπάρχει νέα έκδοση. Μπορείτε επίσης να επισκεφτείτε το Microsoft Store για να ελέγξετε για ενημερώσεις.
Επαναφέρετε τις ρυθμίσεις εμπιστοσύνης σας
Ένα περαιτέρω εργαλείο αντιμετώπισης προβλημάτων που έχει λειτουργήσει για ορισμένα άτομα στο παρελθόν είναι η επαναφορά της ρύθμισης εμπιστοσύνης στο iPhone σας. Αποτελεί μέρος της “Επαναφορά ρυθμίσεων τοποθεσίας και απορρήτου” και ουσιαστικά τοποθετεί τη ρύθμιση εμπιστοσύνης στην εργοστασιακή προεπιλογή. Ακολουθήστε αυτά τα βήματα για να επαναφέρετε αυτήν τη ρύθμιση στο iPhone ή το iPad σας:

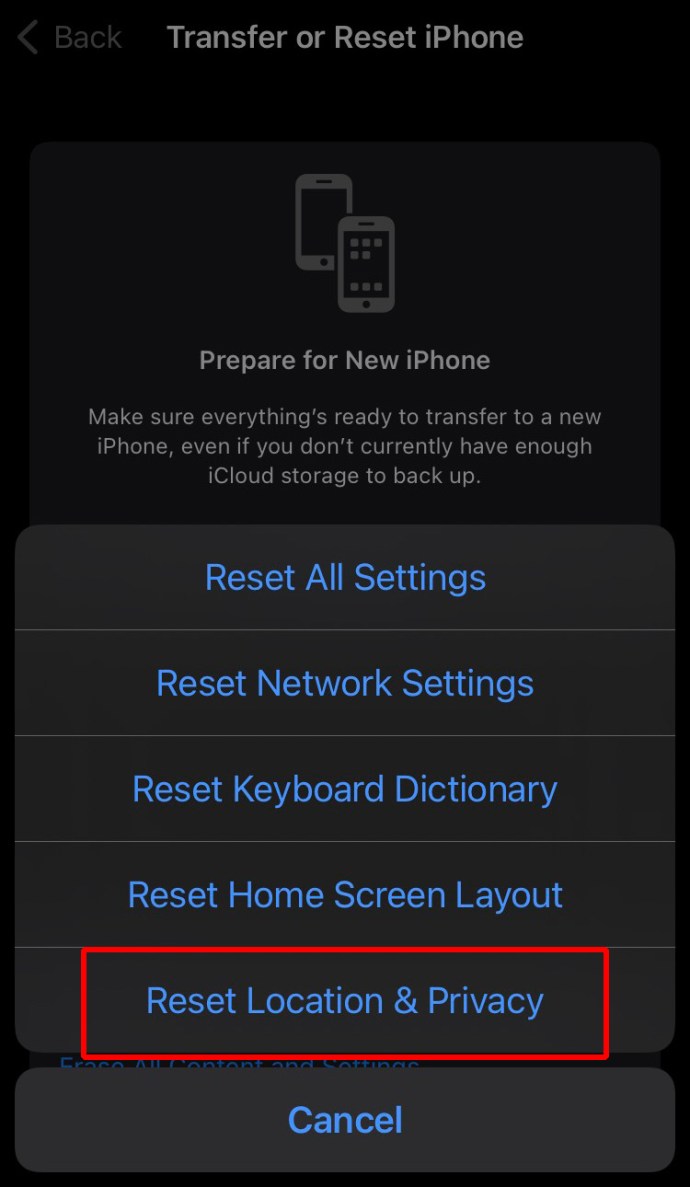
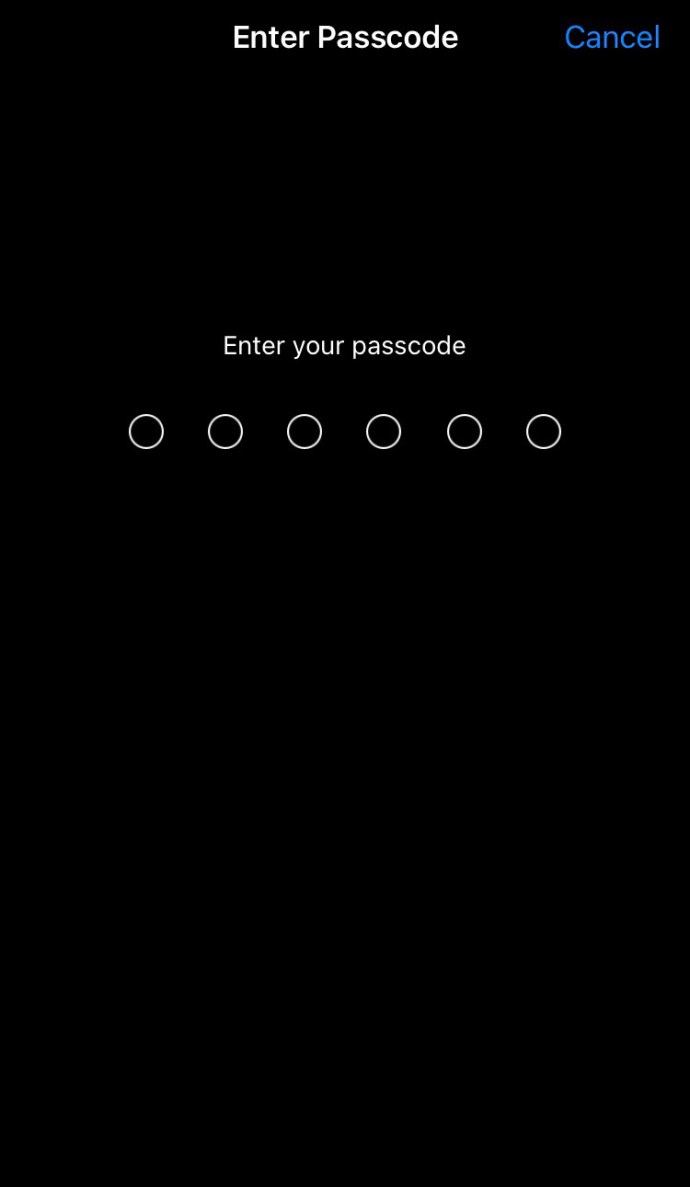
Επαναφέρετε τις Ρυθμίσεις Δικτύου
Μπορείτε επίσης να επαναφέρετε τις ρυθμίσεις δικτύου στη συσκευή σας. Ωστόσο, αυτή η ενέργεια θα διαγράψει όλους τους τρέχοντες κωδικούς πρόσβασης και δίκτυα Wi-Fi, τις ρυθμίσεις APN και VPN και τις ρυθμίσεις κινητής τηλεφωνίας. Ακούγεται λίγο ακραίο, αλλά είναι γνωστό ότι διορθώνει αυτό το πρόβλημα. Ακολουθήστε αυτά τα βήματα στο iPhone ή το iPad σας:

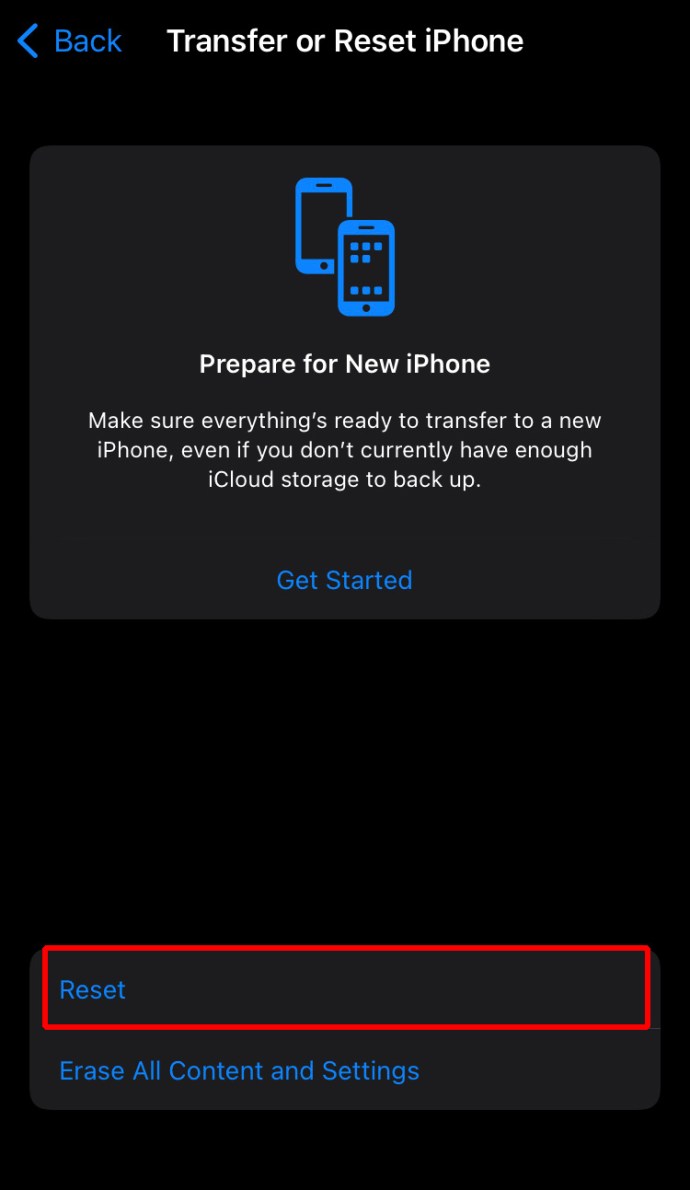
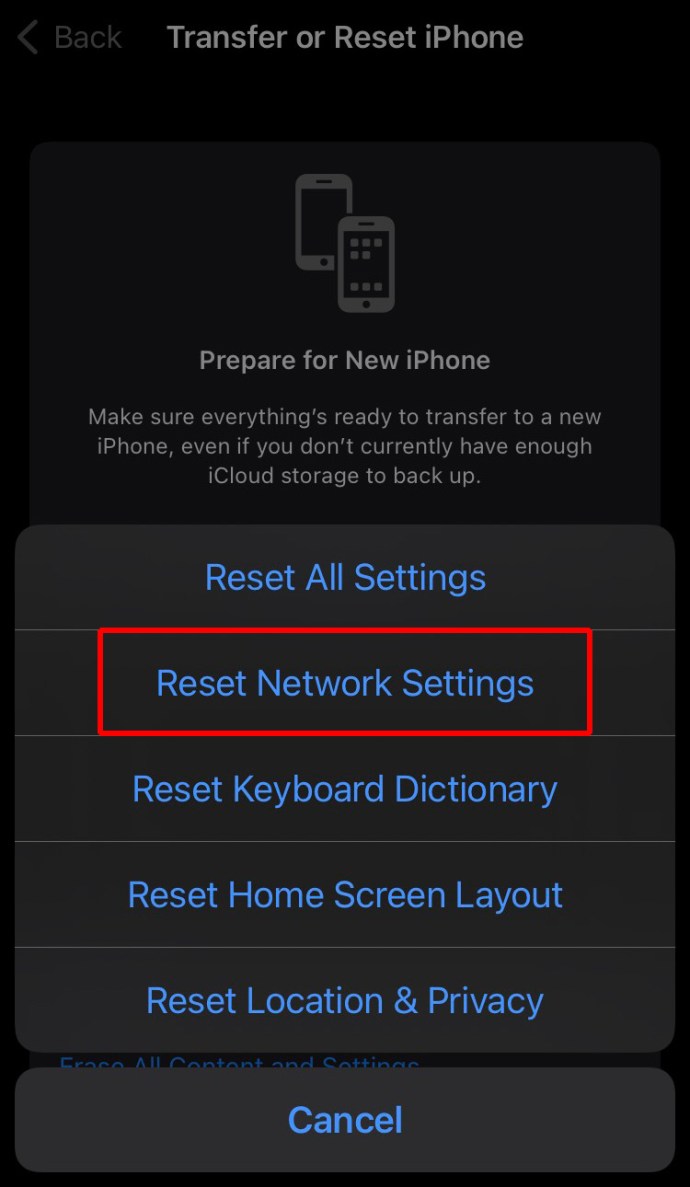
Εάν έχετε μεταφέρει το iTunes για Windows από το Microsoft Store, βεβαιωθείτε ότι το “iTunes Mobile Device Helper” επιτρέπεται ως δυνατότητα εκκίνησης. Δείτε πώς μπορείτε να το κάνετε αυτό στον υπολογιστή σας:
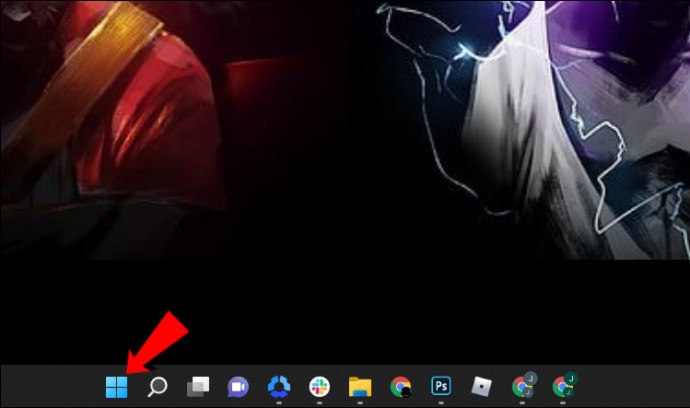
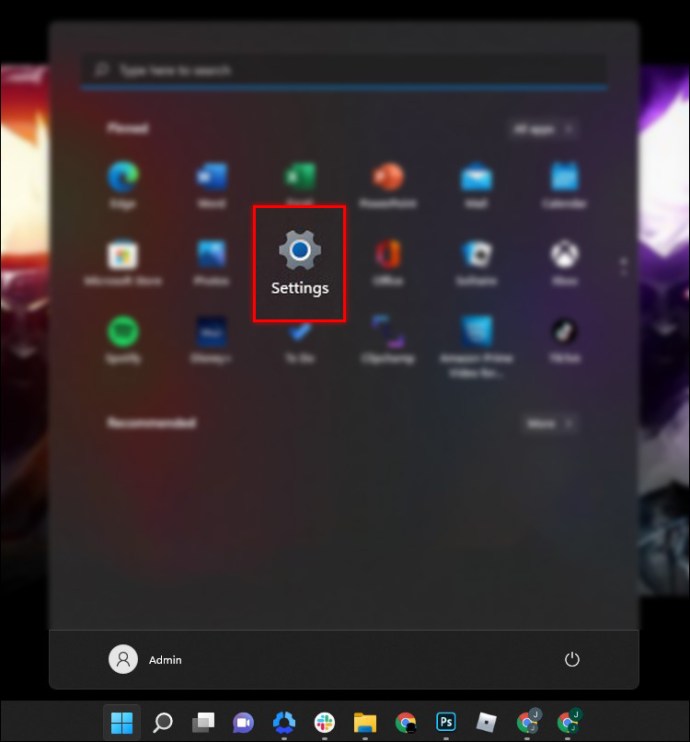
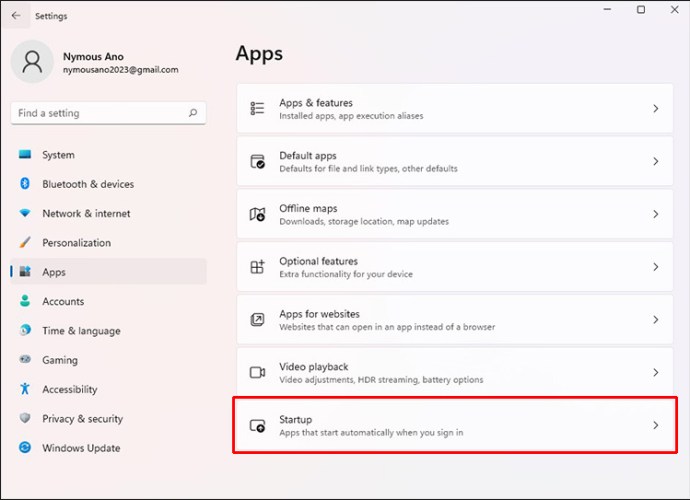
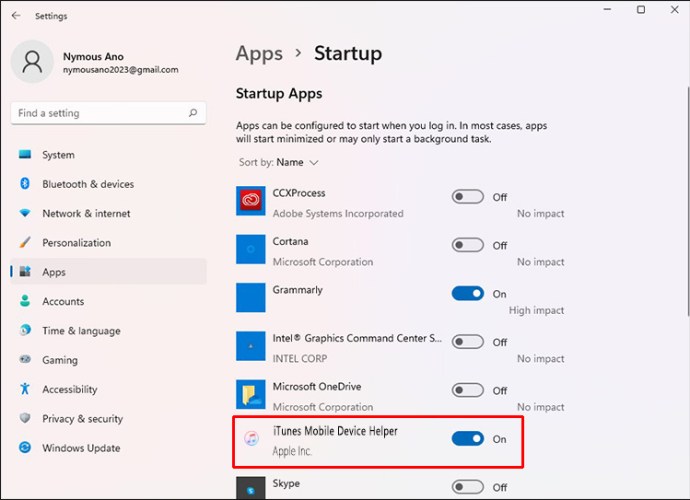
FAQ
Πώς μπορώ να ενεργοποιήσω την εμπιστοσύνη στο iPhone μου;
Εάν εγκαταστήσατε ένα προφίλ που περιλαμβάνει ένα ωφέλιμο φορτίο πιστοποιητικού σε iPadOS ή iOS, το πιστοποιητικό δεν είναι εμπιστευμένο για SSL. Θα πρέπει να ενεργοποιείτε με μη αυτόματο τρόπο την αξιοπιστία για SSL/TLS κάθε φορά που εγκαθιστάτε ένα προφίλ που λαμβάνετε ή κατεβάζετε από τον ιστό. Για να ενεργοποιήσετε την αξιοπιστία SSL/TLS για ένα πιστοποιητικό, ακολουθήστε τα εξής βήματα:
1. Εκκινήστε την εφαρμογή “Ρυθμίσεις”.

2. Μεταβείτε στα «Γενικά», «Σχετικά» και μετά «Ρυθμίσεις αξιοπιστίας πιστοποιητικού».
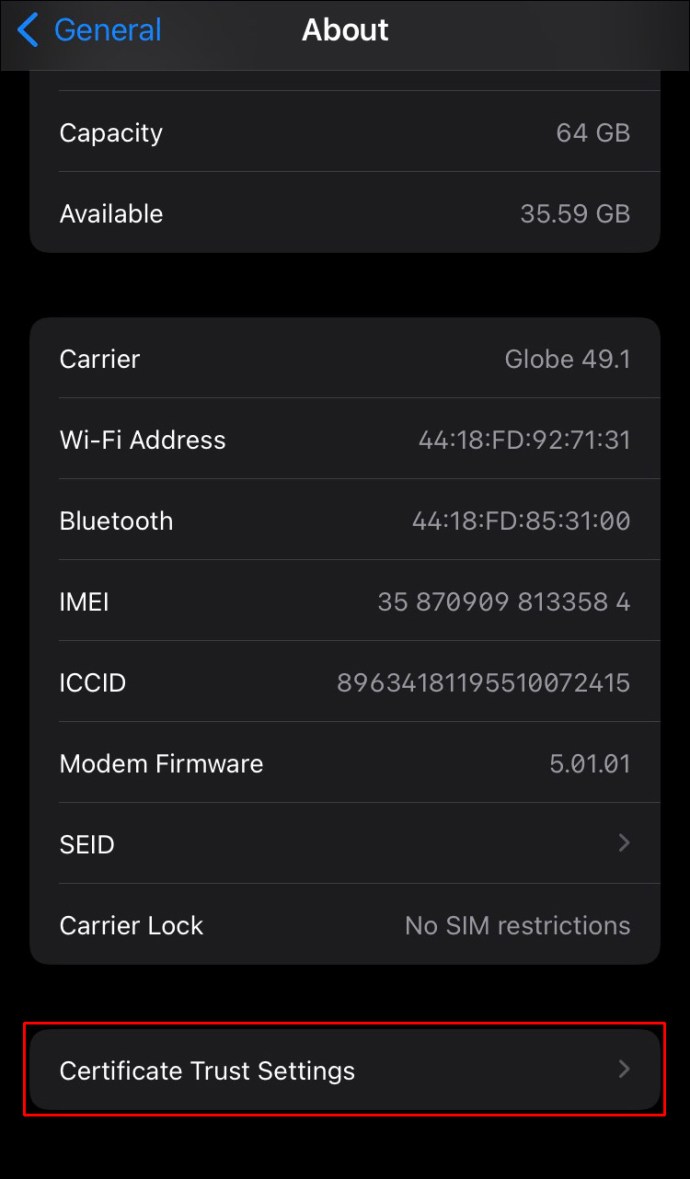
3. Κάτω από την “Ενεργοποίηση πλήρους αξιοπιστίας για πιστοποιητικά ρίζας” ενεργοποιήστε την αξιοπιστία για αυτό το πιστοποιητικό.
Η Apple συμβουλεύει τη χρήση του Apple Configurator ή Mobile Device Management (MDM) για την ανάπτυξη πιστοποιητικών. Το ωφέλιμο φορτίο πιστοποιητικού θα ανατεθεί αυτόματα για SSL εάν εγκατασταθεί χρησιμοποιώντας το Configurator ή το MDM ή για να σχηματιστεί ένα προφίλ εγγραφής MDM.
Εμπιστοσύνη μεταξύ του iPhone και του υπολογιστή σας
Κάθε φορά που το iPhone ή το iPad συνδέεται στον υπολογιστή σας για πρώτη φορά, πρέπει να γνωρίζει εάν ο υπολογιστής σας μπορεί να είναι αξιόπιστος ή όχι. Απαιτείται να επιτρέψετε στο iPhone σας να εμπιστεύεται τον υπολογιστή σας για πρόσβαση στα δεδομένα του τηλεφώνου σας και πρόσβαση στις λειτουργίες συγχρονισμού και δημιουργίας αντιγράφων ασφαλείας. Εάν υπάρχει πρόβλημα, το μήνυμα ενδέχεται να μην εμφανιστεί. Υπάρχουν πολλές διορθώσεις που μπορείτε να δοκιμάσετε μόνοι σας για να διασφαλίσετε την εμπιστοσύνη μεταξύ του iPhone ή του iPad και του υπολογιστή σας, από την επανεκκίνηση της συσκευής σας έως την επανεκκίνηση των ρυθμίσεων δικτύου της.
Τι πιστεύετε για την Apple; Χρησιμοποιείτε άλλα προϊόντα της Apple; Αν ναι, πείτε μας γιατί προτιμάτε αυτό που χρησιμοποιείτε από την εναλλακτική στην παρακάτω ενότητα σχολίων.

