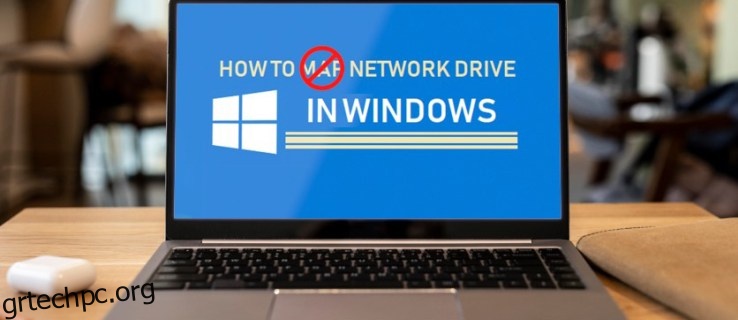Μπορεί να έχετε απομακρυσμένα δεδομένα στα χέρια σας αντιστοιχίζοντας μονάδες δίσκου δικτύου και άλλα μέρη στο τοπικό σας δίκτυο. Ωστόσο, με την πάροδο του χρόνου, μπορείτε να επιλέξετε να διαγράψετε ορισμένες από αυτές τις αντιστοιχίσεις δίσκων και να διατηρήσετε μόνο αυτές που χρησιμοποιείτε συχνά.
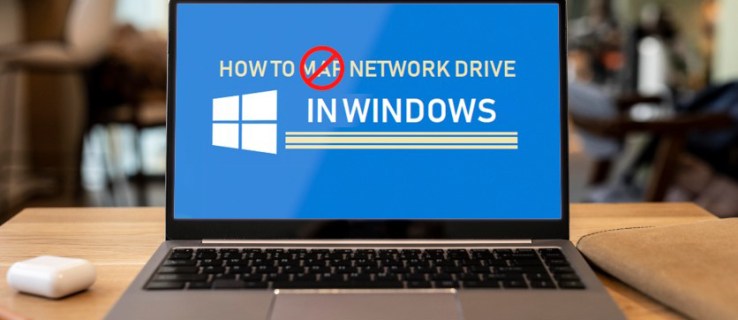
Υπάρχουν περισσότεροι από ένας τρόποι διαγραφής αντιστοιχισμένων δίσκων. Σε αυτό το άρθρο, θα σας καθοδηγήσουμε στις διάφορες μεθόδους στα Windows 11,10 και 7.
Πίνακας περιεχομένων
Διαγράψτε τις αντιστοιχισμένες μονάδες δίσκου στα Windows 11
Η κατάργηση μιας αντιστοιχισμένης μονάδας δίσκου στα Windows 11 είναι αρκετά απλή και μπορεί να γίνει με διάφορους τρόπους.
Χρησιμοποιήστε την Εξερεύνηση αρχείων
Ο πιο γρήγορος και απλούστερος τρόπος για να διαγράψετε αντιστοιχισμένες μονάδες δίσκου στα Windows 11 είναι να χρησιμοποιήσετε την Εξερεύνηση αρχείων.
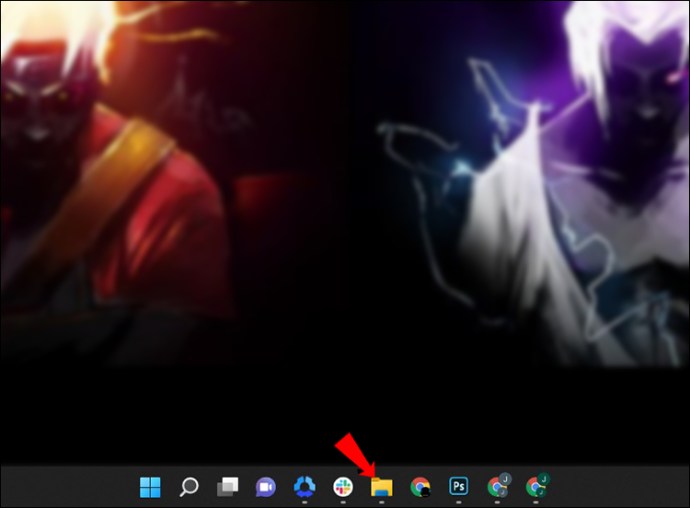
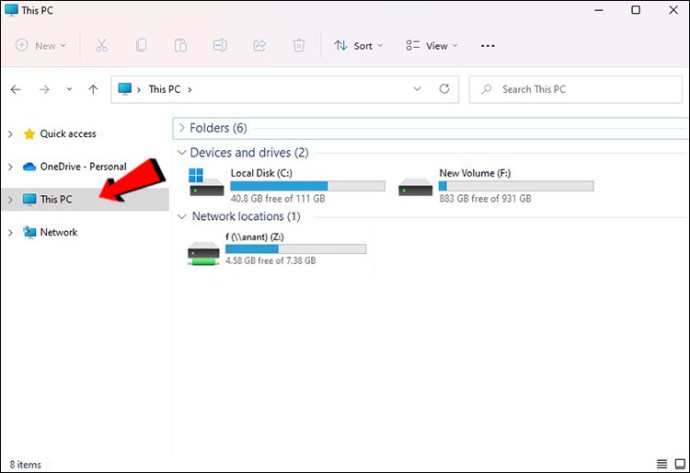
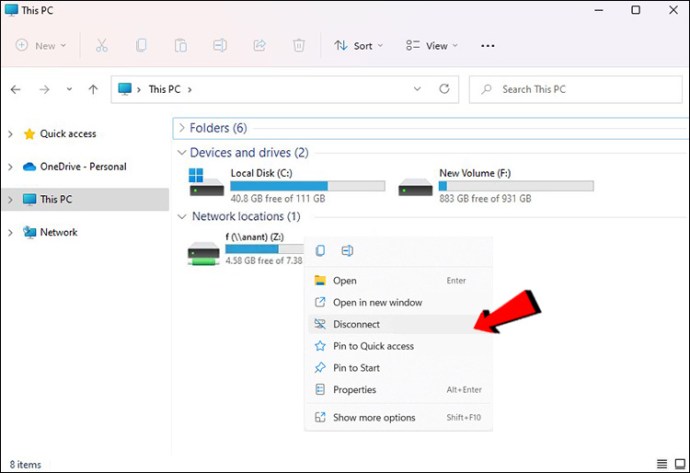

Χρησιμοποιήστε τη γραμμή εντολών
Εάν προτιμάτε γραμμές κώδικα, μπορείτε επίσης να χρησιμοποιήσετε τη γραμμή εντολών.
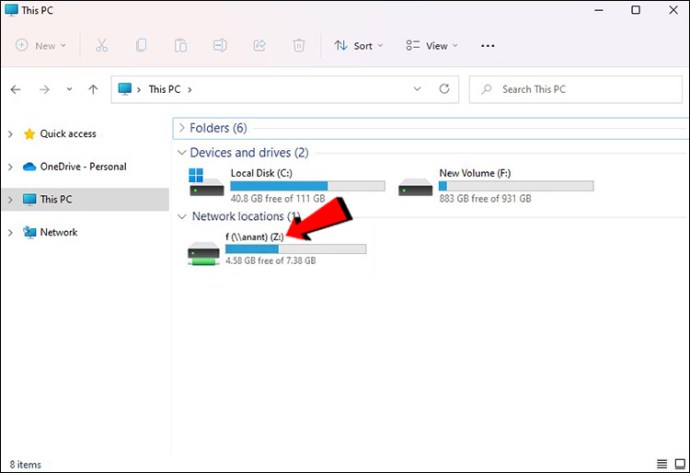
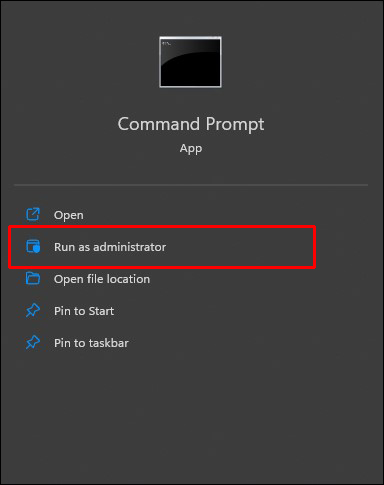
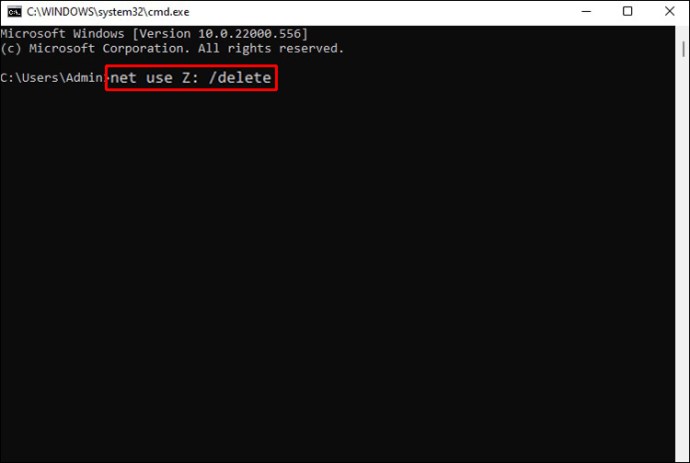

Χρησιμοποιήστε το Μητρώο
Πριν συνεχίσετε, δημιουργήστε ένα σημείο επαναφοράς ή δημιουργήστε ένα αντίγραφο ασφαλείας του μητρώου. Εάν διαγράψετε οτιδήποτε κατά λάθος και το σύστημα καταστεί άχρηστο, μπορείτε να το επαναφέρετε σε λειτουργική κατάσταση.
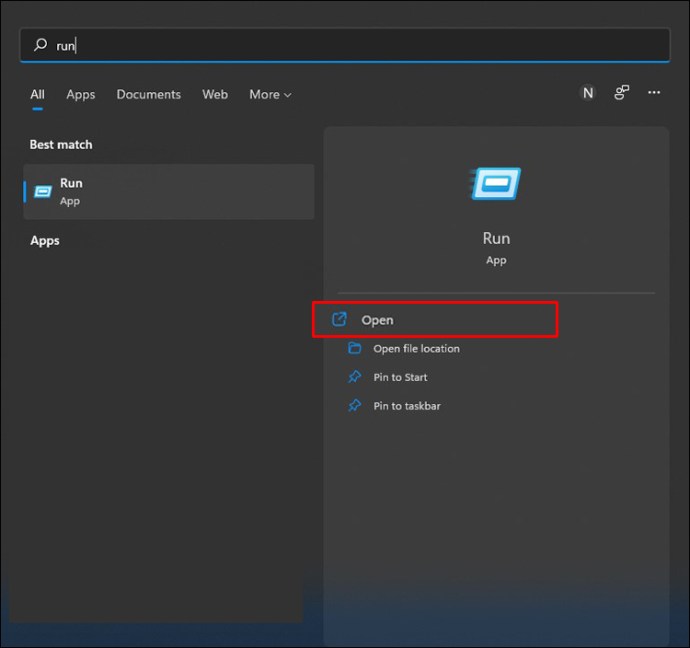
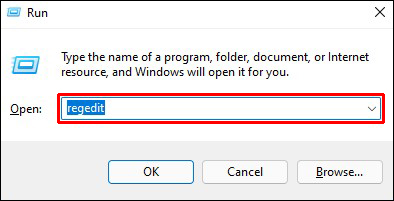
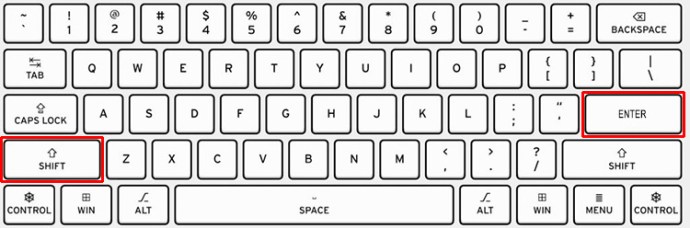
HKEY_CURRENT_USERΛογισμικόMicrosoftWindowsCurrentVersionExplorerMountPoints2
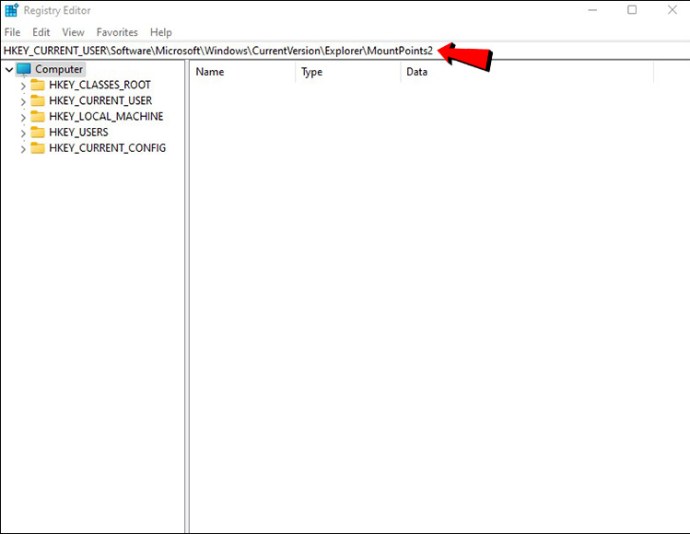
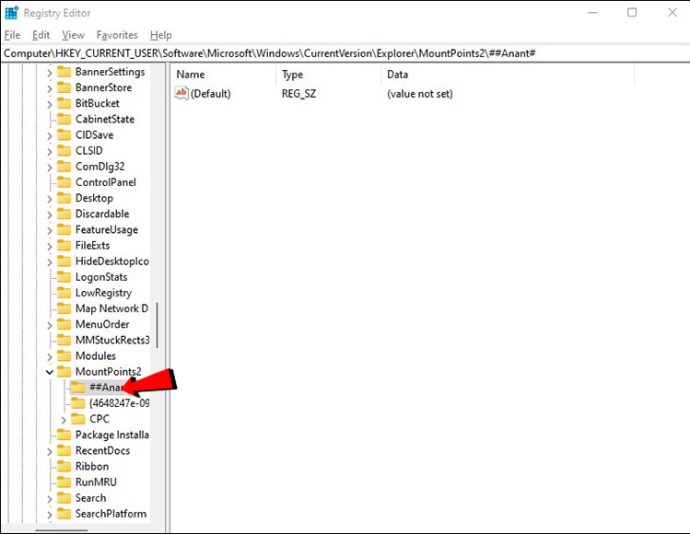
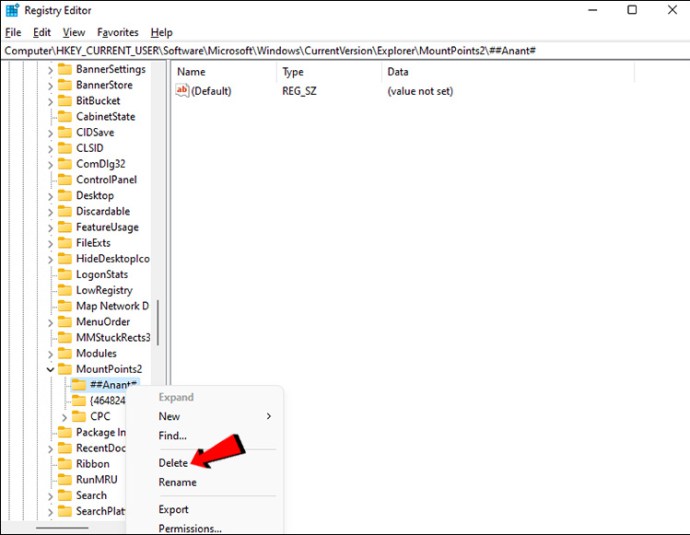
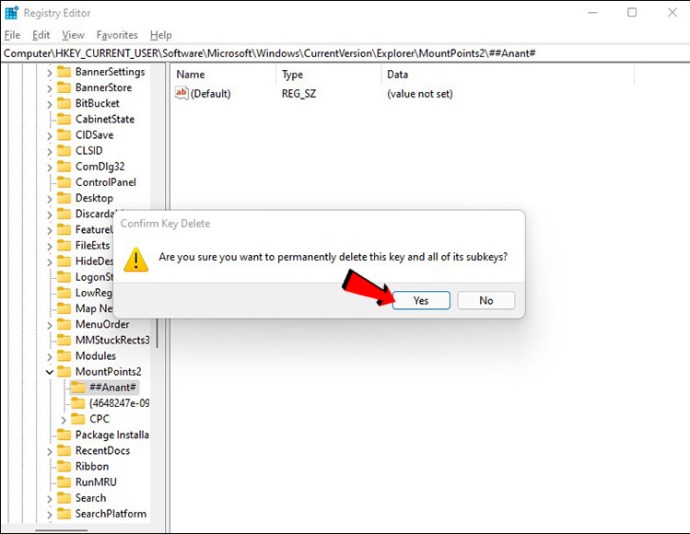

Διαγραφή αντιστοιχισμένης μονάδας δίσκου στα Windows 10
Υπάρχουν τέσσερις τρόποι για να διαγράψετε αντιστοιχισμένες μονάδες δίσκου στα Windows 10
Χρησιμοποιήστε την Εξερεύνηση αρχείων
Η Εξερεύνηση αρχείων σάς επιτρέπει να αφαιρείτε εύκολα αντιστοιχισμένες μονάδες δίσκου. Δείτε πώς:

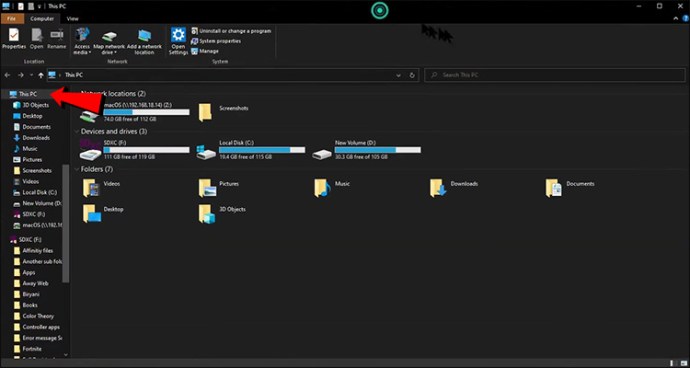
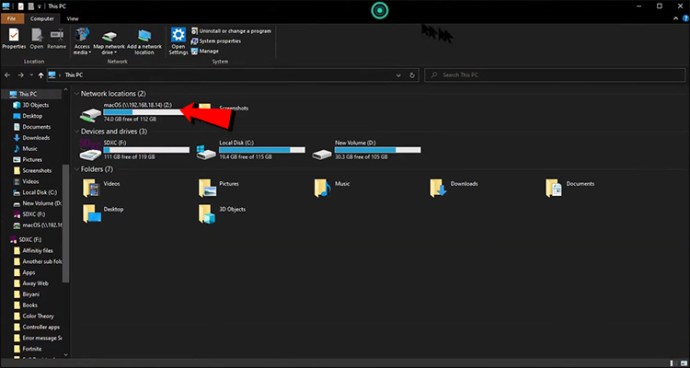
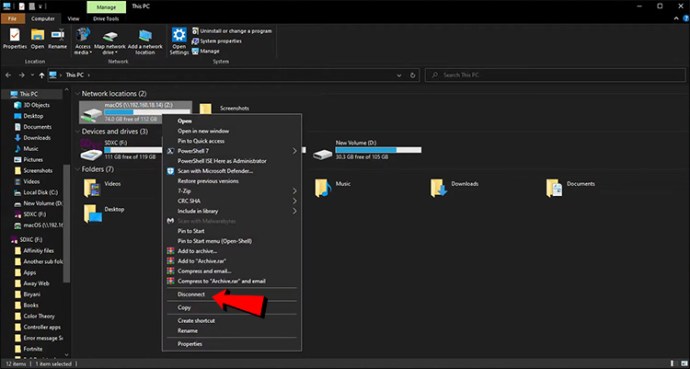
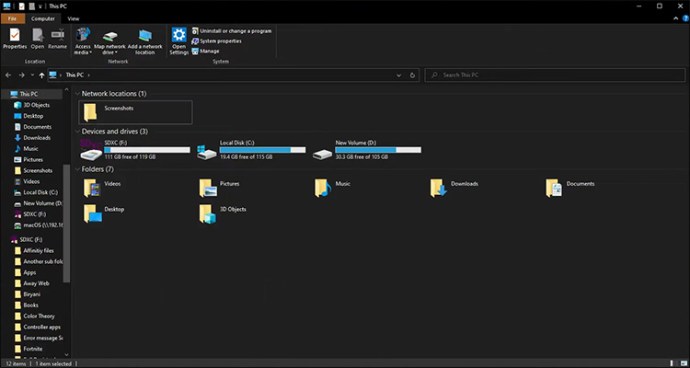
Οι αντιστοιχισμένοι δίσκοι θα έπρεπε να έχουν εξαφανιστεί. Θα πρέπει να ξεκινήσετε από το μηδέν αν θέλετε να τα πάρετε πίσω.
Χρησιμοποιήστε τη γραμμή εντολών
Υπάρχουν δύο τρόποι για να αφαιρέσετε αντιστοιχισμένες μονάδες δίσκου στη γραμμή εντολών. Το πρώτο είναι εκτελώντας το “net use /delete”.

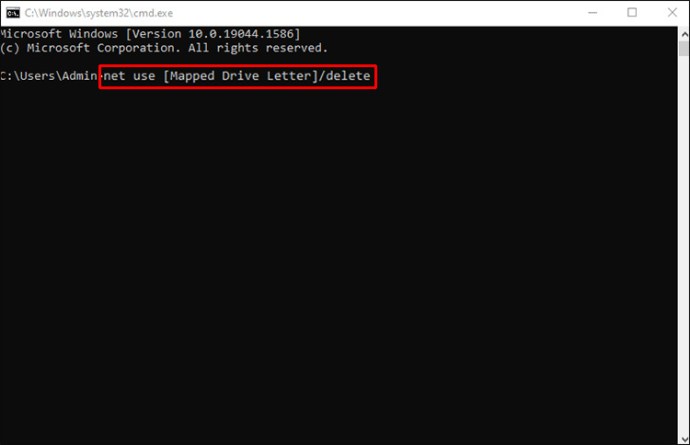
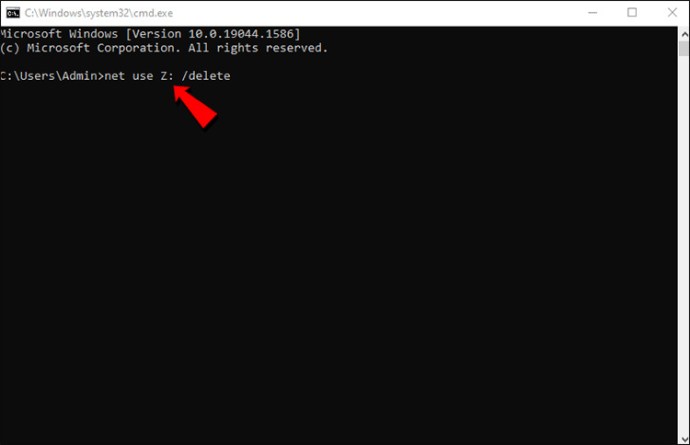
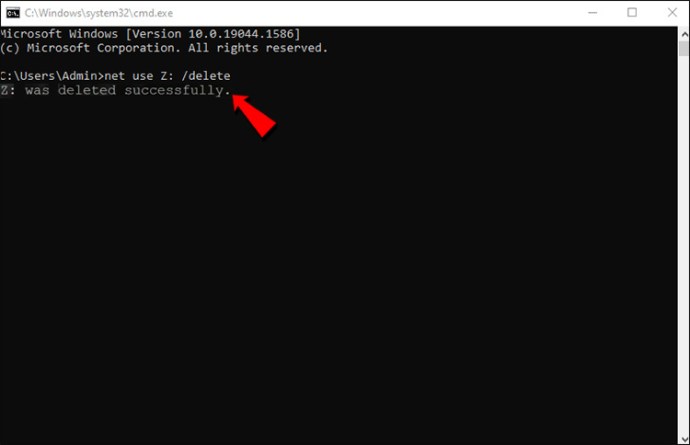
Λάβετε υπόψη ότι μόνο οι αντιστοιχίσεις δίσκου με εκχωρημένο γράμμα είναι συμβατές με την εντολή net use /delete. Αυτή η μέθοδος δεν υποστηρίζει αντιστοιχίσεις τοποθεσίας δικτύου, όπως διακομιστές FTP ή διακομιστές Ιστού.
Εάν θέλετε να διαγράψετε περισσότερες από μία αντιστοιχισμένες μονάδες δίσκου ταυτόχρονα, μπορείτε να εκτελέσετε μια παρόμοια εντολή:

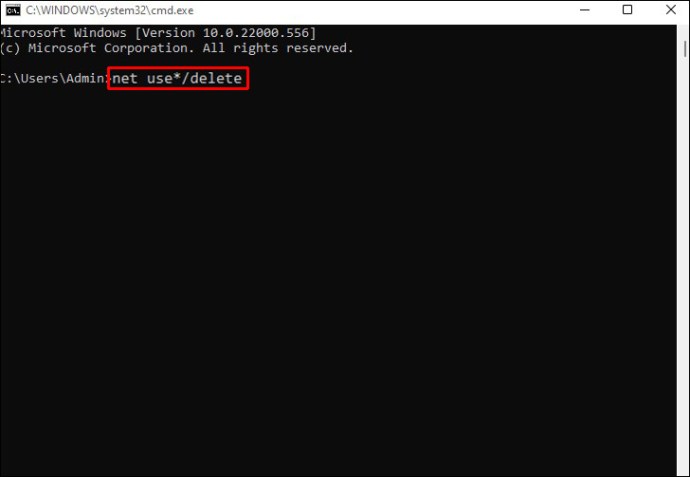
Αυτή η εντολή θα διαγράψει όλες τις μονάδες δίσκου δικτύου χωρίς να σας ζητηθεί επιβεβαίωση.
Κατάργηση συντομεύσεων
Οι αντιστοιχίσεις τοποθεσίας δικτύου είναι συντομεύσεις που είναι αποθηκευμένες σε ένα αρχείο στον υπολογιστή σας. Εάν ο πρώτος τρόπος δεν λειτουργεί, έχετε εναλλακτικές επιλογές. Αυτή η μέθοδος γίνεται επίσης μέσω της εξερεύνησης αρχείων, αλλά αυτή τη φορά θα χρησιμοποιήσουμε συντομεύσεις για να διαγράψουμε αντιστοιχισμένες μονάδες δίσκου.

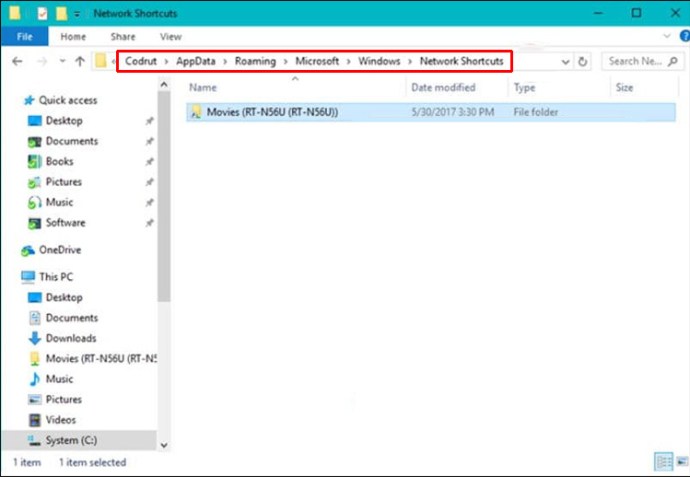
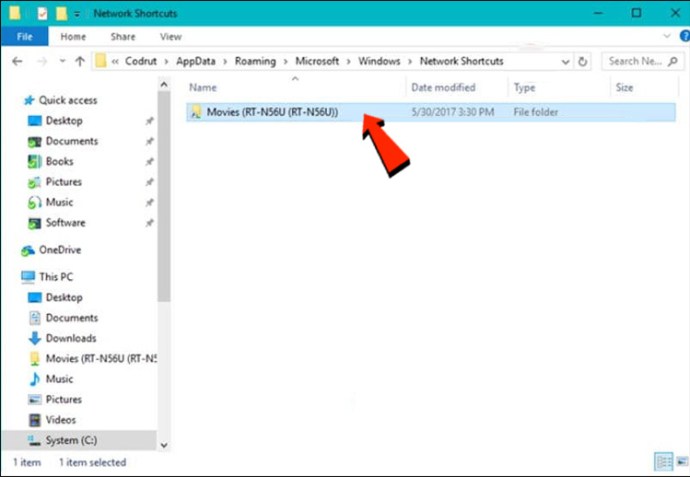
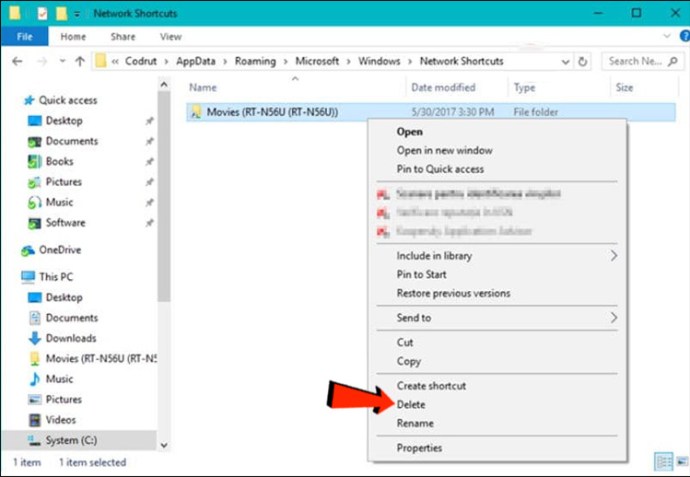
Αν δεν λειτουργεί τίποτα
Εάν αυτές οι μέθοδοι δεν λειτουργούν στα Windows 10, ακολουθούν ορισμένα άλλα πράγματα που μπορείτε να δοκιμάσετε:
- Υπάρχει πιθανότητα η Εξερεύνηση αρχείων να μην ενημέρωσε τα δεδομένα της όταν αποσυνδέσατε έναν δίσκο δικτύου ή διαγράψατε μια τοποθεσία δικτύου. Στην Εξερεύνηση αρχείων, κάντε δεξί κλικ σε ένα αρχείο και επιλέξτε “Ανανέωση” από το μενού περιβάλλοντος.
- Το λειτουργικό σας σύστημα Windows μπορεί να είναι ξεπερασμένο εάν λάβετε ένα μήνυμα σφάλματος όταν προσπαθείτε να διαγράψετε μια αντιστοίχιση δικτύου από τον υπολογιστή σας Windows 10. Ενημερώστε το λειτουργικό σας σύστημα και δοκιμάστε ξανά.
- Είναι καλή ιδέα να κάνετε επανεκκίνηση των Windows 10 εάν οι μέθοδοι δεν φαίνεται να λειτουργούν. Μπορείτε να χρησιμοποιήσετε το Taskkill /f /IM explorer.exe και explorer.exe για να επανεκκινήσετε τη διαδικασία explorer.exe στο Powershell ή στη γραμμή εντολών.
Διαγράψτε τις αντιστοιχισμένες μονάδες δίσκου στα Windows 7
Χρησιμοποιώντας έναν υπολογιστή με Windows 7, μπορείτε να έχετε πρόσβαση σε πολλές μονάδες δικτύου ταυτόχρονα. Αυτό σας δίνει ένα ευρύ φάσμα εναλλακτικών λύσεων για την αποθήκευση δεδομένων, όπως τη δυνατότητα αποθήκευσης ευαίσθητων πληροφοριών σε έναν μόνο δίσκο. Η προσθήκη επιπλέον μονάδων δίσκου είναι επίσης μια επιλογή εάν εξαντληθεί ο χώρος στον τρέχοντα δίσκο σας. Μπορείτε επίσης να διαγράψετε μια αντιστοιχισμένη μονάδα δίσκου από τη λίστα σας ή να προσθέσετε νέες μονάδες δίσκου. Το παράθυρο υπολογιστή των Windows 7 έχει ένα κουμπί για αυτό.
Δείτε πώς μπορείτε να διαγράψετε μια αντιστοιχισμένη μονάδα δίσκου στα Windows 7:
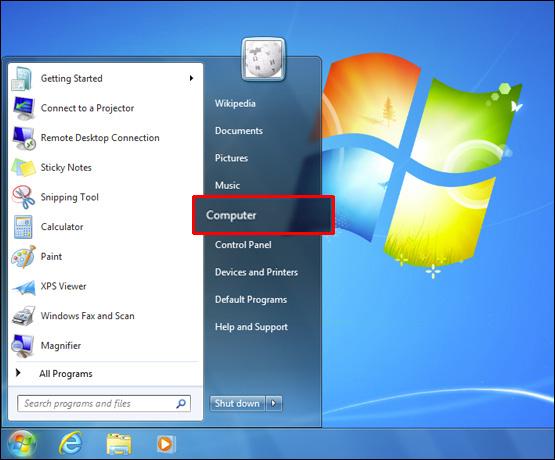
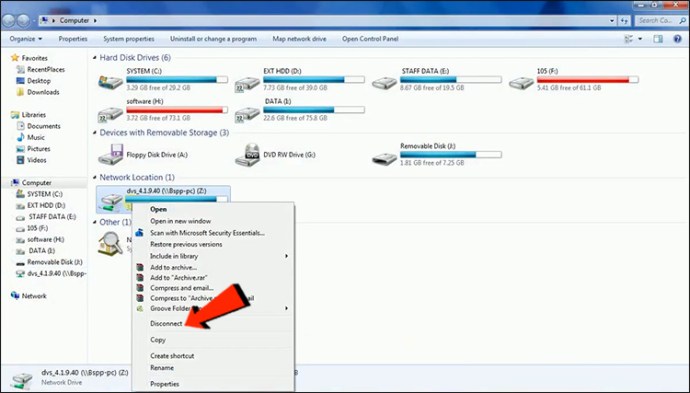
Μπορείτε επίσης να αφαιρέσετε όλες τις αντιστοιχισμένες μονάδες δίσκου χρησιμοποιώντας τη γραμμή εντολών:
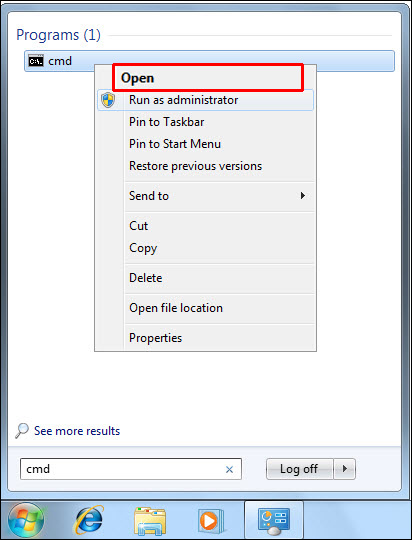
καθαρή χρήση [Mapped Drive Letter] /διαγράφω
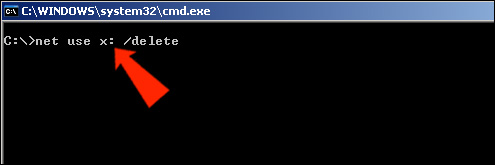
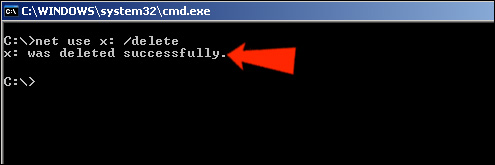
Διαγράψτε όλες τις αντιστοιχισμένες μονάδες δίσκου που θέλετε
Εάν ακολουθήσετε αυτές τις οδηγίες, μπορείτε να διαγράψετε συγκεκριμένες ή όλες τις αντιστοιχισμένες μονάδες δίσκου στον υπολογιστή σας με Windows 11,10 ή 7. Ωστόσο, εάν δεν είστε σίγουροι για τη διαγραφή αντιστοιχισμένων μονάδων δίσκου, μπορείτε επίσης να διαγράψετε την προσωρινή μνήμη. Οι αντιστοιχισμένες μονάδες δίσκου αποθηκεύονται προσωρινά, ώστε να μπορείτε να έχετε γρήγορη πρόσβαση σε αυτές. Θα έχετε παρόμοιο αποτέλεσμα από τη διαγραφή της μονάδας δίσκου όπως θα λάβατε από τη διαγραφή της προσωρινής μνήμης.
Έχετε διαγράψει ποτέ μια αντιστοιχισμένη μονάδα δίσκου; Ποια προσέγγιση χρησιμοποιήσατε; Ενημερώστε μας στην παρακάτω ενότητα σχολίων.