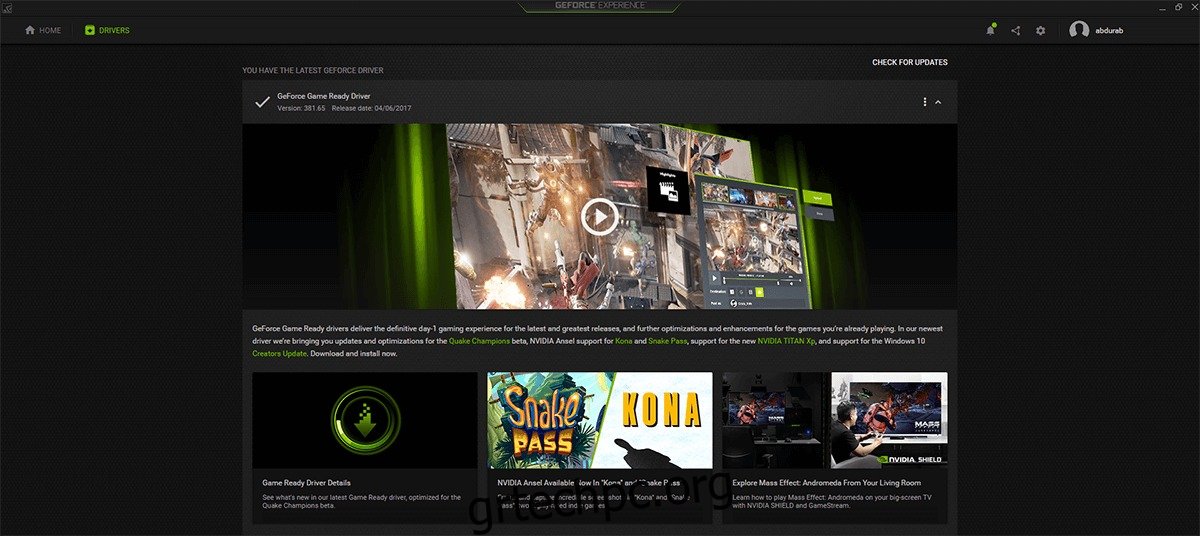Η Nvidia είναι ο κορυφαίος κατασκευαστής GPU στην αγορά. Ήταν πάντα ένας καλός διαγωνισμός μεταξύ Nvidia και AMD, όπου η Nvidia ήταν συνήθως μπροστά από το παιχνίδι. Οι φορητοί υπολογιστές παιχνιδιών όπως οι Acer Predator, ASUS RoG, Alienware, Razer προτιμούν τις GPU της Nvidia. Οι απλοί, μη gaming φορητοί υπολογιστές έχουν GPU χαμηλότερης τεχνολογίας, ενώ οι συσκευές gaming προσφέρουν περισσότερη θερμότητα. Εάν εκτελούσατε μια GPU της σειράς M Nvidia, είναι πιθανό να είχατε πρόβλημα με την ενημέρωση των προγραμμάτων οδήγησης σας. Η ενημέρωση κολλάει στο “Προετοιμασία για εγκατάσταση” για ώρες. Δείτε πώς μπορείτε να διορθώσετε προβλήματα ενημέρωσης προγραμμάτων οδήγησης Nvidia στον υπολογιστή σας.
Πριν δοκιμάσετε οτιδήποτε άλλο, δοκιμάστε την defacto λύση για επισκευή Η/Υ, δηλαδή απενεργοποίηση, περιμένετε μερικά λεπτά να κρυώσει το υλικό και στη συνέχεια ενεργοποιήστε το εφεδρικό. Εάν αυτό δεν επιλύσει το πρόβλημα, έχουμε μερικές λύσεις για εσάς.
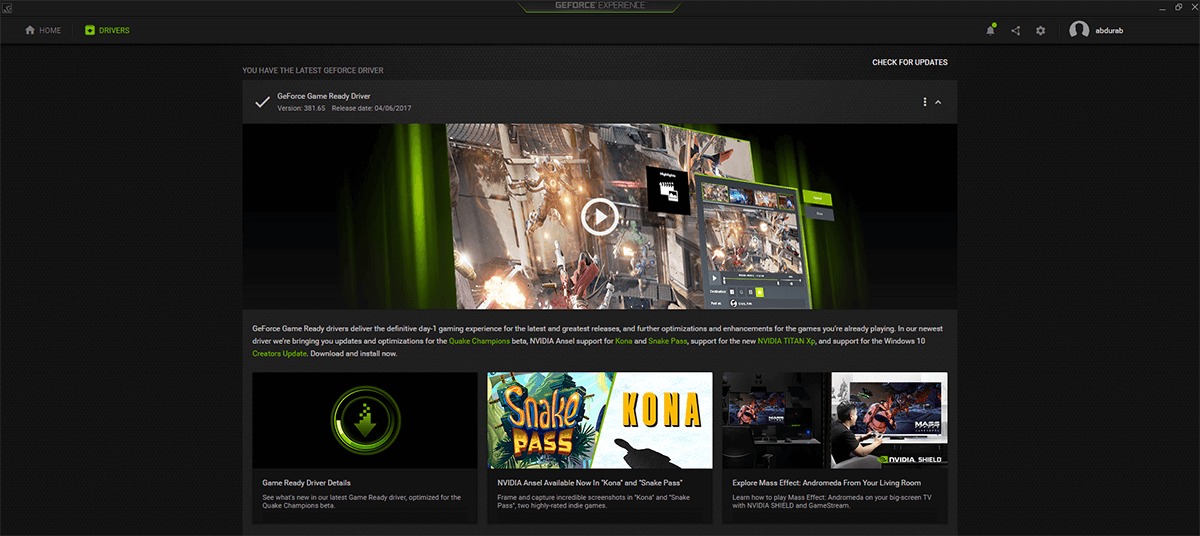
Πίνακας περιεχομένων
Λύση 1 – Μη αυτόματη λήψη προγραμμάτων οδήγησης
Αυτό το ζήτημα είναι πιο διαδεδομένο μεταξύ των χρηστών GeForce Experience που προσπάθησαν να αναβαθμίσουν το υλικό τους χρησιμοποιώντας το ιδιόκτητο εργαλείο Nvidia. Φαίνεται ότι υπάρχει ένα επαναλαμβανόμενο θέμα στο ότι εντοπίζει ένα πρόγραμμα οδήγησης και το κατεβάζει μια χαρά. Αλλά όταν ξεκινάτε την εγκατάσταση, απλώς σας θέτει σε απεριόριστη αναμονή «αρχικοποίησης».
Για να το παρακάμψετε, επισκεφτείτε τον επίσημο ιστότοπο της Nvidia και κατεβάστε τα προγράμματα οδήγησης της GPU απευθείας από εκεί. Αλλά βεβαιωθείτε ότι το GeForce Experience είναι απενεργοποιημένο όταν προσπαθείτε να εγκαταστήσετε το πρόγραμμα οδήγησης με μη αυτόματο τρόπο.
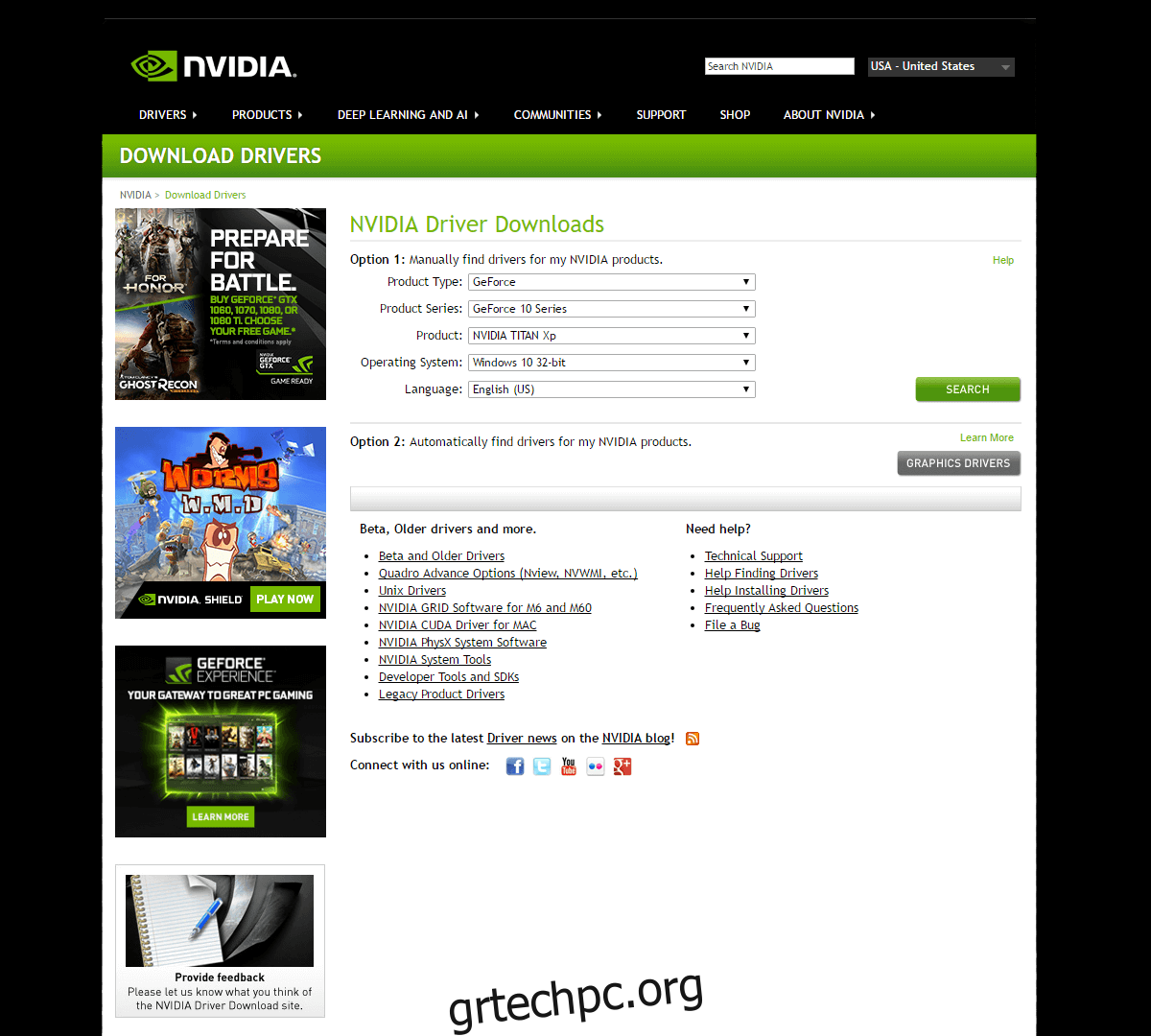
Λύση 2 – Νέα εγκατάσταση
Εάν αυτή η λύση αποτύχει, θα χρειαστεί να αφαιρέσετε τις εγκαταστάσεις Nvidia από τον υπολογιστή σας και στη συνέχεια να την εγκαταστήσετε ξανά. Για να το κάνετε αυτό ακολουθήστε τα παρακάτω βήματα:
Κάντε κλικ στο εικονίδιο του μενού Έναρξη > γράψτε «Πίνακας Ελέγχου» > Προγράμματα (απεγκατάσταση προγράμματος)
Ή, εάν βρίσκεστε σε διαφορετική προβολή του Πίνακα Ελέγχου, επιλέξτε «Προγράμματα και δυνατότητες».
Κάντε δεξί κλικ στο πρόγραμμα οδήγησης γραφικών Nvidia και κάντε κλικ στην απεγκατάσταση.
Εάν έχετε εγκαταστήσει άλλες σουίτες Nvidia, προχωρήστε και απεγκαταστήστε τις επίσης.
Στη συνέχεια επανεκκινήστε τον υπολογιστή σας.
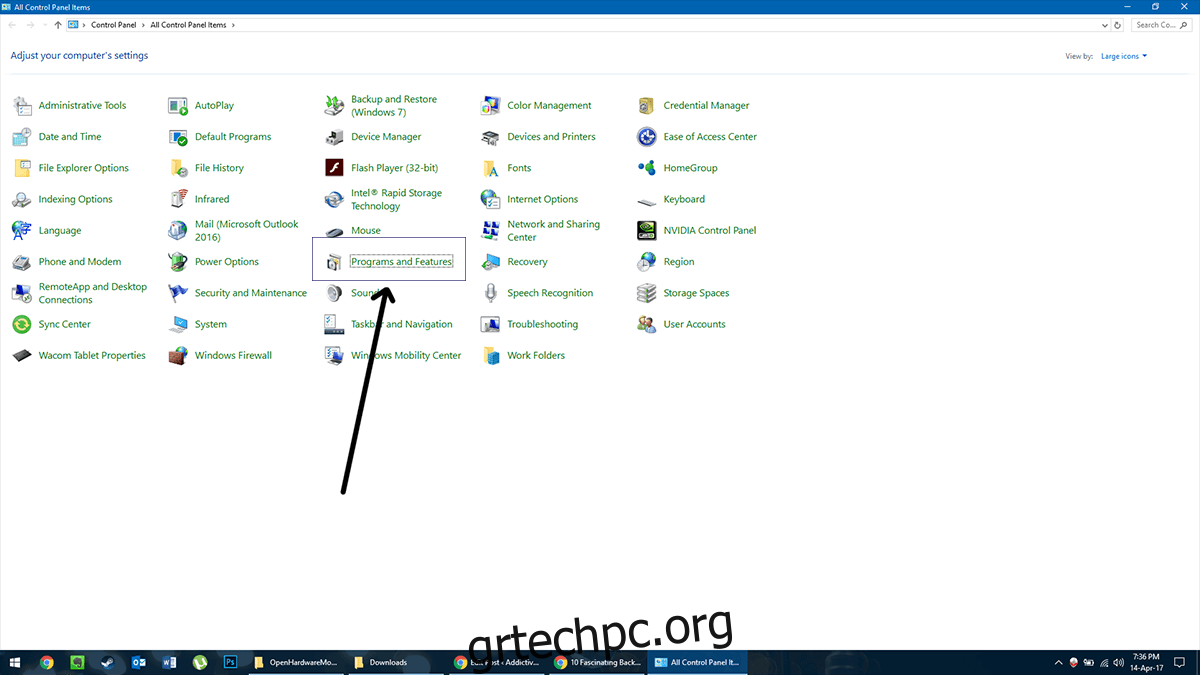
Μόλις γίνει επανεκκίνηση, κατεβάστε ένα νέο πρόγραμμα οδήγησης από τον ιστότοπο της Nvidia και εγκαταστήστε το. Θα πρέπει να εγκατασταθεί κανονικά και να επαναφέρει επίσης όλες τις σουίτες Nvidia. Εάν εξακολουθείτε να αντιμετωπίζετε προβλήματα ενημέρωσης προγραμμάτων οδήγησης Nvidia, δοκιμάστε την επόμενη λύση.
Λύση 3 – Windows Update
Όσο αντιφατικά και αν ακούγονται αυτές οι λέξεις όταν πρόκειται για την αντιμετώπιση προβλημάτων, μερικές φορές ένα πρόγραμμα οδήγησης που παραδίδεται στο Windows Update θα έχει το φάρμακο για ό,τι σας ενοχλεί. Για αυτό το βήμα, δεν χρειάζεται να απεγκαταστήσετε τα παλιά προγράμματα οδήγησης, αλλά θα πρέπει να το κάνετε ούτως ή άλλως ως προληπτικό μέτρο. Μόλις τελειώσεις με αυτό.
Κάντε κλικ στο εικονίδιο του μενού Έναρξη > γράψτε “Διαχείριση Συσκευών”
Μεταβείτε στους Προσαρμογείς οθόνης
Κάντε δεξί κλικ στη GPU της Nvidia και κάντε κλικ στο «Ενημέρωση προγράμματος οδήγησης».
Στη συνέχεια, επιλέξτε «Αυτόματη αναζήτηση…»
Αυτό θα κάνει τα Windows να κατεβάσουν ένα νέο πρόγραμμα οδήγησης χρησιμοποιώντας το Windows Update και το νέο πρόγραμμα οδήγησης δεν θα έχει προβλήματα.
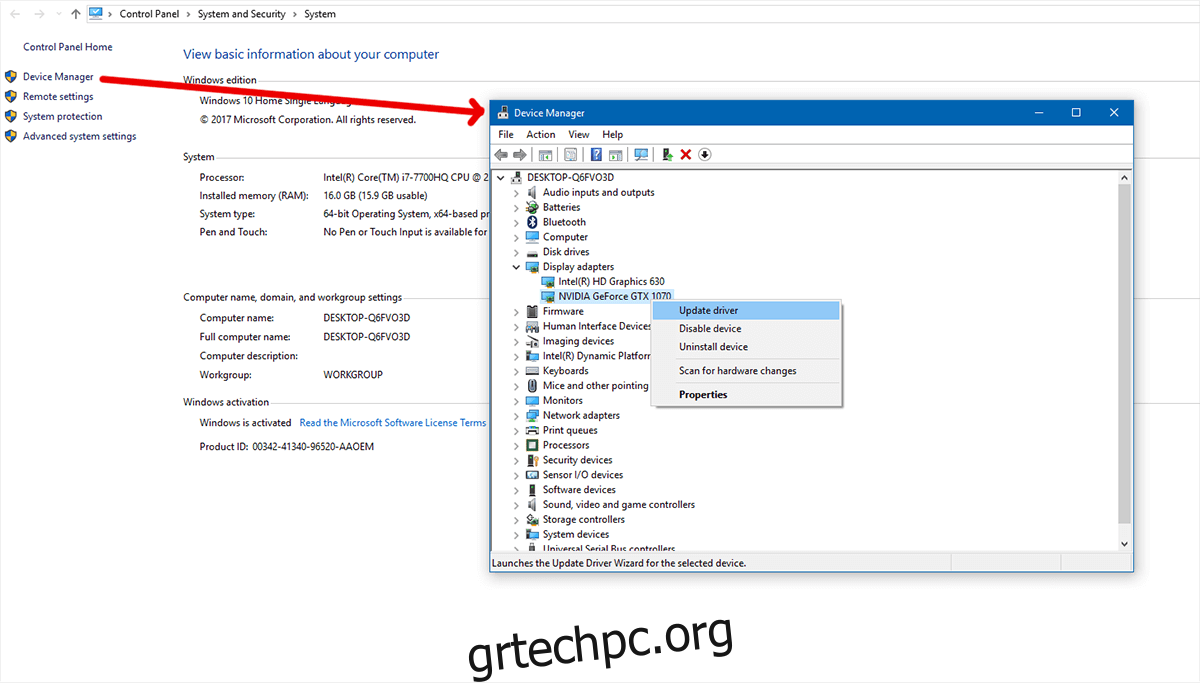
Λύση 4 – Καθαρίστε όλα τα ίχνη του προγράμματος οδήγησης από το σύστημά σας
Χρειαζόμαστε δύο πρόσθετα εργαλεία για να διαγράψουμε όλα τα ίχνη των προγραμμάτων οδήγησης Nvidia από το σύστημα. CCleaner (κατέβασε εδώ) και Display Driver Uninstaller (κατέβασε εδώ).
Αρχικά, απεγκαταστήστε τη Nvidia σύμφωνα με τις οδηγίες στη Λύση 2. Στη συνέχεια, εκτελέστε το CCleaner και καθαρίστε το σύστημά σας από τα πλεονάζοντα αρχεία.
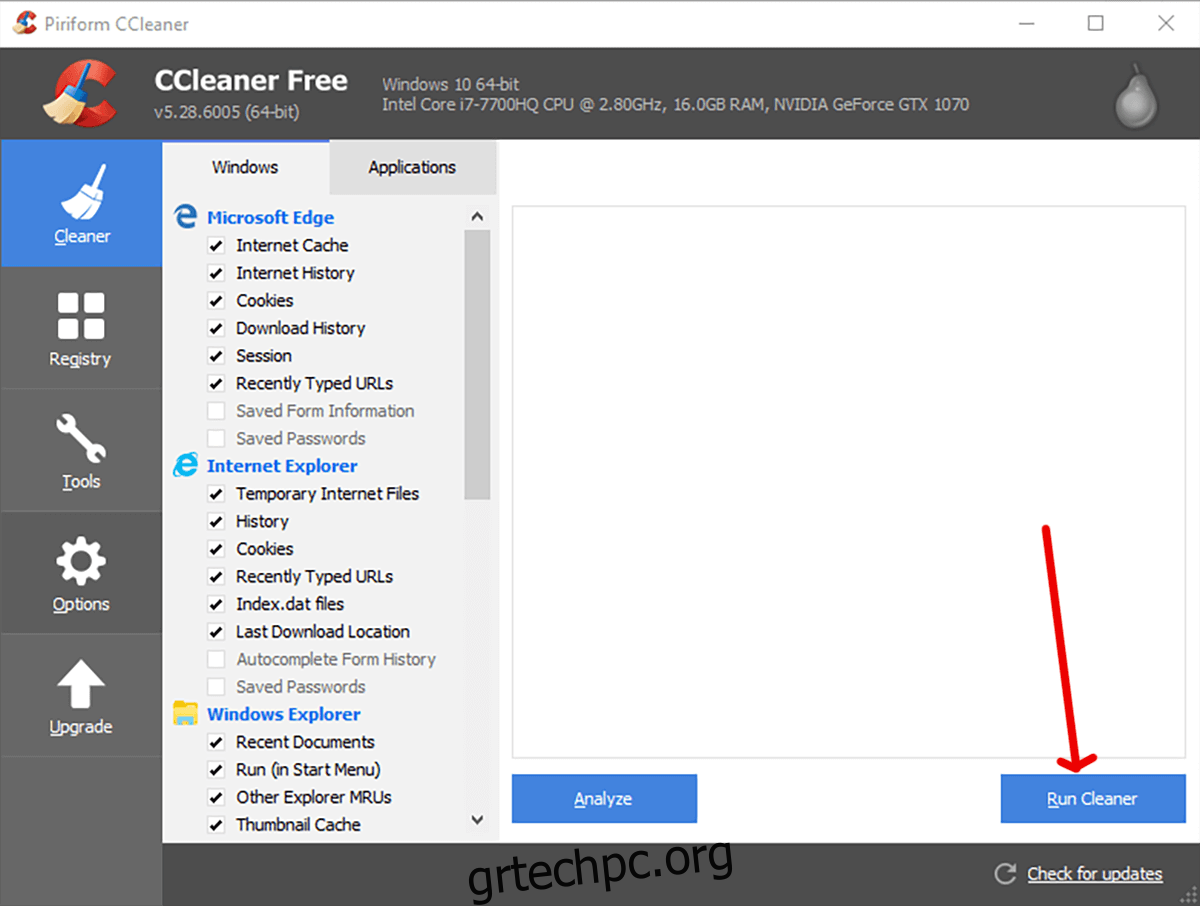
Στη συνέχεια, εκτελέστε το Display Driver Uninstaller. Αυτό το εργαλείο έχει σχεδιαστεί ειδικά για να αφαιρεί όλα τα ίχνη των δημοφιλών προγραμμάτων οδήγησης οθόνης (Nvidia, AMD, Intel) από ένα σύστημα για την αντιμετώπιση ακριβώς αυτού του είδους της κατάστασης.
Κάντε κλικ στο ‘Εκκίνηση’ για να μεταφερθείτε στην επόμενη οθόνη. Από τις τέσσερις επιλογές στην οθόνη, θέλετε να επιλέξετε την πρώτη «Καθαρισμός και επανεκκίνηση». Μετά από λίγα λεπτά, θα καθαρίσει τα πάντα και θα επανεκκινήσει τον υπολογιστή σας. Οι ρυθμίσεις της οθόνης σας θα έχουν επανέλθει στις προεπιλογές, δεν θα μπορείτε να προσαρμόσετε τη φωτεινότητα της οθόνης σας και θα περιορίζονται από οποιαδήποτε ανάλυση υποστηρίζεται από τα ενσωματωμένα γραφικά σας.
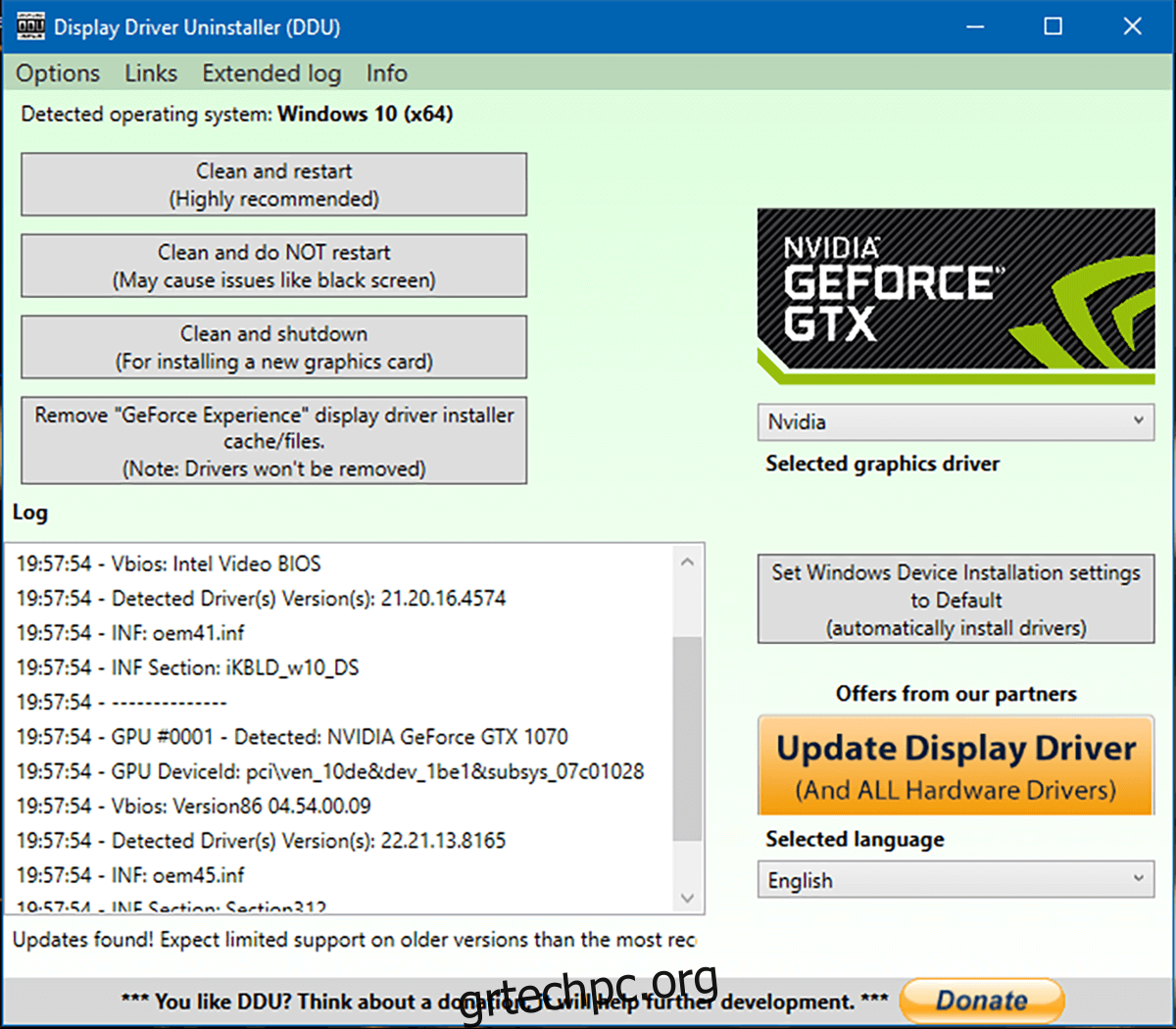
Κατεβάστε τα προγράμματα οδήγησης Nvidia και εγκαταστήστε τα. Θα χρειαστούν μερικά επιπλέον δευτερόλεπτα για τη διαμόρφωση, αλλά η εγκατάσταση θα λειτουργήσει αυτή τη φορά. Αυτό θα πρέπει να φροντίσει για όλα τα προβλήματα ενημέρωσης προγραμμάτων οδήγησης Nvidia.
Κατεβάστε προγράμματα οδήγησης Nvidia