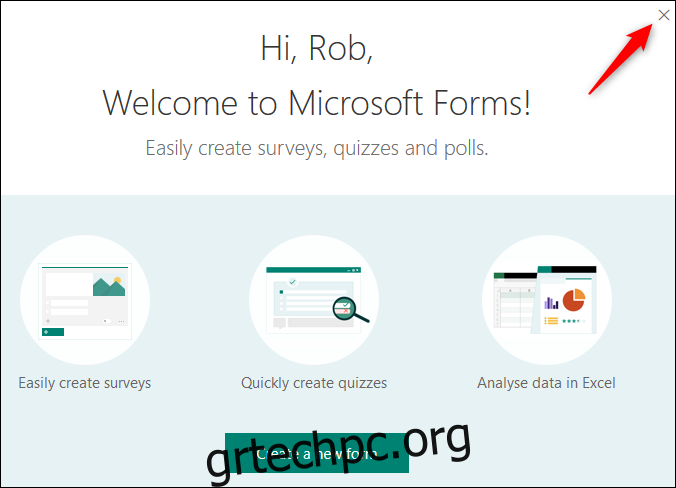Η Microsoft είναι απασχολημένη με την προσθήκη νέων εργαλείων στο Office τα τελευταία χρόνια και οι Φόρμες είναι αυτές που θα σας φανούν χρήσιμες αν θέλετε να δημιουργήσετε μια έρευνα, μια δημοσκόπηση, ένα κουίζ ή ένα ερωτηματολόγιο. Ας ρίξουμε μια ματιά στο πώς λειτουργεί.
Το Forms είναι ένα εργαλείο μόνο στο διαδίκτυο που είναι δωρεάν στη χρήση, αν και θα χρειαστεί να συνδεθείτε με έναν δωρεάν λογαριασμό Microsoft. Μπορείτε να εξαγάγετε όλες τις απαντήσεις στη φόρμα στο Excel (επίσης δωρεάν για χρήση στο διαδίκτυο) για προβολή, φιλτράρισμα και αναφορά. Αν δεν το έχετε χρησιμοποιήσει ποτέ, ανοίξτε την τοποθεσία Φόρμες και κάντε κλικ είτε στο μεγάλο πράσινο κουμπί “Έναρξη” στο κέντρο της οθόνης ή στο σύνδεσμο “Σύνδεση” επάνω δεξιά. Συνδεθείτε στον λογαριασμό σας Microsoft ή δημιουργήστε έναν νέο λογαριασμό.
Μόλις το κάνετε αυτό, θα δείτε μια οθόνη εκκίνησης, εάν δεν έχετε δημιουργήσει μια φόρμα πριν, την οποία μπορείτε να προχωρήσετε και να κλείσετε.
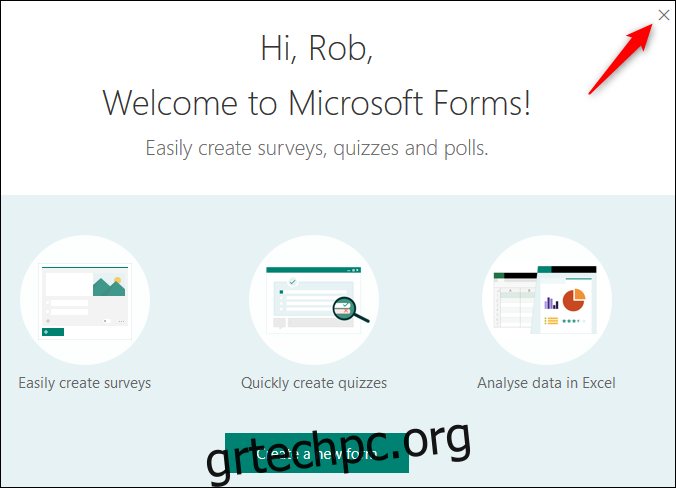
Πώς να δημιουργήσετε μια φόρμα
Τα έντυπα είναι αρκετά διαισθητικά στη χρήση, αλλά υπάρχουν μερικά κουδούνια και σφυρίχτρες κρυμμένα, αν ξέρετε πού να κοιτάξετε. Θα το διατηρήσουμε απλό δημιουργώντας ένα βασικό ερωτηματολόγιο, οπότε κάντε κλικ στο «Νέα Φόρμα» για να ξεκινήσετε.
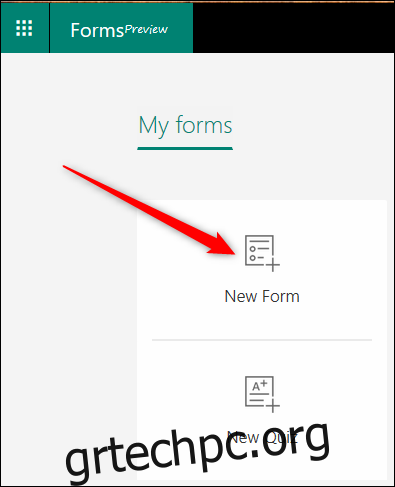
Αυτό ανοίγει μια κενή φόρμα. Κάντε κλικ στην «Φόρμα χωρίς τίτλο» και πληκτρολογήστε ένα όνομα για το ερωτηματολόγιο σας.
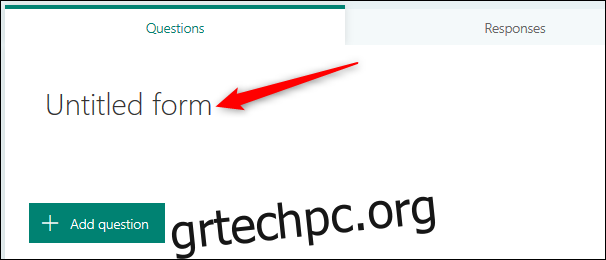
Αφού εισαγάγετε έναν τίτλο, έχετε την επιλογή να προσθέσετε μια εικόνα και μια περιγραφή. Προς το παρόν, θα μπούμε κατευθείαν στις ερωτήσεις, οπότε κάντε κλικ στην “Προσθήκη ερώτησης” για να ξεκινήσετε.
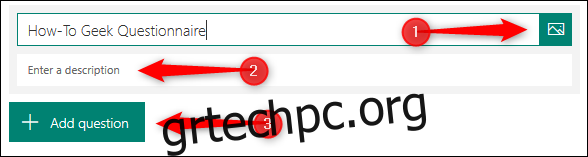
Όταν προσθέτετε μια ερώτηση, μπορείτε να επιλέξετε τον τύπο ερώτησης: πολλαπλή επιλογή, κάποιο κείμενο, μια βαθμολογία ή μια ημερομηνία/ώρα. Εάν κάνετε κλικ στις τρεις τελείες στο τέλος, θα έχετε επίσης την επιλογή να προσθέσετε μια κατάταξη, μια κλίμακα Likert ή μια ερώτηση Καθαρής Βαθμολογίας Υποστηρικτών.
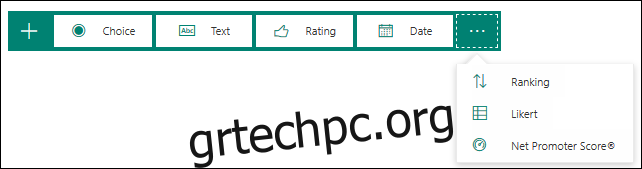
Θα πάμε με μια ερώτηση πολλαπλής επιλογής. Κάντε κλικ στο «Επιλογή» για να ανοίξετε μια νέα ερώτηση πολλαπλών επιλογών.
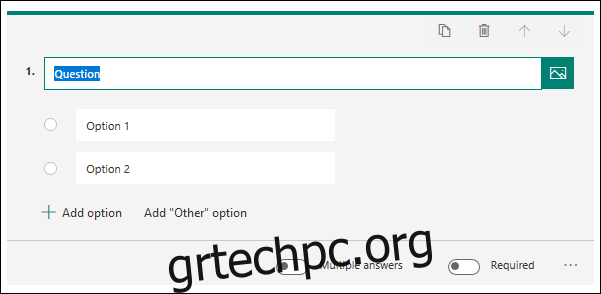
Προσθέστε την ερώτηση και, στη συνέχεια, προσθέστε όποιες επιλογές θέλετε να διαλέξουν οι άνθρωποι. Έχουμε κολλήσει με τις προεπιλεγμένες δύο επιλογές, αλλά κάναμε την ερώτηση που απαιτείται, επομένως οι άνθρωποι πρέπει να επιλέξουν. Δεν υπάρχει επιλογή “Αποθήκευση” στις Φόρμες, καθώς τα δεδομένα σας αποθηκεύονται αυτόματα καθώς πηγαίνετε. Εάν θέλετε οι άνθρωποι να μπορούν να επιλέξουν περισσότερες από μία από τις απαντήσεις που παραθέτετε, μπορείτε να επιλέξετε την επιλογή “Πολλαπλές απαντήσεις”.
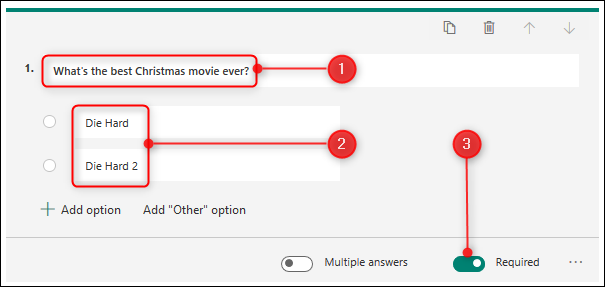
Όταν τελειώσετε, μπορείτε να κάνετε κλικ μακριά από την ερώτηση για να δείτε πώς θα φαίνεται στα άτομα που την συμπληρώνουν. (Σημειώστε το κόκκινο αστέρι, που σημαίνει ότι όποιος συμπληρώνει τη φόρμα πρέπει να απαντήσει σε αυτήν την ερώτηση.)
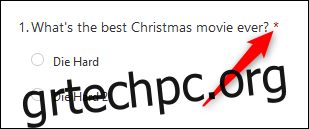
Κάντε κλικ στην «Προσθήκη ερώτησης» για να προσθέσετε μια άλλη ερώτηση και συνεχίστε μέχρι να προσθέσετε όλες τις ερωτήσεις που θέλετε. Κάντε κλικ στην επιλογή «Προεπισκόπηση» στο μενού πάνω δεξιά για να δείτε ολόκληρο το ερωτηματολόγιο όπως θα το έβλεπαν οι χρήστες σας και δοκιμάστε να εισαγάγετε απαντήσεις για να δείτε αν λειτουργεί όπως αναμένεται.
![]()
Εάν θέλετε να αλλάξετε το θέμα του ερωτηματολογίου, κάντε κλικ στην επιλογή «Θέμα» και επιλέξτε είτε μια μονόχρωμη εικόνα είτε μια εικόνα φόντου. Εάν θέλετε να χρησιμοποιήσετε μια προσαρμοσμένη εικόνα για το φόντο, υπάρχει ένα κουμπί “μεταφόρτωση εικόνας” κάτω δεξιά.
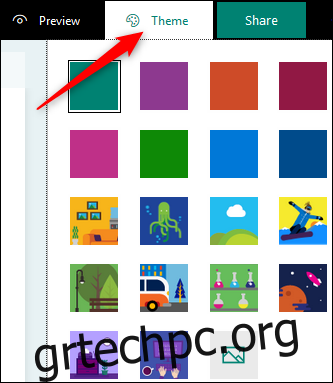
Προτού μοιραστείτε τη φόρμα σας με άλλα άτομα, υπάρχουν ορισμένες πρόσθετες ρυθμίσεις στις οποίες μπορείτε να αποκτήσετε πρόσβαση κάνοντας κλικ στις τρεις τελείες στην επάνω δεξιά γωνία της σελίδας και, στη συνέχεια, κάνοντας κλικ στις “Ρυθμίσεις” από το μενού.
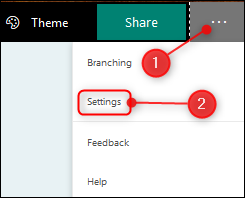
Η μόνη επιλογή Ρυθμίσεις που είναι ενεργοποιημένη από προεπιλογή είναι η “Αποδοχή απαντήσεων”. Αυτό σημαίνει ότι όταν μοιράζεστε το ερωτηματολόγιο με άλλα άτομα, θα μπορούν να το συμπληρώσουν.
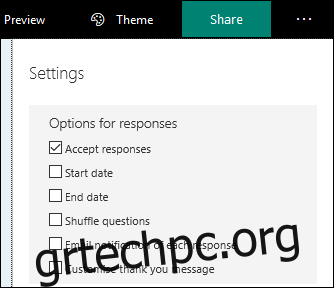
Οι υπόλοιπες ρυθμίσεις σάς επιτρέπουν να επιλέξετε ημερομηνία έναρξης και λήξης για το πότε επιτρέπεται στα άτομα να συμπληρώσουν τη φόρμα, εάν θα ανακατεύετε τυχαία τη σειρά των ερωτήσεων για κάθε άτομο που την ανοίγει, εάν λαμβάνετε ειδοποίηση μέσω email όταν κάποιος συμπληρώνει το ερωτηματολόγιο στο και την επιλογή προσαρμογής του προεπιλεγμένου ευχαριστήριου μηνύματος που βλέπουν οι χρήστες όταν ολοκληρώσουν το ερωτηματολόγιο. Αλλάξτε αυτές τις ρυθμίσεις όπως κρίνετε κατάλληλο και είστε έτοιμοι να μοιραστείτε το ερωτηματολόγιό σας.
Κάντε κλικ στο «Κοινή χρήση» στην επάνω δεξιά γωνία της σελίδας. Αυτό θα σας δώσει τέσσερις επιλογές για να μοιραστείτε το ερωτηματολόγιο με τους ανθρώπους:
Ένας σύνδεσμος που μπορείτε να αντιγράψετε (η προεπιλεγμένη επιλογή)
Ένας κωδικός QR που μπορείτε να κατεβάσετε ως αρχείο .png
Μια ετικέτα HTML που μπορείτε να ενσωματώσετε σε μια ιστοσελίδα
Ένα email που περιέχει τον σύνδεσμο
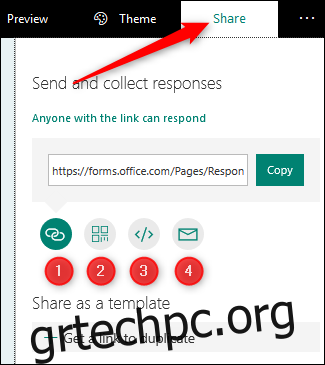
Εάν εργάζεστε σε γραφείο που χρησιμοποιεί το Office 365, ενδέχεται να έχετε πρόσθετες επιλογές που σας επιτρέπουν να μοιράζεστε το ερωτηματολόγιο μόνο με άτομα στον οργανισμό σας. Επιλέξτε όποια επιλογή θέλετε και μοιραστείτε το ερωτηματολόγιο σας με τους ανθρώπους!
Πώς να δείτε τις απαντήσεις στη φόρμα σας
Μόλις οι άνθρωποι αρχίσουν να συμπληρώνουν το ερωτηματολόγιο σας, θα θελήσετε να δείτε τις απαντήσεις. Θα υποθέσουμε ότι έχετε φύγει και έχετε κάνει άλλα πράγματα για λίγο, επομένως συνδεθείτε ξανά στις Φόρμες και θα δείτε το ερωτηματολόγιό σας στην πρώτη σελίδα.
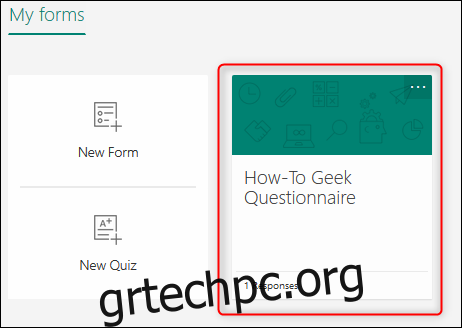
Κάντε κλικ σε αυτό και, στη συνέχεια, στην καρτέλα “Απαντήσεις”.
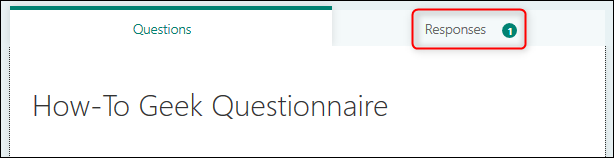
Μπορείτε να προβάλετε τις μεμονωμένες απαντήσεις κάνοντας κλικ στην “Προβολή αποτελεσμάτων” ή μπορείτε να εξαγάγετε όλες τις απαντήσεις στο Excel.
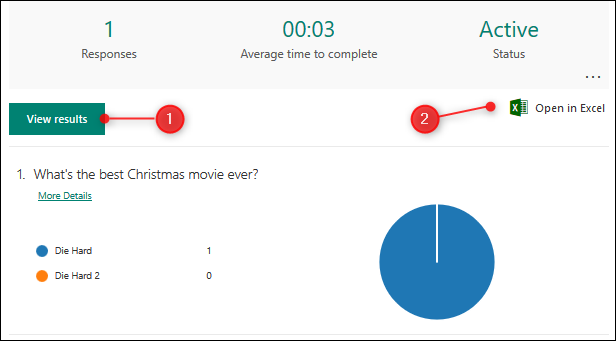
Εάν θέλετε να δείτε μια σύνοψη ή να διαγράψετε τις υπάρχουσες απαντήσεις, κάντε κλικ στις τρεις τελείες και επιλέξτε από το μενού.
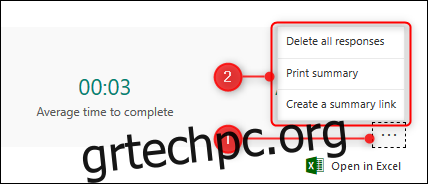
Αυτά είναι τα βασικά στοιχεία για τη δημιουργία του ερωτηματολογίου σας στο Microsoft Forms. Υπάρχει επιπλέον λειτουργικότητα για τη δημιουργία ενός κουίζ και τη διακλάδωση (εμφάνιση διαφορετικών ερωτήσεων με βάση τις απαντήσεις του απαντώντος) εάν θέλετε να εξερευνήσετε περισσότερα, αλλά για τους περισσότερους ανθρώπους, αυτή η εισαγωγή θα καλύψει αυτό που χρειάζεστε.