Εάν ο Mac σας αισθάνεται ξαφνικά πολύ νωθρός και δεν ανταποκρίνεται, είναι πιθανό μια ανεξέλεγκτη εφαρμογή να καταναλώνει μεγάλο ποσοστό της επεξεργαστικής ισχύος της CPU σας. Για να το μάθουμε, θα χρησιμοποιήσουμε ένα ενσωματωμένο βοηθητικό πρόγραμμα macOS που ονομάζεται Παρακολούθηση δραστηριότητας. Να πώς.
Αρχικά, ανοίξτε το “Spotlight” πατώντας Command+Space ή κάνοντας κλικ στο εικονίδιο “μικρός μεγεθυντικός φακός” στη γραμμή μενού σας.

Όταν εμφανιστεί η γραμμή “Spotlight Search” στην οθόνη σας, πληκτρολογήστε “activity monitor” και πατήστε “Return”. Ή μπορείτε να κάνετε κλικ στο εικονίδιο “Activity Monitor.app” που εμφανίζεται.

Στην “Παρακολούθηση δραστηριότητας”, θα δείτε μια λίστα με όλες τις διεργασίες που εκτελούνται στον υπολογιστή σας. Ο όρος “διαδικασία” είναι ένας γενικός όρος για οποιοδήποτε πρόγραμμα που εκτελείται στο Mac σας. Αυτό περιλαμβάνει τόσο τις εφαρμογές που εκτελείτε όσο και τα αθόρυβα προγράμματα που λειτουργούν στο παρασκήνιο που κάνουν τον υπολογιστή σας να λειτουργεί σωστά.

Για να δείτε ποια διαδικασία χρησιμοποιεί την περισσότερη CPU, κάντε κλικ στην καρτέλα “CPU”. Στη συνέχεια, κάντε κλικ στην κεφαλίδα της στήλης “% CPU” έως ότου το καράτι δίπλα της είναι στραμμένο προς τα κάτω. Αυτό θα κατατάξει τις διεργασίες, από τη μεγαλύτερη έως τη μικρότερη, με βάση το ποσοστό της συνολικής ικανότητας επεξεργασίας της CPU που χρησιμοποιούν.
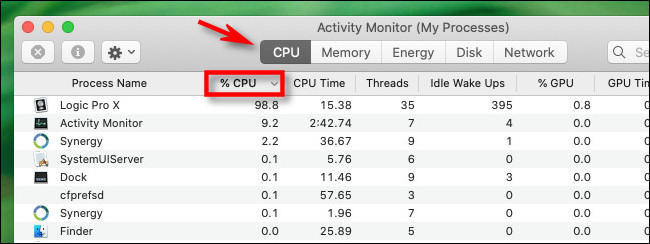
Αναζητήστε ύποπτα υψηλούς αριθμούς στη στήλη “% CPU” δίπλα σε μία από τις εγγραφές στη λίστα. Οι περισσότερες εφαρμογές σπάνια χρησιμοποιούν πάνω από 50% CPU, εκτός και αν κάνουν κάτι πολύ εντατικό με επεξεργαστή, όπως να παίξουν ένα σύνθετο παιχνίδι ή να αποδώσουν ένα βίντεο, και συνήθως θα καταλάβετε γιατί. Σε αυτήν την περίπτωση, είναι καλύτερο να περιμένετε μέχρι να ολοκληρωθεί η εργασία.
Αλλά εάν το πρόβλημά σας είναι μια ανεξέλεγκτη διαδικασία —ένα πρόγραμμα που κολλάει σε έναν ανεπιθύμητο βρόχο έντασης CPU— θα πρέπει να είναι προφανές κοιτάζοντας το υψηλό % CPU που αναφέρεται στο Activity Monitor. Όταν φτάσετε στο εύρος του 90% ή παραπάνω, οι πιθανότητες είναι υψηλές ότι αυτή η διαδικασία θα επιβραδύνει δραματικά το μηχάνημά σας.

Σε αυτό το σημείο, εάν η διαδικασία που χρησιμοποιεί ένα μεγάλο ποσοστό της CPU είναι μια εφαρμογή, μπορείτε να προσπαθήσετε να την τερματίσετε χρησιμοποιώντας τις συνήθεις μεθόδους, όπως επιλέγοντας «Τερματισμός» στο μενού Αρχείο ή κάνοντας δεξί κλικ στο εικονίδιο της στο Dock και επιλέγοντας “Εγκαταλείπω.”
Αλλά εάν η διαδικασία ή η εφαρμογή δεν ανταποκρίνεται και θέλετε να την αναγκάσετε να κλείσει, κάντε κλικ στη διαδικασία στη λίστα για να την επιλέξετε και, στη συνέχεια, πατήστε το κουμπί “Διακοπή”, το οποίο μοιάζει με οκτάγωνο με ένα “Χ” μέσα.

Με το πάτημα του κουμπιού «Διακοπή», θα εμφανιστεί ένα μικρό μενού που ζητά επιβεβαίωση. Κάντε κλικ στο “Αναγκαστική έξοδο”.

Μετά από αυτό, η προβληματική εφαρμογή ή διαδικασία θα κλείσει. Εάν ο υπολογιστής σας αποκρίνεται ξανά, τότε ξέρετε ότι το πρόβλημα ήταν μια μη ανταποκρινόμενη διαδικασία εκκίνησης.
Εάν συνεχίζετε να αντιμετωπίζετε επανειλημμένα προβλήματα CPU με την ίδια εφαρμογή, είναι καλύτερο να προσπαθήσετε να ενημερώσετε την εφαρμογή, κάτι που μπορεί να διορθώσει ένα σφάλμα που προκαλεί το πρόβλημα. Θα μπορούσατε επίσης να δοκιμάσετε να ενημερώσετε το macOS, το οποίο μπορεί να διορθώσει ένα σφάλμα με μια διαδικασία παρασκηνίου ή ένα σφάλμα που επηρεάζει τον τρόπο λειτουργίας μιας εφαρμογής. Επίσης, δεν βλάπτει ποτέ η επανεκκίνηση του Mac σας, κάτι που μπορεί να λύσει μια ποικιλία προβλημάτων. Καλή τύχη!

