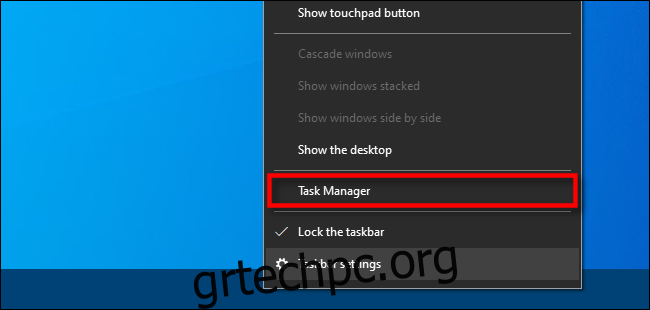Μερικές φορές ο υπολογιστής σας με Windows 10 επιβραδύνεται σε ανίχνευση, ίσως συνοδεύεται από έναν ανεμιστήρα που στροβιλίζεται και προγράμματα που μόλις και μετά βίας ανταποκρίνονται. Συχνά το πρόβλημα είναι μια εφαρμογή που χρησιμοποιεί μεγάλο μερίδιο της ισχύος της CPU, αφήνοντας ελάχιστα πράγματα για άλλα προγράμματα. Δείτε πώς μπορείτε να ελέγξετε και τι να κάνετε για αυτό.
Το καλύτερο εργαλείο για τη διάγνωση ενός προγράμματος των Windows που μπορεί να χρησιμοποιεί πάρα πολλούς πόρους συστήματος είναι ένα ενσωματωμένο βοηθητικό πρόγραμμα που ονομάζεται Διαχείριση εργασιών.
Για να ανοίξετε τη Διαχείριση εργασιών, κάντε δεξί κλικ στη γραμμή εργασιών. Στο μενού που εμφανίζεται, επιλέξτε «Διαχείριση εργασιών». (Μπορείτε επίσης να πατήσετε Ctrl+Alt+Delete και να επιλέξετε «Task Manager» από τη λίστα.)
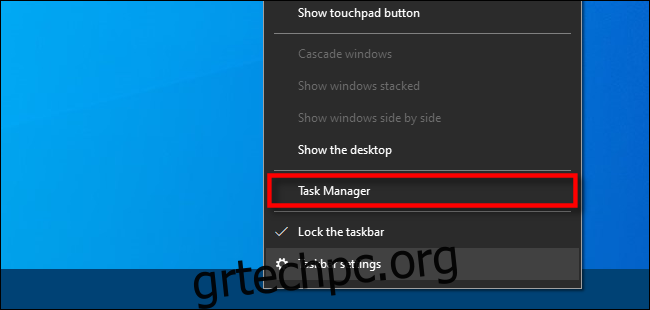
Εάν βλέπετε την απλή διεπαφή του Task Manager, κάντε κλικ στο «Περισσότερες λεπτομέρειες» στο κάτω μέρος του παραθύρου.
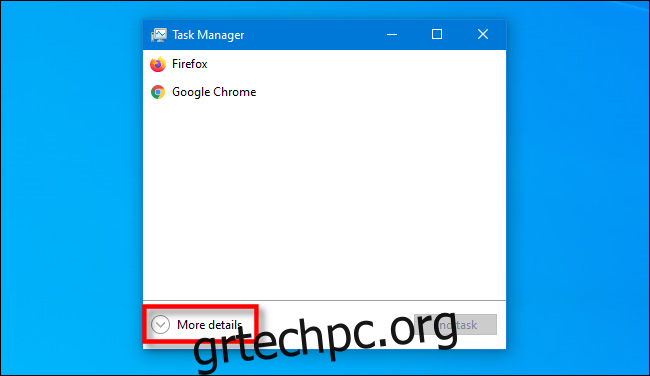
Στο πλήρες παράθυρο του Task Manager, κάντε κλικ στην καρτέλα “Διαδικασίες”. Θα δείτε μια ανάγνωση όλων των ενεργών διεργασιών και των πόρων που χρησιμοποιούν. Οι διεργασίες είναι οποιεσδήποτε εφαρμογές ή προγράμματα που εκτελούνται στον υπολογιστή σας, συμπεριλαμβανομένων των ζωτικών λειτουργιών του συστήματος που εκτελούνται αθόρυβα στο παρασκήνιο.
Για να ταξινομήσετε τις διαδικασίες με τις οποίες κάποιος χρησιμοποιεί την περισσότερη CPU, κάντε κλικ στην κεφαλίδα της στήλης “CPU”. Η διαδικασία που χρησιμοποιεί το μεγαλύτερο ποσοστό της CPU θα εμφανιστεί στην κορυφή της λίστας.
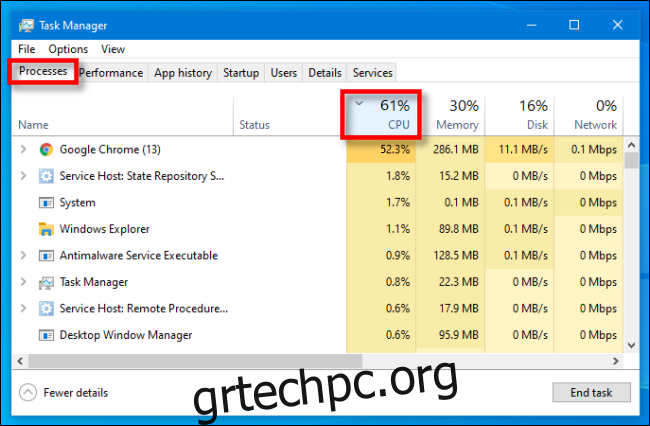
Σε αυτό το σημείο, εάν η διαδικασία CPU-hogging είναι μια εφαρμογή, μπορείτε να επιχειρήσετε να την κλείσετε χρησιμοποιώντας τις συνήθεις μεθόδους (όπως επιλέγοντας Αρχείο > Έξοδος στο μενού της εφαρμογής ή κάνοντας δεξί κλικ στην εφαρμογή στη γραμμή εργασιών και επιλέγοντας “Κλείσιμο παραθύρου” ).
Εάν η εφαρμογή δεν ανταποκρίνεται, μπορείτε είτε να περιμένετε να ολοκληρωθεί μια εργασία (εάν γνωρίζετε ότι η εφαρμογή λειτουργεί ενεργά και όχι απλώς είναι αναρτημένη), είτε μπορείτε να την αναγκάσετε να κλείσει. Για να το κάνετε αυτό, επιλέξτε το όνομα της εφαρμογής ή της διαδικασίας στη λίστα διεργασιών διαχείρισης εργασιών και κάντε κλικ στο «Τερματισμός εργασίας».
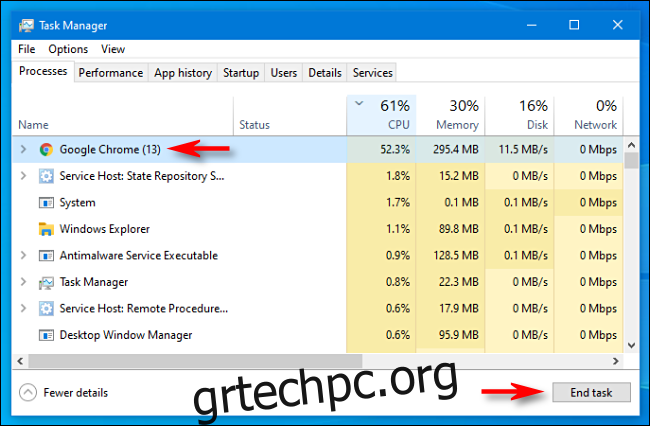
Μετά από αυτό, η διαδικασία θα κλείσει. Εάν το μηχάνημά σας αποκρίνεται ξανά ξαφνικά, τότε γνωρίζετε ότι το πρόβλημα ήταν η εφαρμογή CPU-hogging.
Εάν η διεργασία που αγγίζει την CPU είναι μια διαδικασία συστήματος ή μια διαδικασία που δεν αναγνωρίζετε, μπορείτε επίσης να δοκιμάσετε να επανεκκινήσετε τον υπολογιστή σας. Αμέσως μετά, ίσως είναι συνετό να εκτελέσετε μια σάρωση για ιούς με το Windows Defender σε περίπτωση που το κακόβουλο λογισμικό προκαλεί το πρόβλημα.
Εάν η επανεκκίνηση δεν επιλύσει το πρόβλημα, μπορείτε επίσης να δοκιμάσετε να ενημερώσετε την εφαρμογή ή να ενημερώσετε τα ίδια τα Windows. Αυτό μπορεί να διορθώσει ένα σφάλμα στο λογισμικό που προκαλεί τη διακοπή της διαδικασίας. Καλή τύχη!