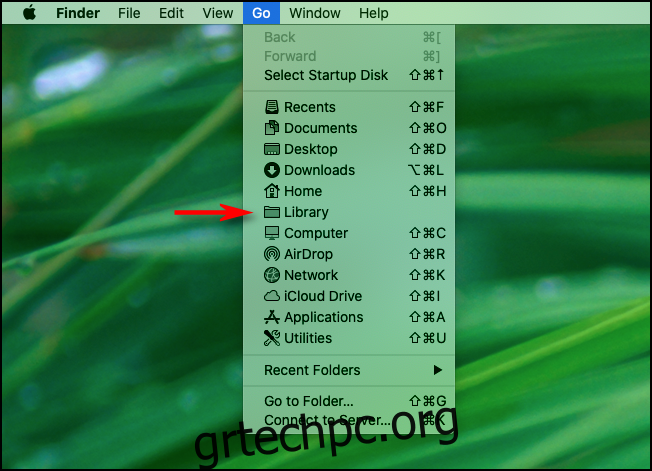Κατά την επίλυση προβλημάτων σε Mac, μερικές φορές χρειάζεται να σηκώσετε τα μανίκια σας και να τροποποιήσετε απευθείας τα αρχεία ρυθμίσεων συστήματος στο φάκελο της Βιβλιοθήκης. Η Apple αποκρύπτει τον φάκελο της Βιβλιοθήκης από προεπιλογή, επομένως μπορεί να είναι δύσκολος ο εντοπισμός του. Δείτε πώς μπορείτε να το βρείτε.
Πίνακας περιεχομένων
Να είστε προσεκτικοί στον φάκελο της βιβλιοθήκης σας
Η Apple αποκρύπτει τον φάκελο της Βιβλιοθήκης για έναν καλό λόγο: περιέχει βασικά αρχεία διαμόρφωσης τόσο για το macOS όσο και για τις εφαρμογές σας. Εάν κατά λάθος διαγράψετε ή τροποποιήσετε αυτά τα αρχεία, μπορεί να προκαλέσετε σοβαρά προβλήματα με το σύστημά σας. Επομένως, προτού βουτήξετε στη Βιβλιοθήκη, βεβαιωθείτε ότι έχετε ένα τρέχον αντίγραφο ασφαλείας του Time Machine και ένα σχέδιο για το τι θα κάνετε.
Είναι επίσης καλή ιδέα να διατηρείτε ένα αντίγραφο ασφαλείας των αρχείων που θα μετακινήσετε ή θα αντικαταστήσετε στο φάκελο Library. Για παράδειγμα, εάν σκοπεύετε να αντικαταστήσετε ένα αρχείο που ονομάζεται “email.plist”, θα πρέπει πρώτα να μετονομάσετε το υπάρχον αρχείο “email.plist.old”. Εάν κάτι πάει στραβά με την αντικατάστασή σας, μπορείτε να το διαγράψετε και να επαναφέρετε το προηγούμενο αρχείο μετονομάζοντάς το ξανά σε “email.plist”.
Μέθοδος 1: Χρησιμοποιήστε το μενού Go
Στο Finder, όταν κάνετε κλικ στο μενού Μετάβαση στο επάνω μέρος της οθόνης, η “Βιβλιοθήκη” συνήθως δεν υπάρχει στη λίστα. Αλλά αν κρατήσετε πατημένο το πλήκτρο Επιλογής όταν κάνετε κλικ στο “Μετάβαση”, θα εμφανιστεί η “Βιβλιοθήκη”.

Από εκεί, μπορείτε να κάνετε κλικ στην επιλογή “Βιβλιοθήκη” και θα μεταφερθείτε απευθείας στον φάκελο της Βιβλιοθήκης σας.
Μέθοδος 2: «Μετάβαση» απευθείας στον φάκελο της βιβλιοθήκης σας
Εναλλακτικά, αν σας αρέσει να κάνετε τα πράγματα λίγο πιο περίπλοκα, μπορείτε επίσης να επισκεφτείτε το φάκελο της Βιβλιοθήκης μεταβαίνοντας στο Finder και επιλέγοντας Μετάβαση > Μετάβαση στον φάκελο στη γραμμή μενού.
Στο πλαίσιο κειμένου που εμφανίζεται, πληκτρολογήστε “~/Βιβλιοθήκη” και πατήστε “Μετάβαση”.
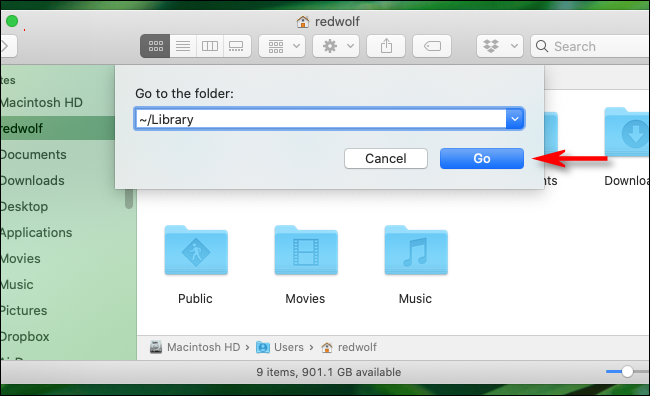
Κάπως έτσι, θα μεταφερθείτε απευθείας στον φάκελο της Βιβλιοθήκης σας.
Μέθοδος 3: Συντόμευση πληκτρολογίου που εμφανίζει κρυφά αρχεία
Εάν περιηγείστε στον αρχικό φάκελο του λογαριασμού χρήστη σας στο Finder και η Βιβλιοθήκη είναι κρυφή, πατήστε Command+Shift+. (αυτό είναι τελεία) στο πληκτρολόγιο. Όλα τα κρυφά αρχεία στο φάκελο θα εμφανίζονται ως ημιδιαφανή εικονίδια, συμπεριλαμβανομένου του φακέλου Library.
Από εκεί, μπορείτε να κάνετε διπλό κλικ στο εικονίδιο του φακέλου της Βιβλιοθήκης για να το ανοίξετε.
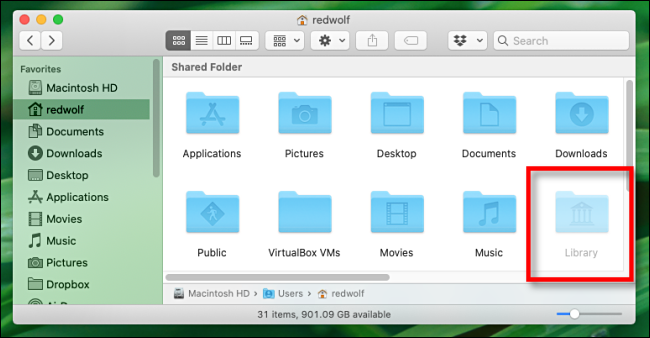
Εάν θέλετε να αποκρύψετε ξανά τον φάκελο της Βιβλιοθήκης, απλώς πατήστε Command+Shift+. και τα κρυφά αρχεία θα εξαφανιστούν όσο γρήγορα ήρθαν.
Πώς να κάνετε τον φάκελο της βιβλιοθήκης να είναι πάντα ορατός στο macOS
Εάν έχετε συχνά πρόσβαση στο φάκελο της Βιβλιοθήκης και θέλετε απλώς να μπορείτε να τον βλέπετε πάντα, υπάρχει μια επιλογή και για αυτό. Για να το δείτε, ανοίξτε ένα παράθυρο Finder και μεταβείτε στην επιλογή Προβολή > Εμφάνιση επιλογών προβολής στη γραμμή μενού στο επάνω μέρος της οθόνης. Ή μπορείτε να πατήσετε Command+J.
Στο μικρό παράθυρο που εμφανίζεται, εντοπίστε την επιλογή που λέει “Εμφάνιση φακέλου βιβλιοθήκης” και επιλέξτε το πλαίσιο δίπλα της.

Μετά από αυτό, η Βιβλιοθήκη θα εμφανίζεται πάντα τόσο στον αρχικό φάκελο όσο και στο μενού του Finder’s Go. Προσοχή και καλή τύχη!