Το εργαλείο Εύρεση και αντικατάσταση είναι μια ισχυρή αλλά συχνά ξεχασμένη δυνατότητα του Excel. Ας δούμε πώς μπορεί να χρησιμοποιηθεί για την εύρεση και αντικατάσταση κειμένου και αριθμών σε ένα υπολογιστικό φύλλο, καθώς και ορισμένες από τις προηγμένες λειτουργίες του.
Πίνακας περιεχομένων
Εύρεση και αντικατάσταση κειμένου και αριθμών στο Excel
Όταν εργάζεστε με μεγάλα υπολογιστικά φύλλα, είναι συνηθισμένο έργο να χρειάζεται να βρείτε μια συγκεκριμένη τιμή. Ευτυχώς, το Find and Replace κάνει αυτό μια απλή εργασία.
Επιλέξτε τη στήλη ή το εύρος των κελιών που θέλετε να αναλύσετε ή κάντε κλικ σε οποιοδήποτε κελί για αναζήτηση σε ολόκληρο το φύλλο εργασίας. Κάντε κλικ στο Home > Find & Select > Εύρεση ή πατήστε τη συντόμευση πληκτρολογίου Ctrl+F.
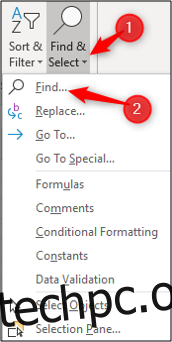
Πληκτρολογήστε το κείμενο ή τον αριθμό που θέλετε να αναζητήσετε στο πλαίσιο κειμένου «Βρείτε τι».
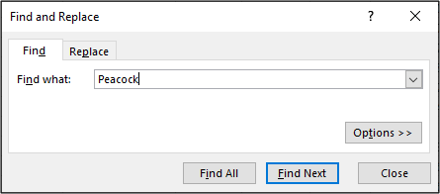
Κάντε κλικ στο «Εύρεση επόμενου» για να εντοπίσετε την πρώτη εμφάνιση της τιμής στην περιοχή αναζήτησης. κάντε ξανά κλικ στο “Find Next” για να βρείτε τη δεύτερη εμφάνιση και ούτω καθεξής.
Στη συνέχεια, επιλέξτε “Εύρεση όλων” για να παραθέσετε όλες τις εμφανίσεις της τιμής, συμπεριλαμβανομένων πληροφοριών, όπως το βιβλίο, το φύλλο και το κελί όπου βρίσκεται. Κάντε κλικ στο στοιχείο στη λίστα για να μεταφερθείτε σε αυτό το κελί.
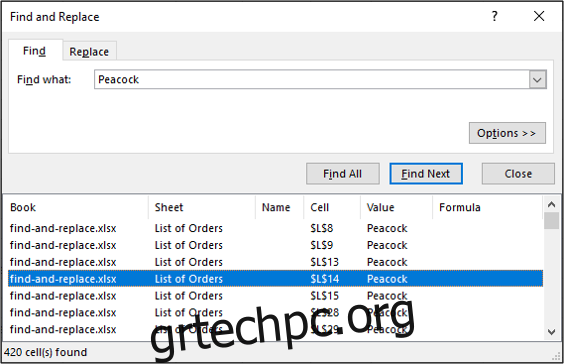
Η εύρεση συγκεκριμένων ή όλων των εμφανίσεων μιας τιμής σε ένα υπολογιστικό φύλλο είναι χρήσιμη και μπορεί να εξοικονομήσει ώρες κύλισης.
Εάν θέλετε να αλλάξετε τις εμφανίσεις μιας τιμής με κάτι άλλο, κάντε κλικ στην καρτέλα “Αντικατάσταση”. Πληκτρολογήστε το κείμενο ή τον αριθμό που θέλετε να χρησιμοποιήσετε ως τιμή αντικατάστασης στο πλαίσιο κειμένου “Αντικατάσταση με”.
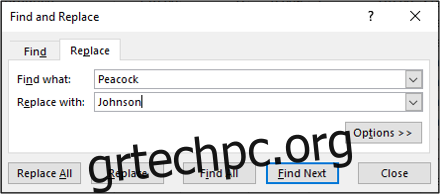
Κάντε κλικ στο «Αντικατάσταση» για να αλλάξετε κάθε εμφάνιση μία-μία ή κάντε κλικ στο «Αντικατάσταση όλων» για να αλλάξετε όλες τις εμφανίσεις αυτής της τιμής στην επιλεγμένη περιοχή.
Εξερευνήστε τις Προηγμένες Επιλογές
Η Εύρεση και αντικατάσταση έχει προηγμένες λειτουργίες που πολλοί χρήστες δεν γνωρίζουν. Κάντε κλικ στο κουμπί “Επιλογές” για να αναπτύξετε το παράθυρο και να τα δείτε.
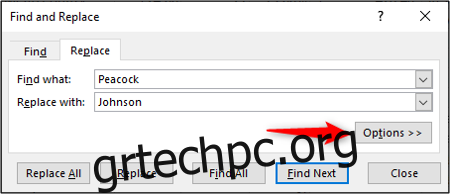
Μια πραγματικά χρήσιμη ρύθμιση είναι η δυνατότητα αλλαγής από την αναζήτηση εντός του ενεργού φύλλου εργασίας στο βιβλίο εργασίας.
Κάντε κλικ στο βέλος της λίστας “Μέσα” για να το αλλάξετε σε Βιβλίο εργασίας.
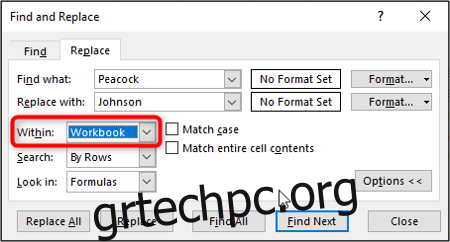
Άλλες χρήσιμες επιλογές περιλαμβάνουν τα πλαίσια ελέγχου “Περίπτωση αντιστοίχισης” και “Αντιστοίχιση ολόκληρου του περιεχομένου κελιού”.
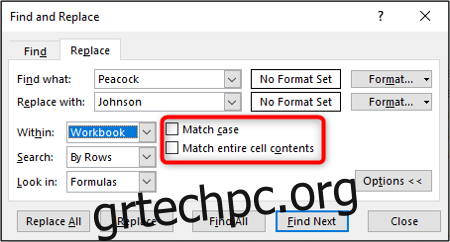
Αυτές οι επιλογές μπορούν να σας βοηθήσουν να περιορίσετε τα κριτήρια αναζήτησής σας, διασφαλίζοντας ότι βρίσκετε και αντικαθιστάτε τις σωστές εμφανίσεις των τιμών που αναζητάτε.
Αλλάξτε τη Μορφοποίηση των τιμών
Μπορείτε επίσης να βρείτε και να αντικαταστήσετε τη μορφοποίηση των τιμών.
Επιλέξτε το εύρος των κελιών που θέλετε να βρείτε και να αντικαταστήσετε ή κάντε κλικ σε οποιοδήποτε κελί για να αναζητήσετε ολόκληρο το ενεργό φύλλο εργασίας.
Κάντε κλικ στην Αρχική σελίδα > Εύρεση και επιλογή > Αντικατάσταση για να ανοίξετε το πλαίσιο διαλόγου Εύρεση και αντικατάσταση.
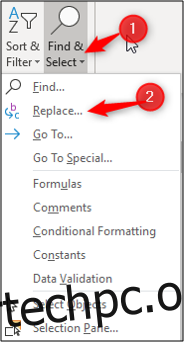
Επιλέξτε το κουμπί “Επιλογές” για να αναπτύξετε τις επιλογές Εύρεση και αντικατάσταση.
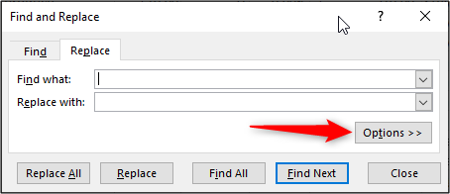
Δεν χρειάζεται να εισαγάγετε κείμενο ή αριθμούς που θέλετε να βρείτε και να αντικαταστήσετε, εκτός εάν απαιτείται.
Κάντε κλικ στο κουμπί “Μορφοποίηση” δίπλα στα πλαίσια κειμένου “Εύρεση τι” και “Αντικατάσταση με” για να ορίσετε τη μορφοποίηση.
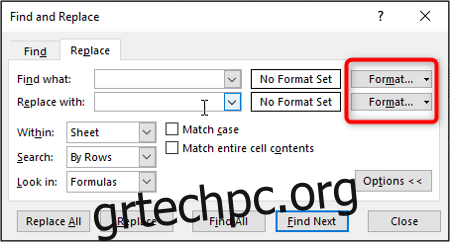
Καθορίστε τη μορφοποίηση που θέλετε να βρείτε ή να αντικαταστήσετε.
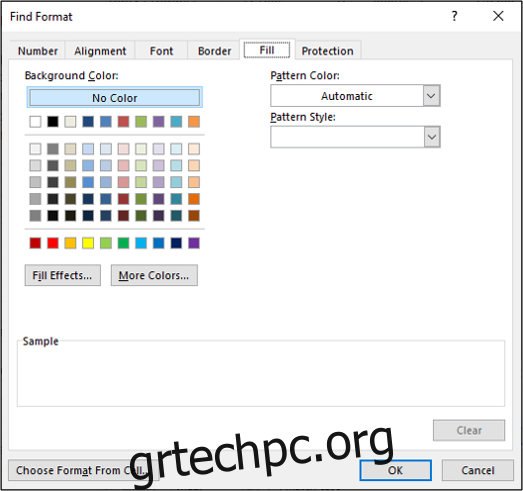
Μια προεπισκόπηση της μορφοποίησης εμφανίζεται στο παράθυρο Εύρεση και αντικατάσταση.
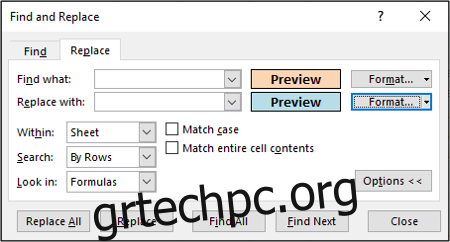
Συνεχίστε με όποιες άλλες επιλογές θέλετε να ορίσετε και, στη συνέχεια, κάντε κλικ στο «Αντικατάσταση όλων» για να αλλάξετε όλες τις εμφανίσεις της μορφοποίησης.
Χρήση χαρακτήρων μπαλαντέρ
Όταν χρησιμοποιείτε την Εύρεση και αντικατάσταση, μερικές φορές μπορεί να χρειαστεί να εκτελέσετε μερικές αντιστοιχίσεις χρησιμοποιώντας χαρακτήρες μπαλαντέρ.
Υπάρχουν δύο χαρακτήρες μπαλαντέρ που μπορείτε να χρησιμοποιήσετε στο Find and Replace. Το ερωτηματικό και ο αστερίσκος. Το ερωτηματικό (?) χρησιμοποιείται για την εύρεση ενός μόνο χαρακτήρα. Για παράδειγμα, το Al?n θα βρει τα “Alan”, “Alen” και “Alun”.
Ο αστερίσκος
αντικαθιστά οποιονδήποτε αριθμό χαρακτήρων. Για παράδειγμα, το y* θα βρει «ναι», «ναι», «ναι» και «ναι».
Σε αυτό το παράδειγμα, έχουμε μια λίστα ονομάτων ακολουθούμενη από ένα αναγνωριστικό στη στήλη Α του υπολογιστικού φύλλου μας. Ακολουθούν αυτή τη μορφή: Alan Murray – 5367.
Θέλουμε να αντικαταστήσουμε όλες τις εμφανίσεις του αναγνωριστικού με τίποτα για την κατάργησή τους. Αυτό θα μας αφήσει μόνο με τα ονόματα.
Κάντε κλικ στην Αρχική σελίδα > Εύρεση και επιλογή > Αντικατάσταση για να ανοίξετε το πλαίσιο διαλόγου Εύρεση και αντικατάσταση.
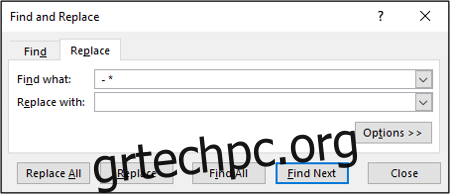
Πληκτρολογήστε ” – *” στο πλαίσιο κειμένου “Find What” (υπάρχουν κενά πριν και μετά την παύλα). Αφήστε κενό το πλαίσιο κειμένου “Αντικατάσταση με”.
Κάντε κλικ στο «Αντικατάσταση όλων» για να τροποποιήσετε το υπολογιστικό φύλλο σας.
