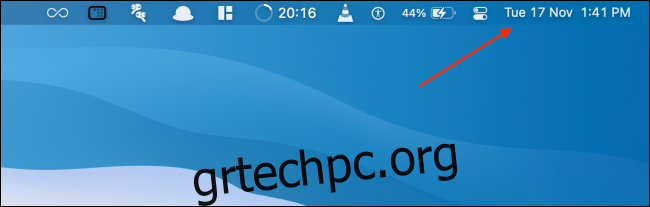Τα προσαρμόσιμα widget που γνωρίζετε και αγαπάτε στο iPhone και το iPad είναι επίσης διαθέσιμα στο Mac σας. Δείτε πώς μπορείτε να προσθέσετε, να προσαρμόσετε και να χρησιμοποιήσετε τα νέα γραφικά στοιχεία στο Mac σας με macOS Big Sur και νεότερη έκδοση.
Πίνακας περιεχομένων
Πώς να προβάλετε γραφικά στοιχεία σε Mac
Τα γραφικά στοιχεία στο macOS Big Sur και νεότερη έκδοση αποτελούν μέρος του Κέντρου Ειδοποιήσεων, το οποίο δεν έχει πλέον το δικό του εικονίδιο στη γραμμή μενού. Για πρόσβαση στο Κέντρο ειδοποιήσεων και στα γραφικά στοιχεία, κάντε κλικ στην ώρα στην επάνω δεξιά γωνία της οθόνης.
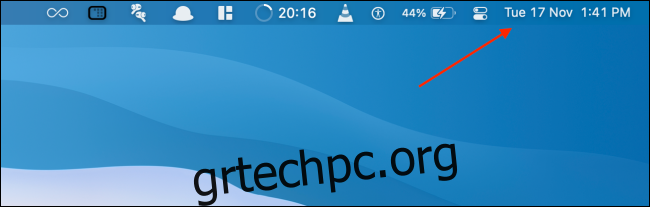
Εάν χρησιμοποιείτε Mac με επιφάνεια αφής, μια κίνηση ολίσθησης με δύο δάχτυλα από τη δεξιά άκρη της επιφάνειας αφής θα ανοίξει επίσης το Κέντρο ειδοποιήσεων.
Το Κέντρο ειδοποιήσεων χωρίζεται σε δύο μισά. Στο επάνω μέρος, θα δείτε όλες τις ειδοποιήσεις σας (με ένα κουμπί για να επεκτείνετε το Κέντρο ειδοποιήσεων εάν έχετε περισσότερες ειδοποιήσεις) και στο κάτω μισό, θα δείτε τα γραφικά στοιχεία σας.
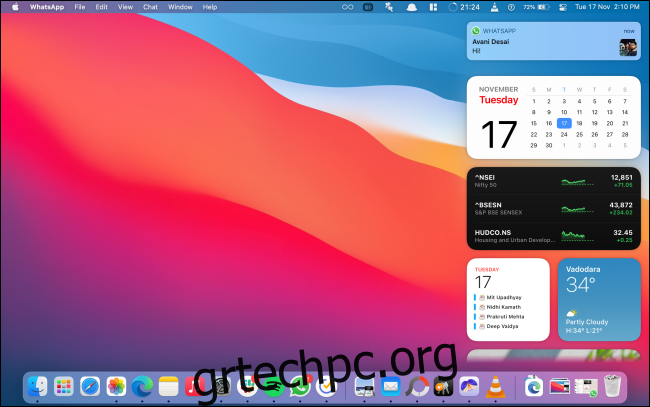
Μπορείτε να κάνετε κύλιση προς τα πάνω για να δείτε όλα τα γραφικά στοιχεία σας. Εδώ, κάντε κλικ σε ένα γραφικό στοιχείο ή σε ένα μέρος ενός γραφικού στοιχείου, για να αλληλεπιδράσετε με αυτό.
Πώς να προσθέσετε νέα γραφικά στοιχεία σε Mac
Από προεπιλογή, το macOS προσθέτει μερικά γραφικά στοιχεία στο Κέντρο ειδοποιήσεων (όπως Ημερολόγιο, Καιρός και άλλα). Μπορείτε να προσθέσετε περισσότερα γραφικά στοιχεία από την Apple και εφαρμογές τρίτων στο Κέντρο ειδοποιήσεων.
Για να προσθέσετε περισσότερα γραφικά στοιχεία, ανοίξτε το “Κέντρο ειδοποιήσεων” και μετακινηθείτε προς τα κάτω στο κάτω μέρος της λίστας. Στη συνέχεια, κάντε κλικ στο κουμπί “Επεξεργασία γραφικών στοιχείων”.
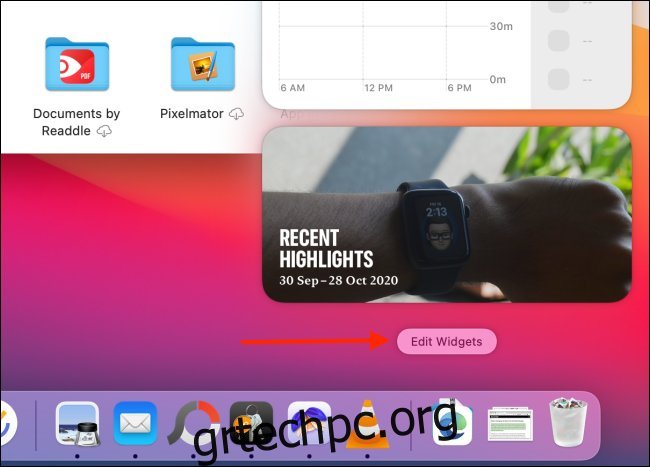
Εναλλακτικά, μπορείτε να κάνετε δεξί κλικ σε οποιοδήποτε widget και να επιλέξετε το κουμπί “Edit Widgets” για να μεταβείτε στην οθόνη επεξεργασίας widget.
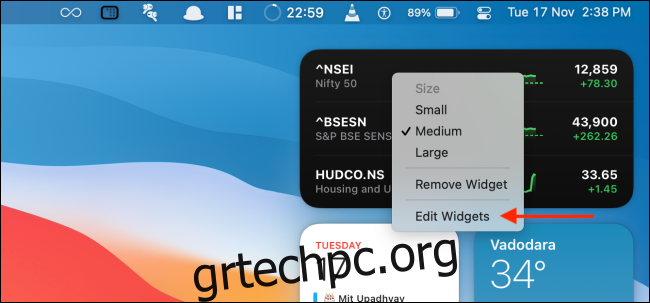
Θα δείτε τώρα μια διεπαφή τριών παραθύρων. Το πρώτο παράθυρο εμφανίζει μια λίστα με όλες τις εφαρμογές που υποστηρίζουν γραφικά στοιχεία. Το μεσαίο παράθυρο εμφανίζει προεπισκοπήσεις γραφικών στοιχείων. Το τελευταίο παράθυρο είναι, φυσικά, το Κέντρο ειδοποιήσεων.
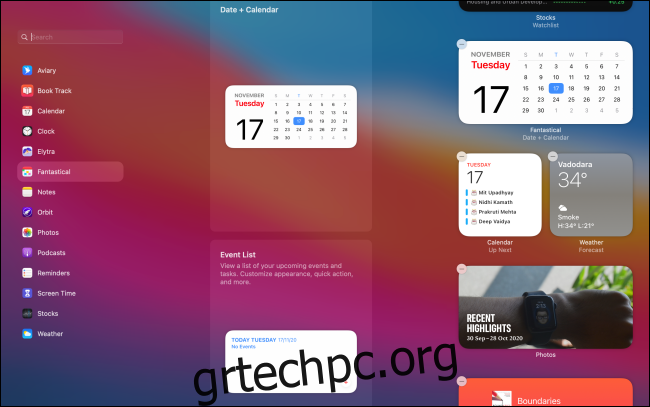
Μπορείτε να πραγματοποιήσετε κύλιση στο μεσαίο παράθυρο για να δείτε μια λίστα με όλα τα γραφικά στοιχεία από όλες τις εφαρμογές ή μπορείτε να επιλέξετε μια εφαρμογή που θα εμφανίζει μόνο γραφικά στοιχεία από τη συγκεκριμένη εφαρμογή.
Το μεσαίο παράθυρο θα εμφανίσει μια ζωντανή προεπισκόπηση του γραφικού στοιχείου. Κάτω από το γραφικό στοιχείο, μπορείτε να κάνετε εναλλαγή μεταξύ των μεγεθών Small, Medium και Large. Αφού αλλάξετε το μέγεθος, απλώς κάντε κλικ στο γραφικό στοιχείο (ή κάντε κλικ στο κουμπί «+» στην επάνω αριστερή γωνία του γραφικού στοιχείου) για να το προσθέσετε στο Κέντρο ειδοποιήσεων.
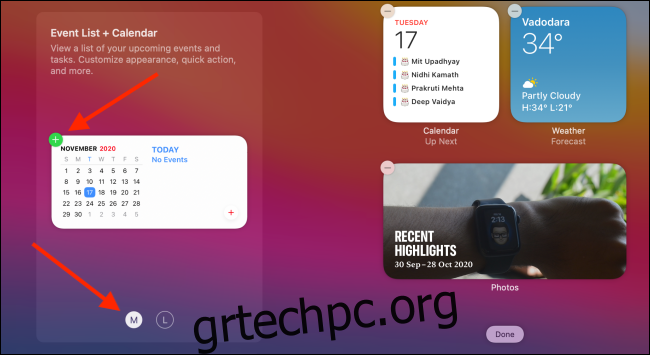
Αυτό θα προσθέσει το γραφικό στοιχείο στο κάτω μέρος της λίστας γραφικών στοιχείων.
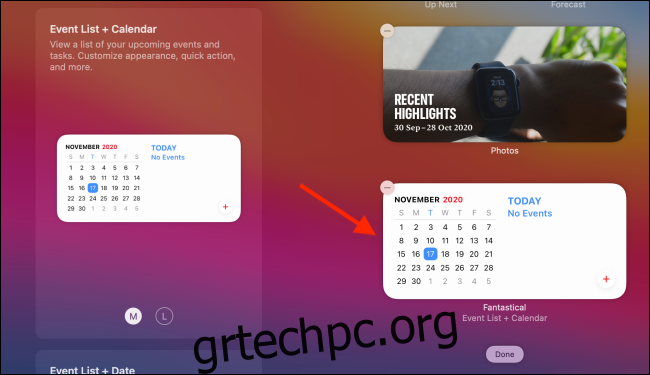
Για να προσθέσετε ένα γραφικό στοιχείο σε ένα συγκεκριμένο μέρος στο Κέντρο ειδοποιήσεων, σύρετε και αποθέστε το γραφικό στοιχείο όπου θέλετε.
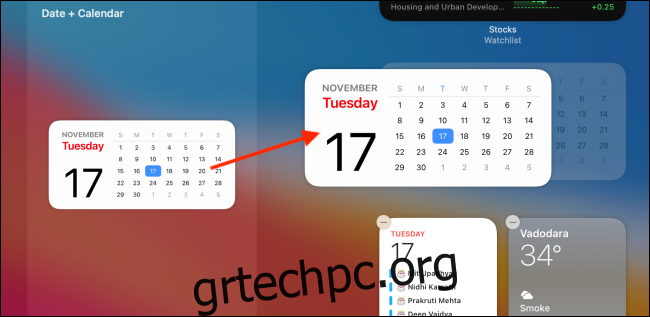
Μόλις ολοκληρώσετε την προσθήκη γραφικών στοιχείων, μπορείτε να κάνετε κλικ στο κουμπί “Τέλος” από το κάτω μέρος του Κέντρου ειδοποιήσεων ή μπορείτε να κάνετε κλικ οπουδήποτε στον κενό χώρο στην οθόνη για να κλείσετε το Κέντρο ειδοποιήσεων.
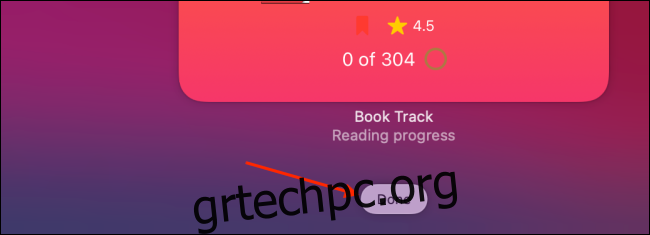
Πώς να αναδιατάξετε τα γραφικά στοιχεία σε Mac
Η αναδιάταξη γραφικών στοιχείων στο Κέντρο ειδοποιήσεων σε Mac είναι αρκετά εύκολη. Ανοίξτε το “Κέντρο ειδοποιήσεων”, βρείτε ένα γραφικό στοιχείο, κάντε κλικ και σύρετέ το για να το παραλάβετε.
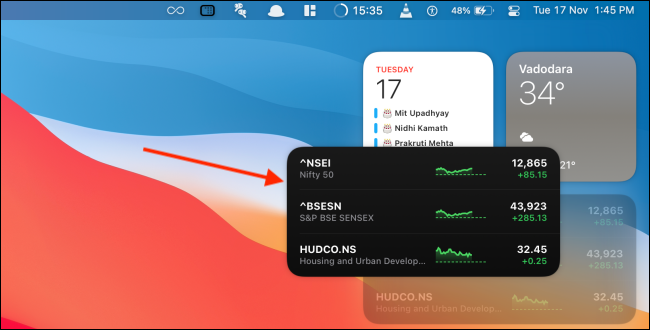
Στη συνέχεια, μετακινήστε τον κέρσορα στο σημείο που θέλετε να τον μετακινήσετε.
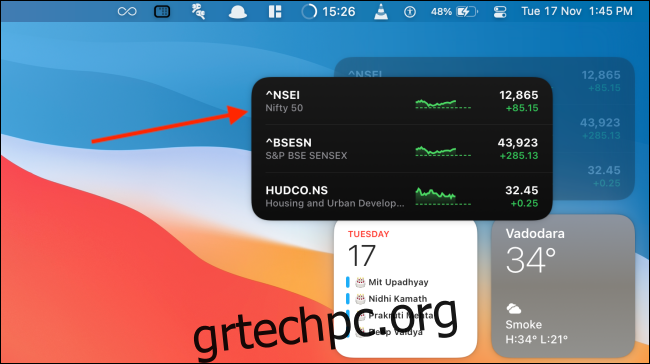
Αφήστε τον κέρσορα για να τον μετακινήσετε στη νέα θέση.
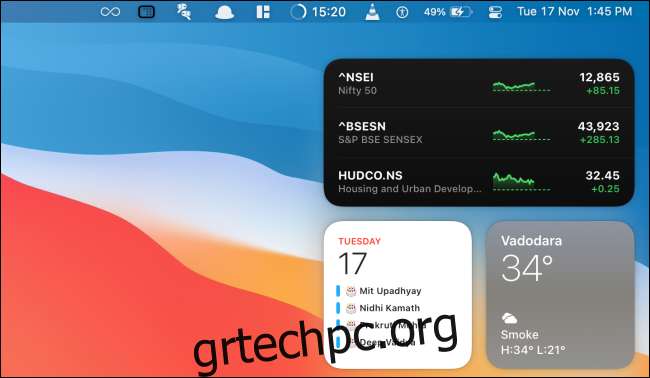
Αυτό λειτουργεί όταν βρίσκεστε στη λειτουργία επεξεργασίας γραφικών στοιχείων και όταν απλώς προβάλλετε γραφικά στοιχεία στο Κέντρο ειδοποιήσεων.
Πώς να προσαρμόσετε ένα γραφικό στοιχείο σε Mac
Τα γραφικά στοιχεία στο Mac λειτουργούν με τον ίδιο τρόπο όπως τα γραφικά στοιχεία στο iPhone και το iPad. Μόλις προστεθεί ένα γραφικό στοιχείο, μπορείτε να το προσαρμόσετε για να αλλάξετε τα δεδομένα, το στυλ και άλλα.
Εάν βρίσκεστε στη λειτουργία επεξεργασίας γραφικών στοιχείων, απλώς κάντε κλικ σε ένα γραφικό στοιχείο για να εισέλθετε στη λειτουργία προσαρμογής.
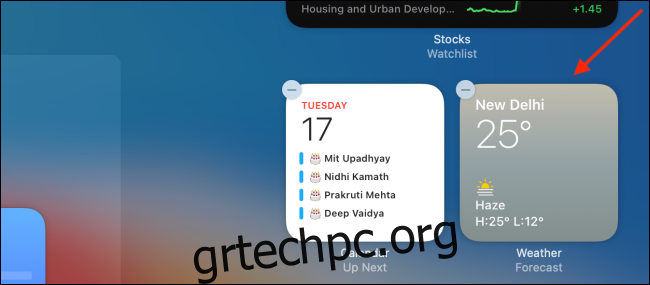
Εάν προβάλλετε γραφικά στοιχεία στο Κέντρο ειδοποιήσεων, κάντε δεξί κλικ σε ένα γραφικό στοιχείο και επιλέξτε την επιλογή «Επεξεργασία (Γραφικό στοιχείο)» (αυτή η επιλογή εμφανίζεται μόνο εάν το γραφικό στοιχείο είναι προσαρμόσιμο).
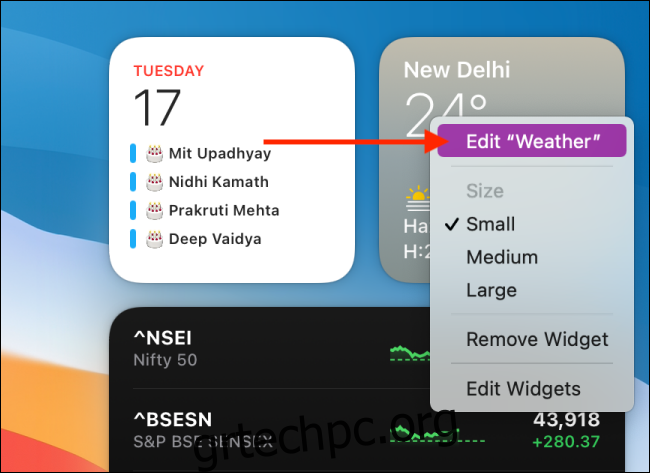
Τώρα, θα μπορείτε να προσαρμόσετε το γραφικό στοιχείο σύμφωνα με τις προτιμήσεις σας. Σε αυτό το παράδειγμα, θα προσαρμόσουμε το γραφικό στοιχείο Καιρός. Εδώ, κάντε κλικ στην επιλογή «Τοποθεσία».
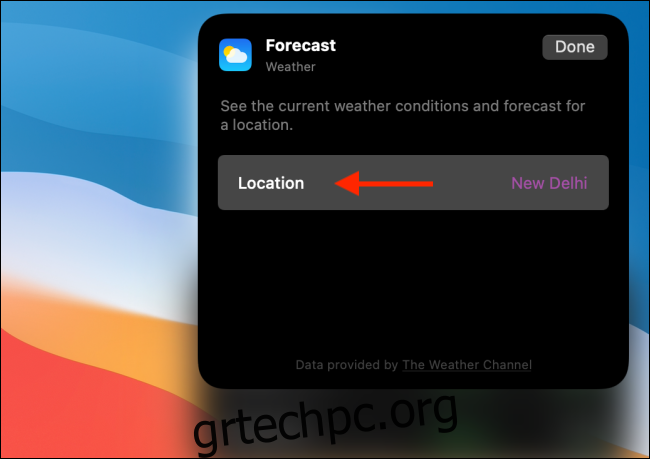
Στη συνέχεια, αναζητήστε και προσθέστε μια διαφορετική τοποθεσία.
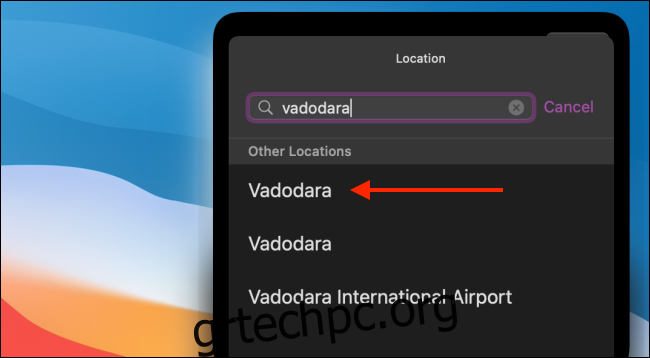
Μόλις τελειώσετε, κάντε κλικ στο κουμπί “Τέλος”.
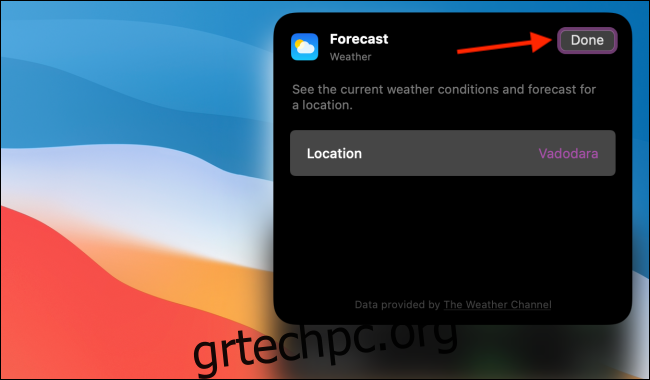
Θα δείτε τώρα το ενημερωμένο γραφικό στοιχείο στο Κέντρο ειδοποιήσεων.
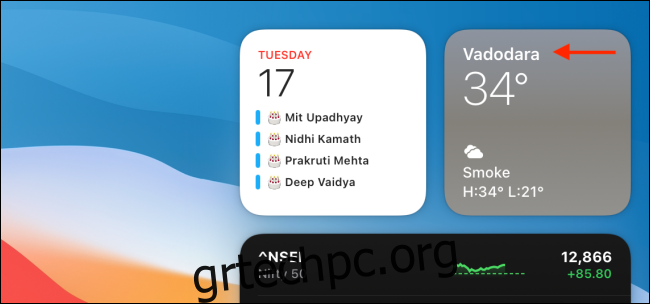
Πώς να αλλάξετε το μέγεθος ενός υπάρχοντος γραφικού στοιχείου σε Mac
Όπως αναφέραμε παραπάνω, μπορείτε να επιλέξετε το μέγεθος του γραφικού στοιχείου όταν το προσθέτετε στο Κέντρο ειδοποιήσεων. Μπορείτε επίσης να αλλάξετε το μέγεθος του γραφικού στοιχείου ανά πάσα στιγμή από το Κέντρο ειδοποιήσεων.
Για να αλλάξετε το μέγεθος ενός υπάρχοντος γραφικού στοιχείου, απλώς κάντε δεξί κλικ σε ένα γραφικό στοιχείο. Εδώ, επιλέξτε την επιλογή «Μικρό», «Μεσαίο» ή «Μεγάλο» από την ενότητα «Μέγεθος».
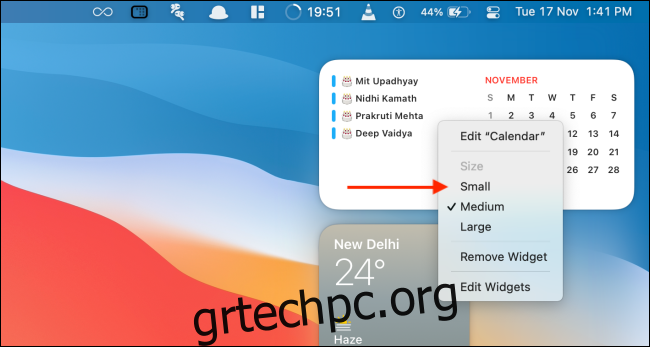
Το μέγεθος του widget θα ενημερωθεί αμέσως.
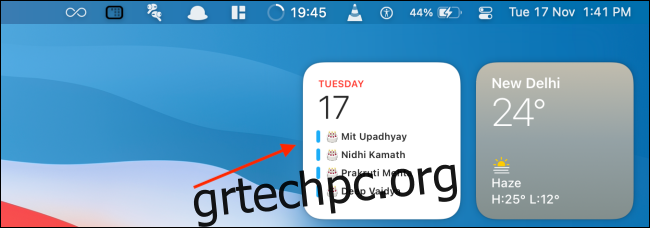
Πώς να αφαιρέσετε γραφικά στοιχεία σε Mac
Υπάρχουν δύο τρόποι για να αφαιρέσετε ένα γραφικό στοιχείο από το Κέντρο ειδοποιήσεων. Για να καταργήσετε γρήγορα ένα γραφικό στοιχείο, ανοίξτε το “Κέντρο ειδοποιήσεων”, κάντε δεξί κλικ σε ένα γραφικό στοιχείο που θέλετε να καταργήσετε και επιλέξτε την επιλογή “Κατάργηση γραφικού στοιχείου”.
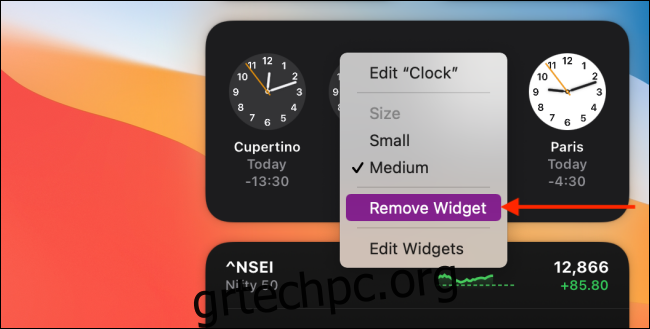
Εναλλακτικά, μπορείτε να μετακινηθείτε προς τα κάτω στο κάτω μέρος του Κέντρου ειδοποιήσεων και να επιλέξετε το κουμπί “Επεξεργασία γραφικών στοιχείων” για να εισέλθετε στη λειτουργία επεξεργασίας γραφικών στοιχείων.
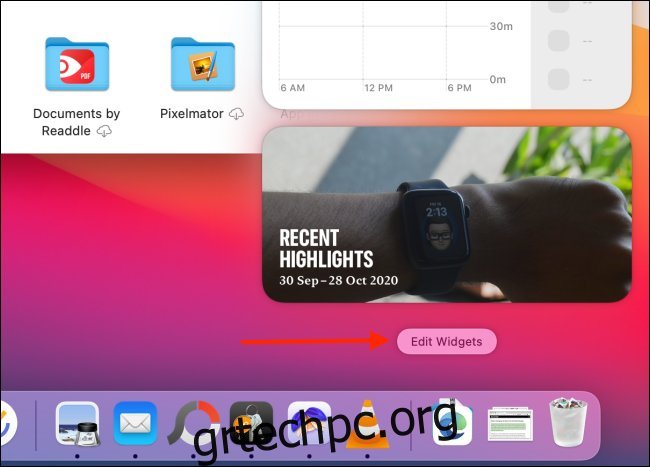
Εδώ, κάντε κλικ στο εικονίδιο “-” από την επάνω αριστερή γωνία ενός γραφικού στοιχείου για να το αφαιρέσετε από το Κέντρο ειδοποιήσεων.
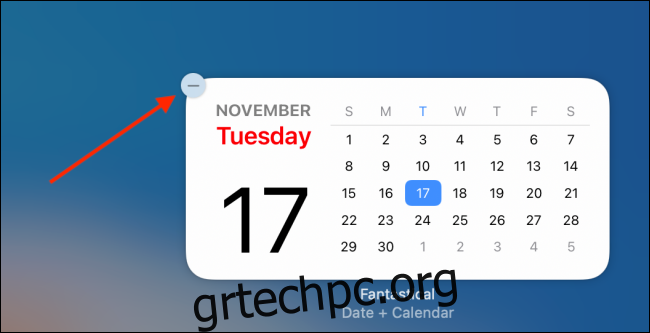
Ακριβώς όπως το Mac, υπάρχουν πολλά που μπορείτε να κάνετε με τα προσαρμόσιμα widget στο iPhone και το iPad σας:
Μπορείτε να δημιουργήσετε τα δικά σας προσαρμοσμένα γραφικά στοιχεία iPhone με διαφορετικές παραμέτρους δεδομένων όπως ημερολόγια, υπενθυμίσεις και άλλα.
Μπορείτε να στοιβάζετε πολλά γραφικά στοιχεία το ένα πάνω στο άλλο (μια δυνατότητα που δεν είναι διαθέσιμη στο Mac).
Για να δημιουργήσετε μια αισθητική αρχική οθόνη, μπορείτε να δημιουργήσετε γραφικά στοιχεία με διαφανές φόντο.