Δεν είναι ποτέ κακή ιδέα να αφαιρέσετε τα προσωπικά σας στοιχεία από ένα αρχείο πριν τα μοιραστείτε. Οι εφαρμογές του Office ενδέχεται να αποθηκεύουν προσωπικές πληροφορίες σε κάθε αρχείο που δημιουργείτε, πράγμα που σημαίνει ότι όλοι όσοι λαμβάνουν αυτό το αρχείο θα έχουν τις πληροφορίες σας. Δείτε πώς μπορείτε να το αφαιρέσετε.
Αποθηκεύστε ένα αντίγραφο του αρχείου σας
Καταρχάς; εάν σκοπεύετε να αφαιρέσετε κάποια από τα προσωπικά σας στοιχεία από ένα αρχείο, ενδέχεται να μην μπορείτε να επαναφέρετε τα δεδομένα αφού εξαφανιστούν. Έχοντας αυτό υπόψη, είναι καλή ιδέα να έχετε στη διάθεσή σας ένα αρχείο αντιγράφου ασφαλείας. Εκτός από το να έχετε ένα αντίγραφο του αρχικού σας εγγράφου, φροντίστε να του δώσετε ένα διακριτικό όνομα, ώστε να γνωρίζετε ποιο αρχείο είναι ποιο.
Για παράδειγμα, μπορεί να έχετε μια παρουσίαση που παρουσιάσατε σε μια διάσκεψη πωλήσεων. Μετά τη διάσκεψη, ίσως χρειαστεί να στείλετε αυτήν την παρουσίαση στους πελάτες σας. Σε αυτήν την περίπτωση, θα θέλατε να δημιουργήσετε ένα αντίγραφο του αρχικού αρχείου και, στη συνέχεια, να αφαιρέσετε τα προσωπικά σας στοιχεία από το αντίγραφο πελάτη. Θα θέλατε επίσης να βεβαιωθείτε ότι δεν θα στείλετε το λάθος αντίγραφο, οπότε δώστε του ένα σαφές όνομα!
![]()
Αφού αποθηκεύσετε ένα αντίγραφο του αρχείου σας, ανοίξτε το και αφαιρέστε τα στοιχεία σας.
Επιθεωρήστε την παρουσίασή σας για να αφαιρέσετε τα προσωπικά στοιχεία
Αφού ανοίξετε το αντίγραφο του αρχείου από το οποίο θέλετε να αφαιρέσετε τις πληροφορίες σας, επιλέξτε την καρτέλα “Αρχείο”. Αφού επιλέξετε, θα βρίσκεστε αυτόματα στην υποκαρτέλα “Πληροφορίες”. Εδώ, κάντε κλικ στο κουμπί «Έλεγχος για ζητήματα».
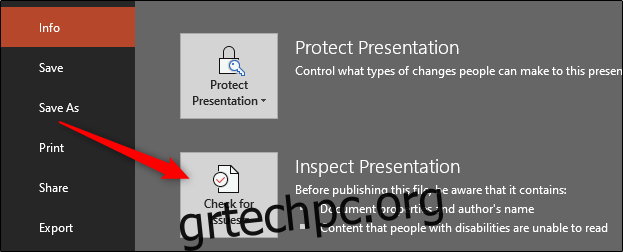
Επιλέξτε «Επιθεώρηση εγγράφου» από το μενού που εμφανίζεται.
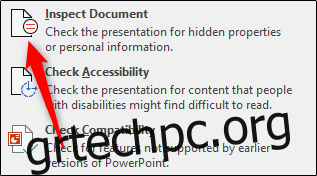
Μόλις επιλεγεί, θα εμφανιστεί το παράθυρο «Επιθεωρητής εγγράφων». Πες στο PowerPoint ποιους τύπους περιεχομένου θέλετε να ελέγχει τσεκάροντας το πλαίσιο δίπλα σε κάθε επιλογή.
Μόλις είστε έτοιμοι, κάντε κλικ στο “Επιθεώρηση”.
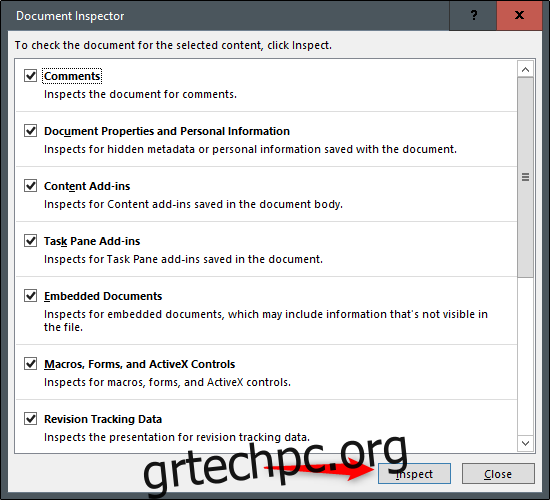
Θα εμφανιστούν τα αποτελέσματα της επιθεώρησης. Εάν δείτε ένα πράσινο σημάδι επιλογής δίπλα σε μια ενότητα, τότε δεν βρέθηκαν στοιχεία και δεν απαιτείται περαιτέρω ενέργεια. Ωστόσο, αν δείτε ένα κόκκινο θαυμαστικό, αυτό σημαίνει ότι βρέθηκαν πληροφορίες σε αυτήν την ενότητα. Ελέγξτε το και, στη συνέχεια, επιλέξτε “Κατάργηση όλων” από κάθε ομάδα που περιέχει ευαίσθητες πληροφορίες.
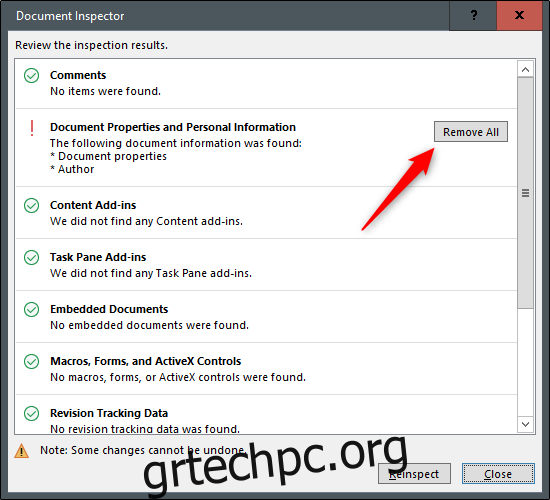
Τώρα θα λάβετε ένα μήνυμα που θα σας ενημερώνει ότι οι πληροφορίες καταργήθηκαν με επιτυχία. Ως θέμα καλής πρακτικής, επιθεωρήστε ξανά το έγγραφο για να βεβαιωθείτε ότι όλα τα δεδομένα έχουν αφαιρεθεί. Προχωρήστε και κάντε κλικ στο “Επανεπιθεώρηση”.
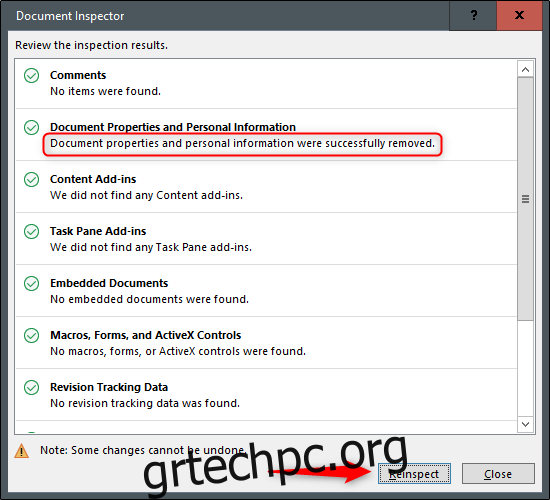
Θα περάσει ξανά από τη διαδικασία ελέγχου. Αν έλειπε κάτι, θα σας ενημέρωνε. Κατά τη διάρκεια της επανεπιθεώρησής μας, ελέγχθηκαν τα πάντα. Ωστόσο, συμβαίνουν λάθη και η τεχνολογία δεν είναι τέλεια. Αυτό ενισχύει περαιτέρω γιατί είναι πάντα καλή ιδέα να ελέγχετε και να ελέγχετε ξανά πριν αποστείλετε οτιδήποτε—ειδικά όταν πρόκειται για τα προσωπικά σας δεδομένα.
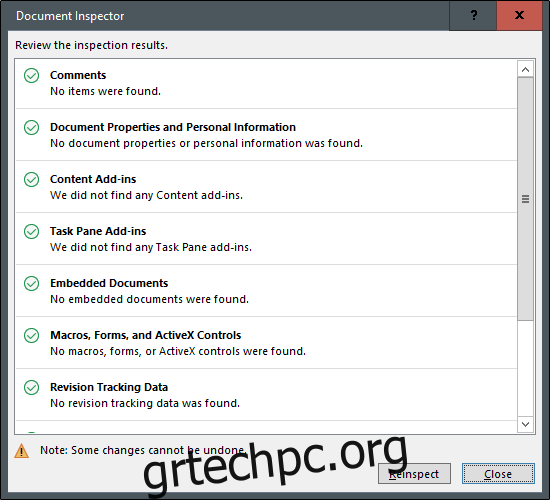
Τέλος, αποθηκεύστε το αρχείο σας. Μπορεί να παρατηρήσετε ότι το μέγεθος του αρχείου PowerPoint έχει μειωθεί. Αυτό είναι υπέροχο, καθώς δεν είναι πάντα δυνατό να στείλετε εξαιρετικά μεγάλα έγγραφα μέσω email. Εδώ που τα λέμε, αυτό είναι το τελευταίο σου βήμα. Λοιπόν, τι περιμένετε; Μοιραστείτε την παρουσίασή σας!
