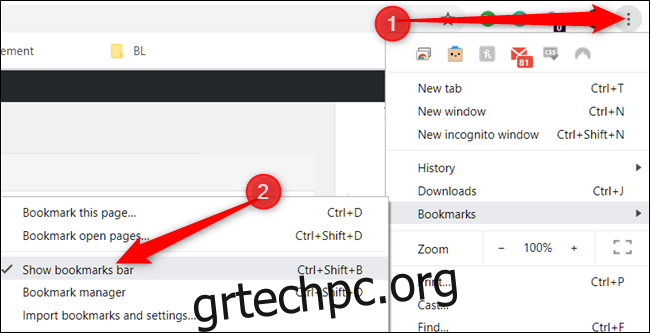Η Γραμμή σελιδοδεικτών στο Google Chrome είναι κάτι περισσότερο από ένα μέρος αποθήκευσης τυχαίων σελίδων για να τις διαβάσετε αργότερα. είναι ένα εξαιρετικά λειτουργικό και ευέλικτο χαρακτηριστικό που δεν λαμβάνει αρκετή πίστωση. Δείτε πώς μπορείτε να οργανώσετε, να ομορφύνετε και να δημιουργήσετε σελιδοδείκτες για να το χρησιμοποιήσετε στο μέγιστο των δυνατοτήτων του.
Πίνακας περιεχομένων
Ενεργοποιήστε τη γραμμή σελιδοδεικτών
Εάν δεν το έχετε κάνει ήδη, για να αξιοποιήσετε στο έπακρο τη γραμμή σελιδοδεικτών, θα πρέπει πρώτα να την ενεργοποιήσετε.
Ενεργοποιήστε το Chrome, κάντε κλικ στο εικονίδιο μενού, τοποθετήστε το δείκτη του ποντικιού στην επιλογή “Σελιδοδείκτες” και, στη συνέχεια, κάντε κλικ στην επιλογή “Εμφάνιση γραμμής σελιδοδεικτών”. Εναλλακτικά, μπορείτε να πατήσετε Ctrl+Shift+B (στα Windows) ή Command+Shift+B (σε macOS).
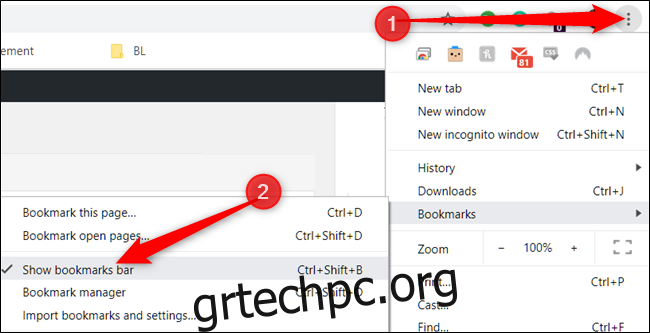 Εισαγωγή σελιδοδεικτών από άλλο πρόγραμμα περιήγησης
Εισαγωγή σελιδοδεικτών από άλλο πρόγραμμα περιήγησης
Όταν μεταβαίνετε σε ένα νέο πρόγραμμα περιήγησης, τα περισσότερα από τα δεδομένα δεν είναι τόσο σημαντικά και πιθανότατα δεν σας κάνουν να το σκεφτείτε δύο φορές όταν φύγετε. Ωστόσο, οι σελιδοδείκτες αποτελούν την εξαίρεση και γι’ αυτό το Chrome έχει την επιλογή να εισάγει τους σελιδοδείκτες σας από άλλο πρόγραμμα περιήγησης.
Το Google Chrome μεταφέρει αυτόματα όλους τους σελιδοδείκτες σας με το εύχρηστο εργαλείο εισαγωγής του. Κάντε κλικ στο εικονίδιο μενού, τοποθετήστε το δείκτη του ποντικιού στην επιλογή “Σελιδοδείκτες” και, στη συνέχεια, κάντε κλικ στην επιλογή “Εισαγωγή σελιδοδεικτών και ρυθμίσεων”.
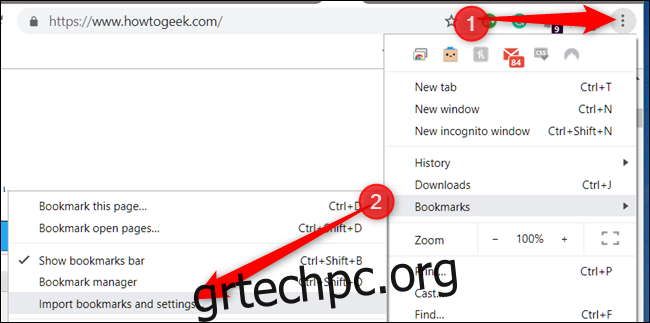
Επιλέξτε από ποιο πρόγραμμα περιήγησης θέλετε να εξάγει το Chrome σελιδοδείκτες και, στη συνέχεια, κάντε κλικ στην «Εισαγωγή».
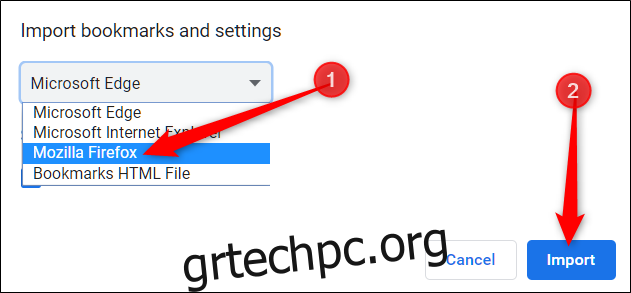
Το Chrome κάνει τα υπόλοιπα και τοποθετεί τα πάντα μέσα σε έναν φάκελο είτε στους Άλλους σελιδοδείκτες είτε στη γραμμή σελιδοδεικτών με το όνομα “Εισαγωγή από τον Firefox” ή σε όποιο πρόγραμμα περιήγησης επιλέξατε.
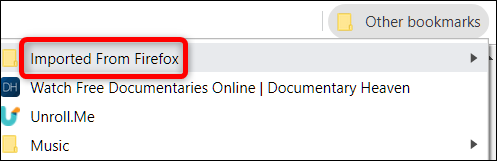
Εισαγωγή σελιδοδεικτών από αρχείο HTML
Είτε προέρχεστε από Firefox, Explorer, Edge, Opera ή Safari, είναι εύκολο να μεταφέρετε όλους τους πολύτιμους σελιδοδείκτες σας στο Chrome.
Αφού εξαγάγετε όλους τους σελιδοδείκτες σας σε ένα αρχείο HTML, ανοίξτε τη Διαχείριση σελιδοδεικτών. Ενεργοποιήστε το Chrome, κάντε κλικ στο εικονίδιο μενού, τοποθετήστε το δείκτη του ποντικιού στην επιλογή “Σελιδοδείκτες” και, στη συνέχεια, κάντε κλικ στη “Διαχείριση σελιδοδεικτών”. Εναλλακτικά, μπορείτε να πατήσετε Ctrl+Shift+O (στα Windows) ή Command+Shift+O (σε macOS).
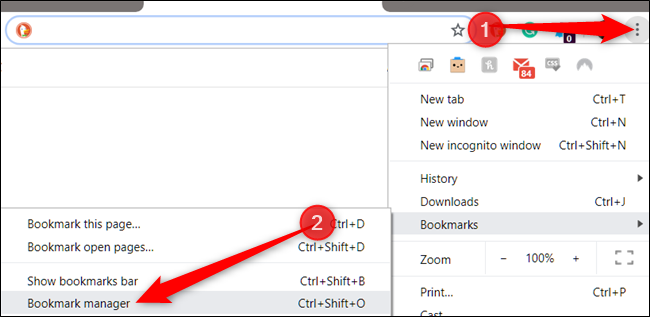
Από τη Διαχείριση σελιδοδεικτών, κάντε κλικ στο εικονίδιο μενού και, στη συνέχεια, κάντε κλικ στην επιλογή «Εισαγωγή σελιδοδεικτών».
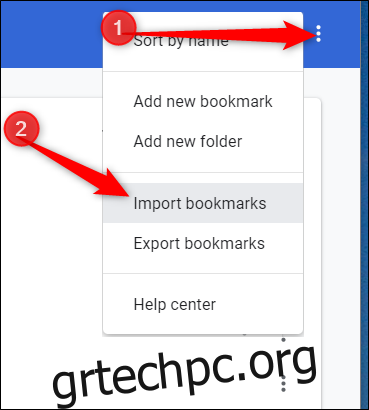
Από τον επιλογέα αρχείων, πλοηγηθείτε και κάντε κλικ στο αρχείο HTML που εξαγάξατε από το άλλο πρόγραμμα περιήγησης και, στη συνέχεια, κάντε κλικ στο “Άνοιγμα”.
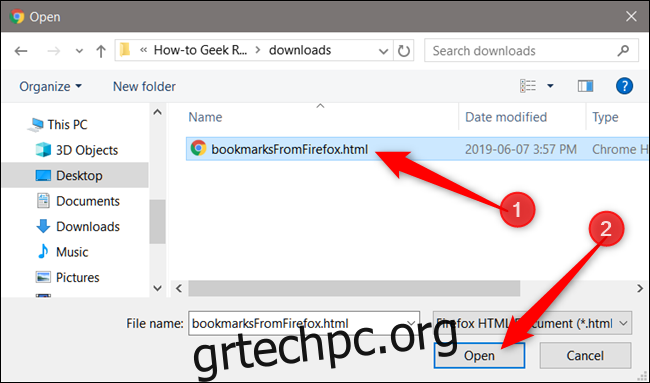
Όλοι οι σελιδοδείκτες σας προστίθενται με ασφάλεια στο Chrome μέσα σε ένα φάκελο, όπως και η προηγούμενη μέθοδος.
Ανάκτηση σελιδοδεικτών που έχουν διαγραφεί κατά λάθος
Εάν δεν δημιουργήσατε αντίγραφα ασφαλείας/εξαγωγή των σελιδοδεικτών σας, το Google Chrome δεν διαθέτει κουμπί αναίρεσης ή δεν σας επιτρέπει να πατήσετε Ctrl+Z για να ανακτήσετε τους διαγραμμένους σελιδοδείκτες.
Στην απίθανη περίπτωση που διαγράψετε κατά λάθος έναν ολόκληρο φάκελο γεμάτο σελιδοδείκτες, μπορείτε να τους επαναφέρετε από ένα προσωρινό αντίγραφο ασφαλείας που είναι κρυμμένο στους φακέλους εφαρμογών του Chrome. Το Chrome αποθηκεύει ένα μόνο αντίγραφο ασφαλείας του αρχείου των σελιδοδεικτών σας και αντικαθιστά αυτό το αντίγραφο κάθε φορά που εκκινείτε το Chrome.
Καταρχάς. Κλείστε όλα τα ανοιχτά παράθυρα του Chrome, αλλά μην ανοίξετε ξανά το Chrome. Εάν έχετε ήδη κλείσει το Chrome, αφήστε το κλειστό.
Από προεπιλογή, το Chrome μπορεί να συνεχίσει να εκτελείται στο παρασκήνιο στα Windows ακόμα και μετά την κανονική έξοδο από το πρόγραμμα περιήγησης. Αντίθετα, το Chrome πρέπει να σκοτωθεί μέσω του εικονιδίου στο System Tray. Κάντε κλικ στο κουμπί “Εμφάνιση κρυφών εικονιδίων” (εάν δεν βλέπετε το εικονίδιο του Chrome στο δίσκο συστήματος) κάντε δεξί κλικ στο εικονίδιο του Chrome και, στη συνέχεια, κάντε κλικ στο “Έξοδος”. Εάν δεν βλέπετε το εικονίδιο του Chrome εδώ, αυτό σημαίνει ότι δεν εκτελείται στο παρασκήνιο και μπορείτε να προχωρήσετε στο επόμενο βήμα.
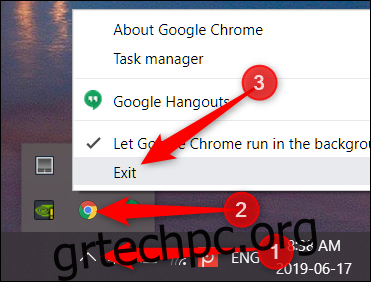
Τώρα, ανοίξτε την Εξερεύνηση των Windows και κατευθυνθείτε στην ακόλουθη διαδρομή αρχείου, αντικαθιστώντας το “NAME” με τον λογαριασμό χρήστη των Windows:
C:UsersNAMEAppDataLocalGoogleChromeUser DataDefault
Ο φάκελος περιέχει δύο αρχεία ενδιαφέροντος: Bookmarks και Bookmarks.bak, το πρώτο είναι το τρέχον αρχείο σελιδοδεικτών σας και το δεύτερο είναι το αντίγραφο ασφαλείας από την τελευταία φορά που εκκινήσατε το Chrome.
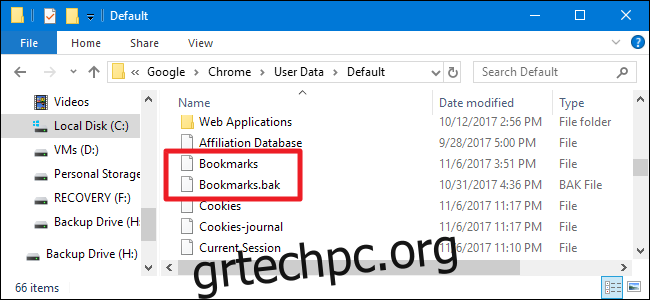
Σημείωση: Εάν δεν βλέπετε την επέκταση αρχείου .bak, ίσως χρειαστεί να ενεργοποιήσετε πρώτα τις επεκτάσεις αρχείων στην Εξερεύνηση των Windows.
Για να επαναφέρετε το αντίγραφο ασφαλείας (και πάλι, βεβαιωθείτε ότι όλα τα παράθυρα του προγράμματος περιήγησης Chrome είναι κλειστά), ακολουθήστε τα εξής βήματα:
Μετονομάστε το τρέχον αρχείο σελιδοδεικτών σας σε κάτι σαν Bookmarks.old. Αυτό διατηρεί ένα αντίγραφο του υπάρχοντος αρχείου σελιδοδεικτών σε περίπτωση που το χρειάζεστε.
Μετονομάστε το αρχείο σας Bookmarks.bak σε μόνο σελιδοδείκτες (καταργώντας την επέκταση .bak). Αυτό κάνει το Chrome να φορτώνει το αρχείο αντιγράφου ασφαλείας όταν το ανοίγετε.
Ανοίξτε το Chrome και δείτε εάν καταφέρατε να επαναφέρετε τον σελιδοδείκτη που λείπει.
Εάν αυτά τα βήματα δεν λειτουργούν, σημαίνει ότι το Chrome έχει αποθηκεύσει μια πιο πρόσφατη έκδοση του αρχείου αντιγράφου ασφαλείας και ο μόνος τρόπος για να ανακτήσετε τους σελιδοδείκτες είναι από ένα παλαιότερο αντίγραφο ασφαλείας του υπολογιστή σας, υπό την προϋπόθεση ότι έχετε ένα.
Απλώς σημειώστε ότι η χρήση αυτής της διαδικασίας θα αφαιρέσει επίσης τυχόν σελιδοδείκτες που έχετε δημιουργήσει από την τελευταία φορά που εκκινήσατε το Chrome.
Χρησιμοποιήστε σελιδοδείκτες για να βελτιώσετε την εμπειρία περιήγησης
Οι σελιδοδείκτες είναι κομμάτια JavaScript που μπορείτε να αποθηκεύσετε ως σελιδοδείκτη και, στη συνέχεια, να τα τοποθετήσετε στη γραμμή σελιδοδεικτών του προγράμματος περιήγησης για μια λειτουργία με ένα κλικ για να κάνετε τις επαναλαμβανόμενες εργασίες πιο γρήγορες και ευκολότερες.
Είναι εντελώς δωρεάν για χρήση και προσθήκη λειτουργιών στο πρόγραμμα περιήγησής σας που σας επιτρέπουν να εξάγετε δεδομένα ιστοσελίδας, να τροποποιείτε την εμφάνιση μιας ιστοσελίδας, να αυξάνετε την αναγνωσιμότητα μιας σελίδας αφαιρώντας ανεπιθύμητα στοιχεία, να μοιράζεστε άμεσα σελίδες με άλλες υπηρεσίες και πολλά άλλα. Ο ουρανός είναι το όριο.
Ο ευκολότερος τρόπος εγκατάστασης του σελιδοδείκτη είναι να σύρετε και να αποθέσετε τον σύνδεσμο. Κάντε κλικ και σύρετε το σελιδοδείκτη απευθείας στη γραμμή σελιδοδεικτών και αποθηκεύεται όπως οποιοσδήποτε άλλος σύνδεσμος.
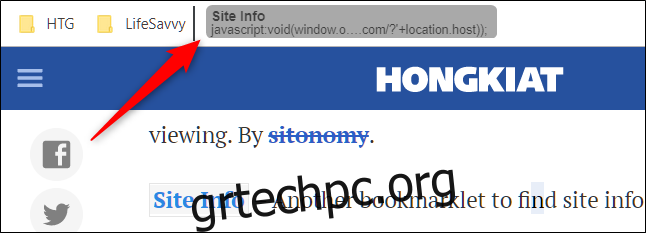
Τώρα, το μόνο που έχετε να κάνετε είναι να κάνετε κλικ στον σύνδεσμο σελιδοδείκτη και το πρόγραμμα περιήγησής σας θα το εκτελέσει στην τρέχουσα σελίδα.
Ακολουθούν μερικά χρήσιμα παραδείγματα για το τι μπορούν να κάνουν οι σελιδοδείκτες:
Μετάφραση οποιασδήποτε σελίδας: Επισκεφτείτε μια ιστοσελίδα που δεν είναι στα Αγγλικά; Χρησιμοποιήστε αυτό το σελιδοδείκτη για να μεταφράσετε αυτόματα οποιαδήποτε σελίδα βρίσκεστε με ένα μόνο κλικ.
Αναζητήστε μια λέξη στη Wikipedia: Επισημάνετε οποιαδήποτε λέξη στο Chrome και, στη συνέχεια, κάντε κλικ στο σελιδοδείκτη για να την αναζητήσετε γρήγορα στη Wikipedia.
Γρήγορη αποστολή ενός email από το Gmail: Κάντε κλικ σε αυτόν τον σελιδοδείκτη για να στείλετε ένα email χωρίς ποτέ να φύγετε από μια σελίδα με το GmailThis! από οποιαδήποτε σελίδα.
Αποθηκεύστε άρθρα στην τσέπη σας: Αποθηκεύστε οποιαδήποτε σελίδα στον λογαριασμό σας στο Pocket και, στη συνέχεια, συγχρονίστε τη σε όλες τις συσκευές σας για πρόσβαση ανά πάσα στιγμή, ακόμα και όταν είστε εκτός σύνδεσης!
Προσθέστε σελιδοδείκτη πράγματα για ανάγνωση αργότερα
Ένας από τους μεγαλύτερους συνεισφέροντες σε μια γεμάτη γραμμή σελιδοδεικτών είναι τα άρθρα και οι σελίδες που αποθηκεύετε για ανάγνωση αργότερα. Εάν τα διαχωρίζετε ήδη σε φακέλους για συγκεκριμένο θέμα, το πιθανότερο είναι ότι θα παραμείνουν για πολύ περισσότερο από όσο θα περιμένατε, επειδή τους έχετε ξεχάσει ή έχετε πάρα πολλούς για αναζήτηση. Δεν λέμε ότι δεν πρέπει να προσθέσετε σελιδοδείκτες για να διαβάσετε αργότερα. απλά να έχετε επίγνωση του πού τα βάζετε και πόσο καιρό είναι εκεί.
Δημιουργήστε έναν φάκελο με το όνομα “Ανάγνωση αργότερα” και, καθώς τα διαβάζετε —ή περιοδικά— αφαιρέστε οτιδήποτε δεν είναι πλέον σχετικό.
Μην το χρησιμοποιείτε ως catchall
Αν και μπορεί να είναι δελεαστικό να αποθηκεύσετε οτιδήποτε σας ενδιαφέρει, θα πρέπει να κρατήσετε σελιδοδείκτες για χρήσιμα εργαλεία/ιστοσελίδες και πράγματα στα οποία έχετε πρόσβαση τακτικά.
Να είστε ειλικρινείς με τον εαυτό σας και να διαγράψετε οτιδήποτε δεν θεωρείτε χρήσιμο. Εάν έχετε εκατοντάδες σελιδοδείκτες, ίσως είναι καιρός να αφαιρέσετε αυτή τη συνταγή για «Τα καλύτερα μπισκότα με τσιπ σοκολάτας», ακριβώς σε περίπτωση που αποφασίσετε να φτιάξετε μπισκότα το Σαββατοκύριακο.
Με τη σημερινή προσβασιμότητα στο Διαδίκτυο —και τη δύναμη μιας γρήγορης αναζήτησης στο Google— τα πάντα είναι στην άκρη των δακτύλων σας ούτως ή άλλως, επομένως είναι εύκολο να απαλλαγείτε από αυτούς τους τύπους σελιδοδεικτών.
Αντίθετα, αποθηκεύστε ένα άρθρο/συνταγή στο Pocket, μια δωρεάν υπηρεσία ιστού που αποθηκεύει και συγχρονίζει άρθρα σε οποιαδήποτε συσκευή που έχει εγκατεστημένη την υπηρεσία. Εγκαταστήστε το επέκταση στο Chrome— ή χρήση το σελιδοδείκτη που αναφέρθηκε προηγουμένως—για να ενεργοποιήσετε μια μέθοδο με ένα κλικ για να αποθηκεύσετε μια ιστοσελίδα για αργότερα, χωρίς να γεμίσετε τη γραμμή σελιδοδεικτών σας.
Αφού δημιουργήσετε έναν λογαριασμό και συνδεθείτε, το μόνο που έχετε να κάνετε είναι να κάνετε κλικ στο εικονίδιο Pocket και αποθηκεύει τη σελίδα στο “Pocket” σας για ανάγνωση αργότερα. Προσθέστε όποιες ετικέτες θεωρείτε χρήσιμες στο παρεχόμενο πεδίο για να οργανώσετε τα πάντα σωστά.
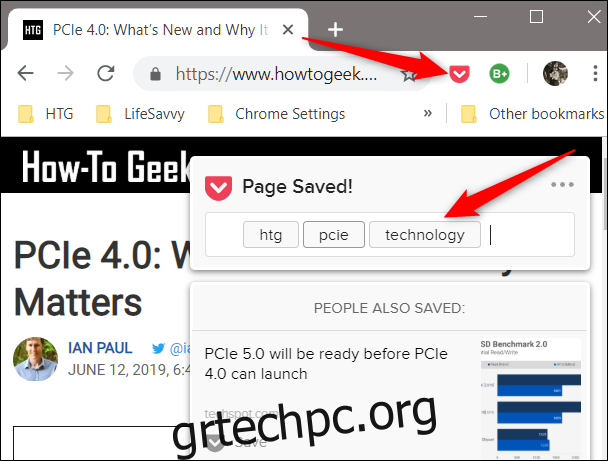
Ένα προσαρμοσμένο σημειωματάριο
Εάν περιηγείστε στο Διαδίκτυο και ξαφνικά έχετε μια θεοφάνεια, μπορείτε να δημιουργήσετε ένα προσαρμοσμένο σημειωματάριο για να κατεβάσετε γρήγορα τις ιδέες σας χωρίς να φύγετε από το πρόγραμμα περιήγησης. Αφού δημιουργήσετε αρχικά το σημειωματάριο, αποθηκεύστε το ως σελιδοδείκτη, ώστε να έχετε πρόσβαση ανά πάσα στιγμή με το πάτημα ενός κουμπιού.
Κάντε δεξί κλικ σε ένα κενό χώρο στη γραμμή σελιδοδεικτών και, στη συνέχεια, κάντε κλικ στην «Προσθήκη σελίδας».
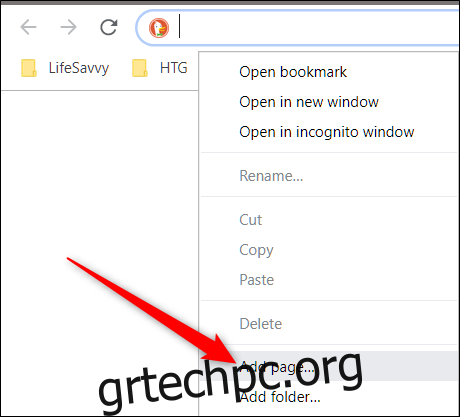
Από το παράθυρο διαλόγου, εισαγάγετε ένα όνομα που θα εμφανίζεται στη γραμμή σελιδοδεικτών, αντιγράψτε τον ακόλουθο κώδικα στο πεδίο URL και, στη συνέχεια, κάντε κλικ στην επιλογή “Αποθήκευση:”
data:text/html;charset=utf-8,Notepad