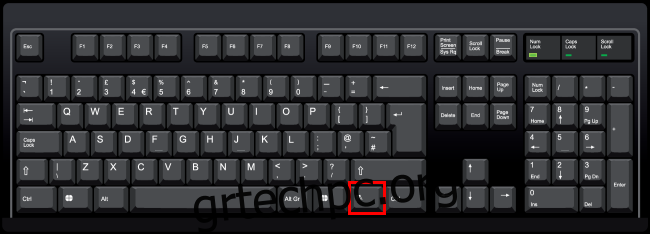Γνωρίζατε ότι το πληκτρολόγιό σας έχει πλήκτρο μενού; Σε πληκτρολόγια πλήρους μεγέθους, θα το βρείτε στα αριστερά του δεξιού σας πλήκτρου Ctrl. Αυτό το πλήκτρο ανοίγει μενού περιβάλλοντος, αλλά μπορείτε να το τροποποιήσετε για να το κάνετε πιο χρήσιμο.
Πίνακας περιεχομένων
Πού βρίσκεται το πλήκτρο μενού στο πληκτρολόγιό σας;
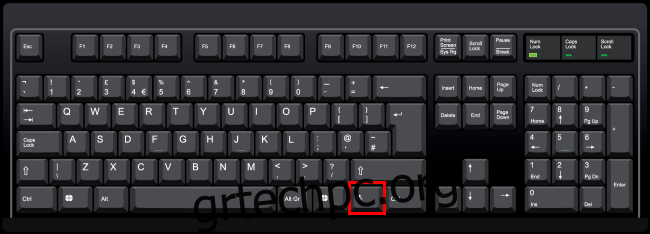
Σε πληκτρολόγια πλήρους μεγέθους, το πλήκτρο μενού βρίσκεται ανάμεσα στο δεξί πλήκτρο των Windows και στο δεξί πλήκτρο Ctrl στα δεξιά της γραμμής διαστήματος. Το πλήκτρο μενού ονομάζεται μερικές φορές και “κλειδί εφαρμογής”.
Ορισμένα μικρότερα πληκτρολόγια —για παράδειγμα, πληκτρολόγια φορητών υπολογιστών— παραλείπουν το πλήκτρο μενού για εξοικονόμηση χώρου. Άλλα μικρότερα πληκτρολόγια παραλείπουν το δεξί πλήκτρο των Windows και αφήνουν το πλήκτρο μενού ανάμεσα στα δεξιά πλήκτρα Alt και Ctrl.
Είτε έτσι είτε αλλιώς, εάν το πληκτρολόγιό σας έχει ένα πλήκτρο μενού, θα βρίσκεται στα αριστερά του δεξιού σας πλήκτρου Ctrl. Δεν έχει τυπωμένη τη λέξη “μενού” – έχει μια μικρή εικόνα που μοιάζει με μενού. Αυτή η εικόνα δεν είναι τυποποιημένη και θα φαίνεται διαφορετική σε διαφορετικά πληκτρολόγια. Μερικές φορές δείχνει έναν μικρό δείκτη που αιωρείται πάνω από ένα μενού και μερικές φορές μοιάζει με ένα στυλιζαρισμένο μενού—ένα τετράγωνο ή ορθογώνιο με κάποιες οριζόντιες γραμμές μέσα του.
Σε τι χρησιμεύει το πλήκτρο μενού;
Το πλήκτρο μενού ανοίγει ένα μενού περιβάλλοντος για την τρέχουσα εφαρμογή σας. Βασικά είναι σαν να κάνετε δεξί κλικ στην επιλογή σας στην εφαρμογή.
Δοκιμάστε το—πατήστε το πλήκτρο μενού ενώ προβάλλετε αυτήν την ιστοσελίδα και θα δείτε το μενού περιβάλλοντος του προγράμματος περιήγησής σας, σαν να είχατε κάνει δεξί κλικ στη σελίδα.
Αυτό το κλειδί είναι χρήσιμο εάν δεν έχετε ποντίκι ή δεν έχετε ποντίκι με δεξί κουμπί του ποντικιού. Λειτουργεί σε πολλές διαφορετικές εφαρμογές. Εάν επιλέξετε ένα αρχείο ή φάκελο στην Εξερεύνηση αρχείων και πατήσετε το πλήκτρο μενού, θα δείτε ένα μενού περιβάλλοντος σαν να είχατε κάνει δεξί κλικ στο αρχείο.
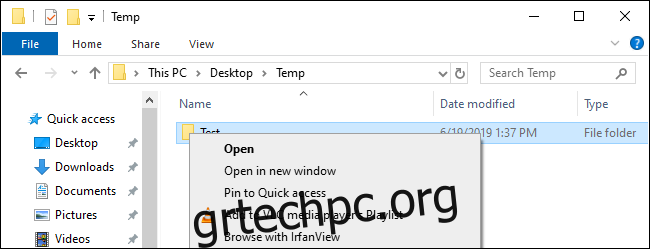
Αυτό το πλήκτρο καθιστά δυνατή τη χρήση του μενού περιβάλλοντος μόνο με το πληκτρολόγιο και χωρίς ποντίκι. Πατήστε το πλήκτρο μενού, χρησιμοποιήστε τα πλήκτρα βέλους για να επιλέξετε μια επιλογή και πατήστε Enter για να την ενεργοποιήσετε. Επιλέξτε κείμενο ή άλλα στοιχεία με συντομεύσεις πληκτρολογίου και πατήστε το πλήκτρο μενού για να ενεργοποιήσετε τις επιλογές του μενού περιβάλλοντος—όλα χωρίς τα χέρια σας να φύγουν από το πληκτρολόγιο.
Η Microsoft είναι τώρα αναφέρομαι σε μετατροπή αυτού του κλειδιού σε κλειδί του Office για να ταιριάζει με το κλειδί των Windows. Οι περισσότεροι χρήστες υπολογιστών πιθανότατα δεν αγγίζουν αυτό το κλειδί, γεγονός που εξηγεί γιατί η Microsoft επικαλείται την ιδέα να το αλλάξει. Είναι λίγο λείψανο, όπως τα πλήκτρα Sys Rq, Scroll Lock και Pause Break.
Το Shift+F10 μπορεί επίσης να λειτουργήσει σαν πλήκτρο μενού
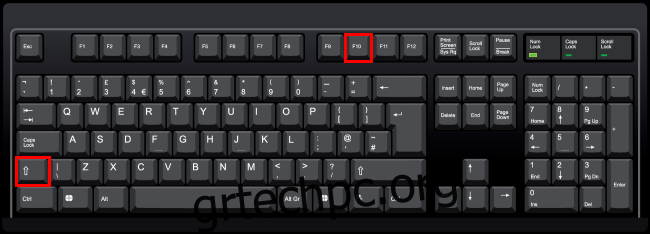
Εάν το πληκτρολόγιό σας δεν έχει πλήκτρο μενού, αλλά θέλετε να ανοίξετε ένα μενού περιβάλλοντος με μια συντόμευση πληκτρολογίου, μην φοβάστε ποτέ. Μπορείτε να πατήσετε Shift+F10 στις περισσότερες εφαρμογές για να ανοίξετε ένα μενού περιβάλλοντος. Βασικά είναι το ίδιο πράγμα με το πλήκτρο μενού.
Ωστόσο, αυτό δεν λειτουργεί σε κάθε εφαρμογή—εξαρτάται από τις εφαρμογές. Εάν δεν συμβαίνει τίποτα στην εφαρμογή που χρησιμοποιείτε, δοκιμάστε τα Ctrl+Shift+F10.
Πώς να αντιστοιχίσετε ξανά το πλήκτρο μενού
Το πλήκτρο μενού δεν είναι τόσο ενοχλητικό όσο το πλήκτρο των Windows, το οποίο μπορεί να σας βγάλει από παιχνίδια και άλλες εφαρμογές πλήρους οθόνης εάν το πατήσετε κατά λάθος. Ωστόσο, μπορεί να θέλετε να αλλάξετε τη συμπεριφορά του πλήκτρου μενού και να το αφήσετε να κάνει κάτι πιο χρήσιμο. Σε τελική ανάλυση, αυτό είναι το βασικό ακίνητο του πληκτρολογίου που θα χαθεί αν δεν χρησιμοποιείτε το κλειδί.
Μας αρέσει SharpKeys για γρήγορη αντιστοίχιση ενός κλειδιού σε άλλο κλειδί. Μπορείτε να αντιστοιχίσετε ξανά κλειδιά στο μητρώο των Windows, αλλά είναι πολύ πιο περίπλοκο. Το SharpKeys παρέχει μια βολική γραφική διεπαφή που προσαρμόζει τις υποκείμενες τιμές μητρώου για εσάς.
Μετά την εγκατάσταση και την εκκίνηση του SharpKeys, κάντε κλικ στο κουμπί “Προσθήκη” για να προσθέσετε μια νέα αντιστοίχιση.
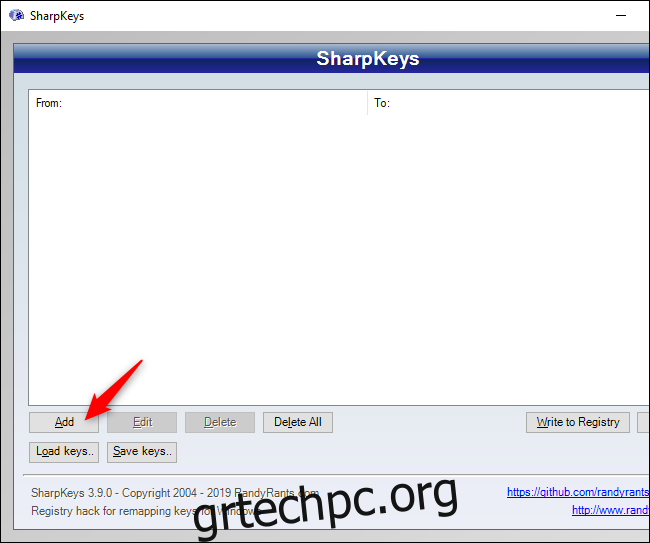
Επιλέξτε “Ειδική: Εφαρμογή (E0_5D)” στο αριστερό παράθυρο. Μπορείτε επίσης να κάνετε κλικ στο «Κλειδί τύπου» και να πατήσετε το πλήκτρο μενού—όπως αναφέραμε παραπάνω, μερικές φορές ονομάζεται «κλειδί εφαρμογής», όπως είναι εδώ.
Στο δεξιό παράθυρο, επιλέξτε οποιοδήποτε πλήκτρο θέλετε να αντιστοιχίσετε ξανά το πλήκτρο μενού. Για παράδειγμα, μπορείτε να επιλέξετε “Web: Back” και το κλειδί θα λειτουργεί ως κλειδί επιστροφής στο πρόγραμμα περιήγησής σας στον ιστό και σε οποιαδήποτε άλλη εφαρμογή που υποστηρίζει αυτό το κλειδί.
Όταν τελειώσετε, κάντε κλικ στο “OK”.
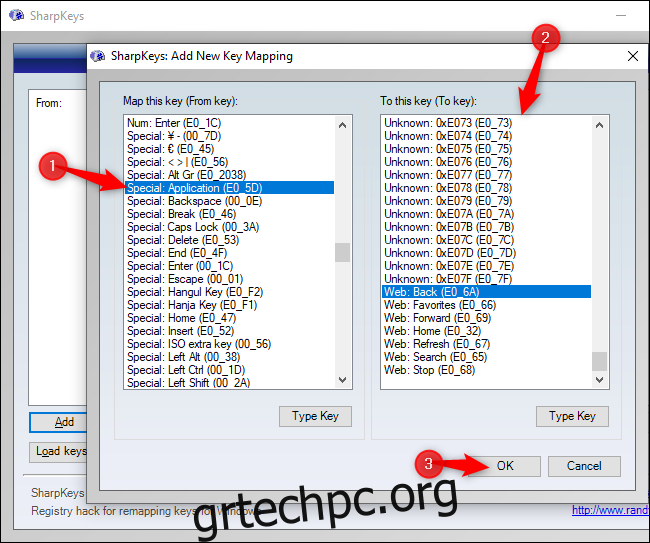
Κάντε κλικ στο “Write to Registry” για να γράψετε τις αλλαγές σας στο μητρώο των Windows. Τώρα θα πρέπει να κλείσετε το παράθυρο SharpKeys και, στη συνέχεια, είτε να επανεκκινήσετε τον υπολογιστή σας είτε να αποσυνδεθείτε και να συνδεθείτε ξανά. Οι αλλαγές σας θα τεθούν σε ισχύ την επόμενη φορά που θα συνδεθείτε.
Εάν θέλετε να αλλάξετε τη λειτουργία του κλειδιού ή να αναιρέσετε τις αλλαγές σας, ανοίξτε ξανά το SharpKeys, επιλέξτε τον κανόνα σας και χρησιμοποιήστε το κουμπί “Επεξεργασία” ή “Διαγραφή” για να τον τροποποιήσετε ή να τον διαγράψετε. Γράψτε τις αλλαγές σας στο μητρώο και, στη συνέχεια, αποσυνδεθείτε και συνδεθείτε ξανά.
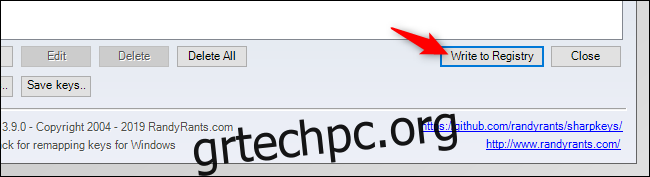
Μπορείτε να χρησιμοποιήσετε τα SharpKeys για να εκχωρήσετε εκ νέου και άλλα πλήκτρα—για παράδειγμα, μπορείτε να κάνετε το Caps Lock ή το πλήκτρο Windows να λειτουργούν ως άλλα πλήκτρα.
Πώς να προσαρμόσετε το πλήκτρο μενού χρησιμοποιώντας το AutoHotkey
Για πιο προηγμένη προσαρμογή, σας προτείνουμε AutoHotkey. Μπορείτε να χρησιμοποιήσετε το AutoHotkey για να γράψετε ένα γρήγορο μικρό σενάριο που θα ακούει το πλήκτρο μενού και θα εκτελεί άλλες ενέργειες όταν το πατάτε. Στο AutoHotkey, αυτό το κλειδί ονομάζεται “AppsKey”.
Για παράδειγμα, η ακόλουθη γραμμή σε ένα σενάριο AutoHotkey θα απενεργοποιήσει το πλήκτρο μενού (“AppsKey”) και θα το κάνει να μην κάνει τίποτα (“Return”):
AppsKey::Return
Αυτός ο κώδικας σε μια δέσμη ενεργειών AutoHotkey θα ακούσει το πλήκτρο μενού και θα ξεκινήσει το Microsoft Word όταν το πατήσετε:
AppsKey:: Run WINWORD return
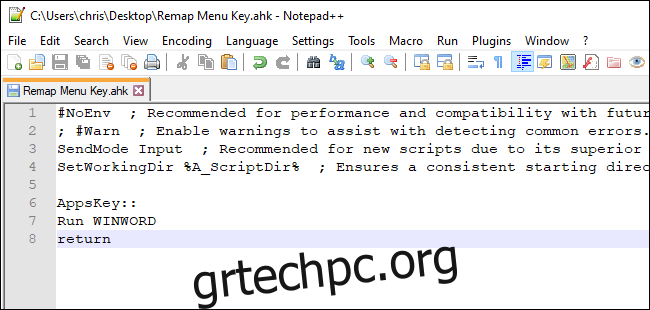
Υπάρχει μεγάλη πιθανότητα το πλήκτρο μενού να φύγει κάποια στιγμή. Ωστόσο, καθώς τα πληκτρολόγια εξακολουθούν να έχουν πλήκτρα Scroll Lock, υπάρχει μεγάλη πιθανότητα το πλήκτρο μενού να είναι διαθέσιμο για τις επόμενες δεκαετίες.