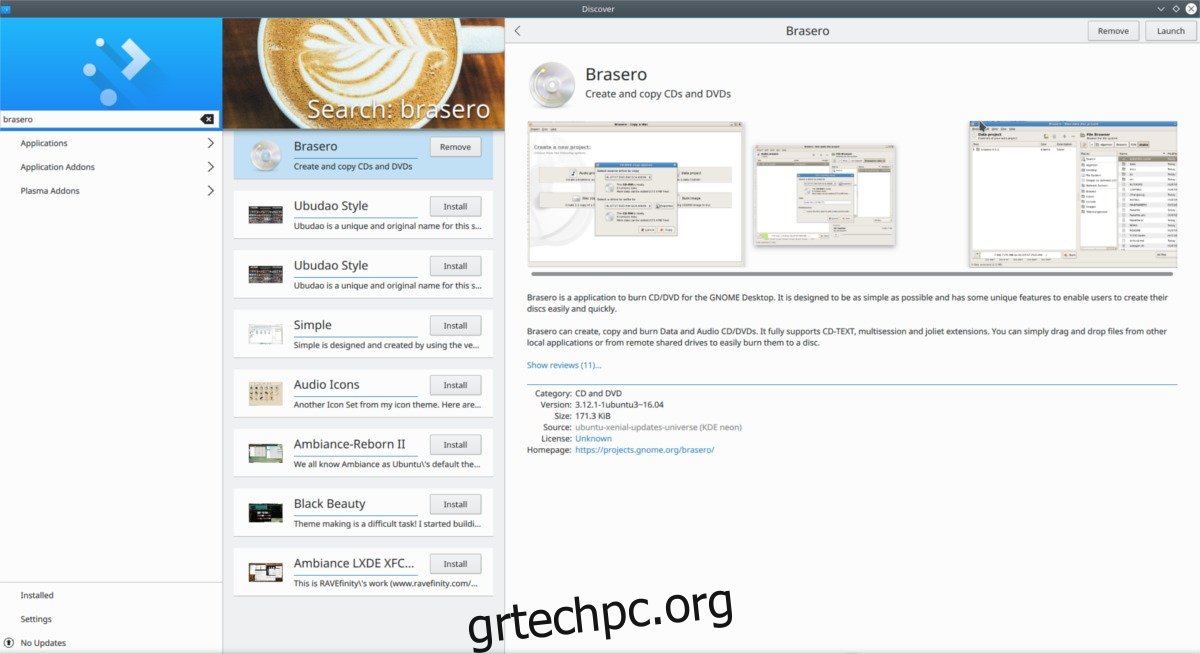Η πιο πρόσφατη μακροπρόθεσμη έκδοση του Ubuntu είναι προ των πυλών. Το Ubuntu 18.04 υπόσχεται να φέρει ορισμένες νέες δυνατότητες στην επιφάνεια εργασίας Linux, συμπεριλαμβανομένης της δεύτερης επανάληψης του προσαρμοσμένου περιβάλλοντος επιφάνειας εργασίας Gnome 3, βελτιώσεων σταθερότητας, βελτιώσεων ταχύτητας και πολλά άλλα. Εάν δεν μπορείτε να περιμένετε μέχρι τον Απρίλιο για να δοκιμάσετε αυτήν τη νέα έκδοση του Ubuntu, υπάρχουν διαθέσιμες καθημερινές εκδόσεις. Είναι χρησιμοποιήσιμα (αν και είναι λίγο λάθη) και μια νέα εικόνα κυκλοφορεί καθημερινά μέχρι να είναι έτοιμη για χρήση η τελευταία έκδοση. Λάβετε υπόψη ότι εάν επιλέξετε να χρησιμοποιήσετε το Ubuntu 18.04 νωρίς, θα συμμετέχετε στα προγράμματα Alpha/Beta του Ubuntu. Είναι σημαντικό να ενημερώνεστε κάθε μέρα, για να λαμβάνετε τις πιο πρόσφατες διορθώσεις. Εκτός από αυτό, φροντίστε να χρησιμοποιήσετε το εργαλείο αναφοράς σφαλμάτων για να υποβάλετε τυχόν σφάλματα που ενδέχεται να προκύψουν, ώστε οι προγραμματιστές να μπορούν να τα διορθώσουν.
SPOILER ALERT: Κάντε κύλιση προς τα κάτω και παρακολουθήστε το εκπαιδευτικό βίντεο στο τέλος αυτού του άρθρου.
Πίνακας περιεχομένων
Πρόωρη κατασκευή του Ubuntu 18.04
Κατά τη φάση ανάπτυξης κάθε έκδοσης του Ubuntu, υπάρχουν διαφορετικές εκδόσεις κυκλοφορίας, υπάρχει μια νέα εικόνα του Ubuntu 18.04 που τοποθετείται καθημερινά για λήψη μέσω του συστήματος κατασκευής τους. Για να λάβετε την πιο πρόσφατη έκδοση της 18.04, κατευθυνθείτε σε αυτόν τον ιστότοπο και κατεβάστε μια εικόνα.
Όταν ολοκληρωθεί η λήψη του αρχείου εικόνας, θα χρειαστεί να δημιουργήσετε ένα DVD ή USB ζωντανό δίσκο με δυνατότητα εγκατάστασης.
Δημιουργία DVD
Το καλύτερο εργαλείο για την εγγραφή μιας εικόνας DVD ISO σε Linux είναι το Brasero. Πιθανότατα, αυτό το εργαλείο είναι ήδη εγκατεστημένο στον υπολογιστή σας Ubuntu. Εάν όχι, ανοίξτε το κέντρο λογισμικού, αναζητήστε το Brasero και κάντε κλικ στο κουμπί εγκατάστασης για να λάβετε το πρόγραμμα.
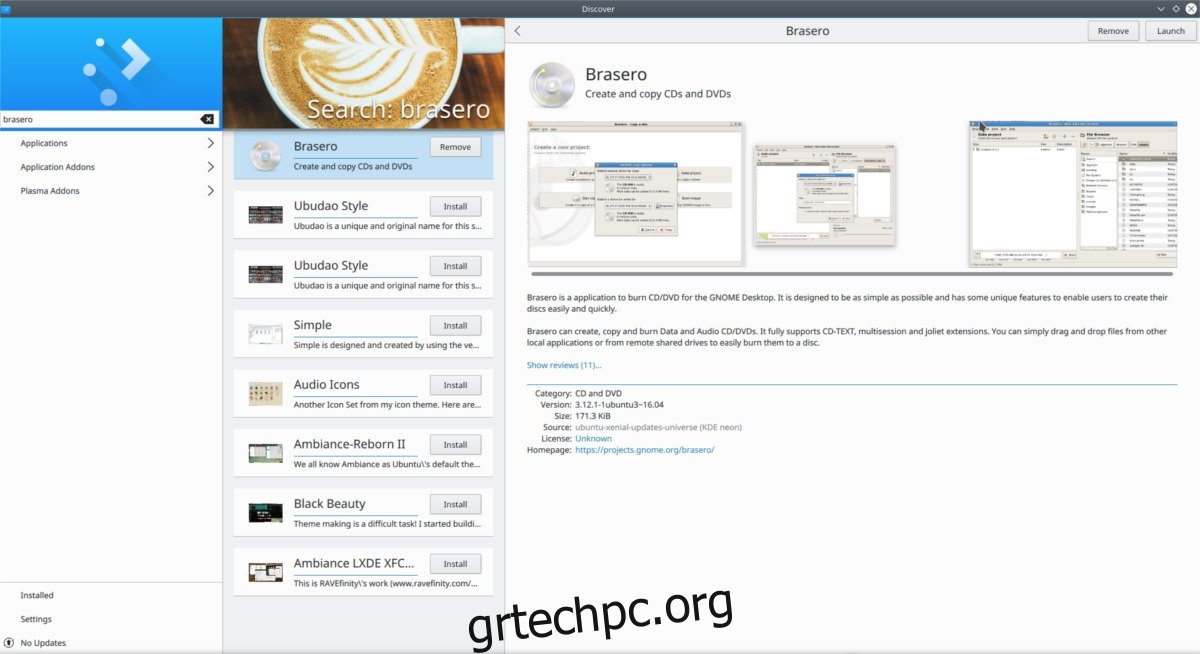
Σημείωση: εγγραφή ενός ζωντανού DVD του Ubuntu σε Windows ή Mac; Κατεβάστε την εικόνα και χρησιμοποιήστε το εργαλείο εγγραφής που περιλαμβάνεται στο λειτουργικό σας σύστημα.
Για να δημιουργήσετε ένα DVD εγκατάστασης 18.04, ανοίξτε το Brasero και κάντε κλικ στο «Έργο δεδομένων». Τοποθετήστε ένα κενό DVD στη μονάδα δίσκου και, στη συνέχεια, επιλέξτε το κουμπί “Αρχείο εικόνας” για να αναζητήσετε το αρχείο εικόνας 18.04. Ξεκινήστε τη διαδικασία εγγραφής DVD κάνοντας κλικ στο κουμπί «εγγραφή». Λάβετε υπόψη ότι η εγγραφή ενός DVD δεδομένων Ubuntu δεν είναι άμεση και μπορεί να διαρκέσει λίγο, ανάλογα με την ταχύτητα του καυστήρα σας.
Όταν ολοκληρωθεί η διαδικασία εγγραφής, επανεκκινήστε τον υπολογιστή σας και φορτώστε το στο BIOS. Θα χρειαστεί να το ρυθμίσετε ώστε να φορτώνει πρώτα τη μονάδα DVD στη σειρά εκκίνησης.
Δημιουργία ενός ζωντανού USB
Ένας άλλος τρόπος εγκατάστασης του Ubuntu 18.04 είναι να δημιουργήσετε μια ζωντανή εικόνα USB. Είναι ο καλύτερος τρόπος εγκατάστασης, καθώς οι περισσότεροι σύγχρονοι υπολογιστές δεν διαθέτουν μονάδες οπτικού δίσκου.
Ξεκινήστε με τη λήψη την τελευταία έκδοση του Ubuntu 18.04. Θα χρειαστεί επίσης να κατεβάσετε το Εργαλείο εικόνας USB Etcher. Όταν ολοκληρωθεί η λήψη και των δύο, ανοίξτε ένα τερματικό και χρησιμοποιήστε την εντολή CD για να εισέλθετε στον κατάλογο ~/Downloads.
cd ~/Downloads
Αποσυμπιέστε το Etcher AppImage με την εντολή unzip.
unzip etcher-*-linux-x86_64.zip
Η εκτέλεση του Unzip θα ξεφουσκώσει το αρχείο Zip και θα αφήσει το Etcher AppImage στο φάκελο ~/Download.
Χρησιμοποιήστε την εντολή chmod για να ενημερώσετε τα δικαιώματα για το αρχείο AppImage, ώστε να εκτελεστεί. Συνήθως, το Etcher AppImage έχει ήδη τα σωστά δικαιώματα, αλλά είναι καλή ιδέα να το κάνετε αυτό για παν ενδεχόμενο.
sudo chmod +x etcher-*-x86_64.AppImage
Ανοίξτε το Etcher AppImage με:
./etcher-*-x86_64.AppImage
Ακολουθήστε αυτά τα βήματα για να αναβοσβήσετε το Ubuntu 18.04 σε μια μονάδα flash USB:
1: Για να ξεκινήσετε τη διαδικασία αναλαμπής USB, τοποθετήστε μια μονάδα flash USB στον υπολογιστή σας Linux (μέγεθος τουλάχιστον 2 GB).
2: Κάντε κλικ στο κουμπί “επιλογή εικόνας” για να αναζητήσετε την εικόνα του δίσκου.
3: Το Etcher θα πρέπει να επιλέξει αυτόματα τη μονάδα flash USB. Για να ξεκινήσετε τη διαδικασία αναβοσβήνει, κάντε κλικ στο κουμπί «φλας» για να ξεκινήσει η διαδικασία. Όταν ολοκληρωθεί η διαδικασία αναβοσβήνει, επανεκκινήστε τον υπολογιστή σας.
Εκκινήστε στο BIOS και αλλάξτε τη σειρά εκκίνησης ώστε να φορτώσει πρώτα το USB.
Εγκατάσταση του Ubuntu 18.04
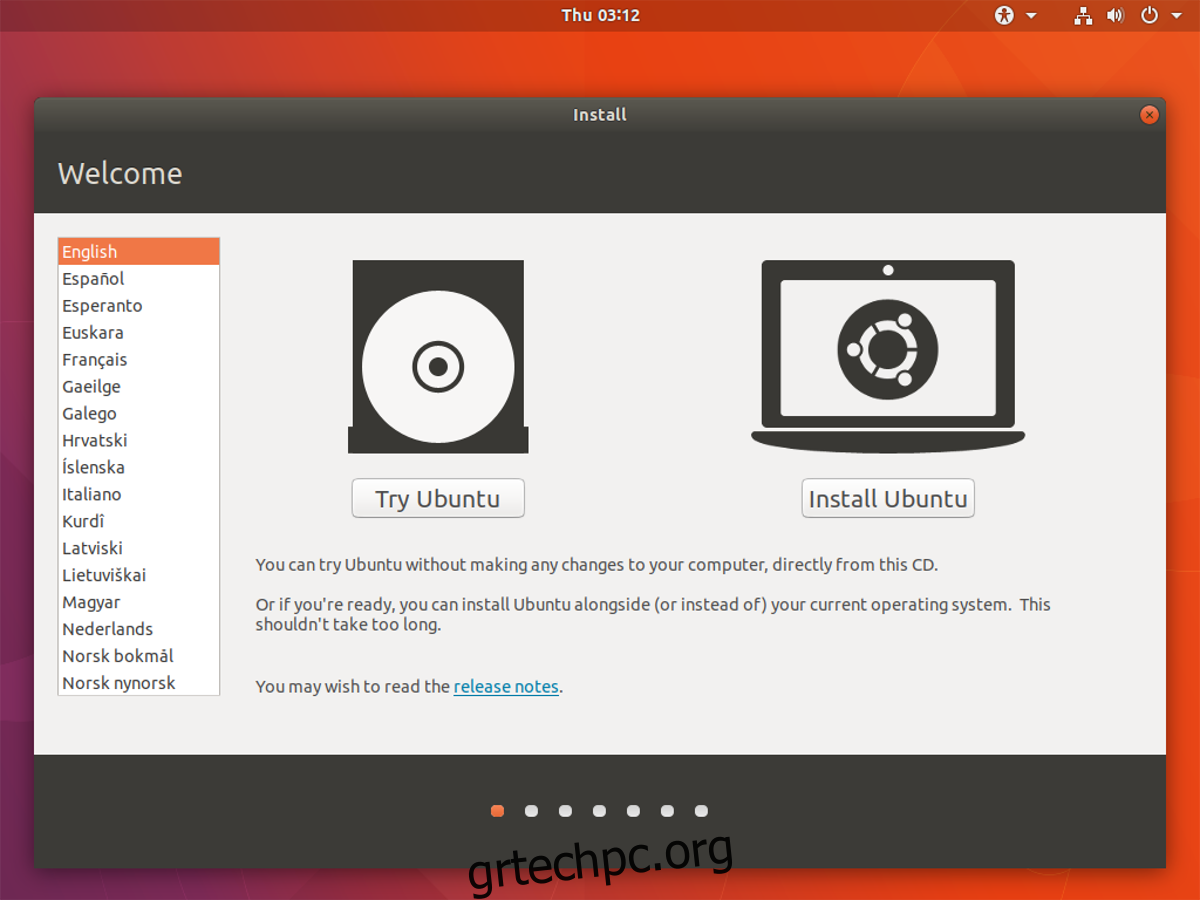
Καθώς το Ubuntu φορτώνει, θα δείτε την οθόνη εκκίνησης. Αυτή η οθόνη εκκίνησης δίνει στον χρήστη δύο επιλογές: να δοκιμάσει το Ubuntu ή να εγκαταστήσει το Ubuntu. Για να ξεκινήσετε την αναβάθμιση στην 18.04, κάντε κλικ στο κουμπί «Εγκατάσταση Ubuntu». Στην επόμενη σελίδα, επιλέξτε μια διάταξη πληκτρολογίου, μια γλώσσα και κάντε κλικ στο «επόμενο» για να συνεχίσετε.
Οι ρυθμίσεις γλώσσας και πληκτρολογίου ακολουθούν τη σελίδα “Τύπος εγκατάστασης”. Ο τύπος εγκατάστασης είναι όπου το Ubuntu επιτρέπει στον χρήστη να επιλέξει τον τύπο εγκατάστασης που θα εγκαταστήσει. Εάν εκτελείτε ήδη μια έκδοση του Ubuntu, η πρώτη επιλογή στη λίστα θα είναι “Αναβάθμιση σε Ubuntu 18.04 LTS”. Επιλέξτε αυτήν την επιλογή και μετά «Εγκατάσταση τώρα».
Η επιλογή της αναβάθμισης μιας έκδοσης του Ubuntu θα αντικαταστήσει το βασικό σύστημα, αλλά θα διατηρήσει τα προσωπικά σας αρχεία στη θέση τους. Θα προσπαθήσει επίσης να διατηρήσει εγκατεστημένα τόσα προγράμματα κατά τη διάρκεια της αναβάθμισης, αλλά ορισμένα ενδέχεται να αφαιρεθούν.
Σημείωση: Χρησιμοποιείτε Windows ή άλλη έκδοση του Linux; Επιλέξτε αντ’ αυτού την επιλογή “διαγραφή δίσκου και εγκατάσταση Ubuntu”.
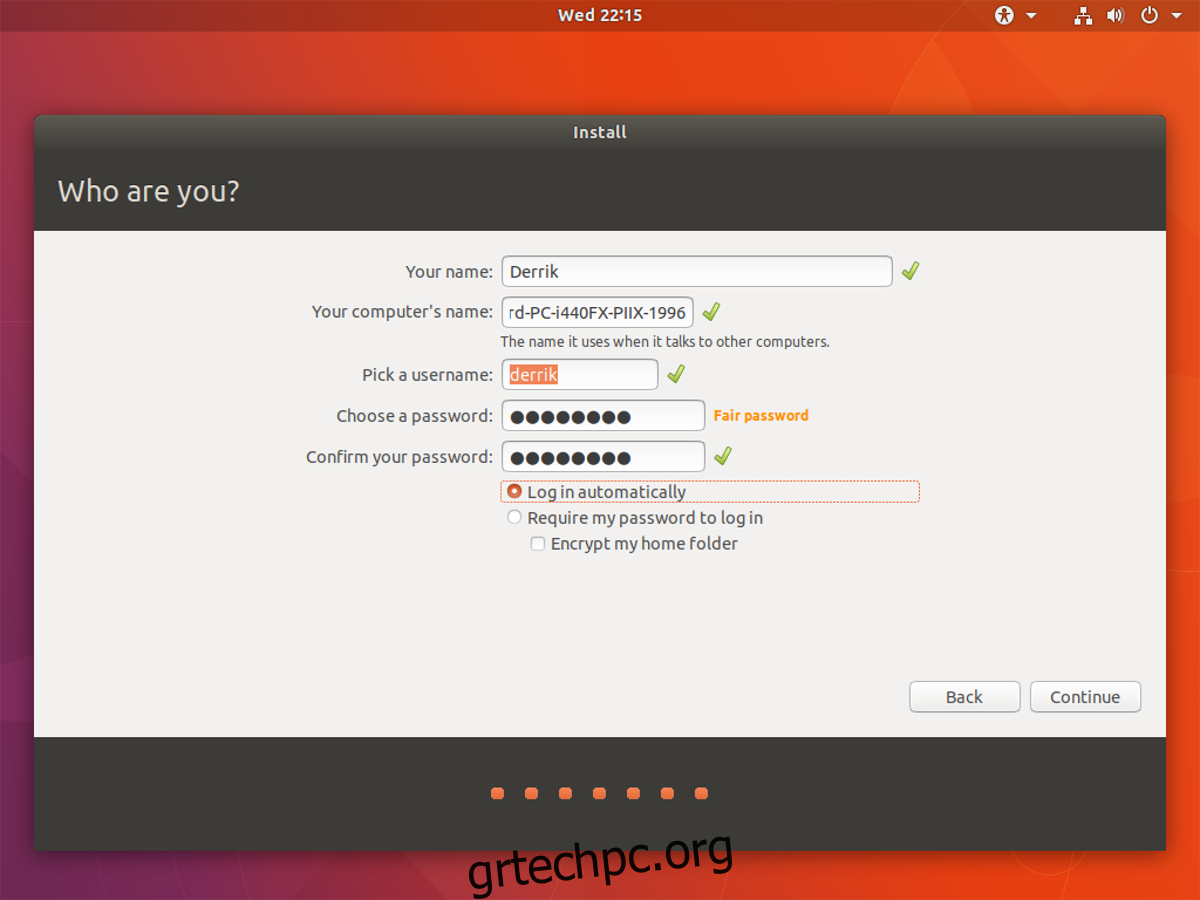
Αφού επιλέξετε τον τύπο εγκατάστασης, μεταβείτε στην επόμενη σελίδα και διαμορφώστε ένα όνομα χρήστη και συνεχίστε την εγκατάσταση κανονικά. Εάν εγκαθιστάτε το Ubuntu 18.04 φρέσκο, όλα τα προηγούμενα λειτουργικά συστήματα, καθώς και τα αρχεία θα εξαφανιστούν.
Η εγκατάσταση του Ubuntu διαρκεί περίπου 20 λεπτά, οπότε κάντε υπομονή και αφήστε το να τρέξει. Όταν ολοκληρωθεί η διαδικασία, θα εμφανιστεί ένα αναδυόμενο παράθυρο στην οθόνη, που θα σας ενημερώνει ότι έχει ολοκληρωθεί. Κάντε κλικ στο κουμπί “επανεκκίνηση” για επανεκκίνηση στο Ubuntu 18.04.