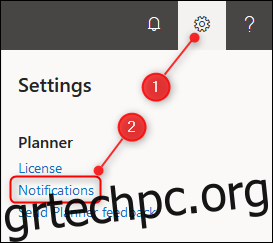Το Microsoft Planner είναι αρκετά απλό στη χρήση, αλλά ορισμένες από τις πιο χρήσιμες λειτουργίες του δεν είναι μπροστά και στο κέντρο. Αν απλώς δημιουργείτε και μετακινείτε εργασίες, ακολουθούν έξι τρόποι για να αξιοποιήσετε λίγο περισσότερο το Planner. Εδώ είναι όλα όσα πρέπει να γνωρίζετε.
Πίνακας περιεχομένων
Λάβετε ειδοποιήσεις σχετικά με τις εργασίες
Εάν έχετε ήδη συνδέσει το Planner στο Outlook, θα λαμβάνετε ήδη ειδοποιήσεις σχετικά με τις ημερομηνίες λήξης. Αλλά αν δεν το έχετε κάνει—ή θέλετε να μάθετε πότε σας έχουν εκχωρηθεί στοιχεία—υπάρχει μια πρόσθετη δυνατότητα ειδοποίησης.
Κάντε κλικ στο γρανάζι Ρυθμίσεις στην επάνω δεξιά γωνία του Microsoft Planner και, στη συνέχεια, επιλέξτε την επιλογή “Ειδοποιήσεις”.
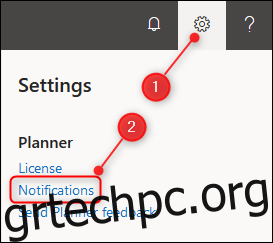
Αυτό θα ανοίξει τον πίνακα επιλογών ειδοποιήσεων. Επιλέξτε μία από τις προτιμήσεις ειδοποίησης και, στη συνέχεια, επιλέξτε το κουμπί “Αποθήκευση”.
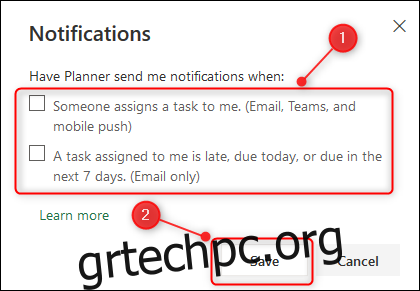
Εάν επιλέξετε “Κάποιος αναθέτει μια εργασία σε εμένα”, θα σας ειδοποιήσει μέσω email, Microsoft Teams (εάν έχετε Teams) και με ειδοποιήσεις push για κινητά (εάν έχετε εγκαταστήσει το εφαρμογή για κινητό, το οποίο θα σας δείξουμε αργότερα σε αυτό το άρθρο). Αυτή η δυνατότητα είναι πολύ χρήσιμη όταν εργάζεστε σε μια ομάδα, ακόμα κι αν μόνο εσείς και ο σύντροφός σας χρησιμοποιείτε το Planner για να τακτοποιήσετε τις μικροδουλειές.
Εάν δεν έχετε ήδη συνδέσει το Planner στο Outlook σας, τότε η επιλογή “Μια εργασία που μου έχει ανατεθεί είναι καθυστερημένη, λήγει σήμερα ή λήγει τις επόμενες 7 ημέρες” θα σας ειδοποιήσει μέσω email εάν καθυστερείτε με τις εργασίες σας. Αυτή η δυνατότητα λειτουργεί πολύ καλά, αλλά σας λέει επίμονα ότι μια εργασία έχει καθυστερήσει. Αυτό μπορεί να είναι υπέροχο αν δυσκολεύεστε να ορίσετε προθεσμίες και χρειάζεστε υπενθυμίσεις, αλλά μπορεί επίσης να είναι υπερβολικό εάν σας κάνει να αισθάνεστε απογοητευμένοι.
Είμαστε λάτρεις των συστημάτων που σας βοηθούν να κάνετε τα πράγματα, επομένως προτιμούμε την τελευταία επιλογή, αλλά αυτή η επιλογή είναι σίγουρα μια προσωπική προτίμηση.
Προσθέστε ένα σχέδιο στα αγαπημένα σας
Όταν αρχίσετε να χρησιμοποιείτε το Planner, τα σχέδιά σας θα εμφανιστούν στην ενότητα “Πρόσφατα σχέδια” της πλαϊνής γραμμής.
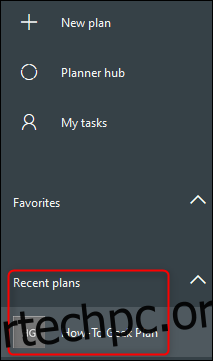
Εάν έχετε μόνο ένα ή δύο σχέδια, αυτό είναι εντάξει, αλλά εάν έχετε πολλά σχέδια—και ειδικά εάν βρίσκεστε σε ένα εταιρικό περιβάλλον όπου οι άνθρωποι μπορεί να σας προσθέσουν στα σχέδια απροσδόκητα—η ενότητα «Πρόσφατα σχέδια» μπορεί να γίνει δυσκίνητη αρκετά γρήγορα .
Αντ’ αυτού, μπορείτε να προσθέσετε σχέδια στην ενότητα “Αγαπημένα” της πλαϊνής γραμμής. Αυτό σας δίνει τον έλεγχο των σχεδίων που βλέπετε, κάτι που κάνει πολύ πιο εύκολο να βρείτε τα σημαντικά σας σχέδια.
Για να μετακινήσετε ένα σχέδιο στην ενότητα Αγαπημένα, κάντε κλικ στο εικονίδιο με το αστέρι δίπλα στο όνομα του σχεδίου.
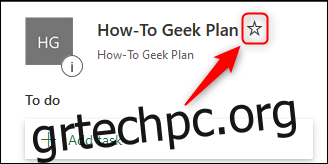
Αυτό θα μετακινήσει αμέσως το σχέδιό σας στην ενότητα Αγαπημένα της πλαϊνής γραμμής.
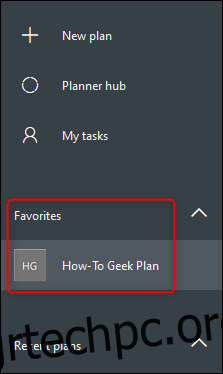
Για να καταργήσετε ένα σχέδιο από τα Αγαπημένα σας, κάντε ξανά κλικ στο εικονίδιο με το αστέρι και το σχέδιο θα επιστρέψει στην ενότητα Πρόσφατα σχέδια.
Αλλάξτε τις Ομαδοποιήσεις Εργασιών
Από προεπιλογή, οι εργασίες σας ομαδοποιούνται στους κάδους που χρησιμοποιείτε: Εκκρεμότητες, Σε εξέλιξη, Ολοκληρωμένες και ό,τι άλλοι κάδοι έχετε δημιουργήσει. Ωστόσο, αυτός δεν είναι ο μόνος τρόπος για να ομαδοποιήσετε τις εργασίες σας, επομένως το Planner σάς δίνει την επιλογή να ομαδοποιήσετε εργασίες με βάση τις ιδιότητές τους, όπως Ημερομηνία λήξης, Ανάδοχος, Προτεραιότητα και άλλα.
Για να αλλάξετε τις ομαδοποιήσεις εργασιών σας, κάντε κλικ στο κουμπί «Ομαδοποίηση ανά κάδο» στην επάνω δεξιά γωνία της διεπαφής.
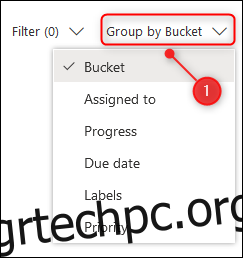
Επιλέξτε μια διαφορετική ιδιότητα για να ομαδοποιήσετε τις εργασίες σας και θα αναδιατάξουν αυτόματα. Για παράδειγμα, εάν επιλέξετε “Προτεραιότητα”, οι εργασίες σας θα ομαδοποιηθούν σε νέους κάδους Προτεραιότητας.
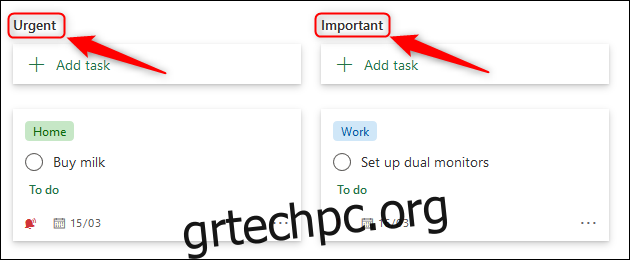
Για να επιστρέψετε στην προβολή των εργασιών σας στους αρχικούς κάδους, απλώς κάντε κλικ στο «Ομαδοποίηση κατά» και επιλέξτε «Κάδος».
Αυτή η δυνατότητα είναι πραγματικά χρήσιμη για να βλέπετε τις εργασίες με τη σειρά ημερομηνίας ή, εάν εργάζεστε σε ομάδα, με ανάδοχο, ώστε να μπορείτε να δείτε ποιος είναι υπερβολικός και ποιος δεν έχει αρκετή δουλειά. Εάν χρησιμοποιείτε το σύστημα έγχρωμων ετικετών για την παρακολούθηση ενός έργου, αυτό μπορεί να σας δείξει όλες τις εργασίες για αυτό το έργο απλώς επιλέγοντας την ομαδοποίηση ανά ετικέτες.
Φιλτράρετε τις εργασίες κατά συγκεκριμένες ιδιότητες
Η ομαδοποίηση είναι ένας τρόπος οργάνωσης των εργασιών σας, αλλά μπορείτε επίσης να τις φιλτράρετε για να εμφανίζονται μόνο οι εργασίες που θέλετε να δείτε. Σε ένα σχέδιο ομάδας, αυτό είναι χρήσιμο για να δείτε μόνο τις εργασίες που σας έχουν ανατεθεί ή απλώς τις εργασίες για μια συγκεκριμένη ετικέτα.
Για να φιλτράρετε τις εργασίες, κάντε κλικ στο «Φίλτρο» επάνω δεξιά.
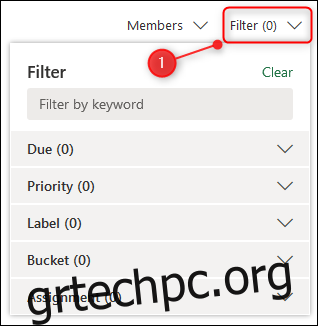
Κάντε κλικ σε ένα από τα ονόματα ιδιοτήτων για να επιλέξετε μια τιμή για φιλτράρισμα. Θα φιλτράρουμε την τιμή “Επείγοντα” στην ιδιότητα Προτεραιότητα.
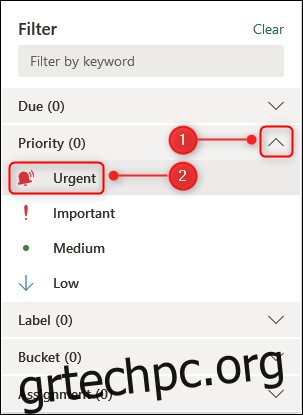
Το σχέδιο θα δείχνει τώρα μόνο εκείνες τις εργασίες που έχουν προτεραιότητα «Επείγουσα».
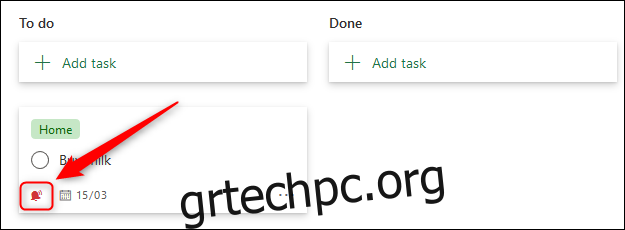
Μπορείτε να εφαρμόσετε όσα φίλτρα θέλετε ταυτόχρονα, ώστε να μπορείτε να φιλτράρετε για επείγουσες εργασίες με μια κίτρινη ετικέτα που έχει εκχωρηθεί στην Jane και αναμένεται την επόμενη εβδομάδα, για παράδειγμα.
Εάν οι ιδιότητες δεν είναι αρκετά συγκεκριμένες, μπορείτε επίσης να φιλτράρετε λέξεις-κλειδιά εντός των εργασιών.
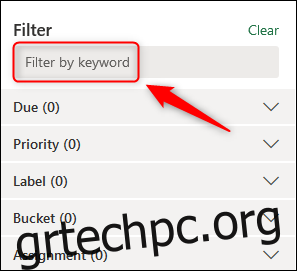
Αυτό θα εμφανίσει οποιαδήποτε εργασία έχει τη λέξη-κλειδί οπουδήποτε στον τίτλο. Για να καθαρίσετε το φίλτρο, κάντε ξανά κλικ στο «Filter» και μετά επιλέξτε το κουμπί «Clear».
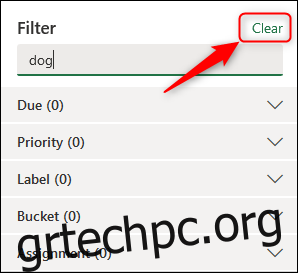
Όσο περισσότερες εργασίες στον προγραμματιστή σας, τόσο πιο χρήσιμο γίνεται το φιλτράρισμα.
Δημιουργήστε στατιστικά στοιχεία σχετικά με το σχέδιό σας
Εάν είστε μάνατζερ που χρειάζεται να αναφέρετε τη δουλειά της ομάδας σας, θα γνωρίζετε τη σημασία των στατιστικών. Το Planner παρέχει μερικά βασικά γραφήματα για να σας βοηθήσει να κατανοήσετε την τρέχουσα κατάσταση του σχεδίου σας με τρόπο που να διευκολύνει την αναφορά.
Για να αποκτήσετε πρόσβαση στα γραφήματα Planner, κάντε κλικ στην επιλογή Charts στο επάνω μέρος του σχεδίου.
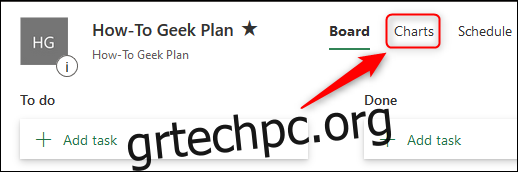
Αυτό σας δίνει μερικές οπτικές αναπαραστάσεις του σχεδίου όπως έχει αυτή τη στιγμή.
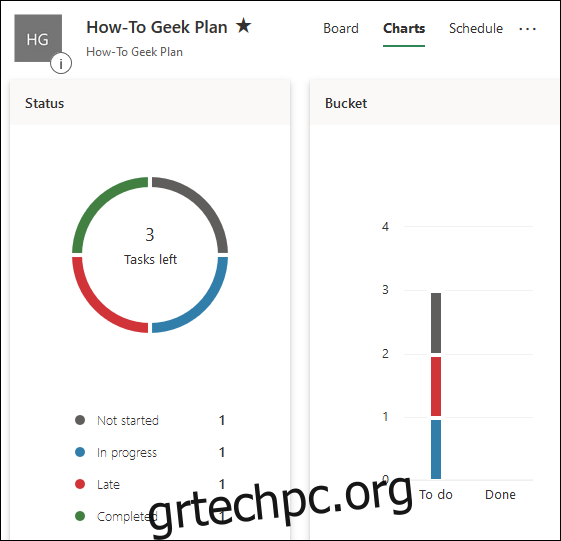
Σας δίνει επίσης μια ανάλυση των εργασιών με βάση την Προτεραιότητα και τον Ανάδοχο πιο κάτω στη σελίδα. Αυτά τα γραφήματα είναι χρήσιμα ως ένα σημείο, αλλά δεν είναι ιδιαίτερα λεπτομερή ή προσαρμόσιμα. Για αυτό, θα πρέπει να εξαγάγετε το σχέδιό σας στο Excel, όπου μπορείτε να κάνετε τη χαρτογράφηση μόνοι σας ή να συνδέσετε το υπολογιστικό φύλλο σε ένα εργαλείο όπως Power BI για να βγάλω τα στατιστικά για εσάς.
Για να εξαγάγετε το σχέδιο, κάντε κλικ στις τρεις τελείες στο επάνω μέρος του σχεδίου και, στη συνέχεια, επιλέξτε “Εξαγωγή σχεδίου στο Excel”.
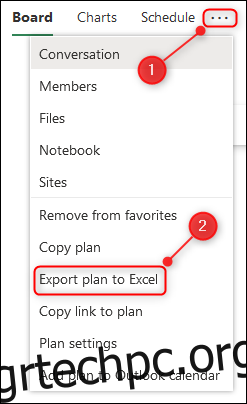
Αυτό θα δημιουργήσει ένα υπολογιστικό φύλλο που θα περιέχει ένα στιγμιότυπο των δεδομένων σχετικά με το σχέδιο και τις εργασίες, το οποίο μπορείτε να χρησιμοποιήσετε για να δημιουργήσετε οπτικές αναπαραστάσεις του σχεδίου σας χρησιμοποιώντας οποιοδήποτε εργαλείο θέλετε.
Εγκαταστήστε την εφαρμογή Planner Mobile App
Εάν θέλετε να μπορείτε να ελέγχετε τα σχέδιά σας εν κινήσει, θα χρειαστείτε το Εφαρμογή για κινητά Planner. Η Microsoft έχει κάνει πολύ εύκολο να το αποκτήσετε χωρίς να χρειάζεται να πάτε στο κατάστημα εφαρμογών σας. απλώς κάντε κλικ στον σύνδεσμο “Λήψη της εφαρμογής Planner” στο κάτω μέρος της πλαϊνής γραμμής.
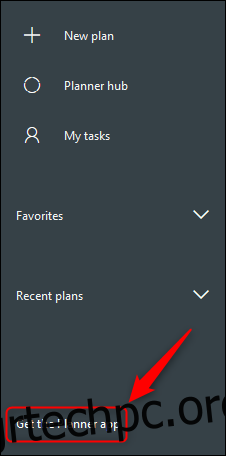
Αυτό θα ανοίξει έναν πίνακα όπου μπορείτε να εισαγάγετε τον αριθμό τηλεφώνου σας. Στη συνέχεια, η Microsoft θα στείλει έναν σύνδεσμο λήψης στο κατάλληλο κατάστημα εφαρμογών. Εάν δεν θέλετε να χρησιμοποιήσετε τον αριθμό τηλεφώνου σας—ή πρόκειται για tablet που δεν έχει αριθμό τηλεφώνου—μπορείτε να δώσετε μια διεύθυνση email.
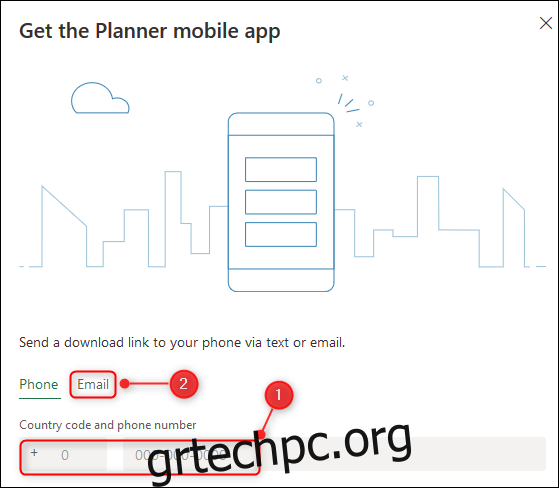
Εγκαταστήστε την εφαρμογή ως συνήθως και τώρα θα μπορείτε να παρακολουθείτε την εργασία σας χωρίς να χρειάζεται να μεταφέρετε έναν φορητό υπολογιστή μαζί σας.