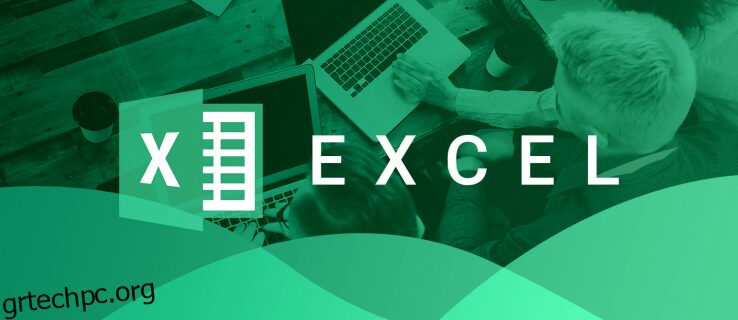Όταν αντιγράφετε και επικολλάτε μια λίστα κελιών στο Excel, τα κρυφά κελιά προστίθενται πάντα μαζί με τα ορατά. Ωστόσο, αυτή η προεπιλεγμένη ρύθμιση του Excel ενδέχεται να μην ταιριάζει με όλες τις ανάγκες εισαγωγής δεδομένων σας. Εάν εργάζεστε με φιλτραρισμένα δεδομένα, αυτή η απλή μέθοδος αντιγραφής-επικόλλησης δεν λειτουργεί πάντα τόσο ομαλά όσο θα περιμένατε. Είναι δυνατό να αντιγράψετε μόνο ορατά κελιά στο Excel και να παραλείψετε τα κρυφά όταν εργάζεστε με ένα φύλλο εργασίας όπου δεν εμφανίζονται συγκεκριμένες γραμμές, κελιά ή στήλες. Εάν αυτό θα θέλατε να κάνετε, αυτό το άρθρο θα σας δείξει πώς να το πετύχετε.
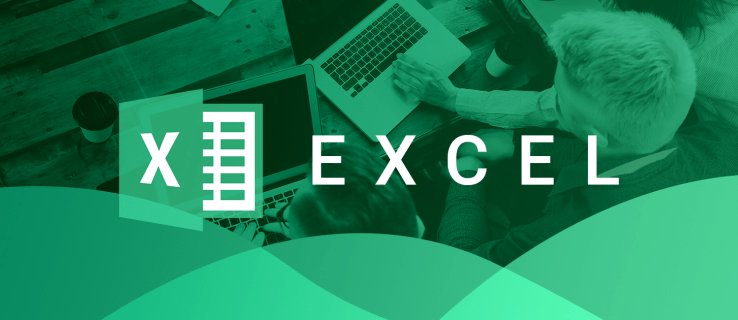
Πίνακας περιεχομένων
Πώς να αντιγράψετε μόνο ορατά κελιά σε υπολογιστή
Ας υποθέσουμε ότι έχετε έναν πίνακα Excel που έχει φιλτραριστεί για να εμφανίσει ένα συγκεκριμένο σύνολο δεδομένων. Μπορεί να είναι δύσκολο να αντιγράψετε και να επικολλήσετε τον πίνακα επειδή, από προεπιλογή, το Excel θα εμφανίζει επίσης τυχόν κρυφές σειρές στον νέο πίνακα. Ωστόσο, υπάρχει ένα εξαιρετικό κόλπο που μπορείτε να χρησιμοποιήσετε για να διασφαλίσετε ότι αυτά τα κρυφά δεδομένα δεν εμφανίζονται στο νέο σας φύλλο εργασίας. Δείτε πώς μπορείτε να αντιγράψετε μόνο ορατά κελιά σε έναν υπολογιστή.






Τώρα έχετε αντιγράψει και επικολλήσει σειρές στο Excel χωρίς να εμφανίσετε τις κρυφές σειρές.
Κάθε τόσο, μπορεί να εργάζεστε με έναν πίνακα με δυνατότητες όπως υποσύνολα. Αυτό το φύλλο εργασίας μπορεί να είναι δύσκολο να γίνει αντιγραφή-επικόλληση, ακόμη και με τη μέθοδο που περιγράφεται παραπάνω. Αυτός είναι ο τρόπος με τον οποίο μπορείτε να αντιγράψετε και να επικολλήσετε αυτού του είδους τους πίνακες.



Το νέο σας φύλλο εργασίας θα περιέχει δεδομένα μόνο από τις ορατές σειρές.
Πώς να αντιγράψετε μόνο ορατά κελιά σε ένα iPad
Όταν αντιγράφετε και επικολλάτε έναν πίνακα που έχει φιλτραριστεί για να εμφανίζει ένα συγκεκριμένο σύνολο δεδομένων, το Excel, από προεπιλογή, θα εμφανίζει επίσης τις κρυφές σειρές. Ωστόσο, ένα απλό κόλπο θα αποτρέψει την εμφάνιση των κρυφών δεδομένων στο νέο σας φύλλο εργασίας. Τα παρακάτω βήματα θα σας καθοδηγήσουν στη διαδικασία.





Τώρα έχετε αντιγράψει και επικολλήσει μόνο τις ορατές σειρές στο Excel.
Μερικές φορές, θα εργάζεστε σε έναν πίνακα με χαρακτηριστικά όπως υποσύνολα. Αυτός ο τύπος φύλλου εργασίας μπορεί να είναι πιο δύσκολο να αντιγράψετε και να επικολλήσετε χρησιμοποιώντας τη μέθοδο που περιγράφεται παραπάνω. Δείτε πώς μπορείτε να αντιγράψετε δεδομένα από αυτόν τον τύπο πίνακα.
Ο νέος σας πίνακας θα συμπληρώνεται πλέον μόνο με τις ορατές σειρές.
Πώς να αντιγράψετε μόνο ορατά κελιά σε ένα iPhone
Κατά τη δημιουργία ενός νέου φύλλου εργασίας, το Excel θα εξακολουθεί να εμφανίζει όλες τις σειρές από ένα φιλτραρισμένο έγγραφο, εμφανίζοντας ορατά και κρυφά δεδομένα. Ωστόσο, αυτό το τέχνασμα θα αποτρέψει την εμφάνιση των κρυφών σειρών στο νέο φύλλο εργασίας.






Οι ορατές σειρές έχουν πλέον αντιγραφεί και επικολληθεί από το παλιό σας φύλλο εργασίας.
Μερικές φορές, θα χρειαστεί να αντιγράψετε και να επικολλήσετε δεδομένα από έναν πίνακα που έχει υποσύνολα. Αυτό είναι λίγο πιο δύσκολο να το κάνετε, αλλά η μέθοδος που περιγράφεται εδώ θα σας δείξει πώς να το κάνετε.
Αντιγράψατε και επικολλήσατε με επιτυχία μόνο τις ορατές σειρές του φύλλου εργασίας σας.
Πώς να αντιγράψετε μόνο ορατά κελιά σε Android
Όταν δημιουργείτε ένα νέο φύλλο εργασίας, το Excel θα εμφανίζει αυτόματα τις ορατές και τις κρυφές σειρές του προηγούμενου φύλλου εργασίας κατά την αντιγραφή. Ωστόσο, υπάρχει ένας τρόπος να αποτρέψετε την εμφάνιση των κρυφών σειρών στον νέο σας πίνακα. Δείτε πώς μπορείτε να αντιγράψετε και να επικολλήσετε μόνο τα ορατά δεδομένα.



Οι ορατές σειρές έχουν πλέον αντιγραφεί και επικολληθεί στον νέο σας πίνακα.
Μερικές φορές, μπορεί να εργάζεστε σε έναν πίνακα που έχει υποσύνολα. Αυτή η φόρμα μπορεί να είναι δύσκολη για αντιγραφή και επικόλληση, ακόμη και με τις μεθόδους που περιγράφονται παραπάνω. Δείτε πώς να το κάνετε.
Ο νέος πίνακας έχει πλέον πληροφορίες μόνο από τα ορατά κελιά.
Το κρυφό χαρακτηριστικό του Excel
Η αντιγραφή-επικόλληση ενός υπολογιστικού φύλλου Excel είναι αρκετά απλή. Ωστόσο, μπορεί να είναι λίγο δύσκολο να το κάνετε με ένα φιλτραρισμένο φύλλο εργασίας, καθώς το Excel θα αντιγράψει τόσο τις ορατές όσο και τις κρυφές σειρές από προεπιλογή. Ωστόσο, χρησιμοποιώντας τα εξαιρετικά κόλπα που περιγράφονται παραπάνω, θα μπορείτε να αντιγράψετε μόνο τις ορατές σειρές, εξαιρουμένων των κρυφών δεδομένων από τον νέο σας πίνακα.
Έχετε αντιγράψει έναν πίνακα Excel χωρίς τις κρυφές σειρές; Πείτε μας πώς το κάνατε στα σχόλια παρακάτω.