Εάν μόλις ξεκινήσατε να χρησιμοποιείτε Mac για πρώτη φορά ή αν κάνετε εναλλαγή από τα Windows, ίσως αναρωτιέστε πώς να αντιγράψετε και να επικολλήσετε κείμενο, πολυμέσα και αρχεία στον νέο σας υπολογιστή. Μην ανησυχείτε, είναι πολύ απλό!
Πίνακας περιεχομένων
Πώς να αντιγράψετε και να επικολλήσετε σε Mac χρησιμοποιώντας συντομεύσεις πληκτρολογίου
Αν και μπορεί να φαίνεται διαφορετικό, πολλές από τις λειτουργίες του macOS είναι παρόμοιες με τα Windows 10. Όπως και το λειτουργικό σύστημα της Microsoft, υπάρχουν συντομεύσεις πληκτρολογίου για την αντιγραφή και επικόλληση κειμένου, πολυμέσων και αρχείων στο Mac σας.
Πρώτα, επιλέξτε περιεχόμενο όπως κείμενο ή αρχεία και, στη συνέχεια, πατήστε τη συντόμευση πληκτρολογίου Command+C για να αντιγράψετε το περιεχόμενο.
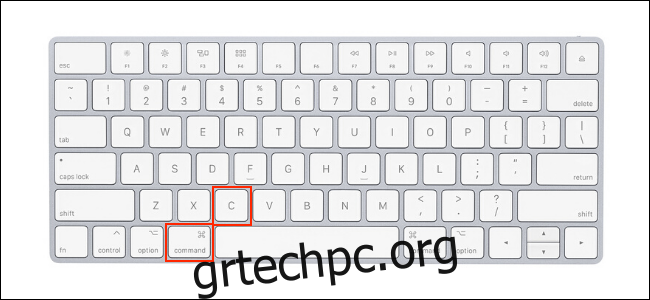
Τώρα, μεταβείτε στον προορισμό όπου θέλετε να δημοσιεύσετε αυτό το περιεχόμενο και χρησιμοποιήστε τη συντόμευση Command+V για να τα επικολλήσετε.
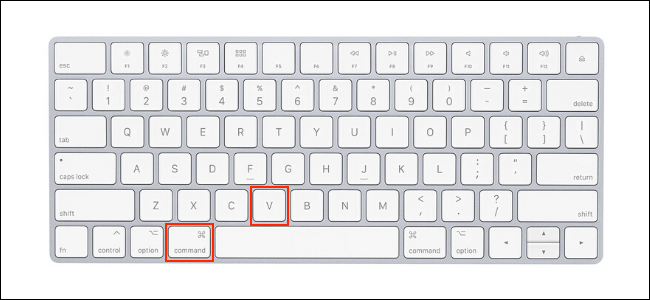
Εάν χρησιμοποιείτε κείμενο και θέλετε να ταιριάζει με το στυλ του προορισμού, χρησιμοποιήστε τη συντόμευση Command+Shift+V για να επικολλήσετε το περιεχόμενο στο ίδιο στυλ με το υπόλοιπο έγγραφο.
Πώς να αντιγράψετε και να επικολλήσετε σε Mac χρησιμοποιώντας μενού και ποντίκι
Εάν δεν θέλετε να χρησιμοποιήσετε συντομεύσεις πληκτρολογίου ή εάν δεν έχετε πρόσβαση σε πληκτρολόγιο, μπορείτε επίσης να αντιγράψετε και να επικολλήσετε στο Mac σας χρησιμοποιώντας μενού περιβάλλοντος.
Αρχικά, χρησιμοποιήστε το ποντίκι σας για να επιλέξετε ή να επισημάνετε περιεχόμενο. Αυτό μπορεί να είναι μια παράγραφος κειμένου ή αρχεία και φάκελοι στην εφαρμογή Finder. Στη συνέχεια, κάντε δεξί κλικ στο ποντίκι ή στο trackpad για να ανοίξετε το μενού περιβάλλοντος. Εδώ, κάντε κλικ στην επιλογή «Αντιγραφή» για να αντιγράψετε το περιεχόμενο.
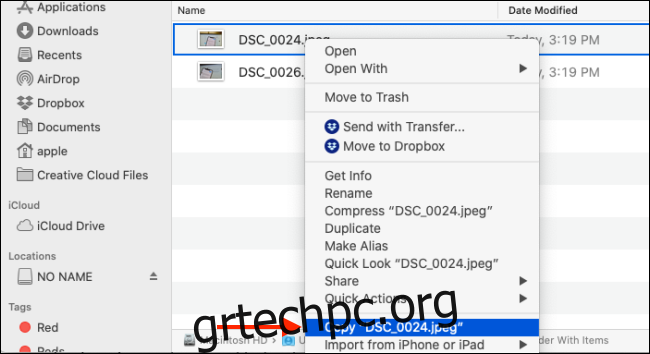
Μπορείτε επίσης να μεταβείτε στη γραμμή εργαλείων στο επάνω μέρος της οθόνης του Mac σας και να επιλέξετε την επιλογή «Αντιγραφή» από το μενού «Επεξεργασία» (εάν υπάρχει).
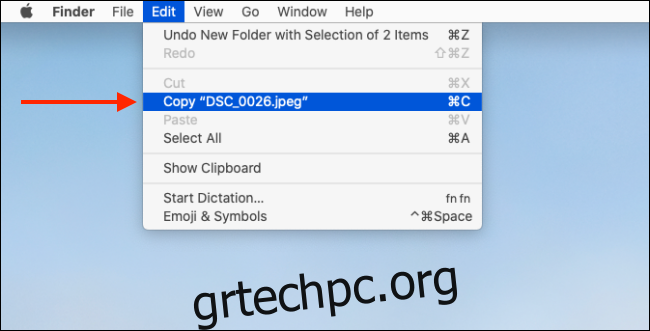
Τώρα, μεταβείτε στο μέρος όπου θέλετε να επικολλήσετε το περιεχόμενο και κάντε δεξί κλικ στο ποντίκι ή στο trackpad. Εδώ, επιλέξτε την επιλογή «Επικόλληση».
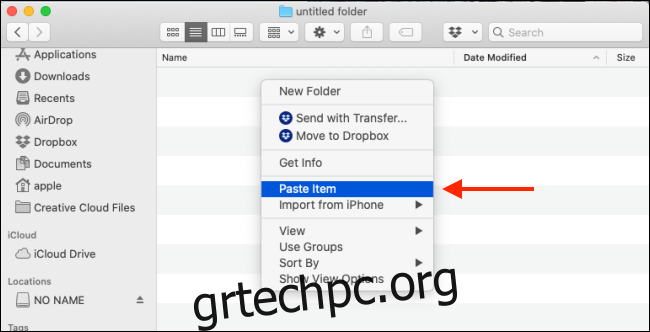
Μπορείτε επίσης να μεταβείτε στο μενού “Επεξεργασία” από τη γραμμή εργαλείων και να επιλέξετε την επιλογή “Επικόλληση” για να επικολλήσετε το περιεχόμενο.
Θα δείτε ότι το περιεχόμενο θα εμφανιστεί αμέσως στον προορισμό.
Πώς να κάνετε αντιγραφή και επικόλληση μεταξύ iPhone, iPad και Mac
Αυτή είναι μια προηγμένη συμβουλή για τους χρήστες της Apple που χρησιμοποιούν iPhone, iPad και Mac μαζί. Εάν χρησιμοποιείτε macOS Sierra και νεότερη έκδοση στο Mac σας (και έχετε ενημερώσει το iPhone ή το iPad σας στην πιο πρόσφατη έκδοση), μπορείτε εύκολα να αντιγράψετε και να επικολλήσετε κείμενο και δεδομένα μεταξύ όλων των συσκευών Apple σας χάρη στη λειτουργία Universal Clipboard.
Τώρα, δεν χρειάζεται να κάνετε τίποτα για να ρυθμίσετε τη λειτουργία. Εάν όλες οι συσκευές σας υποστηρίζουν το Continuity και έχουν ενεργοποιημένη τη λειτουργία Handoff (και είναι ενεργοποιημένη από προεπιλογή), το Universal Clipboard θα πρέπει να λειτουργεί αυτόματα. Απλώς βεβαιωθείτε ότι και οι δύο συσκευές βρίσκονται η μία κοντά στην άλλη και ότι βρίσκονται στο ίδιο δίκτυο Wi-Fi (με ενεργοποιημένο το Bluetooth).
Για παράδειγμα, ας υποθέσουμε ότι αντιγράφετε μια φωτογραφία από το iPhone σας στο Mac σας. Πατήστε παρατεταμένα τη φωτογραφία στο iPhone σας για να δείτε το μενού περιβάλλοντος. Εδώ, επιλέξτε την επιλογή «Αντιγραφή».
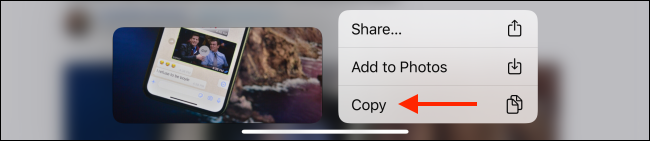
Τώρα, μεταβείτε στο Mac σας και μεταβείτε στην εφαρμογή ή στην ενότητα όπου θέλετε να επικολλήσετε αυτήν τη φωτογραφία. Απλώς πατήστε τη συντόμευση πληκτρολογίου Command+V. Θα δείτε ένα μικρό παράθυρο που θα σας ενημερώνει ότι η μεταφορά της φωτογραφίας βρίσκεται σε εξέλιξη.
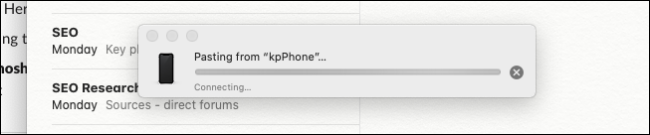
Σε λίγα δευτερόλεπτα, η φωτογραφία θα είναι διαθέσιμη στο έγγραφο.
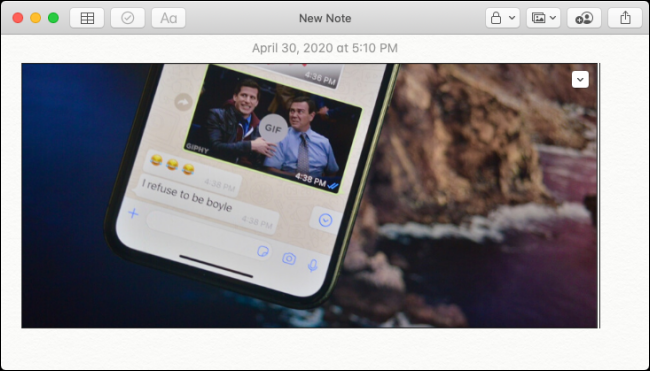
Αυτό λειτουργεί επίσης για κείμενο, πολυμέσα και αρχεία.
Μόλις άλλαξα από Windows σε Mac; Έχουμε τις τέλειες συμβουλές για να διευκολύνετε τη μετάβασή σας.
