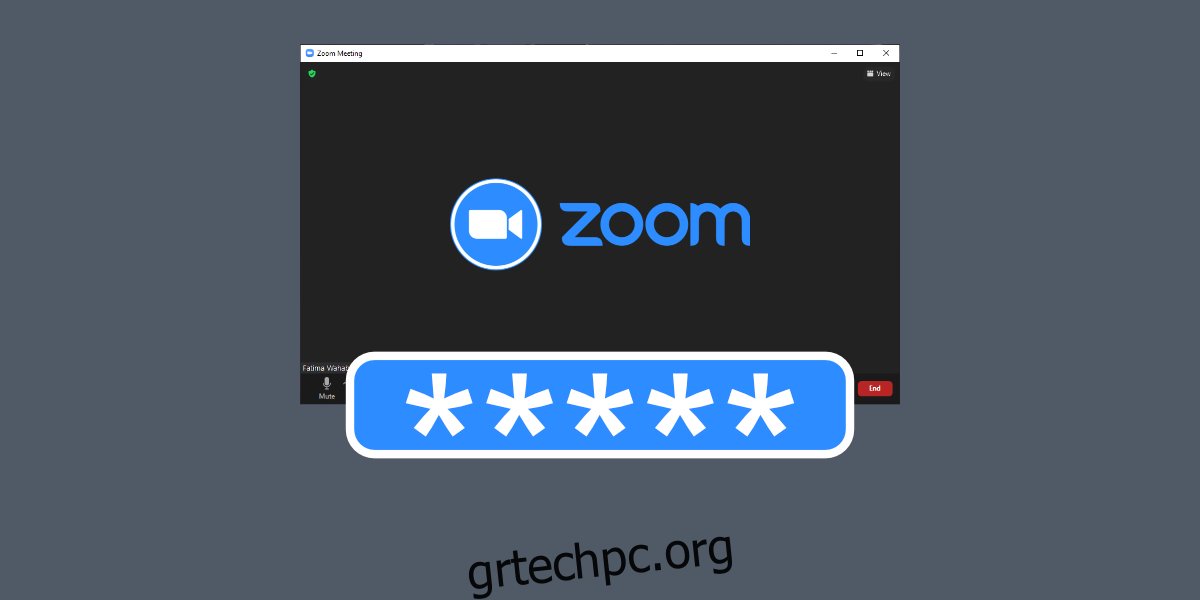Το Zoom είναι ένα ανοιχτό, μη περιοριστικό εργαλείο για διαδικτυακές συναντήσεις. Αυτό σημαίνει ότι μπορείτε να προσκαλέσετε οποιονδήποτε να συμμετάσχει σε μια σύσκεψη ανεξάρτητα από το αν έχει λογαριασμό Zoom ή αν είναι επαφή. Σε αντίθεση με το Microsoft Teams, το Zoom δεν συνδέεται με τομείς ή Active Directory.
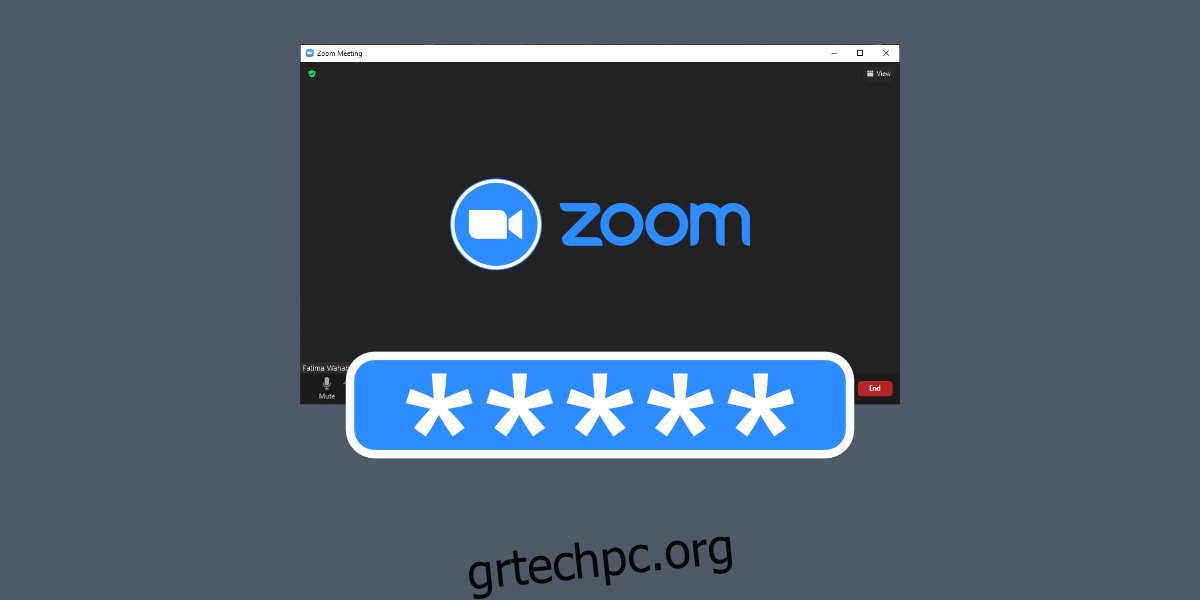
Με αυτό το ανοιχτό και μη περιοριστικό μοντέλο προκύπτουν ορισμένα προβλήματα, π.χ., ο βομβαρδισμός με ζουμ όπου οι άνθρωποι συμμετέχουν σε μια συνάντηση με σκοπό να τη διακόψουν. Για την αντιμετώπιση αυτού του ζουμ έχει κωδικούς πρόσβασης για συσκέψεις που ελέγχουν την πρόσβαση και την είσοδο σε μια σύσκεψη.
Πίνακας περιεχομένων
Βρείτε τον κωδικό της σύσκεψης Zoom
Ένας κωδικός πρόσβασης σε μια σύσκεψη Zoom δημιουργείται αυτόματα για μια ad-hoc ή μια προγραμματισμένη σύσκεψη. Ένας κεντρικός υπολογιστής έχει την επιλογή να χρησιμοποιήσει έναν προσαρμοσμένο κωδικό πρόσβασης ή να χρησιμοποιήσει αυτόν που έχει οριστεί από το Zoom.
Αυτός ο κωδικός πρόσβασης περιλαμβάνεται στον σύνδεσμο και στην πρόσκληση για μια συνάντηση Zoom. Κανονικά, όταν ένας χρήστης κάνει κλικ σε έναν σύνδεσμο σύσκεψης, ο κωδικός πρόσβασης εισάγεται αυτόματα.
Μεγέθυνση κωδικού πρόσβασης σύσκεψης στο σύνδεσμο
Εάν θέλετε να ελέγξετε εάν ο σύνδεσμος συνάντησης που έχετε περιέχει επίσης τον κωδικό πρόσβασης, πρέπει να τον εξετάσετε προσεκτικά και να κατανοήσετε την ανατομία του συνδέσμου.
Παράδειγμα συνδέσμου συνάντησης Zoom:
https://us05web.zoom.us/j/4228086622?pwd=WFk4SSt5b2J0UGNrZVBZYVRnVGtRdz09
Αν κοιτάξετε προσεκτικά τον σύνδεσμο, θα βρείτε το ‘pwd’ μετά το ? σύμβολο. Όλα όσα ακολουθούν μετά το ερωτηματικό είναι μια συμβολοσειρά που κρυπτογραφεί τον κωδικό πρόσβασης. Αυτός ο σύνδεσμος περιλαμβάνει βασικά τον κωδικό πρόσβασης και κάνοντας κλικ σε αυτόν θα μεταφερθείτε στη συνάντηση. Ωστόσο, δεν μπορείτε να το αντιγράψετε και να επικολλήσετε αυτό ως κωδικό πρόσβασης.
1. Βρείτε τον κωδικό πρόσβασής της συνάντησης Zoom – Επιφάνεια εργασίας/Ιστός
Ο μόνος άλλος τρόπος για να βρείτε τον κωδικό πρόσβασης της σύσκεψης Zoom είναι να ρωτήσετε τον κεντρικό υπολογιστή. Ο κεντρικός υπολογιστής θα μπορεί να βρει και να μοιραστεί τον μη κρυπτογραφημένο κωδικό πρόσβασης.
Εάν η σύσκεψη έχει ήδη ξεκινήσει, μπορείτε να βρείτε τον κωδικό πρόσβασης της σύσκεψης Zoom ακολουθώντας αυτά τα βήματα.
Κάντε κλικ στο κουμπί Συμμετέχοντες.
Κάντε κλικ στο Πρόσκληση στον πίνακα που ανοίγει.
Κοιτάξτε κάτω δεξιά και θα δείτε τον κωδικό πρόσβασης.
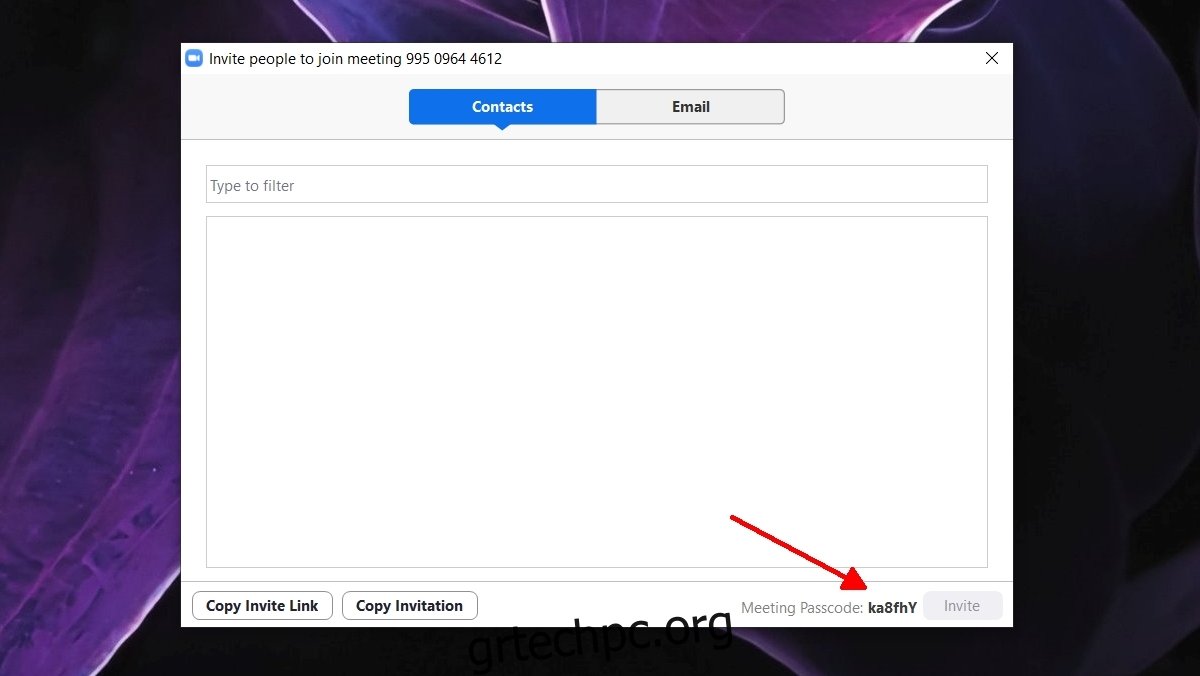
Εάν η συνάντηση έχει προγραμματιστεί αλλά δεν έχει ξεκινήσει ακόμα, μπορείτε να βρείτε τον κωδικό πρόσβασης ακολουθώντας αυτά τα βήματα.
Ανοίξτε το Zoom και μεταβείτε σε συσκέψεις.
Επιλέξτε τη σύσκεψη και κάντε κλικ στην Επεξεργασία.
Στην οθόνη επεξεργασίας, αναζητήστε το πεδίο κωδικού πρόσβασης.
Αντιγράψτε και μοιραστείτε τον κωδικό πρόσβασης με τους προσκεκλημένους.
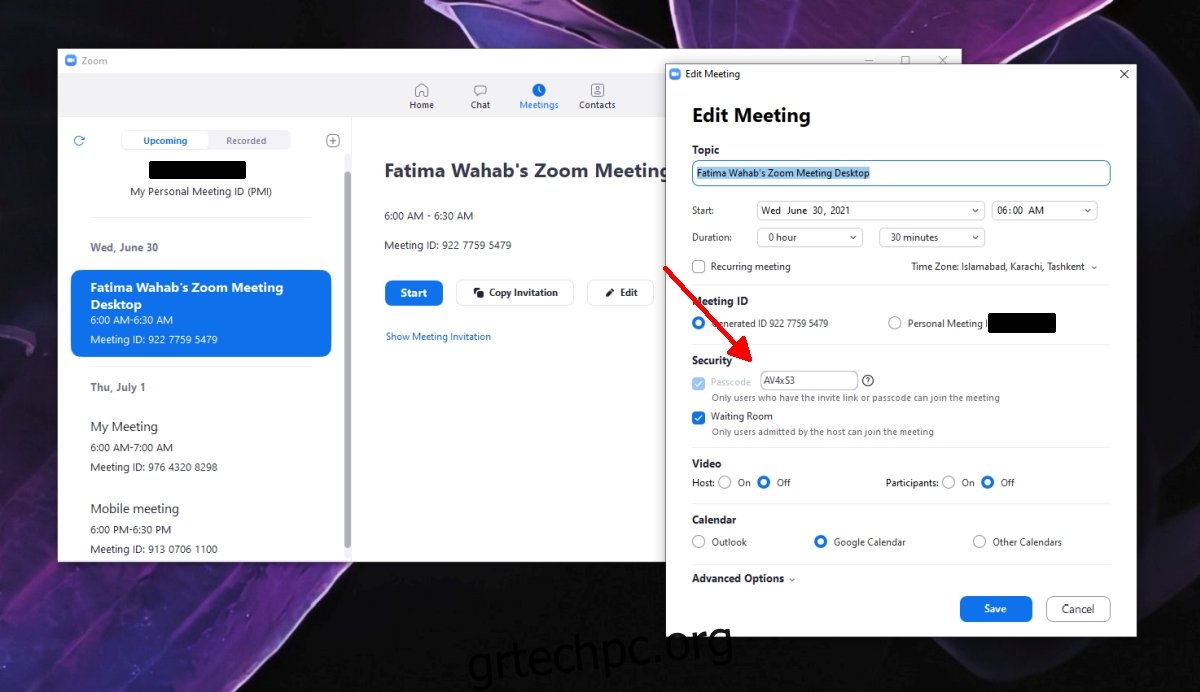
2. Βρείτε τον κωδικό πρόσβασης συνάντησης Zoom – Κινητό
Στις εφαρμογές Zoom για κινητά, δεν μπορείτε να βρείτε τον κωδικό πρόσβασης για μια σύσκεψη σε εξέλιξη, ωστόσο μπορείτε να τον βρείτε για μια προγραμματισμένη συνάντηση που δεν έχει ξεκινήσει ακόμα.
Ανοίξτε το Ζουμ και μεταβείτε στην καρτέλα Συνάντηση.
Πατήστε τη σύσκεψη στην οποία θέλετε να βρείτε τον κωδικό πρόσβασης.
Βρείτε το πεδίο Κωδικός πρόσβασης στην οθόνη Λεπτομέρειες σύσκεψης.
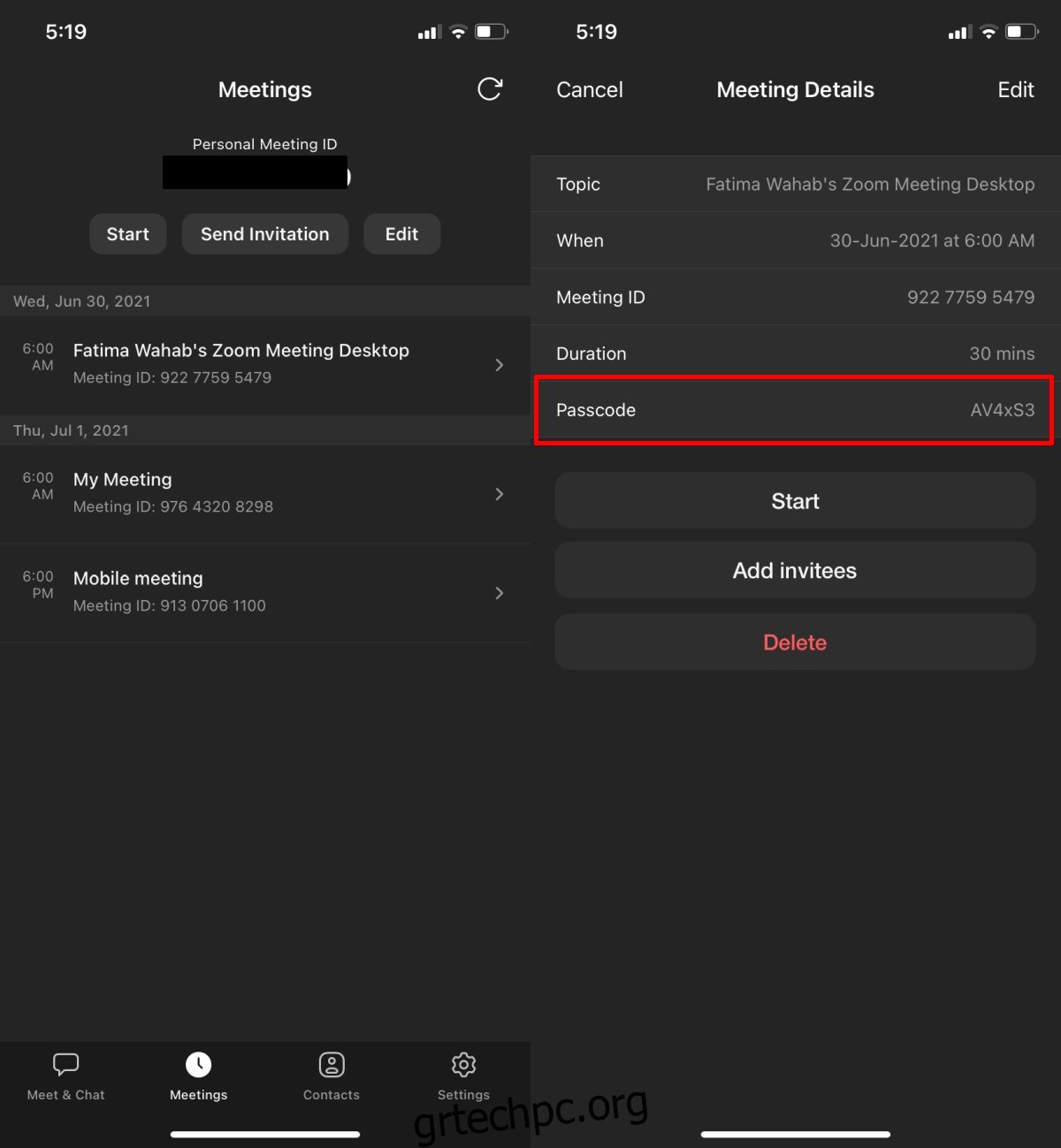
συμπέρασμα
Θα πρέπει να είστε προσεκτικοί με τον κωδικό πρόσβασης για μια συνάντηση. Ποτέ μην το μοιράζεστε μέσω μη ασφαλούς καναλιού και μην το κοινοποιείτε με κανέναν, εκτός εάν γνωρίζετε ότι είναι στη λίστα προσκεκλημένων.