Το App Switcher του iPad είναι μια βασική δυνατότητα πολλαπλών εργασιών που σας επιτρέπει να προβάλλετε, να μεταβείτε σε και να διαχειριστείτε τις ανοιχτές εφαρμογές σας ως ένα πλέγμα μικρογραφιών. Είναι σαν το Alt+Tab ή το Command+Tab για ένα iPad. Δείτε πώς να το χρησιμοποιήσετε.
Πίνακας περιεχομένων
Πώς να ανοίξετε το App Switcher στο iPad
Για να εκκινήσετε το App Switcher σε iPad με iOS 12 ή νεότερη έκδοση, σύρετε αργά προς τα πάνω από το κάτω άκρο της οθόνης και, στη συνέχεια, κάντε παύση κοντά στο μέσο της οθόνης και σηκώστε το δάχτυλό σας.
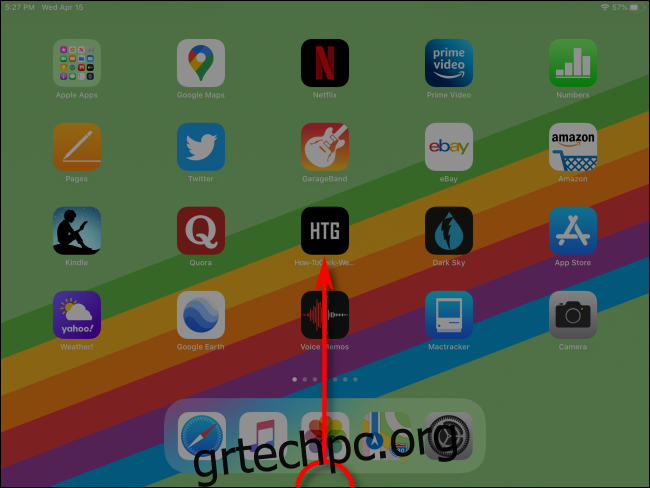
Για να εκκινήσετε το App Switcher σε iPad με κουμπιά Home, πατήστε γρήγορα το κουμπί Home δύο φορές.
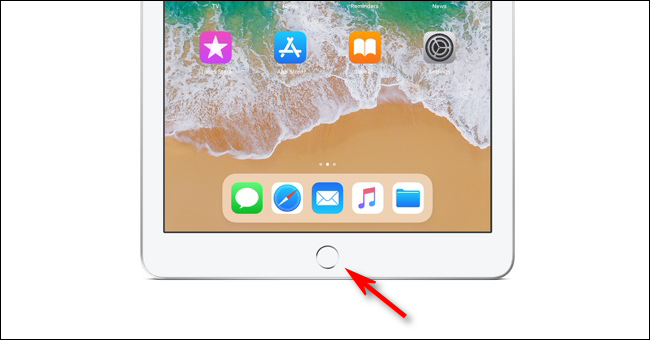
Εάν χρησιμοποιείτε ποντίκι με το iPad σας και έχετε ενημερώσει σε iPadOS 13 ή μεταγενέστερο, είναι επίσης δυνατό να εκκινήσετε το App Switcher χρησιμοποιώντας ένα από τα επιπλέον κουμπιά του ποντικιού σας. Για να το κάνετε αυτό, θα πρέπει να ενεργοποιήσετε το AssistiveTouch στις Ρυθμίσεις και να προσαρμόσετε τα κουμπιά του ποντικιού σας στις επιλογές της συσκευής αφής.
Μπορείτε επίσης να εκκινήσετε το App Switcher του iPad χρησιμοποιώντας μια κίνηση επιφάνειας αφής: απλώς σύρετε τρία δάχτυλα προς τα πάνω και κρατήστε πατημένο. Θα εμφανιστεί το App Switcher.
Πώς να επιλέξετε μια εφαρμογή με το App Switcher
Μετά την εκκίνηση του App Switcher στο iPad σας, θα δείτε μια οθόνη με ένα πλέγμα μικρογραφιών που αντιπροσωπεύει όλες τις Εφαρμογές που ανοίξατε πρόσφατα.
Εάν έχετε χρησιμοποιήσει περισσότερες από έξι εφαρμογές πρόσφατα, μπορείτε να σύρετε το δάχτυλό σας στο πλέγμα μικρογραφιών αριστερά ή δεξιά για να τις δείτε όλες.
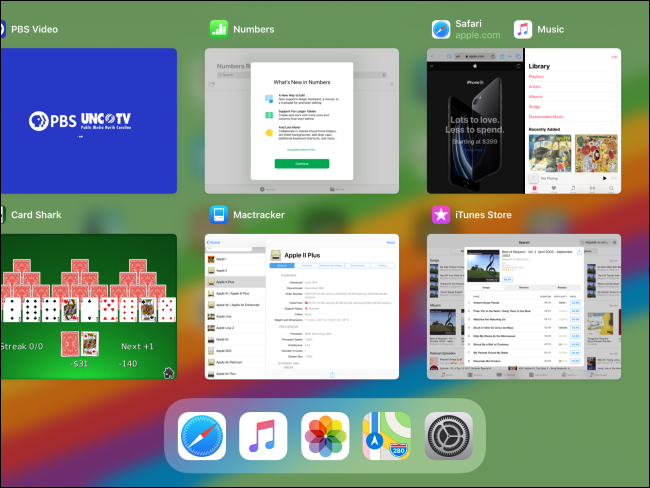
Εάν θέλετε να χρησιμοποιήσετε οποιαδήποτε από τις εφαρμογές ή τις περιόδους λειτουργίας Split View που εμφανίζονται στο App Switcher, απλώς σύρετε το δάχτυλό σας προς τα αριστερά ή προς τα δεξιά μέσα από το πλέγμα μέχρι να δείτε τη μικρογραφία του στην οθόνη και, στη συνέχεια, πατήστε πάνω του.
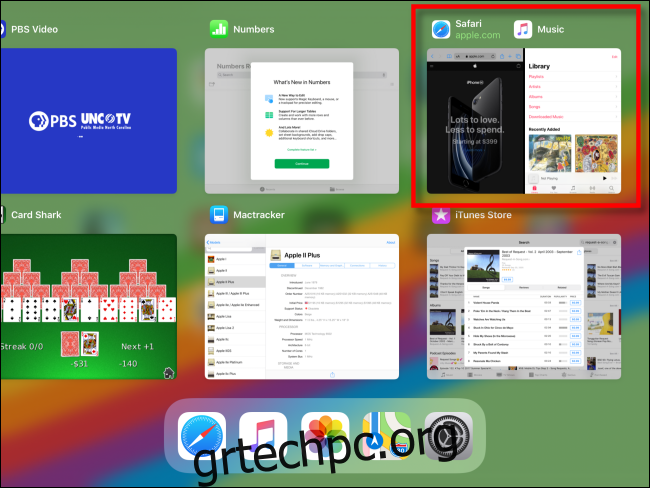
Αφού πατήσετε στη μικρογραφία, η εφαρμογή (ή ο χώρος εργασίας Split View) θα γίνει πλήρης οθόνη και μπορείτε να τη χρησιμοποιήσετε ως συνήθως.
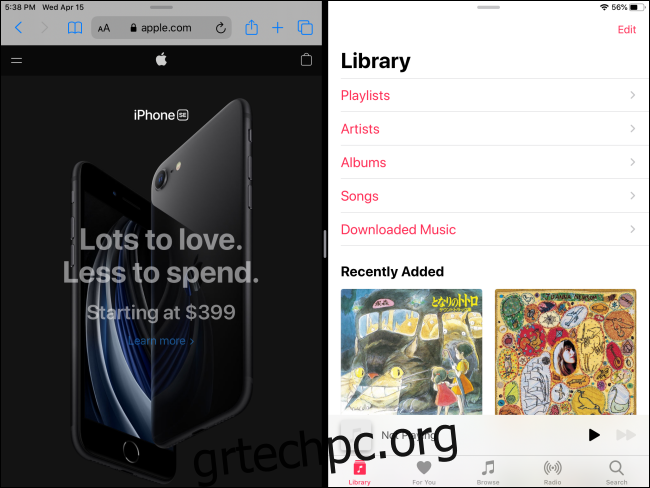
Μπορείτε να επαναλάβετε αυτήν τη διαδικασία όσο θέλετε, καλώντας το App Switcher από οποιαδήποτε εφαρμογή και πατώντας στην εφαρμογή στην οποία θέλετε να μεταβείτε.
Κλείσιμο εφαρμογής με το App Switcher στο iPad
Μερικές φορές, μια εφαρμογή δεν ανταποκρίνεται ή δεν συμπεριφέρεται όπως αναμένεται. Σε αυτήν την περίπτωση, μπορείτε να το κλείσετε χρησιμοποιώντας το App Switcher. Για να το κάνετε αυτό, σύρετε μέσα από τις μικρογραφίες της εφαρμογής μέχρι να βρείτε την εφαρμογή που θέλετε να κλείσετε και βεβαιωθείτε ότι είναι ορατή στην οθόνη.
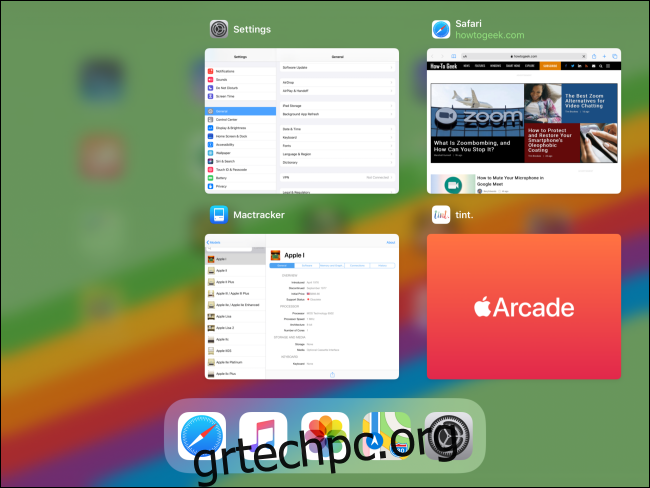
Χρησιμοποιώντας το δάχτυλό σας, σύρετε γρήγορα προς τα πάνω στη μικρογραφία της εφαρμογής μέχρι να εξαφανιστεί από την οθόνη. Εάν προτιμάτε, μπορείτε να χρησιμοποιήσετε περισσότερα από ένα δάχτυλα για να απορρίψετε περισσότερες από μία εφαρμογές τη φορά.
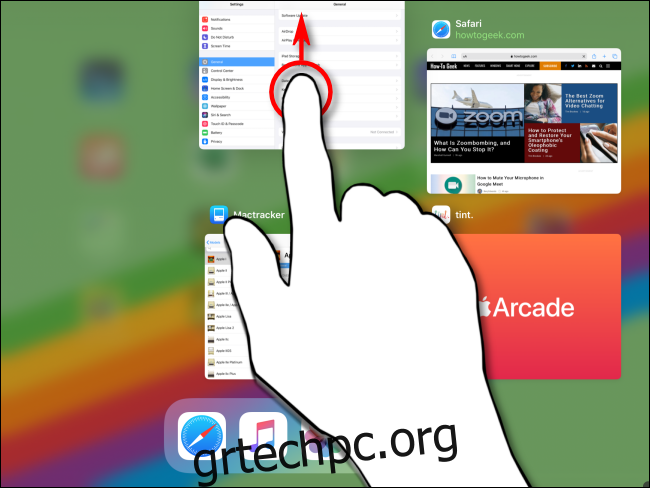
Αφού αφαιρέσετε τη μικρογραφία της εφαρμογής, δεν θα υπάρχει πλέον στην οθόνη του App Switcher. Η εφαρμογή έχει πλέον κλείσει.
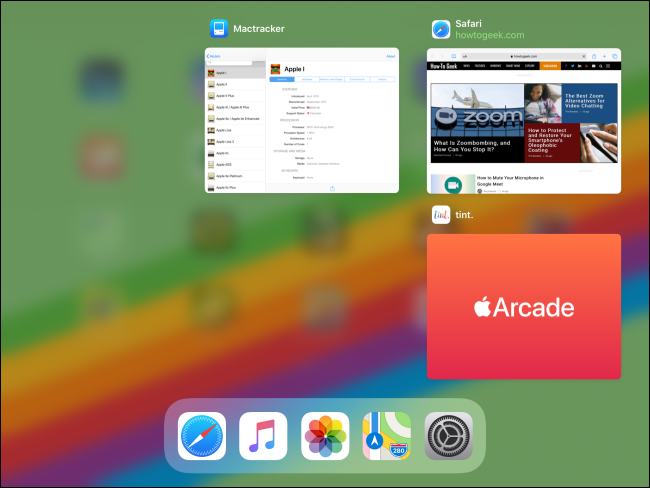
Για να επανεκκινήσετε την εφαρμογή, βρείτε το εικονίδιό της στην Αρχική οθόνη και πατήστε πάνω της. Κάθε φορά που χρειάζεστε ξανά το App Switcher, απλώς εκκινήστε το από οποιαδήποτε τοποθεσία και είστε έτοιμοι.
Μάθετε περισσότερα για το iPad Multitasking (ή Απενεργοποιήστε το)
Οι λειτουργίες πολλαπλών εργασιών στο iPad μπορεί να είναι εύχρηστες και ισχυρές αν τις αξιοποιήσετε. Λόγω των λεπτών χειρονομιών που εμπλέκονται, χρειάζονται υπομονή και εξάσκηση για να γίνουν σωστά.
Από την άλλη πλευρά, εάν προτιμάτε να χρησιμοποιείτε το iPad ως συσκευή μίας εργασίας ή αν συνεχίζετε να εμφανίζετε επιπλέον παράθυρα εφαρμογών κατά λάθος, μπορείτε εύκολα να απενεργοποιήσετε τις λειτουργίες πολλαπλών εργασιών στις Ρυθμίσεις, συμπεριλαμβανομένης της κίνησης με ένα δάχτυλο που εκκινεί την εφαρμογή Διακόπτης.
