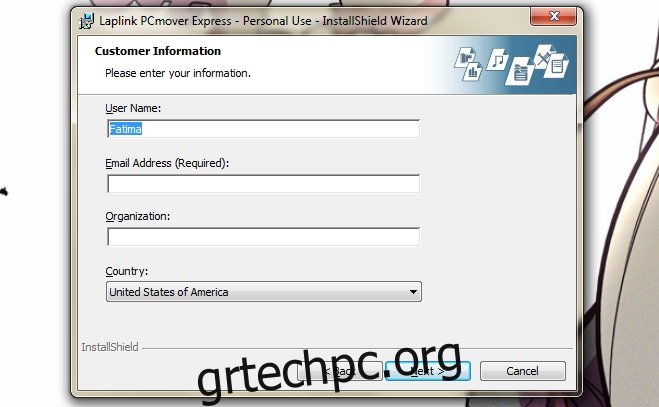Η μετακίνηση από τον έναν υπολογιστή στον άλλο, αν και συχνά είναι απαραίτητη, φέρει τον ίδιο πόνο που προέρχεται από τη μετακόμιση σε ένα νέο σπίτι. Υπάρχουν τόσα πολλά πράγματα να μετακινήσετε και φοβάστε ότι μπορεί να χάσετε κάτι στη διαδικασία, κάτι πολύ σημαντικό μπορεί να σπάσει ή μπορεί να αφήσετε κατά λάθος κάτι πίσω σας και να μην το συνειδητοποιήσετε για μήνες μέχρι να το χρειαστείτε. Με την κυκλοφορία των Windows 10 και την πολύ ζεστή υποδοχή, οι χρήστες των Windows έχουν αναβαθμιστεί στο νέο λειτουργικό σύστημα μαζικά. Πολλοί χρησιμοποιούν τη δωρεάν αναβάθμιση και αναβάθμιση μέσω του εργαλείου δημιουργίας πολυμέσων που κυκλοφόρησε η Microsoft. Τούτου λεχθέντος, υπάρχουν επίσης πολλοί χρήστες που θα αναβαθμίσουν τους φορητούς υπολογιστές τους απλώς και μόνο επειδή τα παλιά είναι πολύ παλιά και δεν θα είναι συμβατά με το νέο λειτουργικό σύστημα. Για να διευκολύνει τη μετάβαση, η Microsoft έχει συνεργαστεί με τη LapLink για να σας προσφέρει δωρεάν το εργαλείο PC Mover. Εδώ μπορείτε να το αποκτήσετε και πώς μπορείτε να το χρησιμοποιήσετε για να μεταφέρετε τα αρχεία και τις ρυθμίσεις σας από έναν παλιό υπολογιστή σε έναν νέο.
PC Mover από τη LapLink
Μπορείτε να κατεβάσετε την εφαρμογή από εδώ
Προαπαιτούμενα και Περιορισμοί
Πρέπει να εκτελείτε Windows XP ή νεότερη έκδοση
Μπορείτε να χρησιμοποιήσετε το εργαλείο για να μετακινηθείτε σε οποιονδήποτε υπολογιστή με Windows XP ή νεότερο
Η διεύθυνση email σας θα απαιτηθεί κατά την εγκατάσταση και κατά τη διαδικασία μεταφοράς αρχείων
Πρέπει να έχετε διαθέσιμους τόσο τους παλιούς όσο και τους νέους φορητούς υπολογιστές/υπολογιστές σας
Τόσο ο νέος όσο και ο παλιός υπολογιστής πρέπει να είναι συνδεδεμένοι στο ίδιο δίκτυο WiFi
Μπορείτε να χρησιμοποιήσετε αυτήν την εφαρμογή δωρεάν από την 1η Σεπτεμβρίου 2015 έως τις 31 Αυγούστου 2016
Βήμα 1: Εγκαταστήστε το PC Mover τόσο στον παλιό όσο και στον νέο υπολογιστή σας.
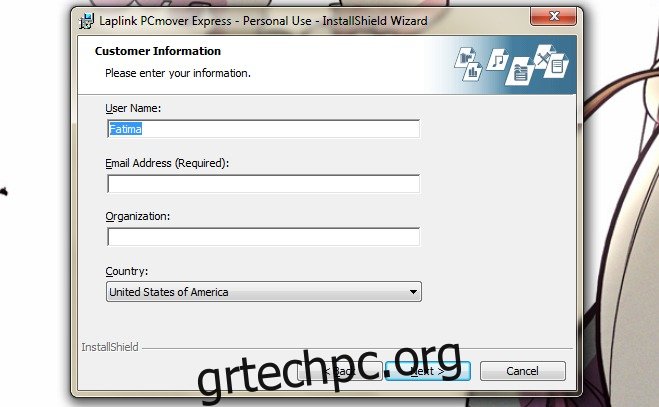
Βήμα 2: Πρώτα πράγματα πρώτα. ανοίξτε την εφαρμογή στον παλιό σας υπολογιστή. Αξίζει να σημειωθεί εδώ ότι αυτή η εφαρμογή δεν θα μεταφέρει τις εφαρμογές σας στον νέο υπολογιστή. Εάν θέλετε να το κάνετε αυτό, θα πρέπει να το αναβαθμίσετε. Αυτή η συνεργασία με τη Microsoft περιορίζεται στην ασφαλή μεταφορά αρχείων και ρυθμίσεων. Στον παλιό σας υπολογιστή, αναγνωρίστε ότι είναι ο παλιός.
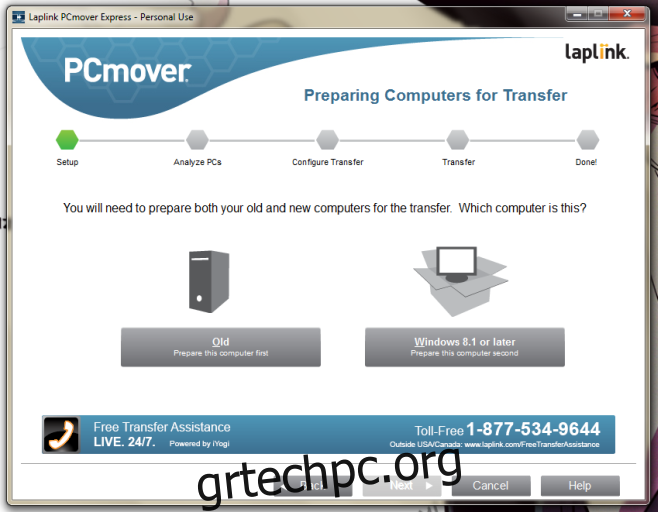
Βήμα 3: Όταν σας ζητηθεί να επιλέξετε τη μέθοδο μεταφοράς, επιλέξτε Δίκτυο WiFi.
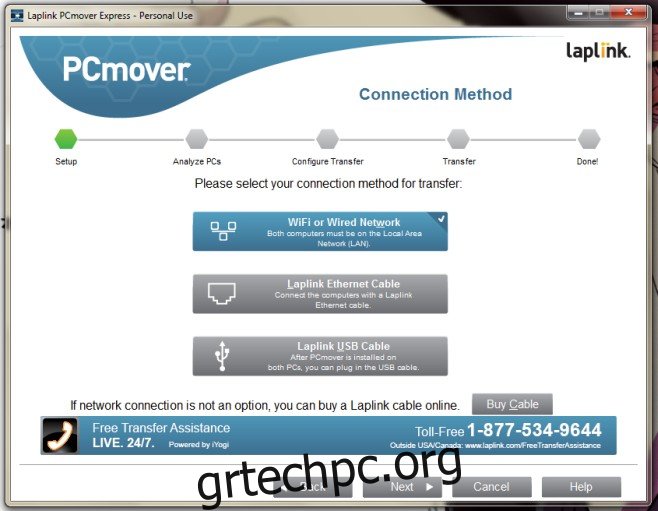
Βήμα 4: Επιτρέψτε στην εφαρμογή να αναλύει αρχεία. Αυτό μπορεί να διαρκέσει έως και τριάντα λεπτά.
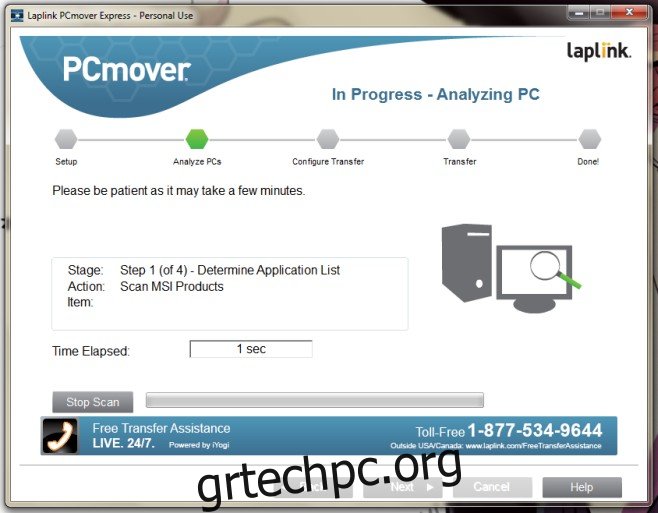
Βήμα 5: Μόλις το PC Mover ολοκληρώσει την ανάλυση των αρχείων, θα σας ζητήσει να προβείτε σε ενέργειες στον νέο σας υπολογιστή. Ας ελπίσουμε ότι έχετε ήδη εγκαταστήσει την εφαρμογή σε αυτήν και είστε έτοιμοι για το επόμενο βήμα.
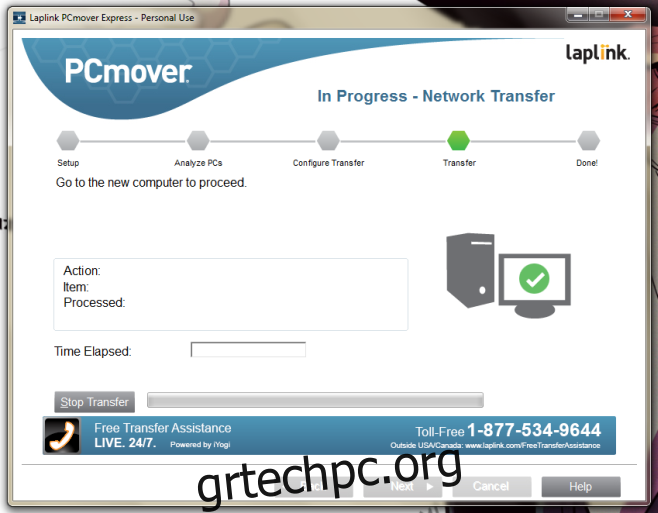
Βήμα 6: Όλα τα βήματα από αυτό το σημείο και μετά θα γίνουν στον νέο υπολογιστή. Ανοίξτε την εφαρμογή PC Mover στον νέο σας υπολογιστή και αναγνωρίστε την ως καινούργια.
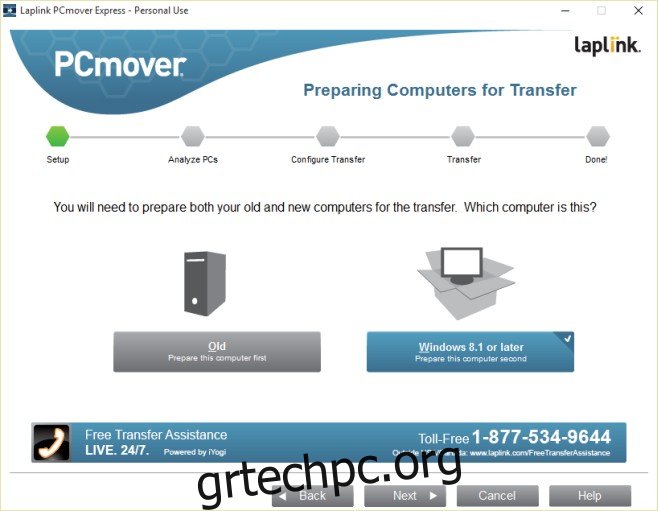
Βήμα 7: Συνδεθείτε στην εφαρμογή χρησιμοποιώντας την ίδια διεύθυνση email που χρησιμοποιούσατε στον παλιό σας υπολογιστή.

Βήμα 8: Επιλέξτε ξανά το WiFi ως μέθοδο μεταφοράς.
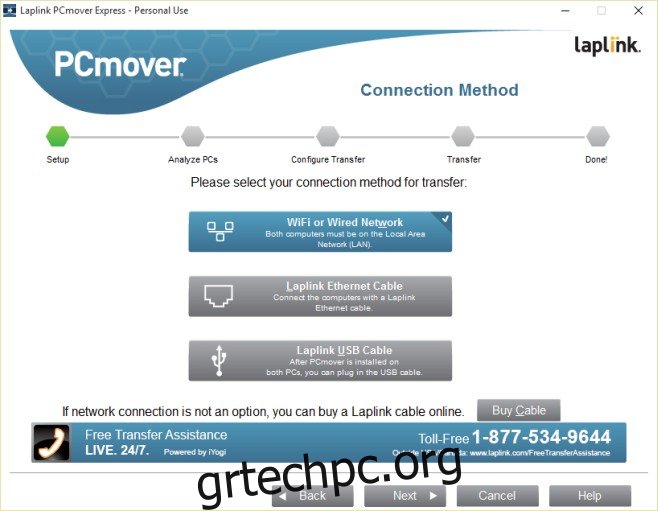
Βήμα 9: Εντοπίστε τον παλιό σας υπολογιστή. Η εφαρμογή θα μπορεί να το κάνει αυτόματα, καθώς και οι δύο υπολογιστές εκτελούν το PC Mover και βρίσκονται στο ίδιο δίκτυο WiFi. Εάν η εφαρμογή αποτυγχάνει να αναγνωρίσει σωστά τον παλιό σας υπολογιστή, χρησιμοποιήστε το κουμπί Αναζήτηση για να τον εντοπίσετε με μη αυτόματο τρόπο.
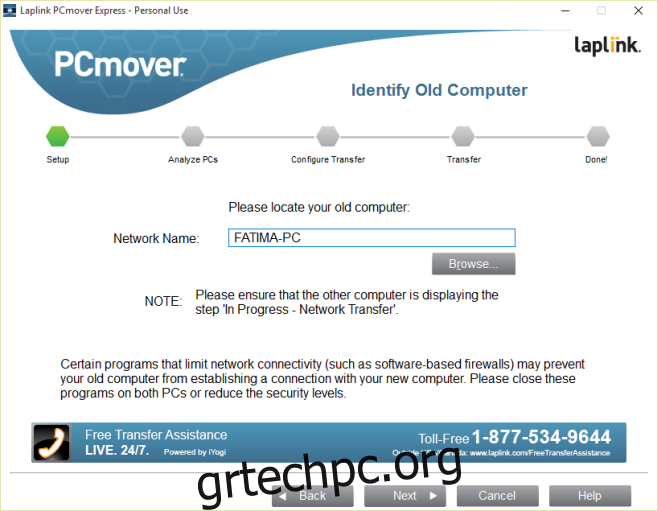
Βήμα 10: Απαιτείται λίγη περισσότερη ανάλυση.
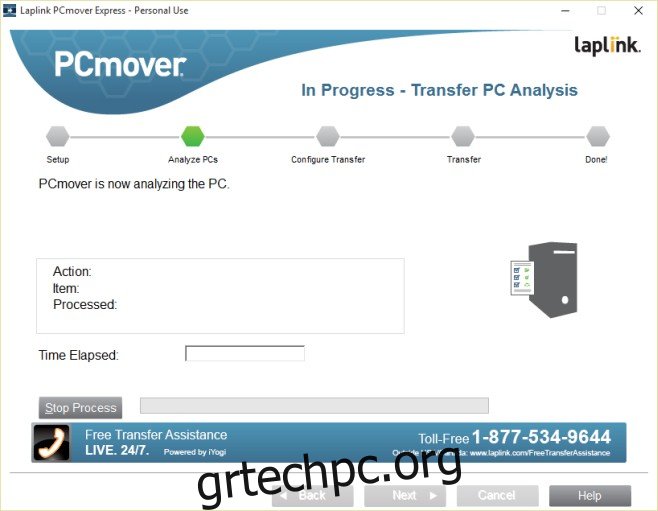
Βήμα 11: Επιλέξτε τι θέλετε να μεταφέρετε από το OneDrive.
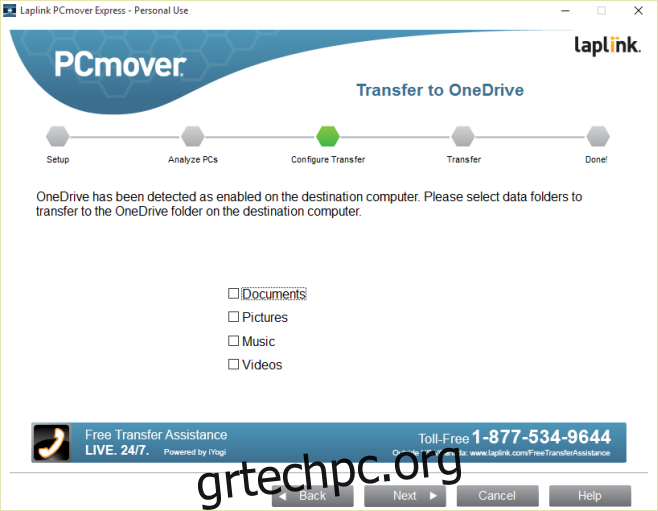
Βήμα 12: Ελέγξτε τι μεταφέρεται. Από προεπιλογή, το PC Mover θα μετακινήσει αρχεία από όλες τις μονάδες δίσκου στον παλιό υπολογιστή στον νέο. Θα τα μετακινήσει για έναν μεμονωμένο χρήστη που είναι συνδεδεμένος αυτήν τη στιγμή στον παλιό σας υπολογιστή. Μπορείτε να επιλέξετε άλλους λογαριασμούς χρηστών από το κουμπί «Επιλογές λογαριασμού χρήστη». Μπορείτε να δείτε ποιες μονάδες δίσκου μεταφέρονται από το κουμπί «Επιλογή μονάδας δίσκου» και μπορείτε να εξαιρέσετε αρχεία από ολόκληρες μονάδες που μεταφέρονται στον νέο υπολογιστή από τα κουμπιά Φίλτρα φακέλων και φίλτρα αρχείων. Κάντε κλικ στο Επόμενο όταν είστε έτοιμοι. Η εφαρμογή θα αναλύσει πόσο χρόνο θα διαρκέσει η μεταφορά (έχω 9 ώρες).
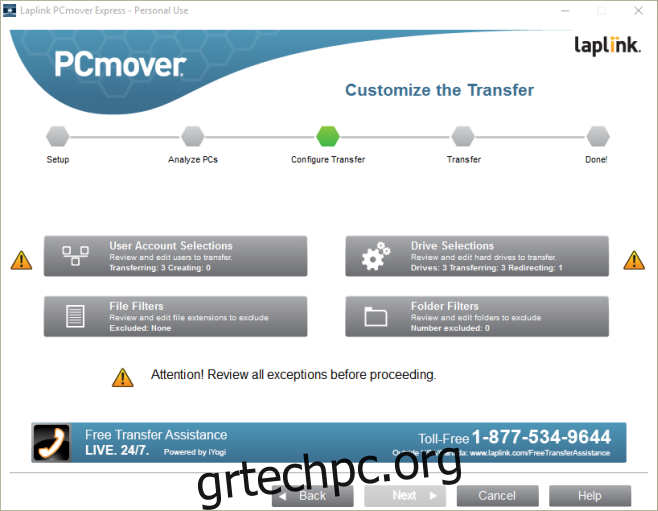
Βήμα 13: Πείτε όχι σε όλα αυτά αν δεν είστε λάτρης του Bing, του One Drive και του Office 365.
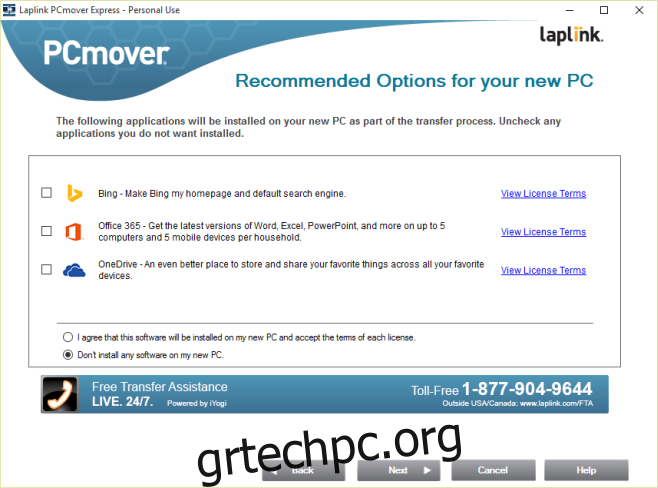
Βήμα 14: Ξεκινήστε τη μεταφορά. Αφήστε τους παλιούς και νέους υπολογιστές σας να λειτουργούν όλη τη νύχτα και αφήστε την εφαρμογή να φροντίσει για τα υπόλοιπα.
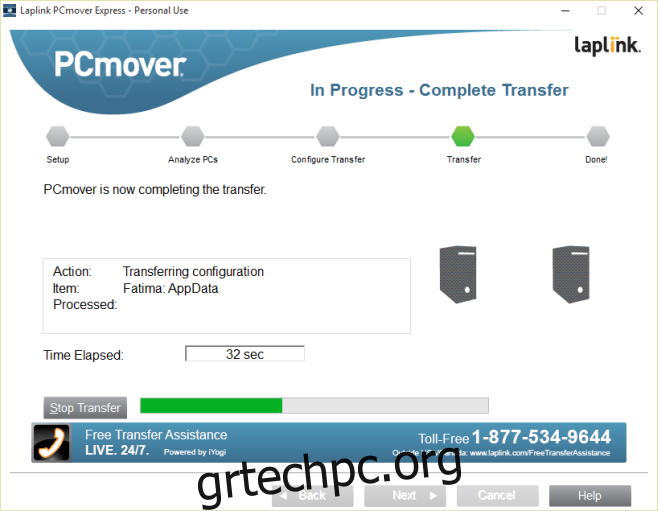
Εννιά με δώδεκα ώρες αργότερα και είστε έτοιμοι.