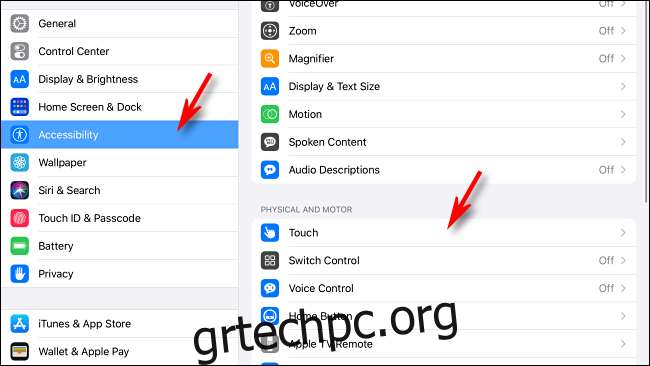Τώρα μπορείτε να ελέγχετε το iPad σας με ένα ποντίκι και κάνει πολλά περισσότερα από την απλή προσομοίωση πατημάτων και κύλισης. Εάν το ποντίκι σας έχει επιπλέον κουμπιά, μπορείτε να τα προσαρμόσετε ώστε να εκτελούν ισχυρές ενέργειες με ένα μόνο κλικ.
Πίνακας περιεχομένων
Σύνδεση ποντικιού στο iPad σας
Εάν δεν έχετε συνδέσει ακόμη ένα ποντίκι στο iPad σας, να έχετε κατά νου ότι θα λειτουργεί μόνο σε iPadOS 13 και νεότερες εκδόσεις. Επομένως, εάν θέλετε να χρησιμοποιήσετε ποντίκι, ενημερώστε το iPad σας στην πιο πρόσφατη έκδοση του iPadOS.
Οι περισσότεροι άνθρωποι συνδέουν ένα ποντίκι στο iPad τους ασύρματα μέσω Bluetooth. Άλλοι χρησιμοποιούν ενσύρματη σύνδεση μέσω α Lightning σε USB ή USB-C σε USB προσαρμογέα, ανάλογα με τη θύρα που έχει το iPad τους. Η συμβατότητα ποντικιού διαφέρει ανάλογα με τον κατασκευαστή. Εάν έχετε συνδέσει ένα trackpad, μπορείτε να ελέγξετε το iPad σας με κινήσεις.
Ενώ είστε σε αυτό, μπορείτε επίσης να αλλάξετε το αριστερό και το δεξί κουμπί του ποντικιού. Αυτό σημαίνει ότι το αριστερό κουμπί θα εκτελέσει στη συνέχεια την ενέργεια δεξί κλικ και το δεξί κουμπί του ποντικιού θα εκτελέσει την ενέργεια τυπικού κλικ. Αυτό είναι ιδιαίτερα βολικό αν είστε αριστερόχειρας.
Προσαρμογή επιπλέον κουμπιών ποντικιού
Στο iPadOS, μπορείτε επίσης να εκχωρήσετε διαφορετικές λειτουργίες σε τυχόν επιπλέον κουμπιά του ποντικιού (πέρα από το Κύριο και το Δευτερεύον). Για παράδειγμα, πολλά ποντίκια περιλαμβάνουν ένα τρίτο κουμπί στο οποίο έχετε πρόσβαση πατώντας προς τα κάτω τον τροχό κύλισης.
Για να προσαρμόσετε τα επιπλέον κουμπιά του ποντικιού, πρέπει να ενεργοποιήσετε μια δυνατότητα προσβασιμότητας στο iPadOS που ονομάζεται AssistiveTouch. Παρέχει ένα μενού συντόμευσης που σας επιτρέπει να εκτελείτε ορισμένες σύνθετες λειτουργίες από μια κεντρική διεπαφή. Αξίζει να το εξερευνήσετε με περισσότερες λεπτομέρειες. Προς το παρόν, όμως, πρέπει να το ενεργοποιήσουμε για να λειτουργούν προσαρμοσμένα κουμπιά.
Για να ενεργοποιήσετε το AssistiveTouch, ανοίξτε τις “Ρυθμίσεις” και, στη συνέχεια, σύρετε προς τα κάτω στη λίστα. Πατήστε «Προσβασιμότητα» και μετά πατήστε «Άγγιγμα».
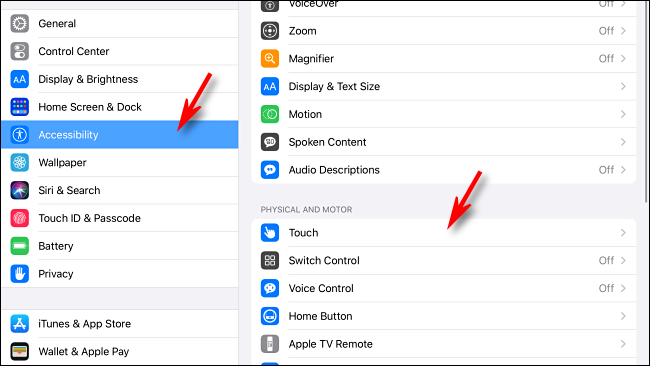
Στο μενού “Touch”, πατήστε “AssistiveTouch”.
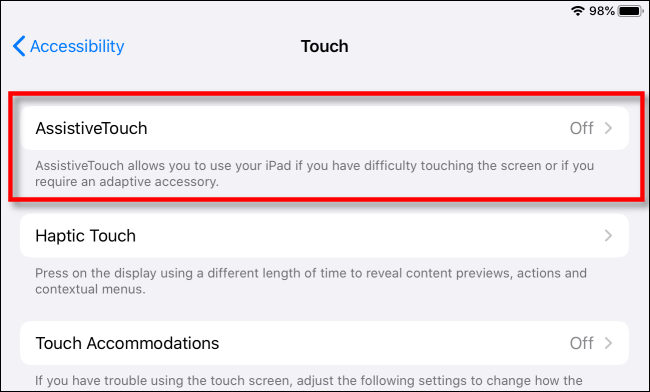
Ενεργοποιήστε την επιλογή “AssistiveTouch”.
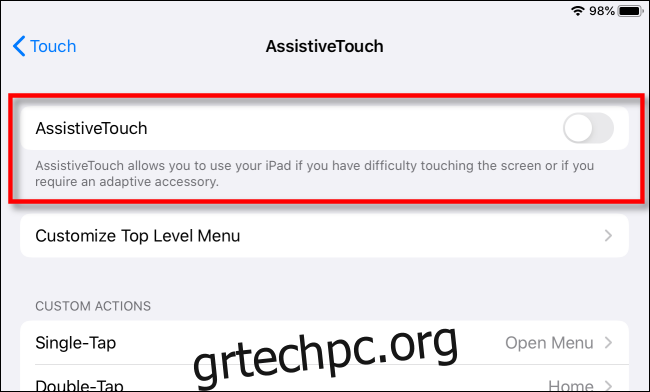
Αφού ενεργοποιηθεί το “AssistiveTouch”, ένα κινητό κουμπί μενού (ένα στρογγυλεμένο, σκούρο γκρι ορθογώνιο με έναν λευκό κύκλο στη μέση) εμφανίζεται κοντά στην άκρη της οθόνης.
Αυτό το κουμπί παραμένει στην οθόνη σε κάθε εφαρμογή, επομένως πατάτε ή κάνετε κλικ σε αυτό από οπουδήποτε για να ενεργοποιήσετε το AssistiveTouch. Όταν το κάνετε, εμφανίζεται ένα αναδυόμενο μενού με διάφορες επιλογές, συμπεριλαμβανομένης της μετάβασης στην αρχική οθόνη.
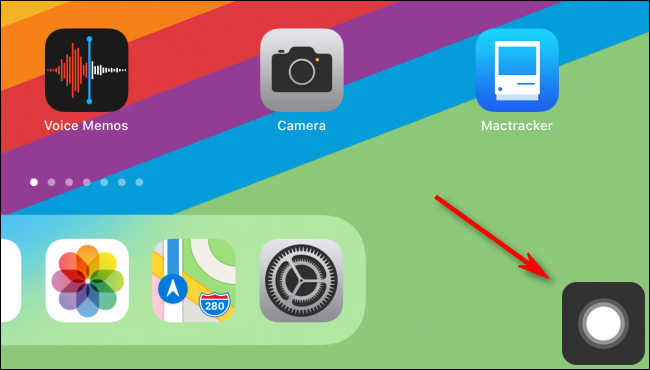
Τώρα, ας προχωρήσουμε στην προσαρμογή των κουμπιών του ποντικιού. Ενώ βρίσκεστε στο Accessibility > Touch > AssistiveTouch, σύρετε προς τα κάτω και πατήστε «Συσκευές».
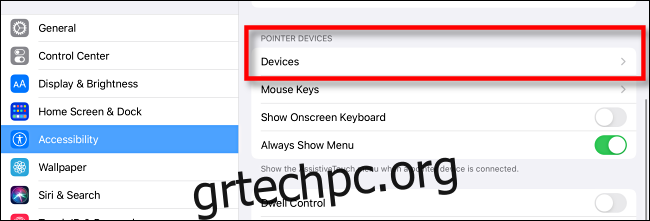
Βλέπετε μια λίστα με τις συνδεδεμένες συσκευές κατάδειξης. Πατήστε το ποντίκι με τα κουμπιά που θέλετε να προσαρμόσετε.
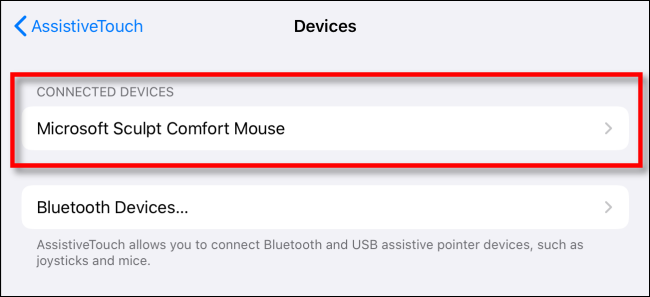
Πατήστε «Προσαρμογή πρόσθετων κουμπιών».
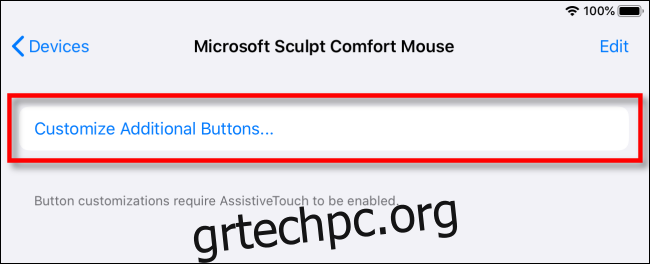
Εμφανίζεται το αναδυόμενο παράθυρο “Προσαρμογή Κουμπιού”. Κάντε κλικ στο κουμπί στο ποντίκι σας που θέλετε να προσαρμόσετε.
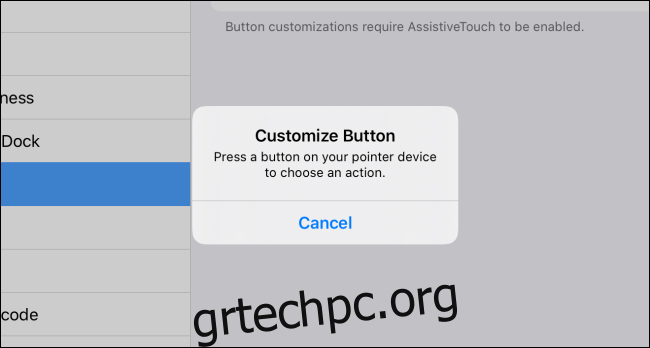
Εμφανίζεται ένα μενού με πολλές ισχυρές επιλογές, συμπεριλαμβανομένων των “Εναλλαγή εφαρμογών”, “Κέντρο ελέγχου” και “Αρχική σελίδα”. Για μια πλήρη λίστα με το τι κάνει κάθε επιλογή, δείτε την παρακάτω ενότητα.
Πατήστε στην επιλογή που θέλετε και, στη συνέχεια, πατήστε το όνομα της συσκευής κατάδειξης στην κορυφή για να πλοηγηθείτε έξω από τη λίστα.
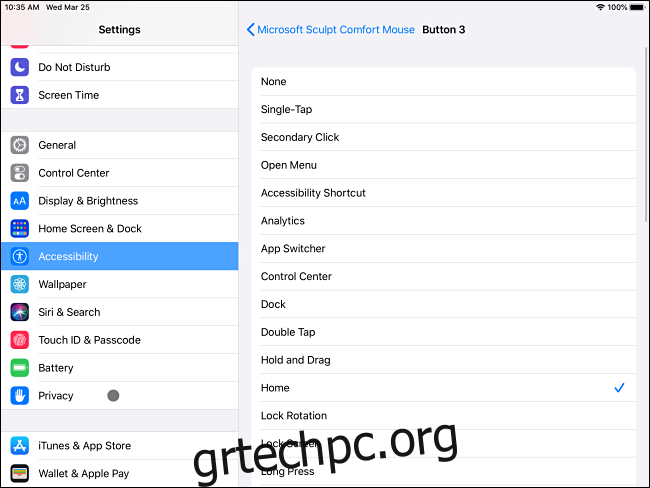
Από εδώ και στο εξής, όποτε κάνετε κλικ σε αυτό το κουμπί του ποντικιού, θα εκτελεί την ενέργεια που επιλέξατε. Για παράδειγμα, εάν επιλέξατε “Αρχική σελίδα”, κάνοντας κλικ στο κουμπί θα μεταφερθείτε απευθείας στην Αρχική οθόνη.
Εάν θέλετε να προσαρμόσετε άλλα επιπλέον κουμπιά του ποντικιού για να κάνετε άλλες εργασίες, απλώς επαναλάβετε τα ίδια βήματα παραπάνω, αλλά κάντε κλικ σε αυτό το κουμπί όταν εμφανιστεί το αναδυόμενο παράθυρο “Προσαρμογή Κουμπιού”.
Τι κάνουν οι επιλογές “Προσαρμογή Κουμπιού”.
Μπορείτε να αντιστοιχίσετε τις ακόλουθες ενέργειες στο μενού “Προσαρμογή κουμπιών” σε τυχόν επιπλέον κουμπιά του ποντικιού:
“Single-Tap”: Εκτελεί ένα μόνο πάτημα στο σημείο όπου βρίσκεται ο δείκτης του ποντικιού σας.
«Δευτερεύον κλικ»: Κάντε δεξί κλικ.
“Άνοιγμα μενού”: Αυτό ανοίγει το μενού AssistiveTouch σαν να πατήσατε το κουμπί μενού AssitiveTouch στην οθόνη.
“Συντόμευση προσβασιμότητας”: Εκτελεί η συντόμευση έχετε ορίσει στις Ρυθμίσεις > Προσβασιμότητα > Συντόμευση προσβασιμότητας.
“Analytics”: Αυτή η μη τεκμηριωμένη εντολή προφανώς συγκεντρώνεται αναλυτικά στοιχεία χρήσης αποθηκεύονται στο iPad σας και τα υποβάλλουν στην Apple. Για να το ενεργοποιήσετε, μεταβείτε στο Απόρρητο > Αναλύσεις και βελτιώσεις > Κοινή χρήση του iPad Analytics.
“Εναλλαγή εφαρμογών”: Σας μεταφέρει σε μια οθόνη γεμάτη με όλες τις ανοιχτές εφαρμογές, ώστε να μπορείτε να κάνετε γρήγορη εναλλαγή μεταξύ τους.
“Κέντρο Ελέγχου”: Αυτό ενεργοποιεί το “Κέντρο Ελέγχου”.
“Dock”: Εμφανίζει το Dock στο κάτω μέρος της οθόνης, το οποίο είναι χρήσιμο κατά την εκτέλεση πολλαπλών εργασιών.
“Διπλό πάτημα”: Εκτελεί ένα διπλό πάτημα όπου κι αν βρίσκεται ο δείκτης του ποντικιού σας.
“Hold and Drag”: Κάντε κλικ στο επιπλέον κουμπί μία φορά και, στη συνέχεια, αφήστε το, για να μετακινήσετε το ποντίκι σας και να σύρετε ένα στοιχείο διεπαφής γύρω από την οθόνη.
“Αρχική σελίδα”: Εμφανίζει την Αρχική οθόνη.
“Κλείδωμα περιστροφής”: Κλειδώνει την περιστροφή της οθόνης ώστε να μην αλλάζει από κατακόρυφο σε οριζόντιο, ή αντίστροφα.
“Κλείδωμα οθόνης”: Κλειδώνει άμεσα το iPad σας, βασικά τοποθετώντας το σε κατάσταση αναστολής λειτουργίας.
“Πατήστε παρατεταμένα”: Το ισοδύναμο με το να κρατάτε το δάχτυλό σας πατημένο στην οθόνη για μερικά δευτερόλεπτα και μετά να το αφήνετε.
“Μενού Μετακίνησης”: Μετακινεί το κουμπί AssistiveTouch στην οθόνη στην τρέχουσα θέση του δείκτη του ποντικιού σας. Κάντε κλικ ξανά για να απελευθερώσετε το μενού και θα παραμείνει στην ίδια θέση.
“Ειδοποιήσεις”: Εμφανίζει την οθόνη Ειδοποιήσεις. Μπορείτε να το απενεργοποιήσετε ξανά με ένα άλλο κλικ.
“Pinch”: Φέρνει ένα ζευγάρι κύκλων που συνδέονται με μια γραμμή που αντιπροσωπεύει δύο δάχτυλα. Μπορείτε να τοποθετήσετε τους κύκλους με το ποντίκι σας, να κάνετε κλικ στο κύριο κουμπί του ποντικιού για να τους τοποθετήσετε και, στη συνέχεια, να μετακινήσετε το ποντίκι σας για να προσομοιώσετε το τσίμπημα σε διάφορους βαθμούς. Κάντε κλικ στο δευτερεύον κουμπί για να απορρίψετε αυτήν την επιλογή.
“Τσίμπημα και περιστροφή”: Παρόμοιο με το “Τσίμπημα”, εκτός από το ότι μπορείτε επίσης να περιστρέψετε τον προσανατολισμό των δύο κύκλων “δαχτύλου”. Κάντε κλικ στο δευτερεύον κουμπί για να απορρίψετε αυτήν την επιλογή.
“Επανεκκίνηση”: Ανοίγει ένα παράθυρο διαλόγου από το οποίο μπορείτε να επανεκκινήσετε το iPad σας.
“Περιστροφή”: Περιστρέφει στοιχεία διεπαφής στην οθόνη (όπως μια φωτογραφία). Λειτουργεί παρόμοια με την επιλογή “Pinch”, με τη διαφορά ότι η απόσταση μεταξύ των δύο κύκλων “δαχτύλου” δεν αλλάζει ποτέ. Κάντε κλικ στο δευτερεύον κουμπί για να το απορρίψετε.
“Στιγμιότυπο οθόνης”: Καταγράφει μια εικόνα της τρέχουσας οθόνης και την αποθηκεύει στις “Φωτογραφίες”.
“Shake”: Προσομοιώνει το κούνημα του iPad σας, το οποίο χρησιμοποιείται συνήθως για την “αναίρεση” μιας ενέργειας. Μπορείτε να μεταβείτε στην επιλογή Προσβασιμότητα > Αγγίξτε > Ανακίνηση για αναίρεση για να απενεργοποιήσετε αυτήν την επιλογή.
“Speak Screen”: Ενεργοποιεί τη λειτουργία Speak Screen, η οποία διαβάζει δυνατά ολόκληρο το περιεχόμενο της τρέχουσας οθόνης μέσω σύνθεσης κειμένου σε ομιλία. Για να βεβαιωθείτε ότι αυτή η επιλογή είναι ενεργοποιημένη, μεταβείτε στην Προσβασιμότητα > Προφορικό περιεχόμενο > Εκφώνηση οθόνης.
“Spotlight”: Ανοίγει την Αναζήτηση Spotlight για να μπορείτε να αναζητήσετε εφαρμογές, έγγραφα ή μηνύματα στο iPad σας.
“Φωνητικός έλεγχος”: Ενεργοποιεί το “Φωνητικός έλεγχος” χαρακτηριστικό, ώστε να μπορείτε να πλοηγηθείτε στο iPad σας μέσω προφορικών εντολών ή να υπαγορεύσετε κείμενο. Για να ενεργοποιήσετε αυτήν την επιλογή, κατευθυνθείτε στην Προσβασιμότητα > Φωνητικός έλεγχος.
“Μείωση έντασης”: Μειώνει την ένταση κατά μία αύξηση ανά κλικ.
“Volume Up”: Αυξάνει την ένταση του iPad κατά μία αύξηση ανά κλικ.
Κοντά στο κάτω μέρος, το μενού “Προσαρμογή Κουμπιού” περιλαμβάνει επίσης “Χειρονομίες κύλισης” για προσομοίωση της ολίσθησης της οθόνης προς διάφορες κατευθύνσεις.
Υπάρχουν επίσης “Στοιχεία ελέγχου παραμονής” τα οποία μπορείτε να διαμορφώσετε κυρίως στο Accessibility > Touch > AssistiveTouch. Αυτά σας επιτρέπουν να επιλέγετε στοιχεία στην οθόνη απλώς πατώντας τον δείκτη πάνω τους, κάτι που είναι ιδιαίτερα χρήσιμο για άτομα που δεν μπορούν να πατήσουν κουμπιά.
Αυτό είναι μόνο η αρχή
Όταν συνδυάζεται με ένα πληκτρολόγιο, ένα ποντίκι μπορεί να ξεκλειδώσει εκπληκτικά κέρδη παραγωγικότητας στο iPad σας. Μπορεί να είναι ιδιαίτερα χρήσιμο με εργασίες που απαιτούν πολλά ακριβή αγγίγματα για να γίνουν τα πράγματα, όπως υπολογιστικά φύλλα ή επεξεργασία φωτογραφιών. Καλή διασκέδαση, και χαρούμενο κλικ!