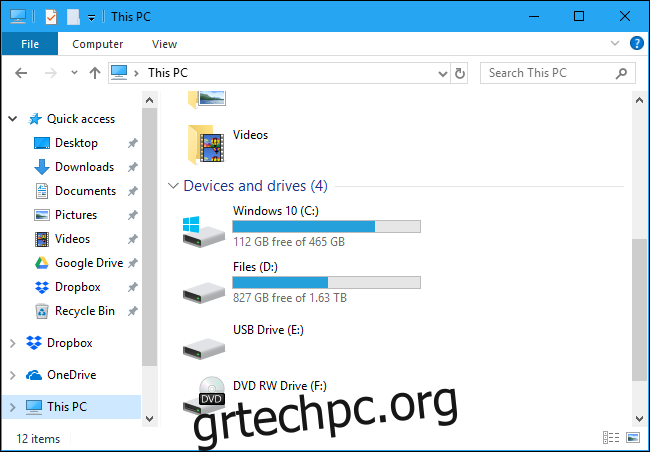Τα Windows 10 δεν διαθέτουν πλέον ενσωματωμένη βοήθεια για την Εξερεύνηση αρχείων, όπως τα Windows 7. Η Microsoft σάς αναγκάζει να αναζητάτε πληροφορίες στον Ιστό, οπότε ορίστε τι πρέπει να γνωρίζετε σχετικά με τη χρήση της διαχείρισης αρχείων των Windows 10.
Πίνακας περιεχομένων
Βασικά στοιχεία της διεπαφής της Εξερεύνησης αρχείων
Αν και έχει μετονομαστεί σε “Εξερεύνηση αρχείων” στα Windows 10, αυτή η εφαρμογή είναι βασικά ίδια με την Εξερεύνηση των Windows στα Windows 7. Έχει ορισμένες νέες δυνατότητες, όπως μια διεπαφή κορδέλας και ενσωματωμένο Microsoft OneDrive για συγχρονισμό των αρχείων σας στο cloud.
Η περιοχή “Γρήγορη πρόσβαση” στην πλαϊνή γραμμή αντικαθιστά τα “Αγαπημένα” στα Windows 10. Μπορείτε να σύρετε και να αποθέσετε φακέλους στην περιοχή Γρήγορης πρόσβασης για να τους “καρφιτσώσετε” για εύκολη πρόσβαση στο μέλλον. Τα Windows 10 θα προσθέσουν αυτόματα τους φακέλους που χρησιμοποιήσατε πρόσφατα σε αυτήν την περιοχή. Μπορείτε να προσαρμόσετε τη Γρήγορη πρόσβαση από το παράθυρο επιλογών. Για να αφαιρέσετε έναν μεμονωμένο φάκελο από τη Γρήγορη πρόσβαση, κάντε δεξί κλικ σε αυτόν και επιλέξτε «Ξεκαρφίτσωμα από τη Γρήγορη Πρόσβαση».
Η ενότητα “Αυτός ο υπολογιστής” αντικαθιστά το στοιχείο “Ο Υπολογιστής μου” στα Windows 7. Περιέχει συντομεύσεις σε φακέλους δεδομένων χρήστη στον υπολογιστή σας καθώς και σε άλλες μονάδες, όπως μονάδες USB και μονάδες DVD.

Πώς να χρησιμοποιήσετε την κορδέλα
Η κορδέλα στον Εξερεύνηση αρχείων λειτουργεί ακριβώς όπως η κορδέλα σε εφαρμογές του Microsoft Office όπως το Word και το Excel. Υπάρχουν μερικοί διαφορετικοί τρόποι που μπορείτε να το χρησιμοποιήσετε.
Εάν θέλετε περισσότερο χώρο στα παράθυρα περιήγησης αρχείων σας, μπορείτε να αφήσετε την κορδέλα συμπτυσσόμενη από προεπιλογή. Μπορείτε ακόμα να κάνετε κλικ σε οποιαδήποτε από τις καρτέλες στο επάνω μέρος—όπως «Αρχική», «Κοινή χρήση» ή «Προβολή» για να προβάλετε τις εντολές και να κάνετε κλικ σε ένα κουμπί. Η κορδέλα θα εμφανιστεί μόνο προσωρινά.
Εάν προτιμάτε να βλέπετε συνεχώς την κορδέλα, μπορείτε να την επεκτείνετε. Για να το κάνετε αυτό, κάντε κλικ στο βέλος κοντά στην επάνω δεξιά γωνία του παραθύρου της Εξερεύνησης αρχείων ή πατήστε Ctrl+F1.
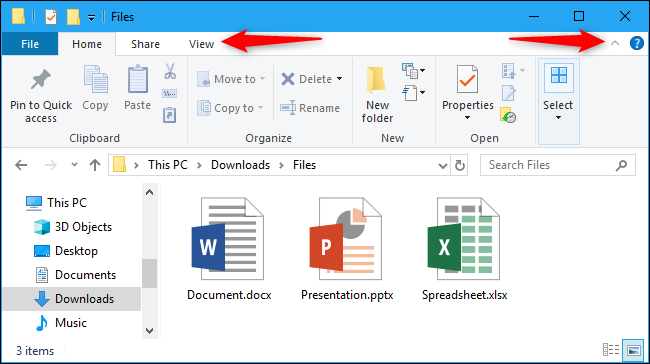
Η γραμμή εργαλείων Αρχική σελίδα προσφέρει βασικές επιλογές για εργασία με αρχεία, όπως Αντιγραφή, Επικόλληση, Διαγραφή, Μετονομασία, Νέος φάκελος και Ιδιότητες.
Η καρτέλα Κοινή χρήση προσφέρει επιλογές για αποστολή μέσω email, συμπίεση και εκτύπωση αρχείων, καθώς και εγγραφή τους σε δίσκο και κοινή χρήση τους στο τοπικό δίκτυο.
Η καρτέλα Προβολή περιέχει επιλογές για τον έλεγχο του τρόπου εμφάνισης των αρχείων στην Εξερεύνηση αρχείων και του τρόπου ταξινόμησης τους. Μπορείτε να ενεργοποιήσετε μια προεπισκόπηση ή ένα παράθυρο λεπτομερειών για να δείτε περισσότερες πληροφορίες σχετικά με ένα επιλεγμένο αρχείο, να επιλέξετε εάν θέλετε μεγάλα εικονίδια αρχείων ή μια πυκνή λίστα αρχείων και να ταξινομήσετε τα αρχεία με όποια κριτήρια θέλετε. Μπορείτε επίσης να επιλέξετε να εμφανίσετε ή να αποκρύψετε επεκτάσεις ονόματος αρχείου ή κρυφά αρχεία από εδώ. Απλώς κάντε κλικ στο πλαίσιο ελέγχου “Κρυμμένα στοιχεία” για να εμφανίσετε ή να αποκρύψετε τα κρυφά αρχεία χωρίς να ανοίξετε το παράθυρο “Επιλογές φακέλου”.
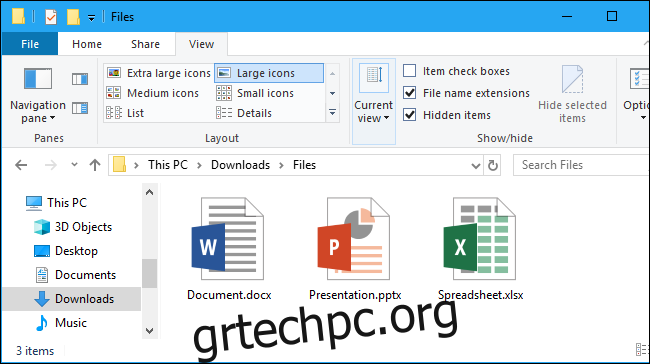
Η καρτέλα Διαχείριση εμφανίζεται μερικές φορές στην κορδέλα με εντολές κατάλληλες για τα συμφραζόμενα. Για παράδειγμα, εάν επιλέξετε μερικές φωτογραφίες, θα δείτε μια καρτέλα “Εργαλεία εικόνας” με επιλογές για την περιστροφή των επιλεγμένων εικόνων και τη ρύθμιση τους ως φόντο της επιφάνειας εργασίας σας.
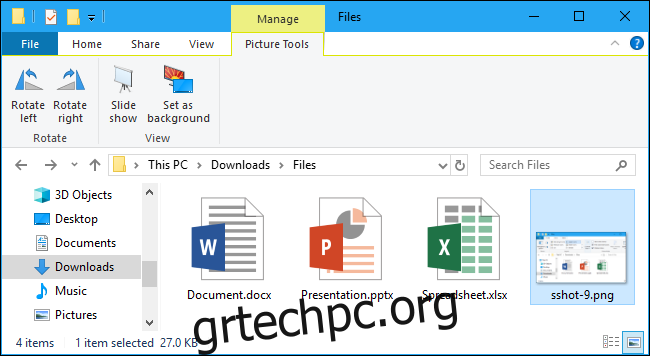
Πώς να καρφιτσώσετε εντολές που χρησιμοποιούνται συχνά
Η γραμμή εργαλείων γρήγορης πρόσβασης εμφανίζεται στην επάνω αριστερή γωνία του παραθύρου της Εξερεύνησης αρχείων, στη γραμμή τίτλου. Παρέχει εύκολη πρόσβαση σε εντολές που χρησιμοποιείτε συχνά. Για να προσθέσετε μια εντολή στη γραμμή εργαλείων γρήγορης πρόσβασης, κάντε δεξί κλικ σε αυτήν στην κορδέλα και επιλέξτε “Προσθήκη στη γραμμή εργαλείων γρήγορης πρόσβασης”.
Εάν θέλετε περισσότερο χώρο για εντολές, μπορείτε να κάνετε δεξί κλικ οπουδήποτε στην κορδέλα ή τη γραμμή καρτελών πάνω από αυτήν και να επιλέξετε «Εμφάνιση της γραμμής εργαλείων γρήγορης πρόσβασης κάτω από την κορδέλα» για να τη μετατρέψετε σε μια πιο τυπική γραμμή εργαλείων.
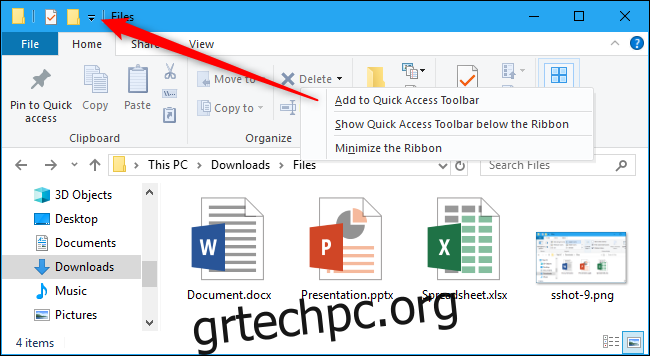
Πώς να αλλάξετε τις ρυθμίσεις του File Explorer
Για να αλλάξετε τις ρυθμίσεις του File Explorer, κάντε κλικ στην καρτέλα “Προβολή” στην κορδέλα και κάντε κλικ στο εικονίδιο “Επιλογές”.
Αυτό ανοίγει το γνωστό παράθυρο διαλόγου Επιλογές φακέλου που υπήρχε και στα Windows 7. Έχει μερικές νέες επιλογές—για παράδειγμα, μπορείτε να ελέγξετε εάν η Εξερεύνηση αρχείων ανοίγει στις προβολές Γρήγορης πρόσβασης ή Αυτός ο υπολογιστής ή αν εμφανίζει αυτόματα φακέλους που χρησιμοποιούνται πρόσφατα και συχνά στην προβολή Γρήγορης πρόσβασης.
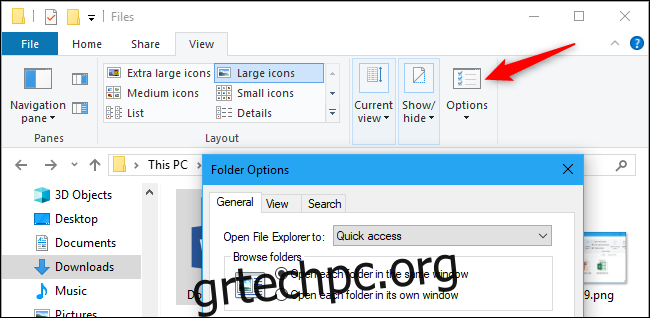
Χρήσιμες συντομεύσεις πληκτρολογίου
Η Εξερεύνηση αρχείων είναι γεμάτη με χρήσιμες συντομεύσεις πληκτρολογίου για να σας βοηθήσουν να εκτελείτε εργασίες πιο γρήγορα. Ακολουθεί μια γρήγορη λίστα μερικών:
Windows+E – Ανοίξτε ένα παράθυρο της Εξερεύνησης αρχείων. Αυτό λειτουργεί οπουδήποτε στα Windows 10.
Ctrl+N – Ανοίξτε ένα νέο παράθυρο Εξερεύνηση αρχείων. Αυτό λειτουργεί μόνο στον ίδιο τον Εξερεύνηση αρχείων.
Ctrl+W – Κλείστε το τρέχον παράθυρο της Εξερεύνησης αρχείων.
Ctrl+Mousewheel Up or Down – Αλλάξτε το μέγεθος των αρχείων και των εικονιδίων φακέλων (μεγέθυνση ή σμίκρυνση.)
Ctrl+Shift+N – Δημιουργήστε έναν νέο φάκελο
Backspace ή Alt+Αριστερό βέλος – Προβολή του προηγούμενου φακέλου (επιστροφή.)
Alt+Δεξί βέλος – Προβολή του επόμενου φακέλου (προχωρήστε.)
Alt+Πάνω βέλος – Προβολή του φακέλου στον οποίο βρίσκεται ο τρέχων φάκελος.
Ctrl+F, Ctrl+E ή F3 – Εστιάστε το πλαίσιο αναζήτησης ώστε να μπορείτε να ξεκινήσετε γρήγορα να πληκτρολογείτε μια αναζήτηση.
Ctrl+L, Alt+D ή F4 – Εστιάστε τη γραμμή διευθύνσεων (τοποθεσίας), ώστε να ξεκινήσετε γρήγορα να πληκτρολογείτε μια διεύθυνση φακέλου.
F11 – Μεγιστοποιήστε το παράθυρο της Εξερεύνησης αρχείων. Πατήστε ξανά το F11 για να συρρικνωθεί το παράθυρο. Αυτό λειτουργεί και σε προγράμματα περιήγησης ιστού.
Μπορείτε να βρείτε μια πλήρη λίστα συντομεύσεων πληκτρολογίου των Windows 10 Ο ιστότοπος της Microsoft.
Πώς να χρησιμοποιήσετε το OneDrive
Το OneDrive είναι ενσωματωμένο στην Εξερεύνηση αρχείων στα Windows 10. Συγχρονίζει αρχεία στο διαδίκτυο χρησιμοποιώντας τον λογαριασμό Microsoft με τον οποίο συνδέεστε στα Windows 10. Λειτουργεί παρόμοια με το Dropbox, το Google Drive και το iCloud Drive της Apple.
Για να ξεκινήσετε, κάντε κλικ στην επιλογή «OneDrive» στην πλαϊνή γραμμή του File Explorer. Θα σας ζητηθεί να συνδεθείτε στο OneDrive, εάν είναι απαραίτητο. Εάν δεν είστε, μπορείτε απλώς να τοποθετήσετε αρχεία στο OneDrive. Θα μεταφορτωθούν στους διακομιστές της Microsoft. Μπορείτε να αποκτήσετε πρόσβαση σε αυτά από το φάκελο OneDrive σε άλλους υπολογιστές με τους οποίους συνδέεστε στον ίδιο λογαριασμό Microsoft, μέσω των εφαρμογών OneDrive στο τηλέφωνό σας και στον ιστότοπο του OneDrive.
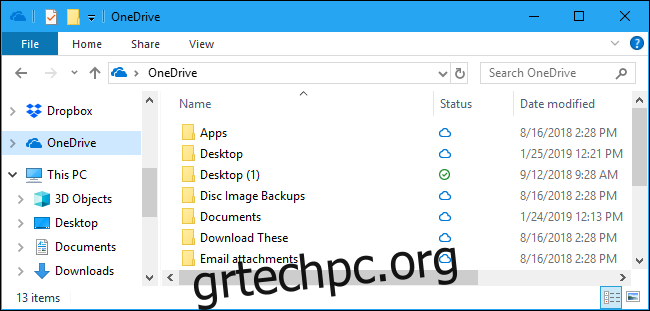
Το πεδίο “Κατάσταση” στο παράθυρο του OneDrive σάς δείχνει την κατάσταση κάθε αρχείου. Ένα μπλε εικονίδιο cloud υποδεικνύει ότι το αρχείο είναι αποθηκευμένο στο OneDrive στο διαδίκτυο, αλλά θα ληφθεί αυτόματα όταν το ανοίξετε. Ένα πράσινο σημάδι επιλογής υποδεικνύει ότι το αρχείο είναι αποθηκευμένο τόσο στο OneDrive όσο και στον τρέχοντα υπολογιστή σας.
Μπορείτε να ελέγξετε τις ρυθμίσεις του OneDrive από το εικονίδιο της περιοχής ειδοποιήσεων του OneDrive (δίσκος συστήματος). Κάντε κλικ στο εικονίδιο του OneDrive σε σχήμα σύννεφου στην περιοχή ειδοποιήσεων στην κάτω δεξιά γωνία της οθόνης σας—αν δεν το βλέπετε, πιθανότατα θα χρειαστεί να κάνετε κλικ στο μικρό επάνω βέλος στα αριστερά των εικονιδίων για να το βρείτε. Κάντε κλικ στο “Περισσότερα” και κάντε κλικ στο “Ρυθμίσεις” για να βρείτε τις διάφορες ρυθμίσεις του OneDrive, όπου μπορείτε να ελέγξετε ποιοι φάκελοι συγχρονίζονται, πόσο από το εύρος ζώνης μεταφόρτωσης και λήψης που χρησιμοποιεί το OneDrive και άλλες ρυθμίσεις.
Το OneDrive μπορεί να «προστατεύει» αυτόματα αρχεία σε σημαντικούς φακέλους όπως η επιφάνεια εργασίας, οι Εικόνες και τα Έγγραφά σας συγχρονίζοντάς τα. Για να το ρυθμίσετε, κάντε κλικ στην καρτέλα «Αυτόματη αποθήκευση» στις ρυθμίσεις του OneDrive και κάντε κλικ στο κουμπί «Ενημέρωση φακέλων» στην περιοχή Προστασία των σημαντικών φακέλων σας.
Εάν δεν σας αρέσει να βλέπετε το OneDrive, μπορείτε να το απενεργοποιήσετε και να αφαιρέσετε το εικονίδιο από την Εξερεύνηση αρχείων.
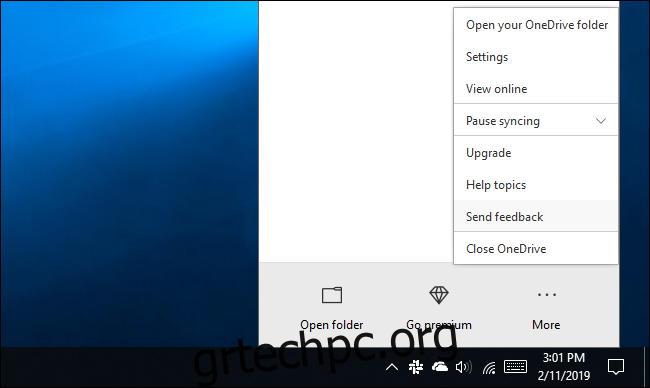
Πώς να αποκτήσετε πρόσβαση σε μονάδες δίσκου δικτύου
Οι φάκελοι, οι εκτυπωτές και οι διακομιστές πολυμέσων που είναι κοινόχρηστοι στο τοπικό δίκτυο εμφανίζονται στην προβολή “Δίκτυο”. Ίσως χρειαστεί να κάνετε κύλιση προς τα κάτω στο κάτω μέρος της πλαϊνής γραμμής του File Explorer για να εντοπίσετε και να κάνετε κλικ σε αυτήν.
Τα Windows 10 δεν περιλαμβάνουν πλέον τη δυνατότητα HomeGroup, επομένως δεν μπορείτε να τη χρησιμοποιήσετε για εύκολη κοινή χρήση αρχείων και φακέλων μεταξύ των υπολογιστών σας. Μπορείτε είτε να χρησιμοποιήσετε το OneDrive είτε να χρησιμοποιήσετε τις παλιές επιλογές δικτύου κοινής χρήσης αρχείων και φακέλων.
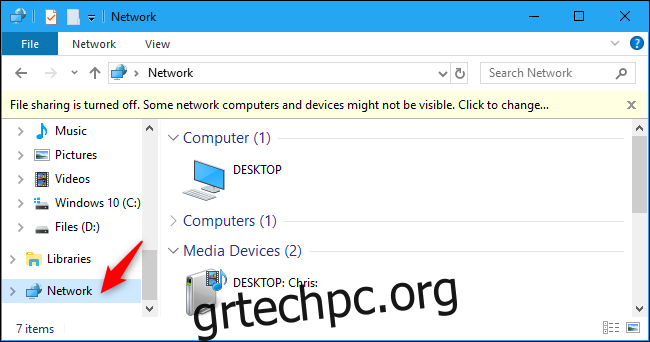
Εάν χρειάζεται να αντιστοιχίσετε μια μονάδα δίσκου δικτύου για εύκολη διαθεσιμότητα, μπορείτε να το κάνετε από την προβολή Αυτός ο υπολογιστής. Πρώτα, κάντε κλικ στο “This PC” στην πλαϊνή γραμμή. Η καρτέλα “Υπολογιστής” θα εμφανιστεί στην κορδέλα. Κάντε κλικ σε αυτό και επιλέξτε “Map Network Drive” και χρησιμοποιήστε τις οδηγίες που παρέχει το τμήμα IT για τη σύνδεση.
Η αντιστοιχισμένη μονάδα δίσκου θα εμφανιστεί στις Τοποθεσίες δικτύου στην προβολή Αυτός ο υπολογιστής.
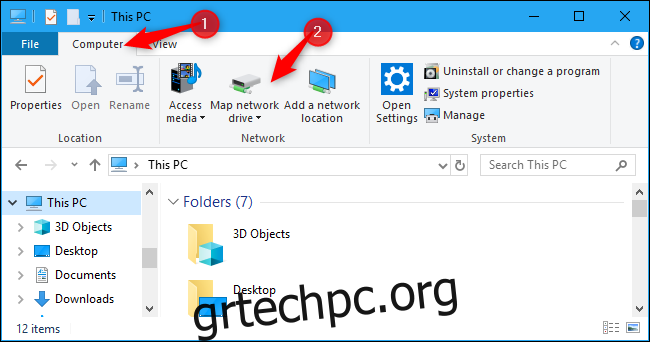
Πώς να δημιουργήσετε αντίγραφα ασφαλείας και να επαναφέρετε τα αρχεία σας
Τα Windows 10 περιέχουν Ιστορικό αρχείων, ένα εργαλείο δημιουργίας αντιγράφων ασφαλείας και επαναφοράς αρχείων. Δεν είναι μόνο για τη δημιουργία και την επαναφορά τεράστιων αντιγράφων ασφαλείας—Το Ιστορικό αρχείων μπορεί να δημιουργήσει αυτόματα αντίγραφα ασφαλείας διαφορετικών εκδόσεων των αρχείων σας και μπορείτε να χρησιμοποιήσετε την Εξερεύνηση αρχείων για να επαναφέρετε εύκολα αυτές τις προηγούμενες εκδόσεις. Αρχικά, πρέπει να ρυθμίσετε το Ιστορικό αρχείων από τις Ρυθμίσεις > Ενημέρωση και ασφάλεια > Δημιουργία αντιγράφων ασφαλείας. Ενεργοποιήστε την επιλογή “Αυτόματη δημιουργία αντιγράφων ασφαλείας των αρχείων μου”.
Αφού το ρυθμίσετε, μπορείτε να επιλέξετε ένα αρχείο ή φάκελο, να κάνετε κλικ στο “Αρχική σελίδα” στην κορδέλα και να κάνετε κλικ στο κουμπί “Ιστορικό” για να προβάλετε και να επαναφέρετε παλαιότερες εκδόσεις αυτού του αρχείου ή φακέλου.
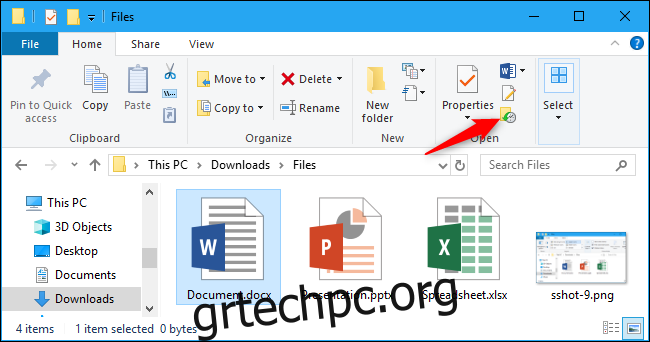
Ο Εξερεύνηση αρχείων των Windows 10 είναι γεμάτος και με άλλες χρήσιμες λειτουργίες. Μπορείτε να προσθέσετε ετικέτα σε οποιοδήποτε αρχείο, να χρησιμοποιήσετε ένα σκοτεινό θέμα ή να ενεργοποιήσετε ξανά τη λειτουργία “βιβλιοθήκες”. Η Microsoft εργάζεται μια διεπαφή με καρτέλες για την Εξερεύνηση αρχείων, αλλά μπορείτε να αποκτήσετε καρτέλες Εξερεύνηση αρχείων σήμερα.