Σύμφωνα με το Forbes, ο καλύτερος υπολογιστής με Windows είναι ένα Apple MacBook Pro, ενώ το CNET τον αποκαλεί ως τον καλύτερο φορητό υπολογιστή με Windows. Θαυμάζει κανείς την ειρωνεία του πώς παρά τις καλύτερες προσπάθειες της βιομηχανίας να δημιουργήσει ισχυρούς υπολογιστές, ο τίτλος θα πήγαινε σε Mac. Υπάρχουν καταναλωτές που θαυμάζουν το υλικό ενός Mac, αλλά δεν είναι ακόμη έτοιμοι να μετακινηθούν στο OS X του Mac. Για να απευθυνθεί σε αυτούς τους καταναλωτές, η Apple δημιούργησε ένα βοηθητικό πρόγραμμα πολλαπλών εκκινήσεων που ονομάζεται Boot Camp. Αρχικά κυκλοφόρησε τον Απρίλιο του 2006, το Boot Camp σχεδιάστηκε για να επιτρέπει στους χρήστες να εγκαταστήσουν τα Windows σε υπολογιστές Mac που βασίζονται σε Intel. Ενώ οι Mac δεν είναι ξένοι στην εικονικοποίηση και μπορούν να εκτελούν Windows και ακόμη και Android ως εικονικές μηχανές, η εικονικοποίηση δεν είναι καθόλου τέλεια. Με το Boot Camp, ωστόσο, μπορείτε να εκτελέσετε μια πλήρη, εγγενή εγκατάσταση των Windows στον υπολογιστή σας, όπως σε έναν πλήρως ανεπτυγμένο υπολογιστή με Windows. Να πώς.

Σε αντίθεση με την κουραστική διαδικασία εγκατάστασης του OS X σε έναν υπολογιστή και πιστή στη φύση των παραδοσιακών εφαρμογών που βασίζονται σε Mac, η χρήση του Boot Camp Assistant είναι η ίδια η απλότητα. Το Boot Camp έρχεται προεγκατεστημένο με κάθε Mac, επομένως θα πρέπει να έχετε ήδη αυτό που χρειάζεστε. Μιλώντας για αυτό, θα χρειαστείτε τα ακόλουθα πριν ξεκινήσετε:
Γνήσιος δίσκος εγκατάστασης Microsoft Windows 7 (ή νεότερο) ή ISO
Μονάδα flash USB 8 GB (ή μεγαλύτερη).
25 GB (ελάχιστος) αποθηκευτικός χώρος ελεύθερος στο Mac σας
Πλήρως φορτισμένη μπαταρία (αν είναι σε Macbook)
Το Boot Camp λειτουργεί επί του παρόντος με εκδόσεις Windows 7 ή νεότερες εκδόσεις. Δεν έχουμε πειραματιστεί με τα Windows XP, καθώς το λειτουργικό σύστημα δεν υποστηρίζεται πλέον από τη Microsoft. Σε περίπτωση που το μέσο εγκατάστασης των Windows είναι DVD και το Mac σας δεν διαθέτει μονάδα DVD, μπορείτε να κάνετε λήψη μιας εικόνας από τον επίσημο ιστότοπο των Microsoft Windows ή οπουδήποτε αλλού για αυτό το θέμα, αρκεί να έχετε μια νόμιμα αγορασμένη σειρά.
Προειδοποίηση: Μην χρησιμοποιείτε πειρατικό αντίγραφο των Windows. Εκτός από νομικούς λόγους, το Boot Camp δεν αναγνωρίζει ανεπίσημες εικόνες.
Συνδέστε τη μονάδα flash USB στο Mac σας και βεβαιωθείτε ότι δεν έχει τίποτα που χρειάζεστε γιατί θα μορφοποιηθεί στη διαδικασία. Αν ρίξετε μια ματιά στο εικονίδιο του Boot Camp Assistant, θα παρατηρήσετε ότι διαθέτει μια ωραία μικρή ωδή στο αίνιγμα που είναι το λογότυπο των Windows.

Εκκινήστε το Boot Camp Assistant και θα σας υποδεχτεί μια οθόνη καλωσορίσματος, η συνέχεια από την οποία σας δίνει 3 επιλογές.

Ελέγξτε και τις τρεις επιλογές εάν θέλετε να εγκαταστήσετε αμέσως, αλλά εάν θέλετε απλώς να δημιουργήσετε ένα Boot Camp USB για μεταγενέστερη εγκατάσταση σε αυτόν ή σε οποιοδήποτε άλλο Mac, αφήστε την τρίτη χωρίς επιλογή. Από την άλλη πλευρά, εάν έχετε ήδη δημιουργήσει ένα Boot Camp USB, απλώς ελέγξτε την τελευταία επιλογή για εγκατάσταση.
Είναι σημαντικό να αφήσετε το Boot Camp Assistant να κατεβάσει το πιο πρόσφατο λογισμικό υποστήριξης των Windows κατά τη δημιουργία του εκκινήσιμου USB, καθώς χωρίς αυτό, θα έχετε σημαντική δυσκολία στη χρήση του υλικού του Mac σας στα Windows – κρίσιμης σημασίας σε ένα Macbook. Στο επόμενο βήμα, επιλέξτε τη μονάδα USB και την εικόνα ISO των Windows από την οποία θέλετε να εγκαταστήσετε.
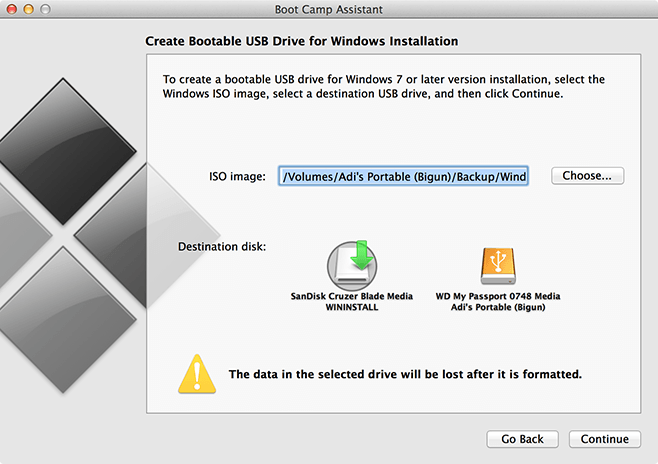
Κάνοντας κλικ στο Continue θα ξεκινήσει η διαδικασία μορφοποίησης της μονάδας USB και προετοιμασίας για εγκατάσταση των Windows. Μην ανησυχείτε εάν η μπάρα μοιάζει να έχει σταματήσει να κινείται. Αυτό το βήμα απαιτεί χρόνο για τη λήψη και την αποσυμπίεση αρχείων. Εάν δεν έχετε τσεκάρει την επιλογή “Εγκατάσταση Windows 7 ή νεότερη έκδοση”, η διαδικασία θα ολοκληρωθεί εδώ. Αν το ελέγξατε, θα συνεχίσει. Στη συνέχεια, θα σας ζητηθεί να επιλέξετε την ποσότητα του αποθηκευτικού χώρου που θέλετε να αφιερώσετε στα Windows.
Εάν θέλετε να εγκαταλείψετε εντελώς τη χρήση του Mac OS X, τότε απλώς διατηρήστε το βασικό λειτουργικό σύστημα (εύχρηστο για την αντιμετώπιση προβλημάτων όταν ενεργοποιούνται τα Windows) και χάσετε τυχόν επιπλέον εγκατεστημένες εφαρμογές, αφιερώνοντας τον υπόλοιπο χώρο στα Windows. Δεδομένου ότι το ενδιαφέρον μου για τα Windows περιορίζεται σε αυτήν την αναθεώρηση, θα του αναθέσω το ελάχιστο.

Κάντε κλικ στην «Εγκατάσταση», εισαγάγετε τον κωδικό πρόσβασης σύνδεσης στο Mac OS X εάν σας ζητηθεί και κάντε κλικ στο επόμενο. Στη συνέχεια, το Boot Camp θα δημιουργήσει το διαμέρισμα και θα το μορφοποιήσει. Μόλις ολοκληρωθεί, το σύστημά σας θα επανεκκινήσει αυτόματα και θα ξεκινήσει η εγκατάσταση των Windows. Αυτή η διαδικασία είναι πανομοιότυπη με τον τρόπο εγκατάστασης των Windows σε έναν υπολογιστή.
Όταν σας ζητηθεί να επιλέξετε τη μονάδα δίσκου για την εγκατάσταση των Windows, βεβαιωθείτε ότι έχετε επιλέξει αυτή με την ένδειξη “Boot Camp” και αφήστε τη να μορφοποιήσει εάν χρειάζεται. Εισαγάγετε το σειριακό κλειδί των Windows όταν σας ζητηθεί. Ο υπολογιστής σας θα επανεκκινήσει μερικές φορές και μετά την τυπική διαδικασία εκκίνησης για πρώτη φορά, θα είστε έτοιμοι να χρησιμοποιήσετε τα Windows στο Mac σας.
 Μόλις εγκατασταθεί, μεταβείτε στο
Μόλις εγκατασταθεί, μεταβείτε στο
Φάκελο ‘BootCamp’ στο USB σας και εγκαταστήστε το. Θα χρειαστεί επανεκκίνηση και θα έχετε εγκαταστήσει όλα τα προγράμματα οδήγησης, τα περιφερειακά και τα βοηθητικά προγράμματα για να γεφυρώσετε το χάσμα μεταξύ Mac και υπολογιστή.

Κάθε φορά που χρειάζεται να κάνετε επανεκκίνηση σε Mac OS X από τα Windows, κάντε κλικ στο λογότυπο του Boot Camp στην κάτω δεξιά γωνία και επιλέξτε «Εκκίνηση σε Mac OS X». Εάν θέλετε να απεγκαταστήσετε τα Windows, εκκινήστε το Boot Camp από το OS X. Επιλέξτε «Κατάργηση των Windows», πατήστε «Επαναφορά» στο επόμενο παράθυρο και αφήστε το Boot Camp να αναλάβει τα υπόλοιπα.

Ενημερώστε μας πώς πήγε η εμπειρία σας από Mac σε Windows αφήνοντας ένα σχόλιο παρακάτω.

