Η Microsoft δημοσιεύει τακτικά πακέτα ενημερώσεων για την επιδιόρθωση προβλημάτων και την προσθήκη νέων δυνατοτήτων. Ενώ οι ενημερώσεις μπορούν να βοηθήσουν στη βελτίωση της σταθερότητας και της ταχύτητας του συστήματος, η διαρκής ενημέρωση των Windows μπορεί να είναι απογοητευτική. Ο χρόνος που χρειάζεται για να ολοκληρωθεί μια ενημέρωση εξαρτάται από διάφορους παράγοντες, συμπεριλαμβανομένης της ηλικίας του υπολογιστή σας και της ταχύτητας της σύνδεσής σας στο Διαδίκτυο. Παρόλο που ορισμένοι χρήστες χρειάζονται μόνο λίγες ώρες, πολλοί χρήστες χρειάζονται περισσότερες από 24 ώρες, παρά το γεγονός ότι έχουν μια αξιοπρεπή σύνδεση στο Διαδίκτυο και έναν σταθμό εργασίας υψηλής τεχνολογίας. Ακόμη και μετά από 24 ώρες, η ενημέρωση μπορεί να φαίνεται ότι είναι κλειδωμένη κατά 90 τοις εκατό ή 80 τοις εκατό και μπορεί να δείτε μια οθόνη φόρτωσης για 3-4 ώρες χωρίς να σημειωθεί καμία πρόοδος. Συνεχίστε να διαβάζετε το άρθρο για να διορθώσετε το πρόβλημα της ενημέρωσης των Windows 10 που διαρκεί πολύ.
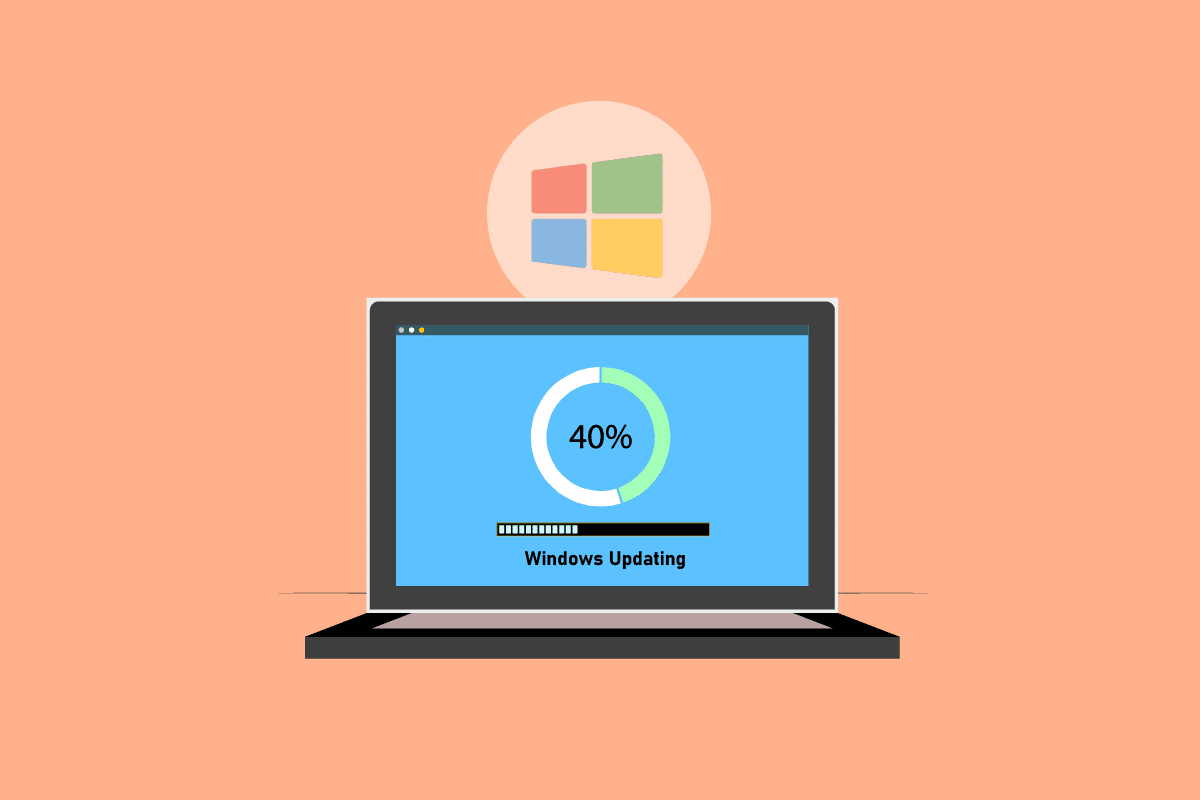
Πίνακας περιεχομένων
Πώς να διορθώσετε το Windows Update Take Forever στα Windows 10
Σε αυτό το άρθρο, συζητήσαμε μερικές μεθόδους που θα σας βοηθήσουν να διορθώσετε το Windows Update που διαρκεί για πάντα στα Windows 10. Αυτός ο οδηγός θα σας βοηθήσει να διορθώσετε το ίδιο χωρίς καμία φασαρία. Συνεχίστε λοιπόν να διαβάζετε!
Σημείωση: Βεβαιωθείτε ότι ο υπολογιστής σας έχει αρκετό χώρο για να εγκαταστήσετε την ενημέρωση. Το Windows Update μπορεί να κολλήσει σε ένα ορισμένο ποσοστό εάν δεν υπάρχει αρκετός χώρος στον υπολογιστή σας.
Μέθοδος 1: Βελτιστοποίηση δικτύου
Μια πιο γρήγορη σύνδεση είναι μερικές φορές το μόνο που απαιτείται. Κάντε αναβάθμιση σε σύνδεση οπτικών ινών ή αγοράστε πρόσθετη χωρητικότητα από τον πάροχο διαδικτύου σας. Χρησιμοποιήστε λογισμικό διαχείρισης εύρους ζώνης για να διασφαλίσετε ότι διατηρούνται αρκετοί πόροι δικτύου για τις αναβαθμίσεις των Windows 10 αντί για βαριές εύρους ζώνης όπως το Skype ή το YouTube.

Μέθοδος 2: Επανεκκινήστε τον υπολογιστή
Προτού ακολουθήσετε τις οδηγίες, να έχετε κατά νου ότι αυτή η λειτουργία μπορεί να πραγματοποιηθεί με κάθε τρόπο. Για ορισμένους πελάτες, η επανεκκίνηση των Windows διόρθωσε το Windows Update που έπαιρνε πάντα πρόβλημα, αλλά για άλλους, τα Windows επανήλθαν στην προηγούμενη κατάστασή τους. Επομένως, εάν η ενημέρωση έχει σταματήσει για περισσότερες από 20 ώρες και φαίνεται να έχει κολλήσει, επανεκκινήστε το μηχάνημα με δική σας ευθύνη. Κινδυνεύετε να χάσετε όλη την πρόοδό σας. Ίσως χρειαστεί να επανεκκινήσετε την ενημέρωση και να περιμένετε άλλες 20+ ώρες.
Εάν είστε έτοιμοι να αρπάξετε την ευκαιρία ή είστε βέβαιοι ότι η ενημέρωση έχει κολλήσει (δηλαδή, η ένδειξη φόρτωσης είναι ορατή για 4-5 ώρες), κάντε επανεκκίνηση.
1. Πατήστε το πλήκτρο Windows.
2. Κάντε κλικ στο εικονίδιο Power.
3. Στη συνέχεια, επιλέξτε την επιλογή Επανεκκίνηση.
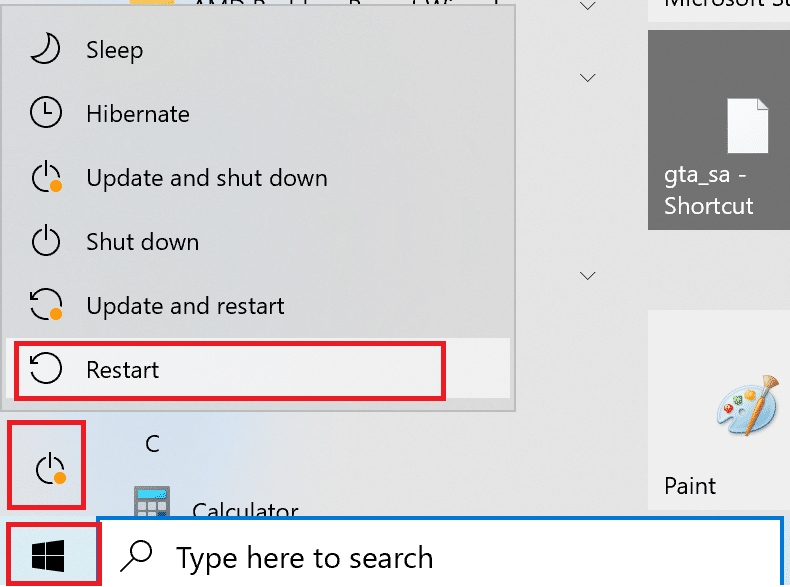
Η εγκατάσταση θα συνεχιστεί κανονικά όταν το μηχάνημα επανεκκινηθεί. Δεν έχετε άλλη επιλογή από το να κάνετε σκληρή επανεκκίνηση εάν η εγκατάσταση του Windows Update έχει σταματήσει.
Μέθοδος 3: Εκτελέστε σκληρή επανεκκίνηση
Μπορείτε να κάνετε σκληρή επανεκκίνηση εάν πιστεύετε ότι η ενημέρωση έχει κολλήσει και θέλετε να δοκιμάσετε κάτι νέο. Η επανάληψη της δοκιμής του Windows Update μετά από μια σκληρή επανεκκίνηση μπορεί να σας βοηθήσει.
Σημείωση: Εάν ακολουθήσετε τις παρακάτω διαδικασίες, θα χάσετε όλη την πρόοδο της ενημέρωσης. Θα πρέπει να ξεκινήσετε ξανά τη διαδικασία του Windows Update, η οποία θα διαρκέσει πολλές ώρες. Επομένως, εάν είστε έτοιμοι να περιμένετε ή είστε βέβαιοι ότι το Windows Update σας έχει κολλήσει, δοκιμάστε αυτό.
Τα βήματα για την εκτέλεση μιας σκληρής επανεκκίνησης είναι τα εξής:
1. Κρατήστε πατημένο το κουμπί λειτουργίας μέχρι να σβήσει ο υπολογιστής σας. Αυτό μπορεί να γίνει χρησιμοποιώντας την οθόνη του Windows Update (όπου έχει κολλήσει η ενημέρωση).

2. Κρατήστε τον υπολογιστή απενεργοποιημένο για 45 δευτερόλεπτα.
3. Αφαιρέστε το καλώδιο τροφοδοσίας.

4. Αφαιρέστε την μπαταρία και από τον φορητό υπολογιστή σας για τουλάχιστον 15 δευτερόλεπτα.
5. Πατήστε το κουμπί λειτουργίας. Περιμένετε 5 λεπτά.
6. Σε περίπτωση επιτραπέζιου υπολογιστή, αντικαταστήστε την μπαταρία και συνδέστε την πηγή τροφοδοσίας.
7. Τώρα, ξεκινήστε τον υπολογιστή σας.
Μπορεί να εμφανιστεί η οθόνη Επιλογές εκκίνησης για προχωρημένους αντί της τυπικής οθόνης σύνδεσης μετά την επανεκκίνηση. Η οθόνη ρυθμίσεων εκκίνησης μπορεί επίσης να εμφανιστεί σε ορισμένες περιπτώσεις. Εάν εμφανιστεί μία από αυτές τις οθόνες, επιλέξτε Ασφαλής λειτουργία με δικτύωση και προσπαθήστε να ενημερώσετε ξανά τα Windows.
Μέθοδος 4: Προγραμματίστε ενημερώσεις για περιόδους χαμηλής επισκεψιμότητας
Μερικές φορές είναι αναπόφευκτες τεράστιες ενημερώσεις με μεγάλες διάρκειες εγκατάστασης. Αντί να τα εγκαθιστά κατά τη διάρκεια της ημέρας, το κάνει μετά από ώρες που οι υπολογιστές και το επαγγελματικό σας δίκτυο δεν χρησιμοποιούνται. Ακολουθήστε αυτά τα βήματα για να προγραμματίσετε ενημερώσεις στα Windows 10.
1. Πατήστε τα πλήκτρα Windows + I ταυτόχρονα για να ανοίξετε τις Ρυθμίσεις των Windows.
2. Κάντε κλικ στο Ενημέρωση & Ασφάλεια.
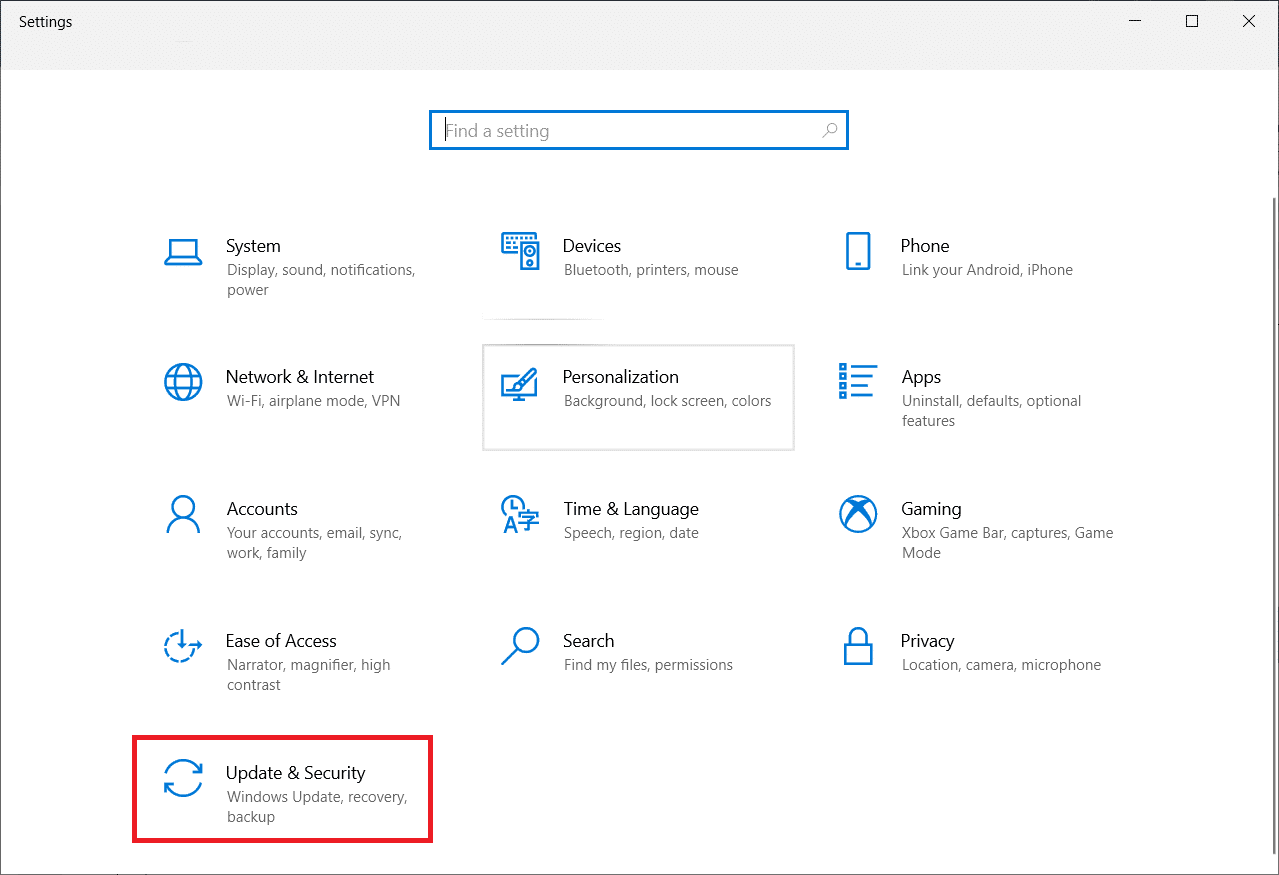
3. Στη συνέχεια, επιλέξτε τις Επιλογές για προχωρημένους.
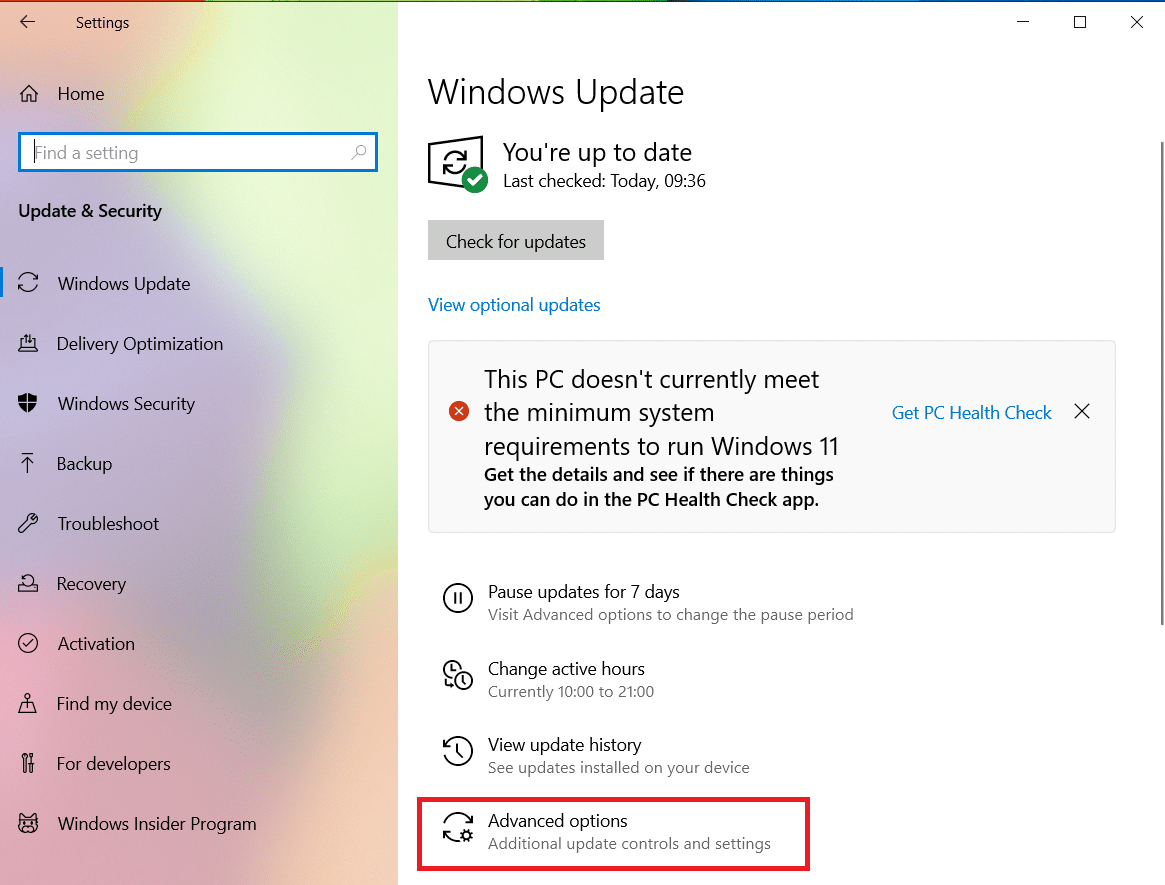
4. Στη συνέχεια, κάντε κλικ στην αναπτυσσόμενη επιλογή στην επιλογή Παύση ενημερώσεων.
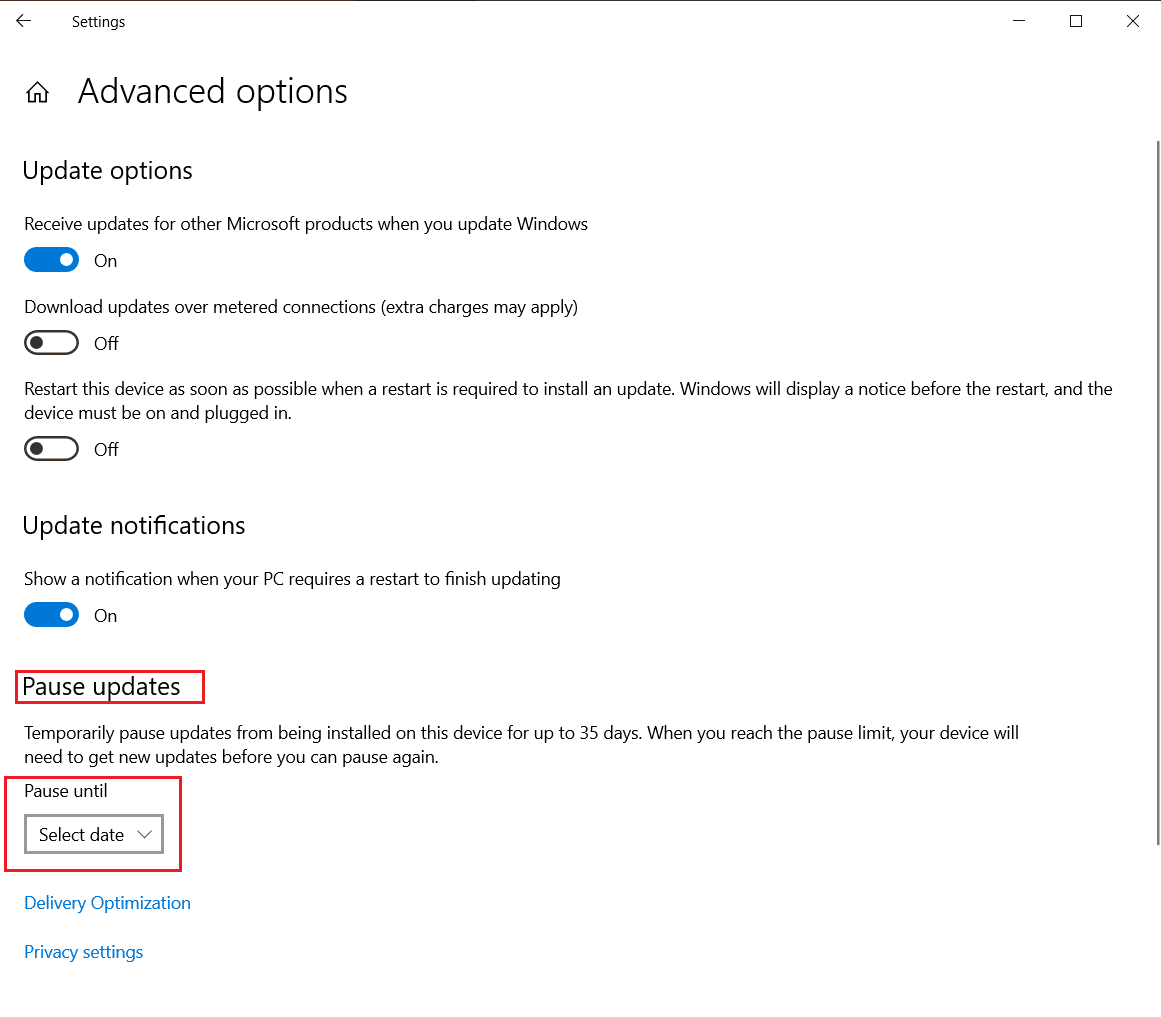
5. Τώρα, επιλέξτε ημερομηνία για να προγραμματίσετε τις ενημερώσεις.
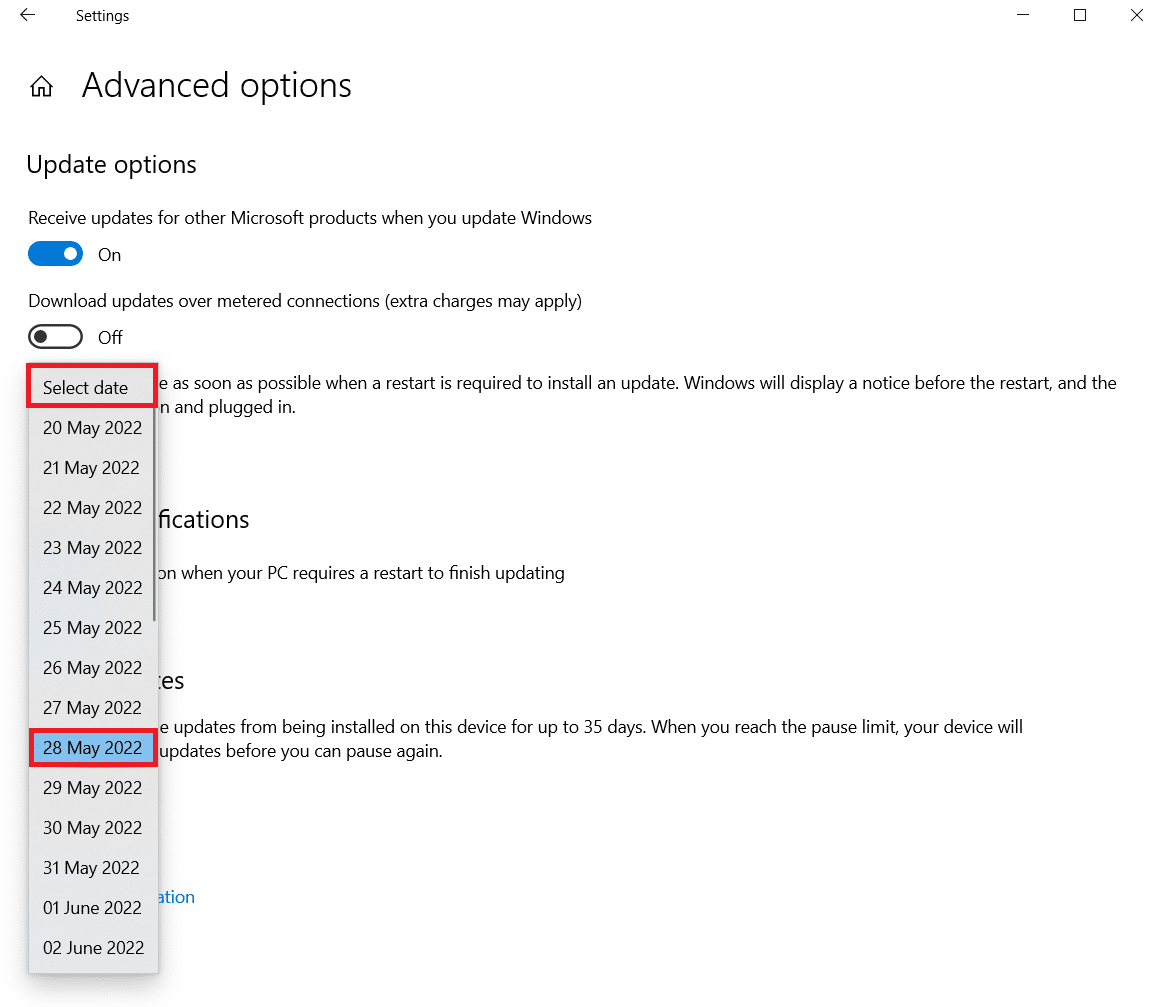
Μέθοδος 5: Εκτελέστε Clean Boot
Κατά την εγκατάσταση των Windows Updates, μια καθαρή εκκίνηση μπορεί να σας βοηθήσει να αποτρέψετε προβλήματα λογισμικού. Ακόμα κι αν δεν διορθώσει το πρόβλημα της ενημέρωσης των Windows 10 που διαρκεί πολύ, εξαλείφει την πιθανότητα παρεμβολής στην ενημέρωση από ένα πρόγραμμα τρίτου κατασκευαστή. Διαβάστε τον οδηγό μας σχετικά με το Πώς να εκτελείτε καθαρή εκκίνηση στα Windows 10 για να διορθώσετε το Windows Update που διαρκεί για πάντα.
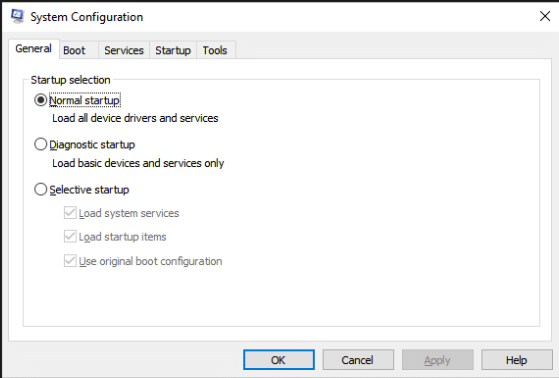
Μέθοδος 6: Επαναφέρετε τα στοιχεία του Windows Update
Μπορεί να προκύψει πρόβλημα που διαρκεί πολύ η ενημέρωση των Windows 10 εάν τα στοιχεία του Windows Update δεν λειτουργούν σωστά. Εάν τίποτα άλλο δεν λειτουργεί, δοκιμάστε να επαναφέρετε μη αυτόματα τα στοιχεία του Windows Update και να εγκαταστήσετε ξανά το Windows Update. Διαβάστε τον οδηγό μας σχετικά με τον τρόπο επαναφοράς των στοιχείων του Windows Update στα Windows 10 για να το κάνετε αυτό.
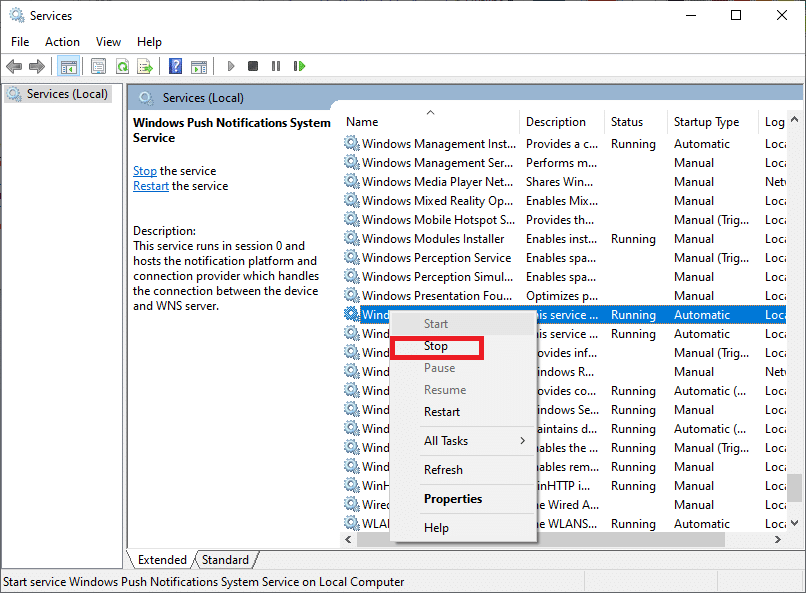
Μέθοδος 7: Εκτελέστε το Windows Update Troubleshooter
Το Update Troubleshooter είναι ένα ενσωματωμένο πρόγραμμα των Windows που μπορεί να σας βοηθήσει στην επίλυση τυπικών δυσκολιών λήψης και εγκατάστασης. Αυτό το πρόγραμμα ενδέχεται να είναι σε θέση να επιδιορθώσει το πρόβλημα της ενημέρωσης των Windows 10 που διαρκεί πολύ και να μειώσει τους χρόνους λήψης και εγκατάστασης, εάν τα ελαττωματικά στοιχεία λογισμικού δημιουργούν προβλήματα με το Windows Update με διαρκή προβλήματα. Διαβάστε τον οδηγό μας σχετικά με τον τρόπο εκτέλεσης του Windows Update Troubleshooter για να το κάνετε αυτό.

Μέθοδος 8: Απενεργοποιήστε τις εφαρμογές εκκίνησης τρίτων
Κάποιο λογισμικό τρίτων μπορεί να παρεμβαίνει στη διαδικασία του Windows Update και να δημιουργεί καθυστερήσεις. Θα πρέπει επίσης να απενεργοποιήσετε τυχόν προγράμματα τρίτων που ενδέχεται να προκαλέσουν προβλήματα πριν ξεκινήσετε την αναβάθμιση.
1. Πατήστε τα πλήκτρα Ctrl + Shift + Esc μαζί για να ξεκινήσετε τη Διαχείριση εργασιών.
2. Επιλέξτε την επιλογή Εκκίνηση.
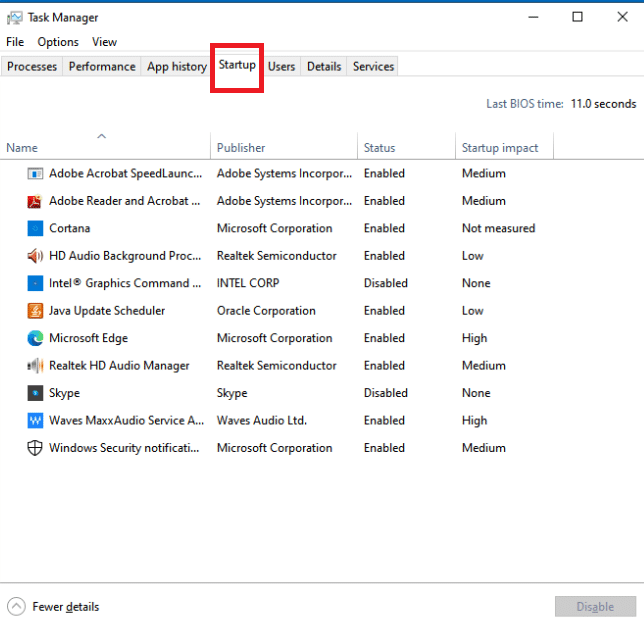
3. Κάντε δεξί κλικ στην εφαρμογή τρίτου κατασκευαστή που θέλετε να απενεργοποιήσετε.
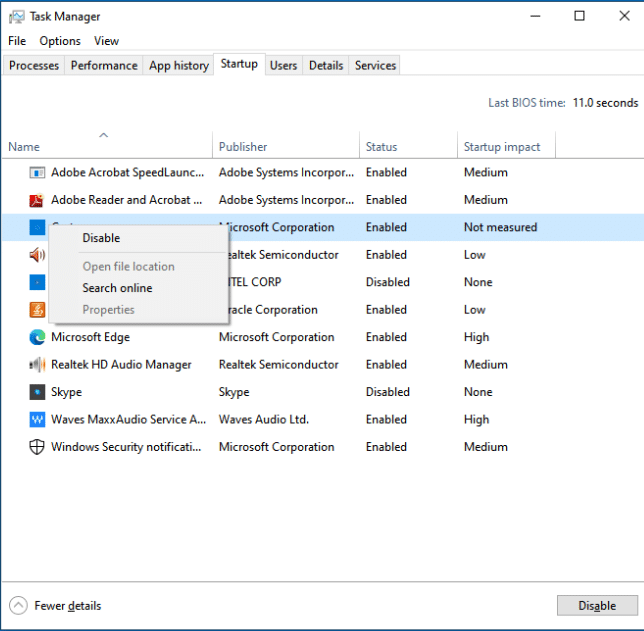
4. Κάντε κλικ στο Απενεργοποίηση.
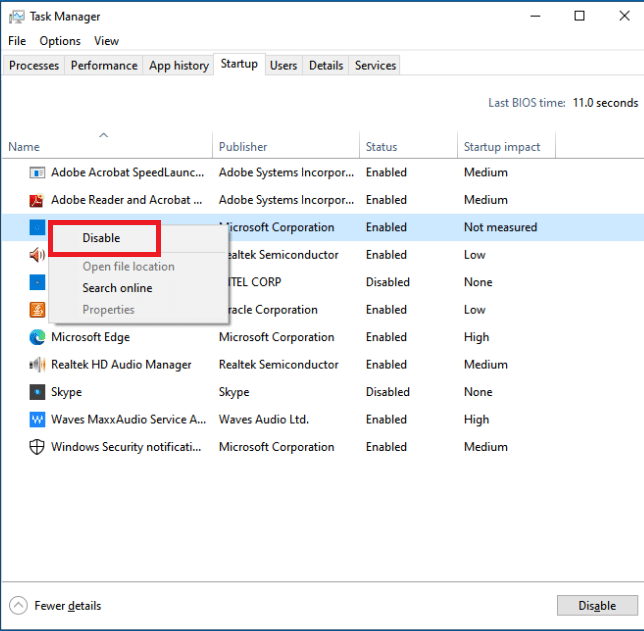
Μέθοδος 9: Επανεκκινήστε την υπηρεσία Windows Update
Όταν η υπηρεσία Windows Update δεν λειτουργεί σωστά, ενδέχεται να προκύψουν σφάλματα. Για να ελέγξετε αν αυτό βοηθά το πρόβλημά σας, δοκιμάστε να επανεκκινήσετε την υπηρεσία Windows Update:
1. Πατήστε τα πλήκτρα Windows + R ταυτόχρονα για να ανοίξετε το πλαίσιο διαλόγου Εκτέλεση.
2. Πληκτρολογήστε services.msc και πατήστε το πλήκτρο Enter για να ανοίξετε το παράθυρο Υπηρεσίες.

3. Κάντε επανεκκίνηση του Windows Update κάνοντας δεξί κλικ σε αυτό και κάνοντας κλικ στο Επανεκκίνηση.
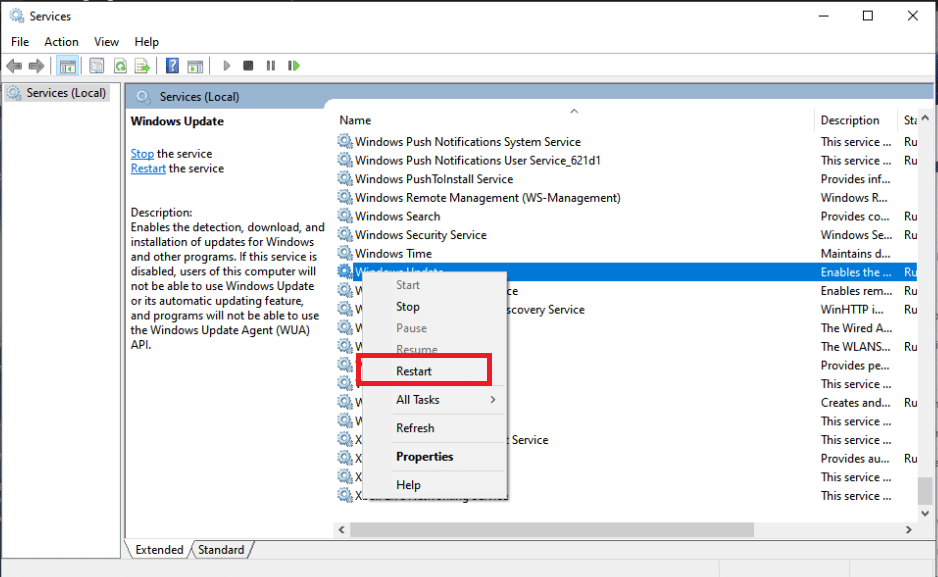
4. Για να ελέγξετε εάν το πρόβλημα έχει λυθεί, επανεκκινήστε τον υπολογιστή σας.
Μέθοδος 10: Απελευθερώστε χώρο στον σκληρό δίσκο
Οι ενημερώσεις των Windows μπορεί να καταλαμβάνουν πολύ χώρο στον σκληρό σας δίσκο. Η εγκατάσταση των Windows Updates μπορεί να είναι δύσκολη εάν ο υπολογιστής σας δεν έχει αρκετό ελεύθερο χώρο.
1. Πατήστε το πλήκτρο Windows και πληκτρολογήστε Πίνακας Ελέγχου και μετά κάντε κλικ στο Άνοιγμα.
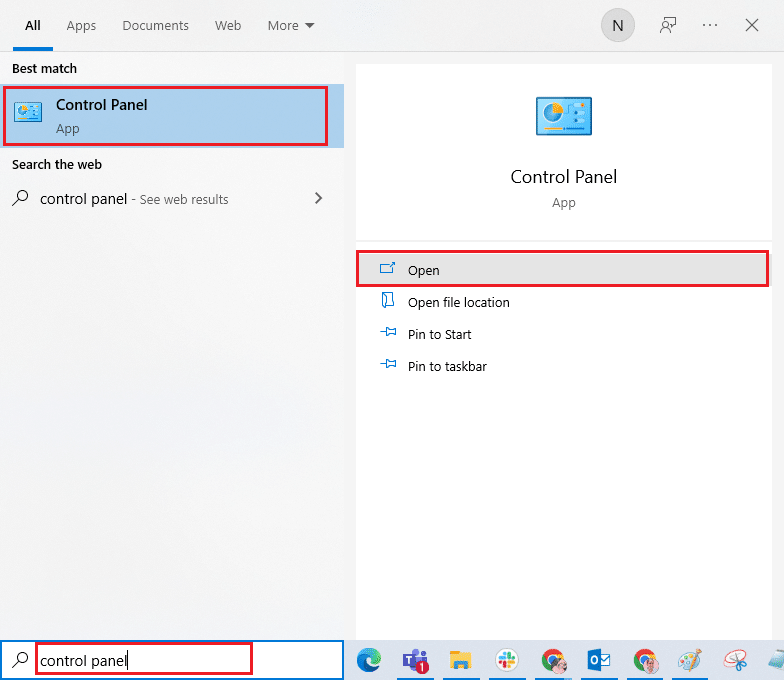
2. Ορίστε την Προβολή κατά: σε Κατηγορία και επιλέξτε Κατάργηση εγκατάστασης προγράμματος.
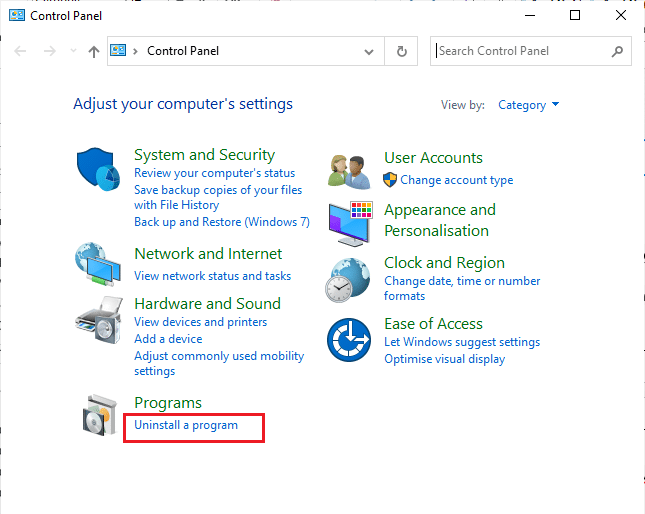
3. Απεγκαταστήστε το λογισμικό που δεν χρησιμοποιείτε κάνοντας δεξί κλικ σε αυτό και επιλέγοντας Απεγκατάσταση.
Σημείωση: Διαγράψτε τα προγράμματα που δεν χρησιμοποιείτε πλέον. Μην αφαιρείτε κανένα πρόγραμμα με το οποίο δεν είστε εξοικειωμένοι. Μπορεί να είναι ζωτικής σημασίας για τη λειτουργία του υπολογιστή σας.
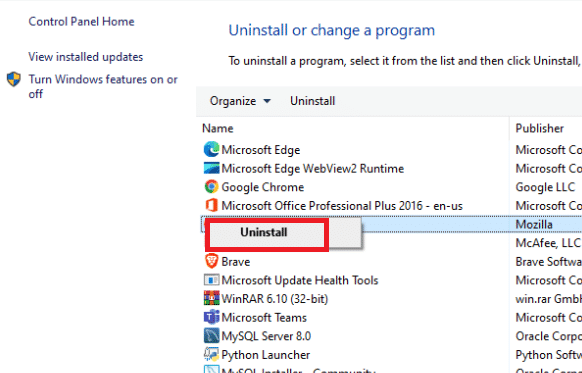
Μέθοδος 11: Εκτελέστε την Εκκαθάριση δίσκου
Η πιο πιθανή απάντηση στο πρόβλημα που διαρκεί η ενημέρωση των Windows 10 είναι να ελευθερώσετε χώρο στον σκληρό δίσκο. Δείτε πώς μπορείτε να ελευθερώσετε χώρο στον σκληρό σας δίσκο για τα αρχεία ενημέρωσης:
1. Πατήστε το κλειδί των Windows και πληκτρολογήστε Εκκαθάριση δίσκου και μετά κάντε κλικ στο Άνοιγμα.
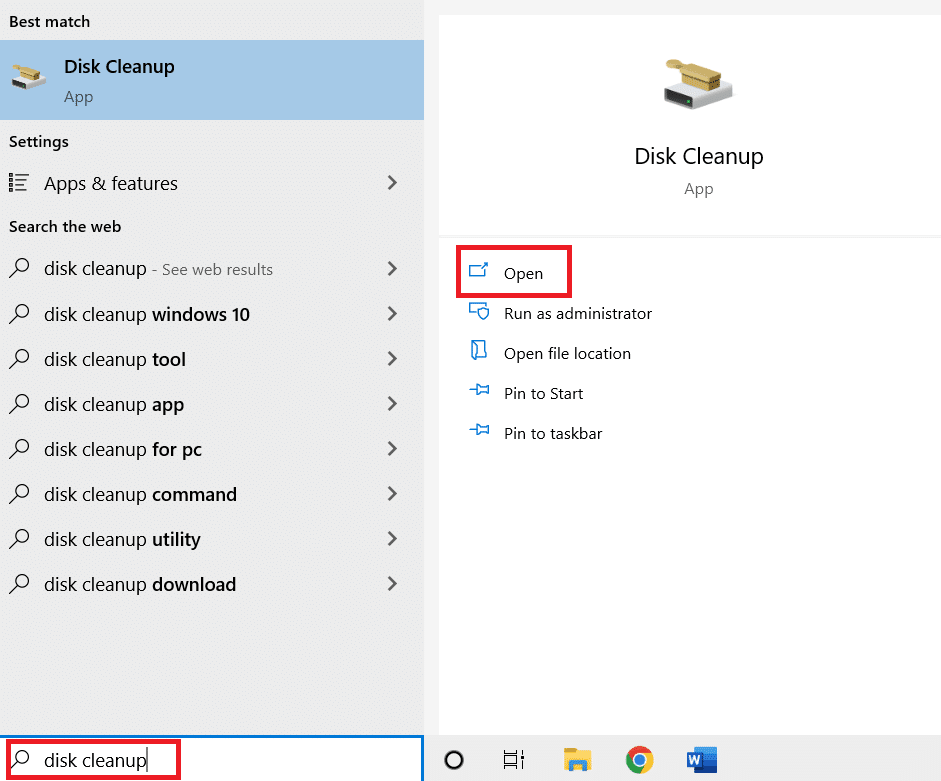
2. Επιλέξτε τη μονάδα δίσκου που θέλετε να καθαρίσετε.
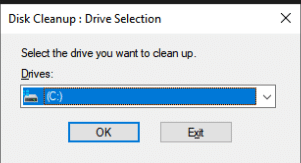
3. Για να απαλλαγείτε από ορισμένες μορφές αρχείων, επιλέξτε τα πλαίσια. Στη συνέχεια, κάντε κλικ στο Εκκαθάριση αρχείων συστήματος.
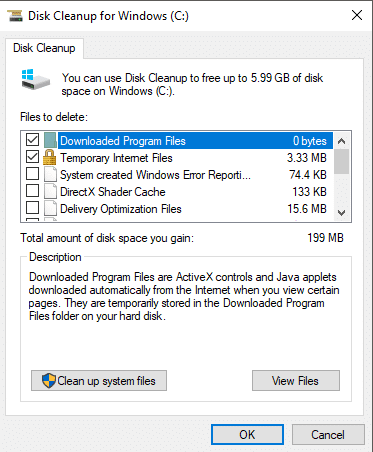
4. Κάντε κλικ στο OK.
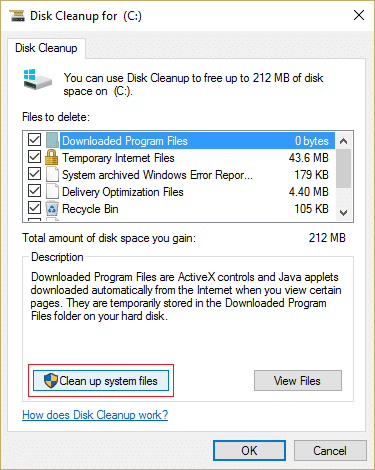
Αυτό μπορεί να σας βοηθήσει να αφαιρέσετε προσωρινά και ανεπιθύμητα αρχεία από τον σκληρό σας δίσκο, επιτρέποντας στον υπολογιστή σας να ενημερώνεται πιο γρήγορα.
Μέθοδος 12: Ανασυγκρότηση και βελτιστοποίηση μονάδων δίσκου
Οι ενημερώσεις των Windows 10 καταλαμβάνουν πολύ χώρο στον σκληρό δίσκο, επομένως, θα πρέπει να αφήσετε χώρο στον σκληρό σας δίσκο για να τους επιτρέψετε να εγκατασταθούν πιο γρήγορα. Αυτό περιλαμβάνει την κατάργηση απαρχαιωμένων δεδομένων και την απεγκατάσταση παλιών εφαρμογών. Θα πρέπει επίσης να ανασυγκροτήσετε τον σκληρό σας δίσκο, η οποία είναι μια διαδικασία που τακτοποιεί τα δεδομένα στον σκληρό σας δίσκο έτσι ώστε να μπορεί να δημιουργεί, να ανοίγει και να αποθηκεύει αρχεία πιο γρήγορα.
1. Πατήστε το πλήκτρο Windows και πληκτρολογήστε Disk Cleanup και μετά κάντε κλικ στο Open.
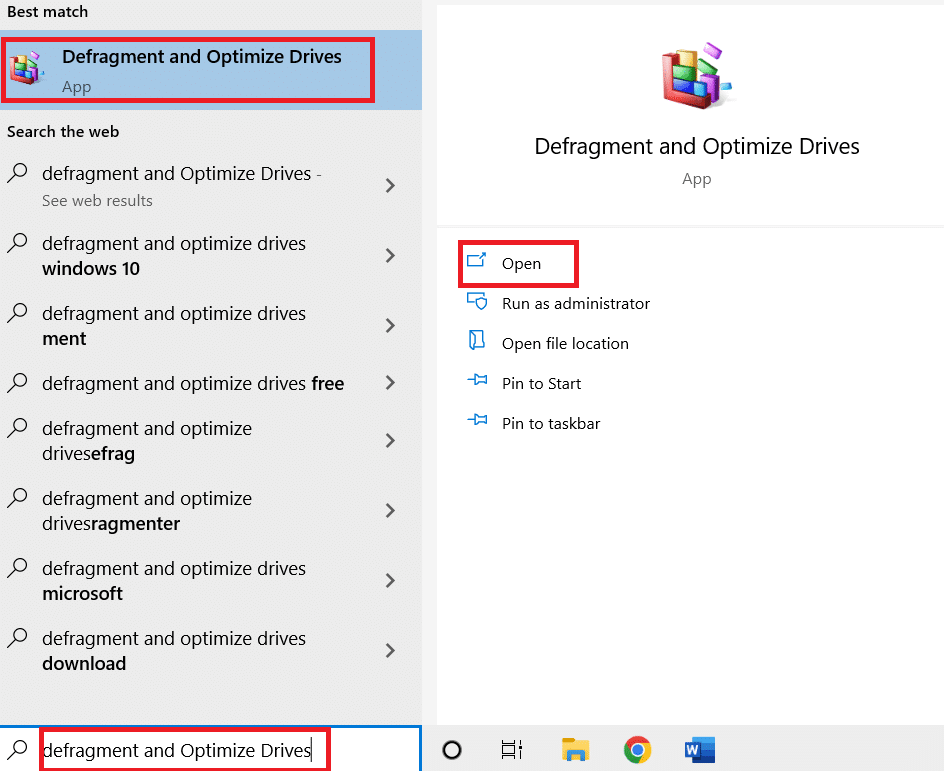
2. Επιλέξτε τη μονάδα δίσκου που θέλετε να βελτιστοποιήσετε και κάντε κλικ στο Optimize.
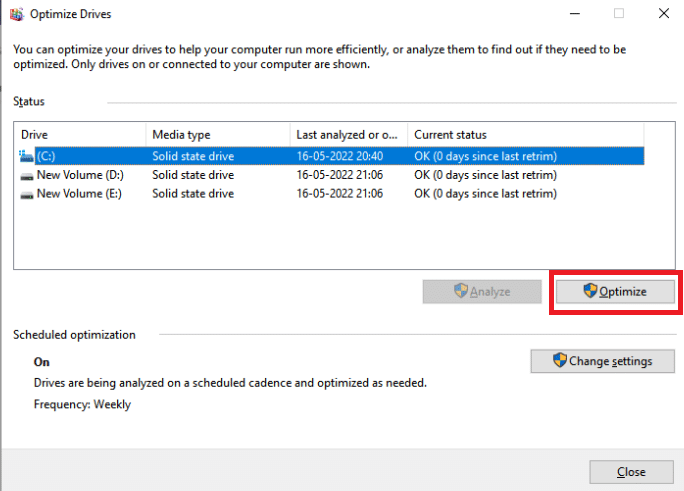
Ελέγξτε εάν έχει επιδιορθωθεί η λήψη ενημέρωσης των Windows για πάντα.
Μέθοδος 13: Ενημέρωση προγραμμάτων οδήγησης συσκευών
Είναι σημαντικό να έχετε τα πιο ενημερωμένα σωστά προγράμματα οδήγησης στον υπολογιστή σας ανά πάσα στιγμή για να λειτουργεί ομαλά. Διαβάστε τον οδηγό μας σχετικά με το Πώς να ενημερώσετε τα προγράμματα οδήγησης συσκευών στα Windows 10 για να το κάνετε.
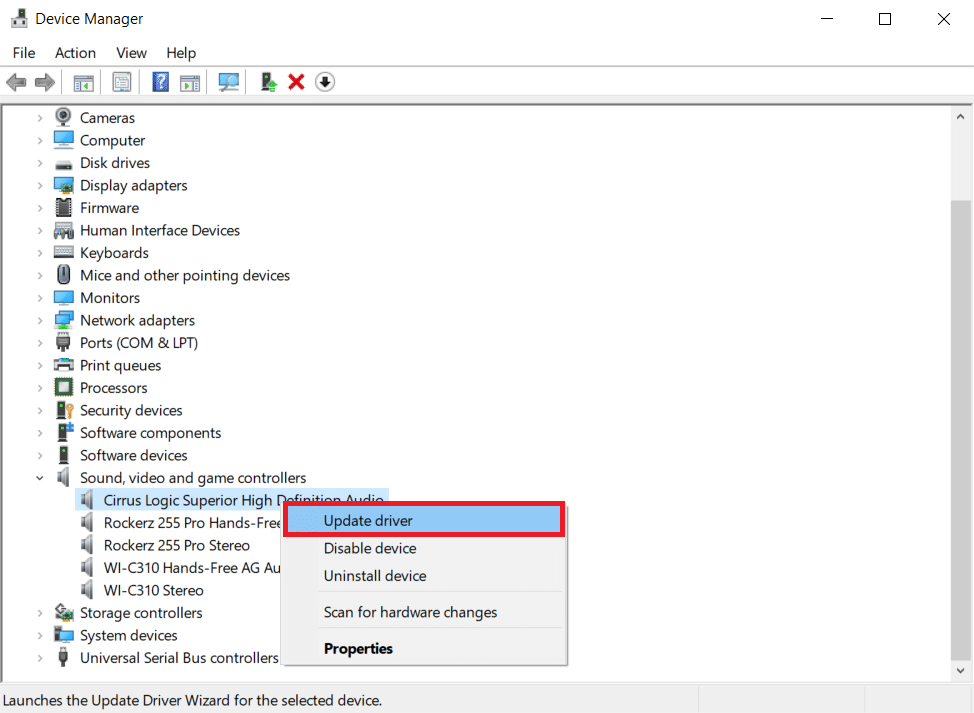
Μέθοδος 14: Επιδιόρθωση κατεστραμμένων αρχείων
Εάν το Windows Update χρειάζεται πολύ χρόνο για να ολοκληρωθεί, μπορεί να οφείλεται σε σφάλμα διαφθοράς. Σε αυτήν την περίπτωση, η εκτέλεση του Έλεγχου αρχείων συστήματος θα μπορούσε να βοηθήσει στην αντιμετώπιση του διαρκούς προβλήματος του Windows Update. Διαβάστε τον οδηγό μας σχετικά με τον τρόπο επιδιόρθωσης αρχείων συστήματος σε υπολογιστή Windows 10.
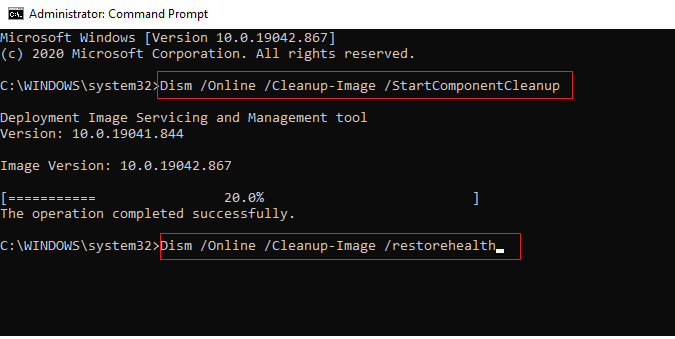
Μέθοδος 15: Εκτελέστε Επαναφορά Συστήματος
Η Επαναφορά Συστήματος είναι σημαντική για την αντιμετώπιση των δυσκολιών των Windows εδώ και πολλά χρόνια. Διαβάστε τον οδηγό μας σχετικά με το Πώς να δημιουργήσετε ένα σημείο επαναφοράς συστήματος στα Windows 10 για να διορθώσετε το Windows Update που διαρκεί για πάντα.
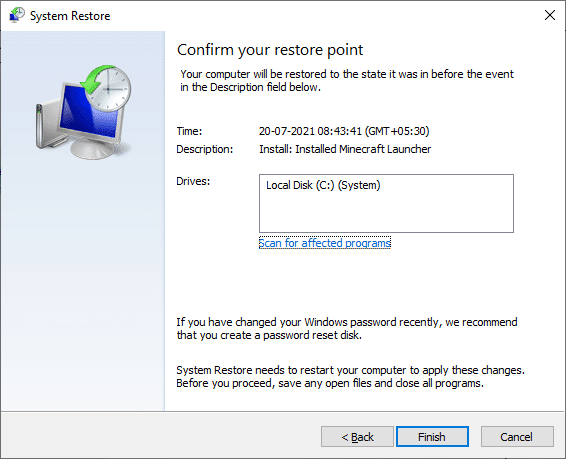
Μέθοδος 16: Ενημερώστε το BIOS
Παρόλο που ένα απαρχαιωμένο BIOS δεν είναι η πιο διαδεδομένη πηγή του Windows Update που αντιμετωπίζει πάντα προβλήματα, είναι εφικτό. Εάν μία ή περισσότερες από τις τροποποιήσεις που επιχειρούν να κάνουν τα Windows συνδέονται με τον τρόπο αλληλεπίδρασης των Windows με τη μητρική πλακέτα ή άλλο ενσωματωμένο υλικό, ενδέχεται να απαιτείται ενημέρωση του BIOS. Διαβάστε τον οδηγό μας για το Τι είναι το BIOS και πώς να ενημερώσετε το BIOS.
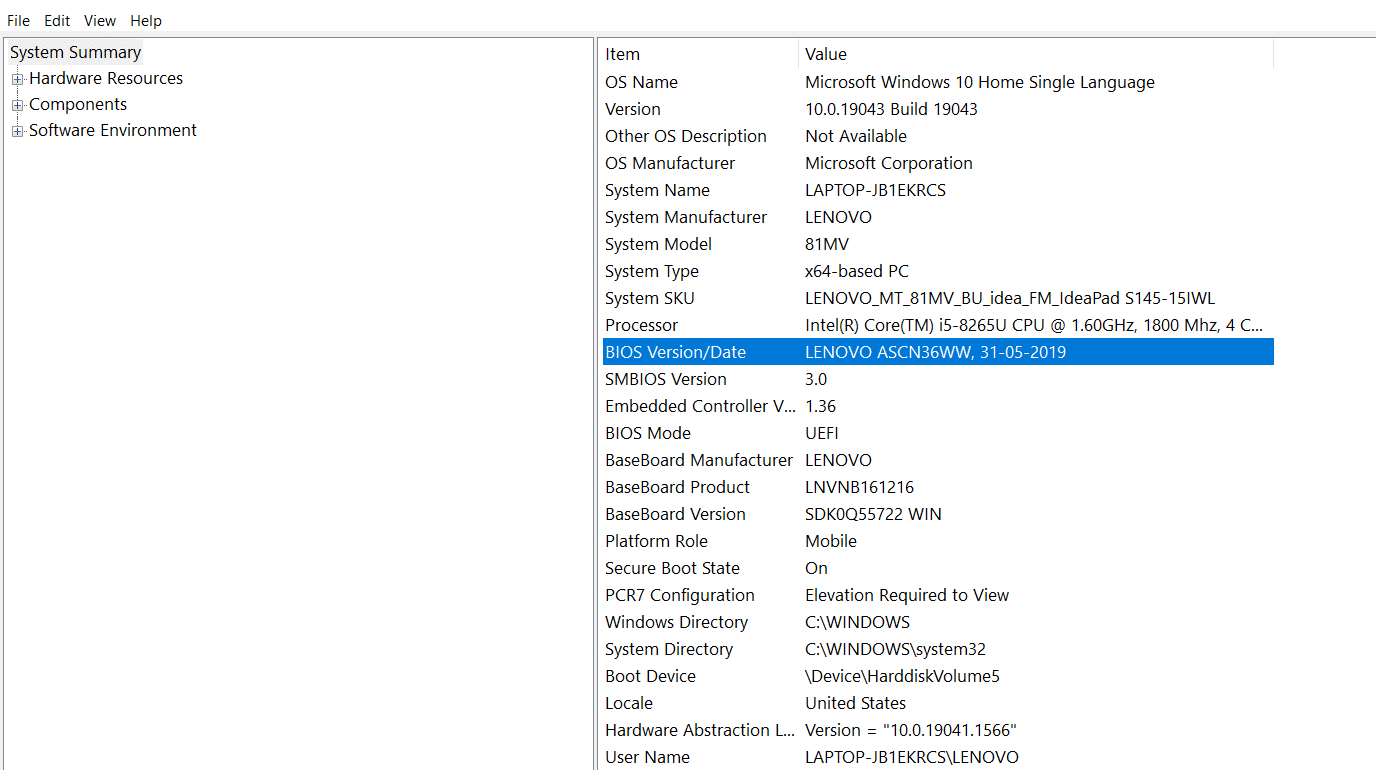
***
Ελπίζουμε αυτές οι πληροφορίες να σας φανούν χρήσιμες και ότι μπορέσατε να λύσετε το πρόβλημα του τρόπου επίλυσης του Windows Update που λαμβάνει για πάντα. Ενημερώστε μας ποια στρατηγική λειτούργησε καλύτερα για εσάς. Εάν έχετε οποιεσδήποτε ερωτήσεις ή σχόλια, χρησιμοποιήστε την παρακάτω φόρμα.

