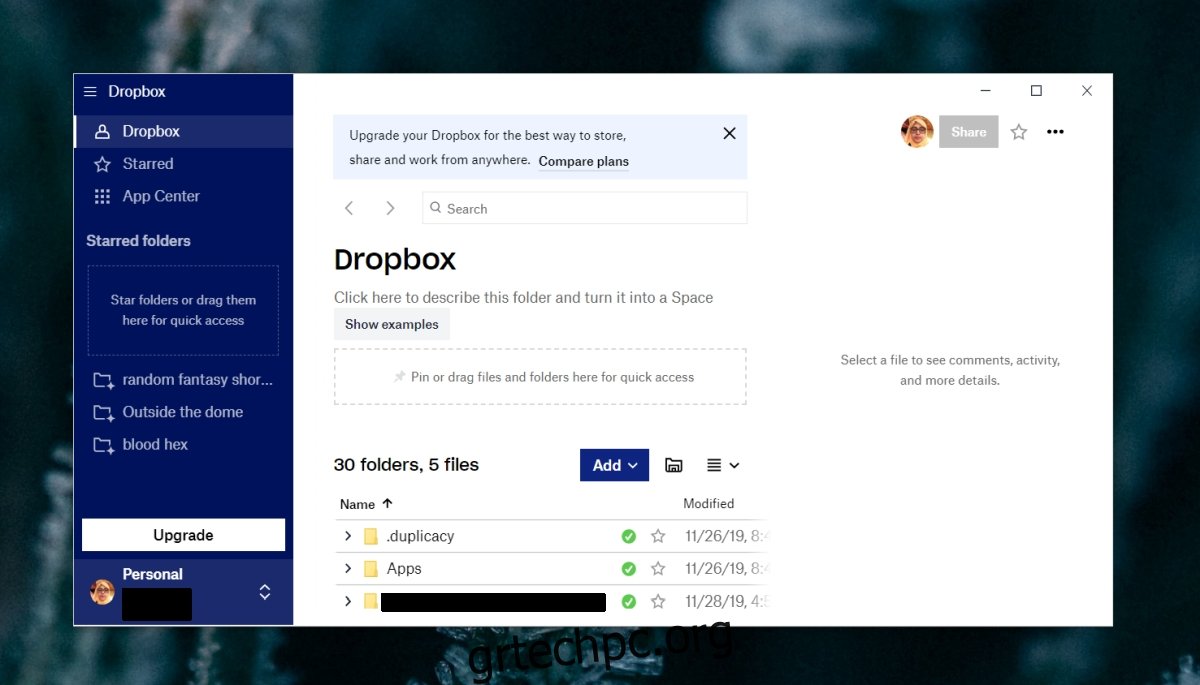Το Dropbox παρέχει χώρο αποθήκευσης στο cloud, αλλά αυτό που το ξεχώριζε πραγματικά στις πρώτες μέρες του ήταν ο υπολογιστής-πελάτης του που μπορούσε να συγχρονίσει αρχεία μεταξύ διαφορετικών συσκευών. Το Dropbox είχε επίσης μια επιθετική στρατηγική επέκτασης όπου έδινε επιπλέον χώρο αποθήκευσης στους χρήστες που παρέπεμψαν φίλους στην υπηρεσία.
Το Dropbox έχει αλλάξει αρκετά από τις πρώτες μέρες του. ένας δωρεάν λογαριασμός επιτρέπει πλέον στους χρήστες να συγχρονίζουν αρχεία μόνο από έναν υπολογιστή. Η εφαρμογή Dropbox έχει γίνει καλύτερη και πιο σταθερή με τα χρόνια.
Πίνακας περιεχομένων
Το Dropbox δεν ανταποκρίνεται (Windows 10)
Η εφαρμογή επιτραπέζιου υπολογιστή Dropbox είναι απαραίτητη εάν θέλετε να χρησιμοποιήσετε την υπηρεσία. Το Dropbox διαθέτει διεπαφή ιστού, αλλά χωρίς την εφαρμογή για υπολογιστές, η υπηρεσία είναι πολύ λιγότερο χρήσιμη, καθώς αφαιρεί τον απρόσκοπτο συγχρονισμό για τον οποίο αρέσει στους χρήστες.

Dropbox Keeps Crashing (7 ΛΥΣΕΙΣ ΛΥΤΟΥΣ)
Εάν χρησιμοποιείτε το Dropbox σε επιτραπέζιο υπολογιστή και η εφαρμογή συνεχίζει να κολλάει κάθε φορά που την έχετε πρόσβαση ή την εκτελείτε, υπάρχουν μερικά πράγματα που μπορείτε να δοκιμάσετε για να διορθώσετε το πρόβλημα.
1. Αποσυνδέστε τον λογαριασμό Dropbox
Η εφαρμογή Dropbox συνδέεται με τον λογαριασμό Dropbox ενός χρήστη και ο σύνδεσμος δημιουργείται από την ίδια την εφαρμογή. Εάν υπάρχει πρόβλημα μεταξύ της εφαρμογής και της σύνδεσης λογαριασμού, ενδέχεται να διακοπεί η εφαρμογή Dropbox.
Ανοίξτε το πρόγραμμα περιήγησής σας.
Επισκεφθείτε αυτόν τον σύνδεσμο και συνδεθείτε στον λογαριασμό σας στο Dropbox.
Κάντε κύλιση προς τα κάτω στην ενότητα Συσκευές.
Κάντε κλικ στο εικονίδιο του κάδου δίπλα στη συσκευή στην οποία κολλάει η εφαρμογή Dropbox.
Κλείστε την εφαρμογή Dropbox στον υπολογιστή σας και εκκινήστε την ξανά.
Συνδέστε τον λογαριασμό σας.
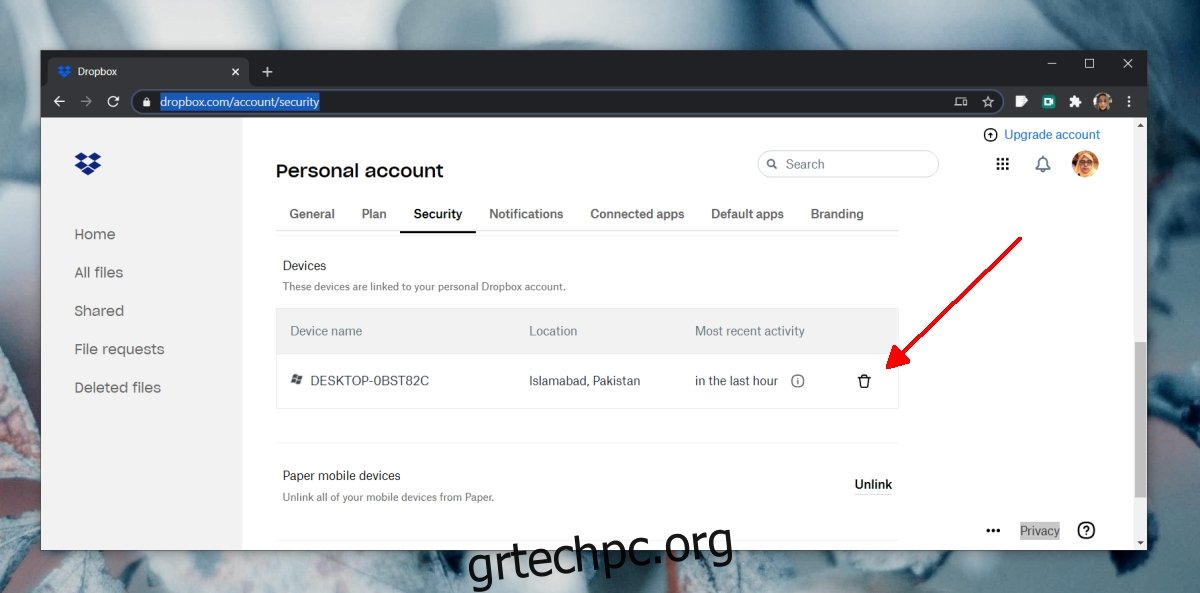
2. Απεγκαταστήστε και επανεγκαταστήστε την εφαρμογή
Η εφαρμογή Dropbox λαμβάνει τακτικές ενημερώσεις και είναι πιθανό μια ενημέρωση να μην εγκαταστάθηκε σωστά. Προσπαθήστε να απεγκαταστήσετε την εφαρμογή και να την εγκαταστήσετε ξανά.
Ανοίξτε τον Πίνακα Ελέγχου.
Μεταβείτε στην επιλογή Προγράμματα> Απεγκατάσταση προγράμματος.
Επιλέξτε Dropbox από τη λίστα και κάντε κλικ στο Uninstall.
Κάντε επανεκκίνηση του συστήματός σας.
Μόλις απεγκατασταθεί, Κατεβάστε και εγκαταστήστε ξανά το Dropbox.
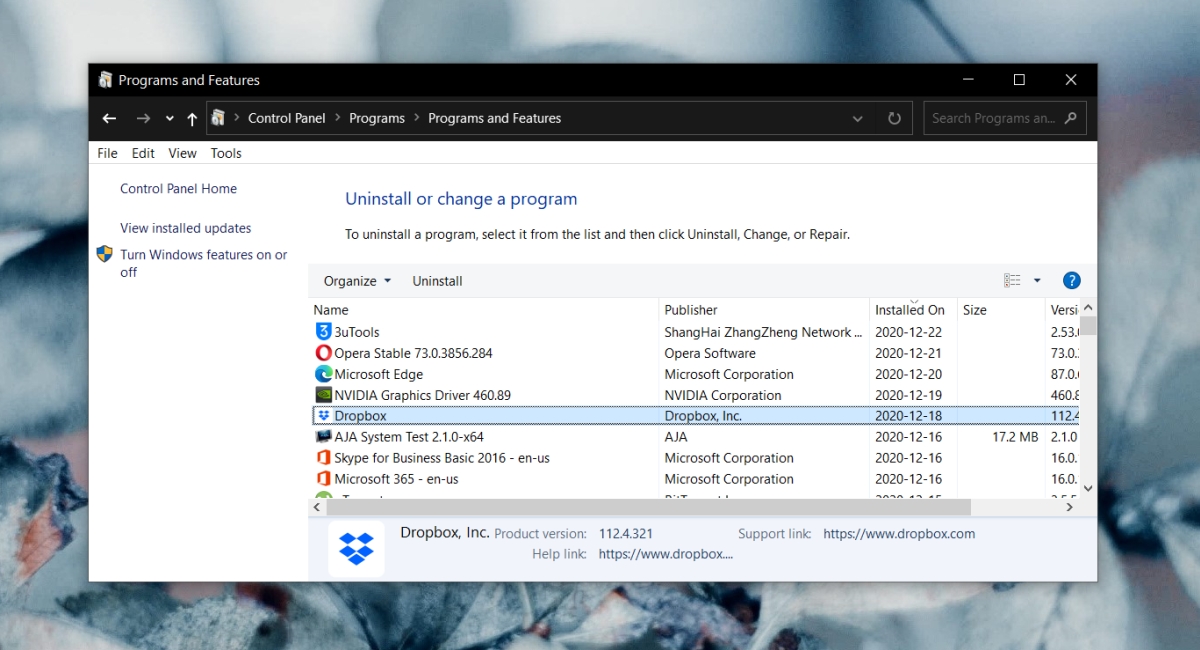
3. Καθαρίστε την εγκατάσταση του Dropbox
Η απεγκατάσταση και επανεγκατάσταση του Dropbox θα διορθώσει προβλήματα με την εφαρμογή, αλλά εάν η εφαρμογή κολλάει λόγω των αρχείων συστήματος που σχετίζονται με αυτήν, θα πρέπει να καθαρίσετε την εγκατάσταση του Dropbox.
Τα αρχεία σας στο φάκελο Dropbox θα είναι ασφαλή.
Απεγκαταστήστε το Dropbox από τον Πίνακα Ελέγχου στην περιοχή Προγράμματα> Απεγκατάσταση προγράμματος.
Επανεκκινήστε το σύστημα.
Πατήστε τη συντόμευση πληκτρολογίου Win+R για να ανοίξετε το πλαίσιο εκτέλεσης.
Εισαγάγετε regedit στο πλαίσιο εκτέλεσης και πατήστε Enter.
Μεταβείτε στο ακόλουθο κλειδί.
HKEY_LOCAL_MACHINESOFTWAREWOW6432Node
Διαγράψτε και τα δύο κλειδιά Dropbox και DropboxUpdate κάτω από αυτό.
Μεταβείτε στο ακόλουθο πλήκτρο.
HKEY_LOCAL_MACHINESOFTWARE
Και πάλι, διαγράψτε τα κλειδιά Dropbox και DropboxUpdate κάτω από αυτό.
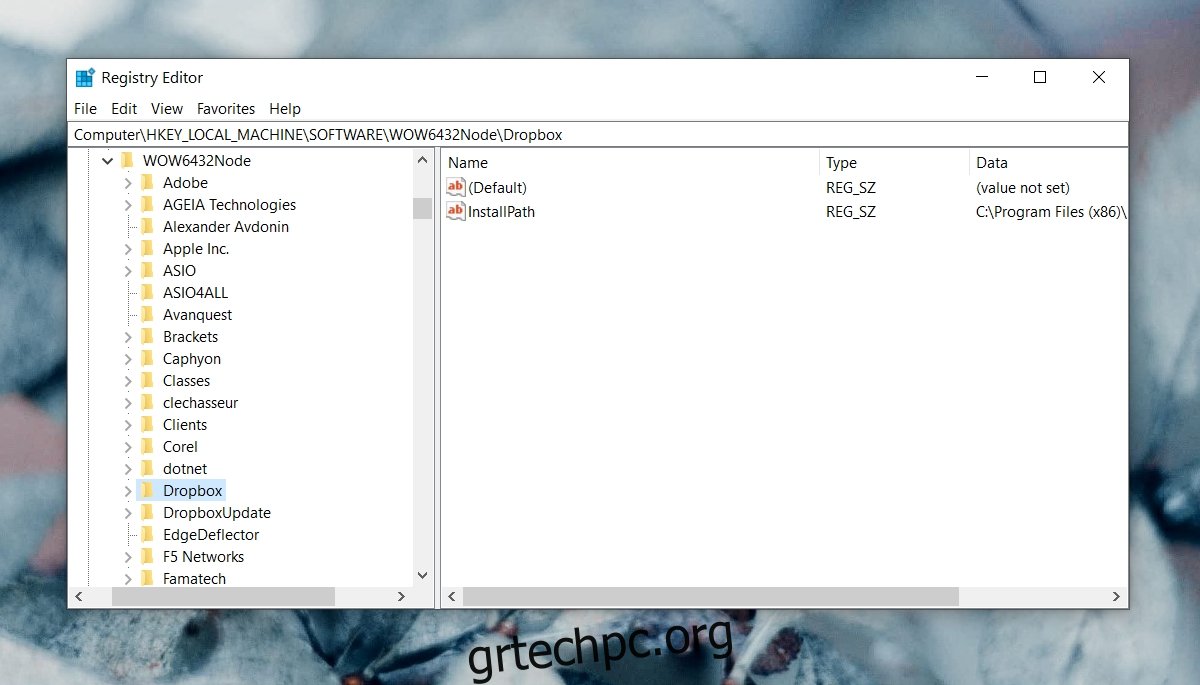
Ανοίξτε την Εξερεύνηση αρχείων.
Επικολλήστε το στη γραμμή τοποθεσίας: %LOCALAPPDATA% και πατήστε Enter.
Διαγράψτε το φάκελο Dropbox.
Επανεκκινήστε το σύστημα.
Κατεβάστε και εγκαταστήστε ξανά το Dropbox.
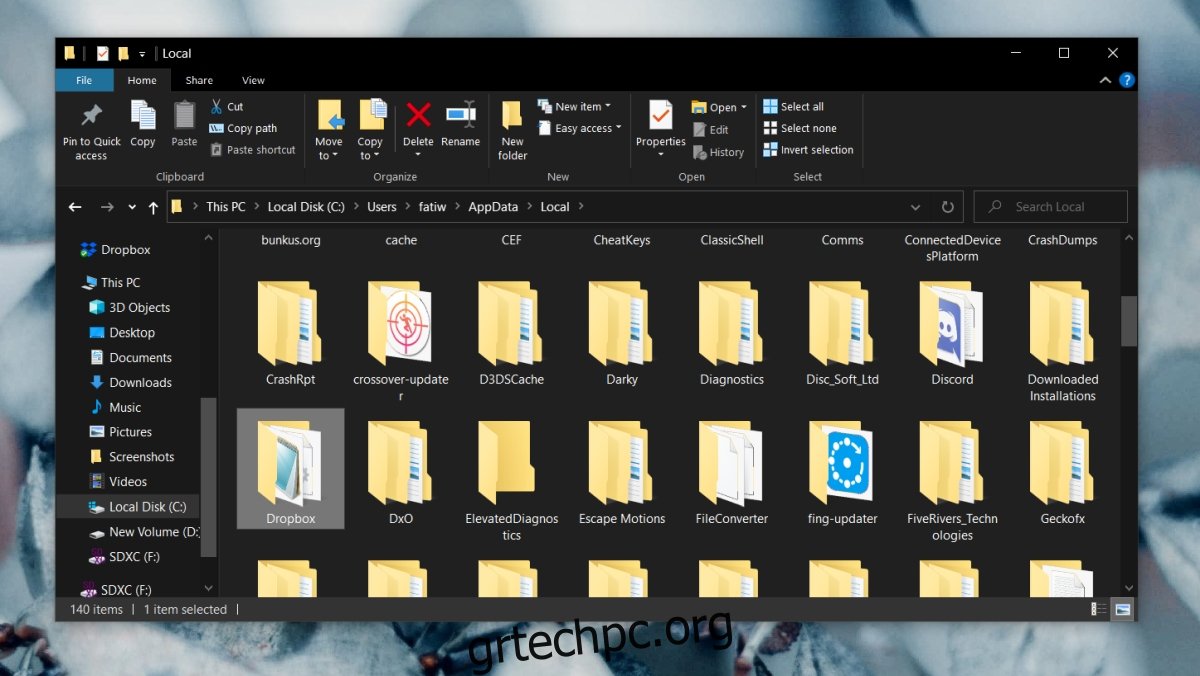
4. Συγχρονίστε τα αρχεία σε μικρότερα κομμάτια
Εάν το Dropbox κολλήσει όταν προσπαθείτε να συγχρονίσετε μεγάλο αριθμό αρχείων, προσπαθήστε να προσθέσετε αρχεία σε μικρότερες ομάδες. Η εφαρμογή ενδέχεται να μην είναι σε θέση να χειριστεί μεγάλο αριθμό αρχείων.
5. Αφήστε το Dropbox μέσω του τείχους προστασίας των Windows
Το Dropbox πρέπει να μπορεί να επικοινωνεί μέσω του δικτύου για να λειτουργεί. Εάν το τείχος προστασίας των Windows αποκλείει την εφαρμογή, ενδέχεται να διακοπεί.
Ανοίξτε τον Πίνακα Ελέγχου.
Μεταβείτε στο Σύστημα και ασφάλεια> Τείχος προστασίας των Windows Defender.
Κάντε κλικ στην επιλογή “Να επιτρέπεται μια εφαρμογή ή δυνατότητα μέσω του τείχους προστασίας του Windows Defender” στη στήλη στα αριστερά.
Κάντε κλικ στην Αλλαγή ρυθμίσεων.
Βρείτε το Dropbox στη λίστα και ενεργοποιήστε το τόσο σε δημόσια όσο και σε ιδιωτικά δίκτυα.
Κάντε κλικ στο OK.
Επανεκκινήστε το σύστημα και εκτελέστε το Dropbox.

6. Εγκαταστήστε το Dropbox από το Microsoft Store
Η εφαρμογή Dropbox έχει μια έκδοση για υπολογιστές και μια έκδοση του Microsoft Store. Η έκδοση του Microsoft Store είναι για Windows 10 S Mode, αλλά θα λειτουργήσει μια χαρά εάν δεν εκτελείτε τη λειτουργία S.
Εγκαταστήστε την εφαρμογή Dropbox από το Microsoft Store και συγχρονίστε τα αρχεία σας με αυτό.
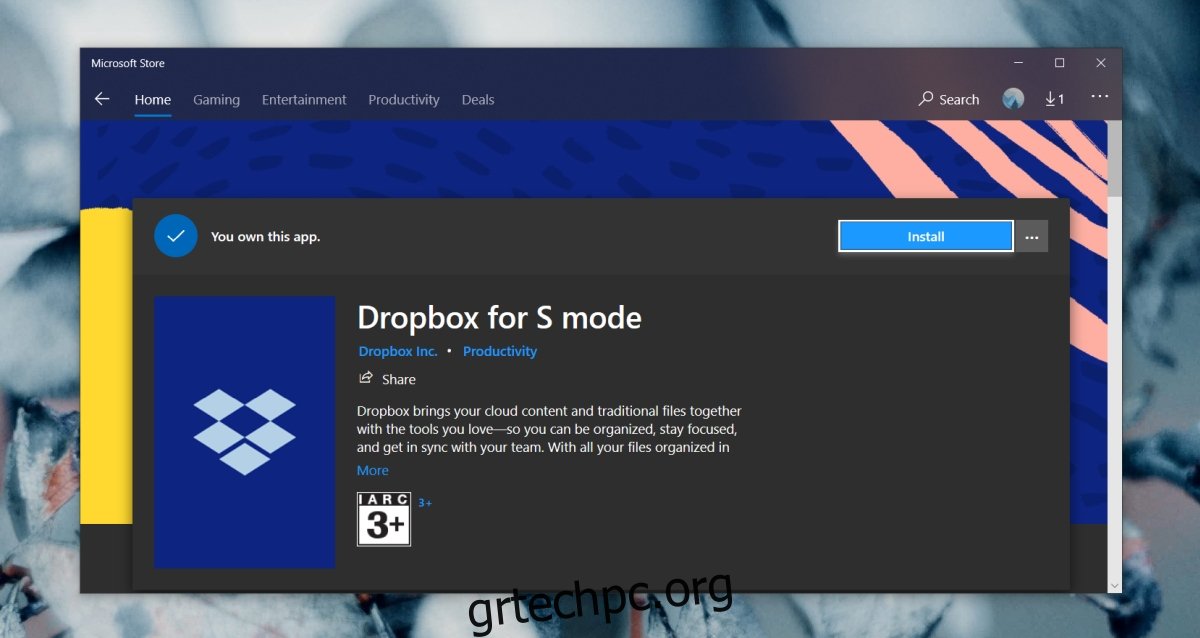
7. Απενεργοποιήστε το antivirus
Ορισμένες εφαρμογές προστασίας από ιούς είναι πιο συντηρητικές από άλλες και ενδέχεται να μπλοκάρουν κατά τα άλλα τέλεια καλές εφαρμογές.
Απενεργοποιήστε το antivirus που χρησιμοποιείτε.
Κλείστε το Dropbox εάν εκτελείται.
Επανεκκινήστε το σύστημα.
Ενεργοποιήστε το Windows Defender.
Ανοίξτε το Dropbox.
Εάν η εφαρμογή δεν κολλήσει, παγώσει ή σταματήσει να ανταποκρίνεται, το πρόβλημα ήταν σαν το πρόγραμμα προστασίας από ιούς. Είναι καλή ιδέα να βάλετε στη λίστα επιτρεπόμενων το Dropbox στην εφαρμογή προστασίας από ιούς για να συνεχίσετε να το χρησιμοποιείτε χωρίς κανένα πρόβλημα.
ΣΥΜΠΕΡΑΣΜΑ (Το Dropbox σταματά να λειτουργεί)
Η εφαρμογή Dropbox έχει προχωρήσει αρκετά όλα αυτά τα χρόνια. Κάποτε χρειαζόταν πόρους και τώρα είναι μια από τις πιο ελαφριές εφαρμογές που μπορεί να εκτελεστεί στο σύστημά σας, ενώ προσφέρει καλύτερη απόδοση από ποτέ. Εάν η εφαρμογή διακόπτεται συνεχώς, μια επανεγκατάσταση ή μια καθαρή εγκατάσταση θα πρέπει να διορθώσει το πρόβλημα.