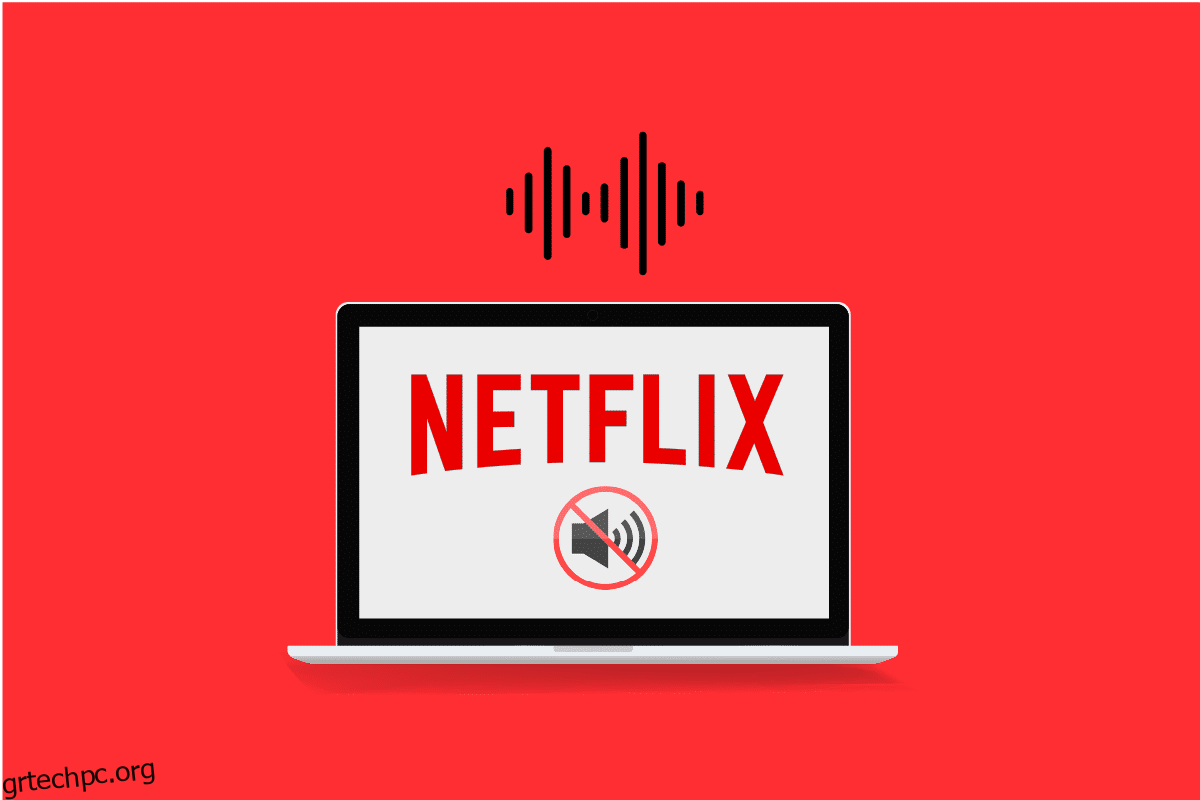Τι θα λέγατε να ακούσετε τον αγαπημένο σας χαρακτήρα να λέει, «Περπατάω βιαστικά», ενώ είναι ξαπλωμένος σε έναν καναπέ; Δεν είναι ενοχλητικό να μην συγχρονίζετε τον ήχο και το βίντεο στην αγαπημένη σας πλατφόρμα, το Netflix; Εάν αντιμετωπίζετε προβλήματα ήχου ενώ παρακολουθείτε το Netflix στα Windows 10, μην ανησυχείτε! Σας προσφέρουμε έναν τέλειο οδηγό που θα διορθώσει το πρόβλημα μη συγχρονισμού ήχου βίντεο Netflix σε υπολογιστή Windows 10. Συνεχίστε λοιπόν να διαβάζετε!
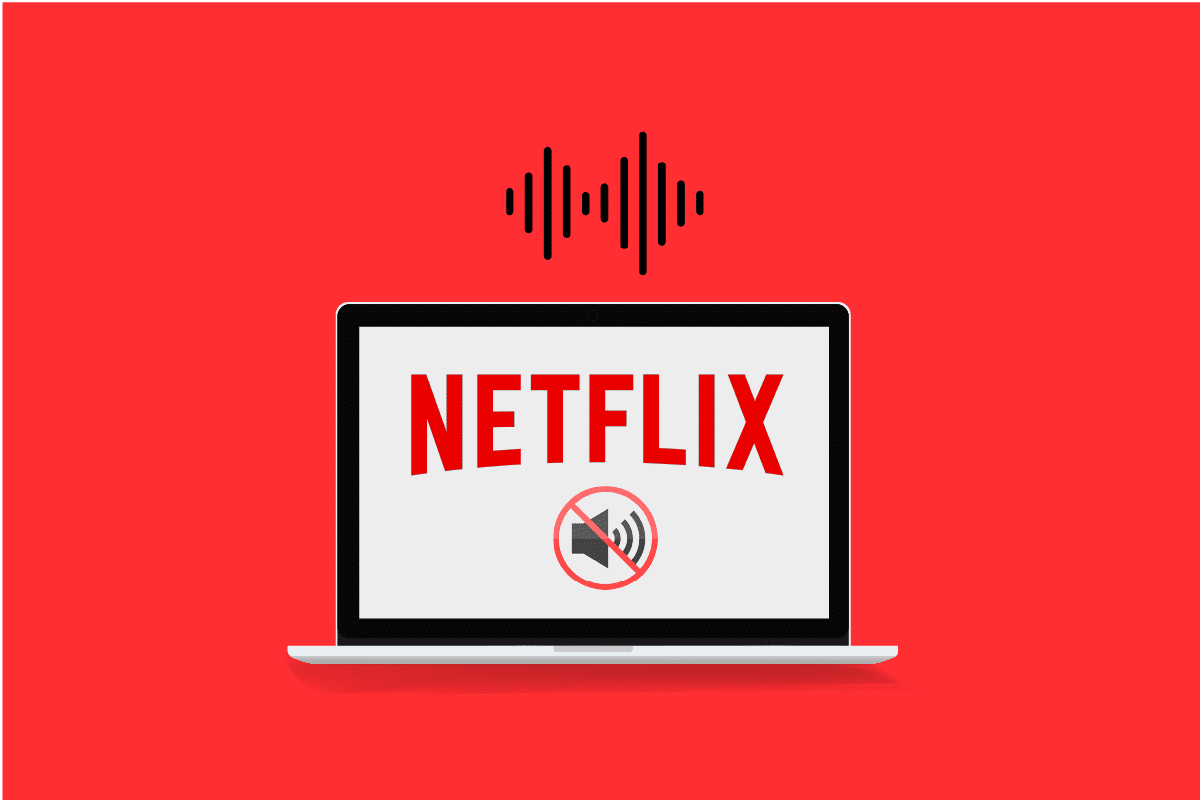
Πίνακας περιεχομένων
Πώς να διορθώσετε το Netflix Audio Video εκτός συγχρονισμού σε υπολογιστή Windows 10
Πριν συνεχίσουμε, ας κατανοήσουμε πρώτα τις πιθανές αιτίες λόγω των οποίων ο ήχος ενδέχεται να μην έχει συγχρονιστεί με το βίντεο σε οποιαδήποτε ταινία ή τηλεοπτική εκπομπή του Netflix.
-
Λανθασμένες ρυθμίσεις Netflix: Το Netflix ενδέχεται να έχει διαμορφωθεί με ακατάλληλες ρυθμίσεις και ενδέχεται να μην υποστηρίζεται από τη συσκευή, όπως η ροή HD ή η χρήση στερεοφωνικού ήχου.
-
Ασταθής σύνδεση στο Διαδίκτυο: Δεδομένου ότι το Netflix είναι μια διαδικτυακή πλατφόρμα που απαιτεί σταθερή σύνδεση στο Διαδίκτυο, ενδέχεται να αντιμετωπίσετε τον ήχο εκτός συγχρονισμού εάν χρησιμοποιείτε ασταθή σύνδεση στο Διαδίκτυο.
-
Ζητήματα με το πρόγραμμα περιήγησης Ιστού: Εάν χρησιμοποιείτε πρόγραμμα περιήγησης ιστού για να παρακολουθήσετε μια ταινία ή τηλεοπτική εκπομπή Netflix, ενδέχεται να αντιμετωπίσετε το σφάλμα υπολογιστή εκτός συγχρονισμού ήχου Netflix, εάν υπάρχει κάποιο πρόβλημα ή μια προβληματική ρύθμιση στο πρόγραμμα περιήγησης Ιστού.
-
Ενεργοποιημένη λειτουργία AutoPlay: Εάν η λειτουργία AutoPlay είναι ενεργοποιημένη στον υπολογιστή σας, ενδέχεται να μην μπορείτε να παρακολουθήσετε την ταινία στο Netflix χωρίς σφάλμα εκτός συγχρονισμού ήχου.
-
Ενεργοποιημένη λειτουργία γρήγορης εκκίνησης: Εάν η λειτουργία γρήγορης εκκίνησης είναι ενεργοποιημένη στον υπολογιστή σας, η οποία σας επιτρέπει να εκκινείτε γρήγορα στον υπολογιστή σας. ενδέχεται να έχετε σφάλμα εκτός συγχρονισμού ήχου στο Netflix.
-
Ο προεπιλεγμένος ήχος δεν έχει διαμορφωθεί: Ο προεπιλεγμένος ήχος του ήχου πρέπει να διαμορφωθεί στον υπολογιστή σας για να σας επιτρέπει να παρακολουθείτε τις Εκπομπές στο Netflix χωρίς διακοπή και να υπάρχει σφάλμα εκτός συγχρονισμού.
-
Πρόβλημα με τη ρύθμιση απόδοσης: Η ρύθμιση απόδοσης στον υπολογιστή σας πρέπει να ρυθμιστεί έτσι ώστε να επιτρέπει στα Windows να αποφασίζουν τις λειτουργίες για την επίλυση του προβλήματος μη συγχρονισμού ήχου στον υπολογιστή σας.
Ακολουθήστε τις μεθόδους που αναφέρονται παρακάτω για να διορθώσετε το πρόβλημα του μη συγχρονισμένου υπολογιστή ήχου βίντεο Netflix στην εφαρμογή Netflix ή στην έκδοση ιστού.
Βασικές μέθοδοι αντιμετώπισης προβλημάτων
1. Επανεκκινήστε τον υπολογιστή: Μπορείτε να δοκιμάσετε να επανεκκινήσετε τη συσκευή ροής, όπως τα Windows 10, όπως φαίνεται.
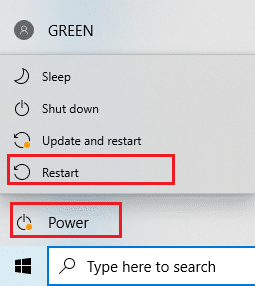
2. Ελέγξτε την ταχύτητα Internet: Ανοίξτε τον ιστότοπο Speedtest στο προεπιλεγμένο πρόγραμμα περιήγησης ιστού στον υπολογιστή σας και κάντε κλικ στην επιλογή GO για να ελέγξετε την ταχύτητα της σύνδεσης στο Internet. Εάν η ταχύτητα είναι ελάχιστη, μπορείτε να δοκιμάσετε να αλλάξετε το πρόγραμμα δεδομένων της σύνδεσής σας στο Διαδίκτυο ή να προχωρήσετε σε άλλες μεθόδους.
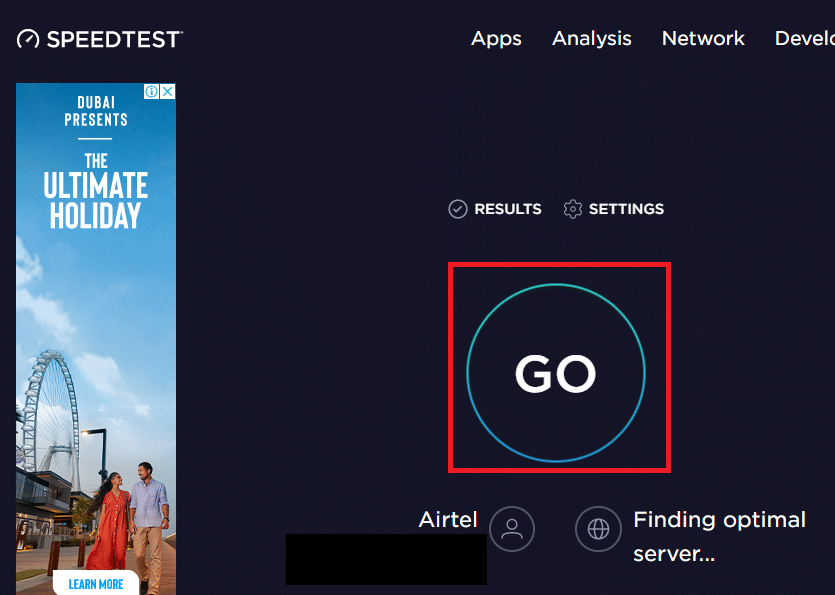
3. Δοκιμάστε μια άλλη σύνδεση δικτύου: Εάν χρησιμοποιείτε ασταθές Wi-Fi ως υπηρεσία Σύνδεσης στο Διαδίκτυο, μπορείτε να δοκιμάσετε να αλλάξετε σε ένα καλώδιο Ethernet. Μπορείτε να συνδεθείτε σε μια ισχυρότερη σύνδεση στο Διαδίκτυο ή να ενεργοποιήσετε τα Mobile Data στο Smartphone σας για να επιλύσετε το σφάλμα.

Μέθοδος 1: Αντιμετώπιση προβλημάτων περιφερειακών συνδέσεων
Το ζήτημα του σφάλματος εκτός συγχρονισμού ήχου Netflix ενδέχεται να προέκυψε εάν τα περιφερειακά δεν είναι σωστά συνδεδεμένα με τις συσκευές ροής κατά τη χρήση της πλατφόρμας. Οι μέθοδοι που εξηγούνται παρακάτω θα σας βοηθήσουν να διορθώσετε τα προβλήματα με τις συσκευές εξόδου ήχου που είναι συνδεδεμένες στις συσκευές ροής σας.
-
Συνδέστε τα ακουστικά σας: Εάν χρησιμοποιείτε τα ενσωματωμένα ηχεία στον υπολογιστή σας, ενδέχεται να μην μπορείτε να συγχρονίσετε την έξοδο ήχου με το βίντεο. Για να λύσετε αυτό το πρόβλημα, δοκιμάστε να συνδέσετε ακουστικά στον υπολογιστή σας και δοκιμάστε να κάνετε streaming την εκπομπή στο Netflix με τα ακουστικά σας.
-
Συνδέστε σωστά τα ηχεία στον δέκτη: Εάν χρησιμοποιείτε πρόσθετα ηχεία ως περιφερειακή έξοδο από τη συσκευή ροής και συνδέεστε σε μια θύρα χρησιμοποιώντας καλώδιο, πρέπει να βεβαιωθείτε ότι το ηχείο είναι σωστά συνδεδεμένο στη συσκευή. Δοκιμάστε να αποσυνδέσετε το ηχείο και να το επανασυνδέσετε στη συσκευή ή δοκιμάστε να συνδέσετε το ηχείο σε διαφορετική θύρα της συσκευής σας.
-
Επανασυνδέστε τα ηχεία Bluetooth: Εάν χρησιμοποιείτε ηχείο Bluetooth για να λάβετε την έξοδο ήχου, πρέπει να βεβαιωθείτε ότι το ηχείο Bluetooth βρίσκεται εντός εμβέλειας και κοντά στη συσκευή ροής.
-
Συνδέστε σωστά τα καλώδια HDMI ή οπτικών συνδέσεων: Τα καλώδια HDMI ή οπτικών ενδέχεται να μην είναι σωστά συνδεδεμένα στη συσκευή ροής και ο ήχος στην ταινία Netflix να μην είναι συγχρονισμένος με το βίντεο που εμφανίζεται.
-
Reverse HDMI ή Optical Cable: Μπορείτε να δοκιμάσετε να αντιστρέψετε το καλώδιο HDMI που έχετε συνδέσει μεταξύ δύο συσκευών αλλάζοντας τα άκρα και των δύο συσκευών.

Μέθοδος 2: Τροποποίηση Βασικών ρυθμίσεων Netflix
Μπορείτε να χρησιμοποιήσετε τις βασικές μεθόδους που περιγράφονται παρακάτω για να επιλύσετε το πρόβλημα του μη συγχρονισμένου υπολογιστή ήχου βίντεο Netflix στην ίδια την πλατφόρμα.
1. Παρακολούθηση ταινίας σε κανονική ταχύτητα: Εάν παρακολουθείτε μια ταινία ή μια τηλεοπτική εκπομπή με διαφορετική ταχύτητα από την κανονική ταχύτητα, όπως 2x, πρέπει να ορίσετε την ταχύτητα σε Κανονική για να διορθώσετε το πρόβλημα.
1. Ανοίξτε την εφαρμογή Netflix και παίξτε μια ταινία.

2. Κάντε κλικ στην επιλογή Ταχύτητα αναπαραγωγής.
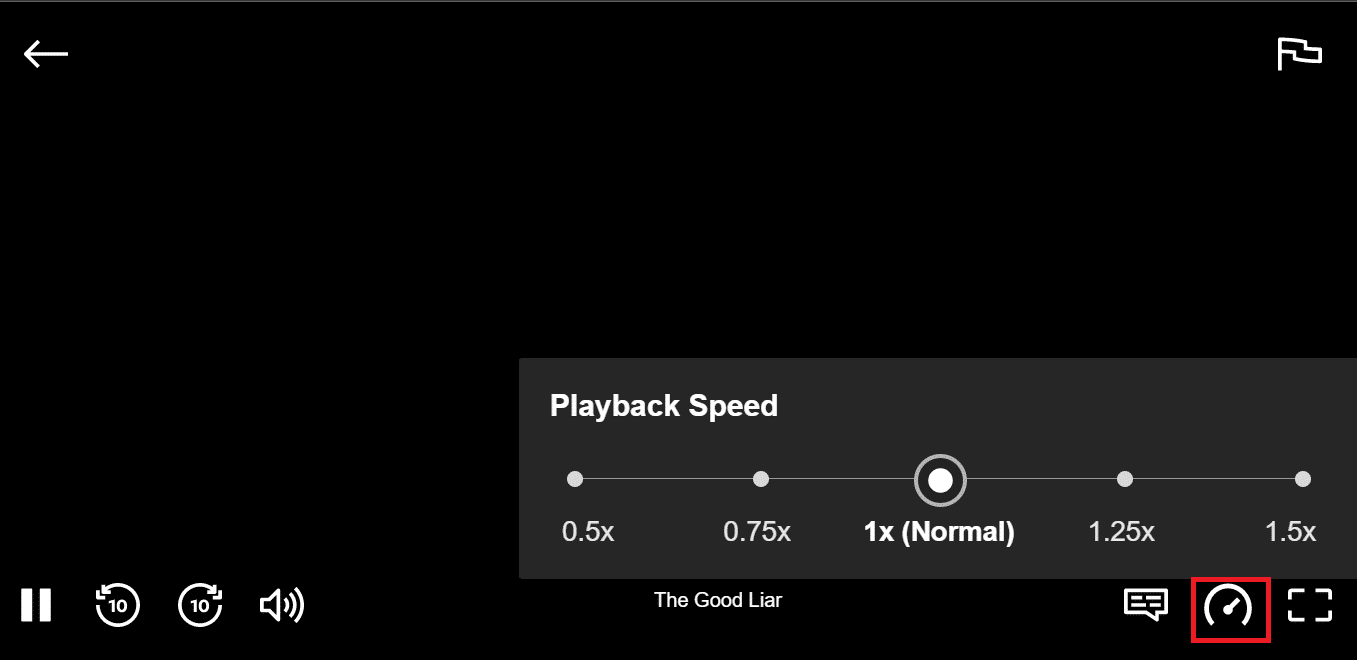
3. Επιλέξτε 1x (Κανονικό) για να ορίσετε την Κανονική ταχύτητα στην ταινία.
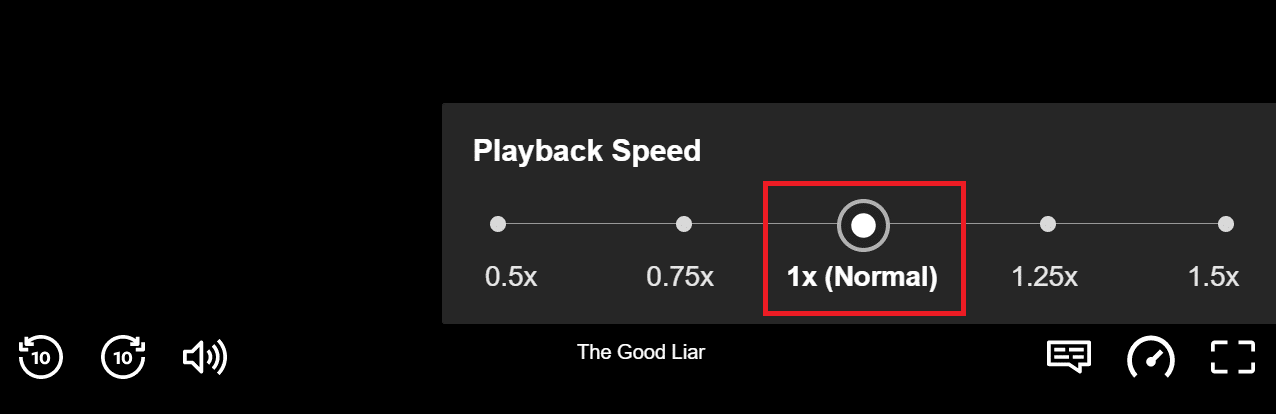
2. Ελέγξτε άλλες λειτουργίες: Εάν ο ήχος δεν συγχρονίζεται με την ταινία, πρέπει να ελέγξετε εάν άλλες λειτουργίες όπως η παύση, η προώθηση, η επαναφορά ή η αναπαραγωγή λειτουργούν αποτελεσματικά στην ταινία σας. Μετακινώντας προς τα πίσω ή προωθώντας την ταινία σε μερικά δευτερόλεπτα, ίσως μπορέσετε να διορθώσετε το πρόβλημα συγχρονισμού.
1. Εκκινήστε την εφαρμογή Netflix και παίξτε την ταινία.
2. Κάντε κλικ στα κουμπιά εμπρός, επαναφοράς ή αναπαραγωγής στην οθόνη για να ελέγξετε εάν οι λειτουργίες είναι αποτελεσματικές.
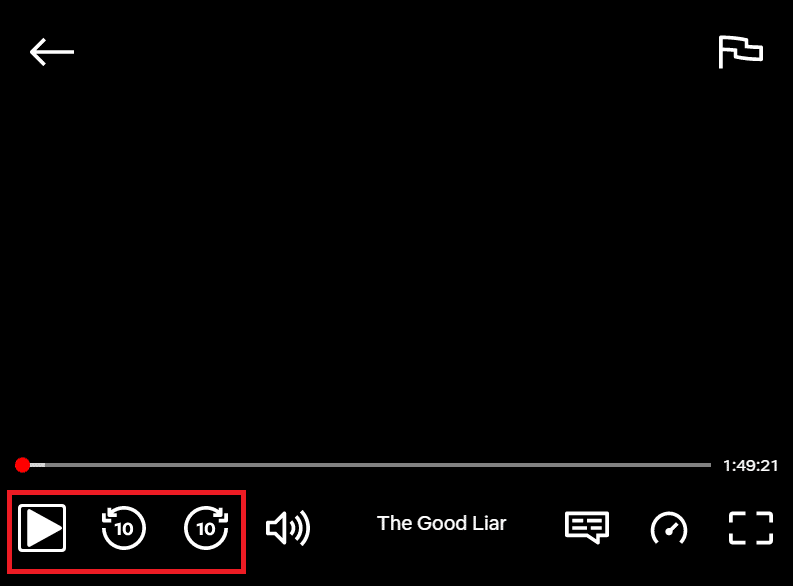
3. Απενεργοποιήστε τη ροή HD και αλλάξτε τη σε χαμηλότερη ανάλυση: Εάν παρακολουθείτε την ταινία σε ποιότητα εικόνας HD, ενδέχεται να παρουσιάσετε καθυστέρηση στον ήχο, καθώς απαιτεί περισσότερα δεδομένα. μπορείτε να δοκιμάσετε να απενεργοποιήσετε τη ροή HD στην ταινία για να διορθώσετε το πρόβλημα. Μπορείτε να δοκιμάσετε να αλλάξετε την ανάλυση της ταινίας ή της τηλεοπτικής εκπομπής που παρακολουθείτε στο Netflix για να διορθώσετε το πρόβλημα αλλάζοντας την σε χαμηλότερη ανάλυση.
1. Ανοίξτε την εφαρμογή Netflix, μετακινήστε τον κέρσορα πάνω από το προφίλ σας και επιλέξτε Λογαριασμός στο μενού Προφίλ & Περισσότερα.
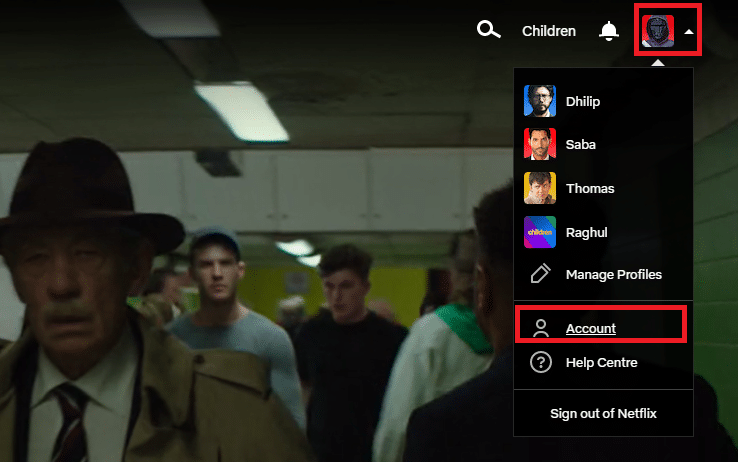
2. Μεταβείτε στην ενότητα Προφίλ και Γονικός Έλεγχος και επιλέξτε το Προφίλ σας στη λίστα.
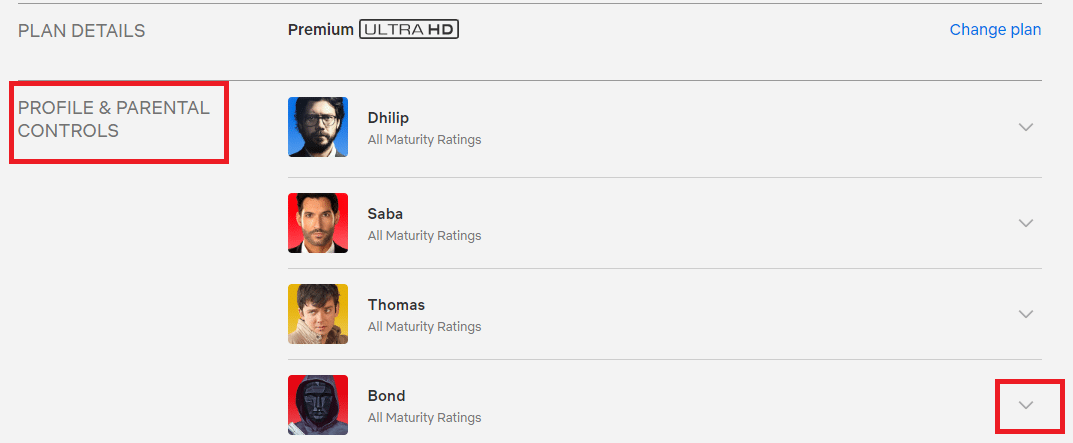
3. Ανοίξτε τις Ρυθμίσεις αναπαραγωγής και επιλέξτε Αλλαγή στη λίστα.
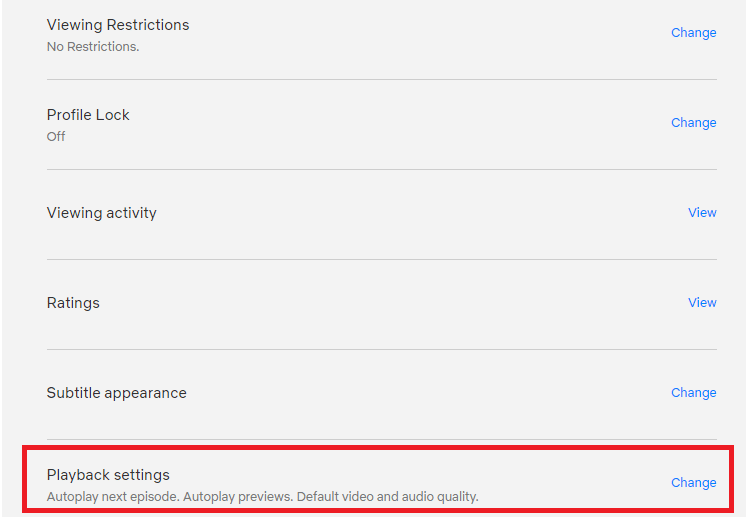
4. Στην ενότητα Χρήση δεδομένων ανά οθόνη, επιλέξτε Μέσο στη λίστα και κάντε κλικ στο κουμπί Αποθήκευση για να αποθηκεύσετε τις αλλαγές.
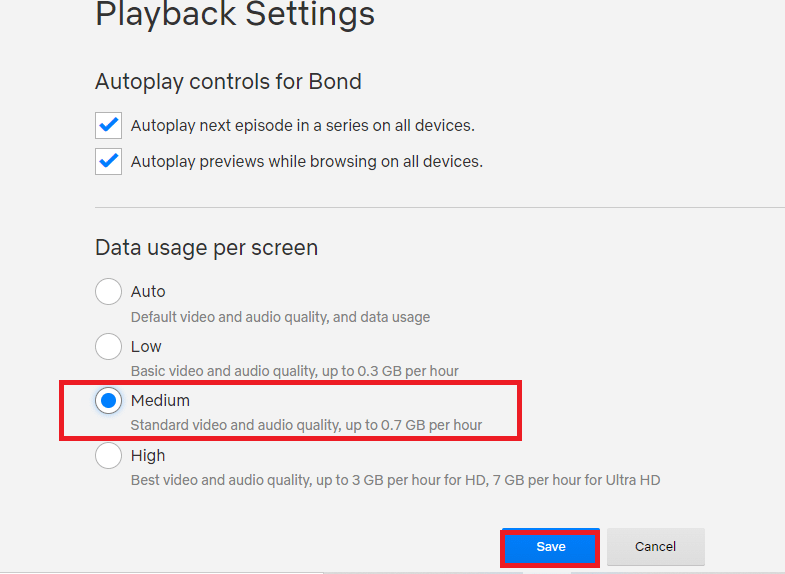
5. Κλείστε τη σελίδα και εκκινήστε ξανά το Netflix στη συσκευή σας για να δείτε εάν το πρόβλημα έχει επιλυθεί.
4. Αλλαγή ήχου από Αγγλικά σε Αγγλικά 5.1: Εάν έχετε επιλέξει τον ήχο ως Αγγλικό, δοκιμάστε να τον επιλέξετε ως Αγγλικό 5.1 και αντίστροφα για να λύσετε το πρόβλημα συγχρονισμού.
1. Ανοίξτε την εφαρμογή Netflix και παίξτε οποιαδήποτε αγγλική ταινία στην πλατφόρμα στη συσκευή ροής σας.

2. Αλλάξτε τη γλώσσα από τα Αγγλικά στην ενότητα Ήχος.
Μέθοδος 3: Ενημερώστε τα Windows
Εάν χρησιμοποιείτε παλιά Windows στον υπολογιστή σας, ενδέχεται να μην μπορείτε να χρησιμοποιήσετε το Netflix στον υπολογιστή σας και ενδέχεται να έχετε πρόβλημα καθυστέρησης ήχου. Για να λύσετε το πρόβλημα, πρέπει να ενημερώσετε τα Windows στον υπολογιστή σας και, στη συνέχεια, μπορείτε να παρακολουθήσετε ταινίες στο Netflix χωρίς πρόβλημα.
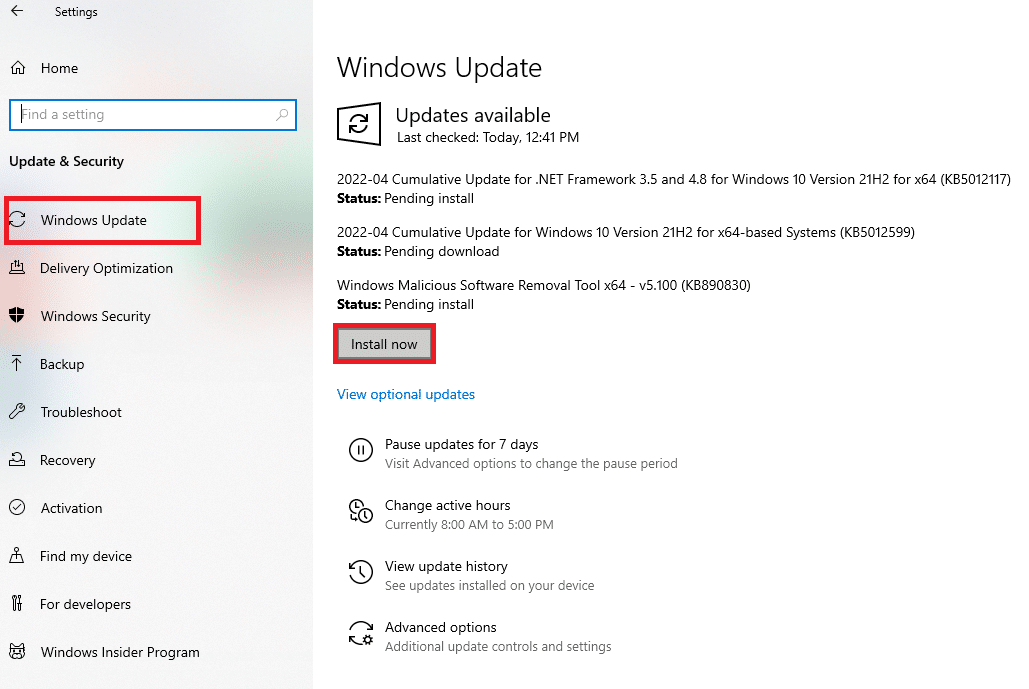
Μέθοδος 4: Χρησιμοποιήστε το Premium VPN
Εάν χρησιμοποιείτε δωρεάν VPN για να παρακολουθείτε περιεχόμενο που είναι περιορισμένο στη χώρα σας, ενδέχεται να υπάρχουν ορισμένα προβλήματα με τον ήχο σε αυτήν την περίπτωση. Πρέπει να χρησιμοποιήσετε ένα premium VPN όπως το NordVPN για να διορθώσετε το πρόβλημα του μη συγχρονισμένου υπολογιστή ήχου βίντεο Netflix.
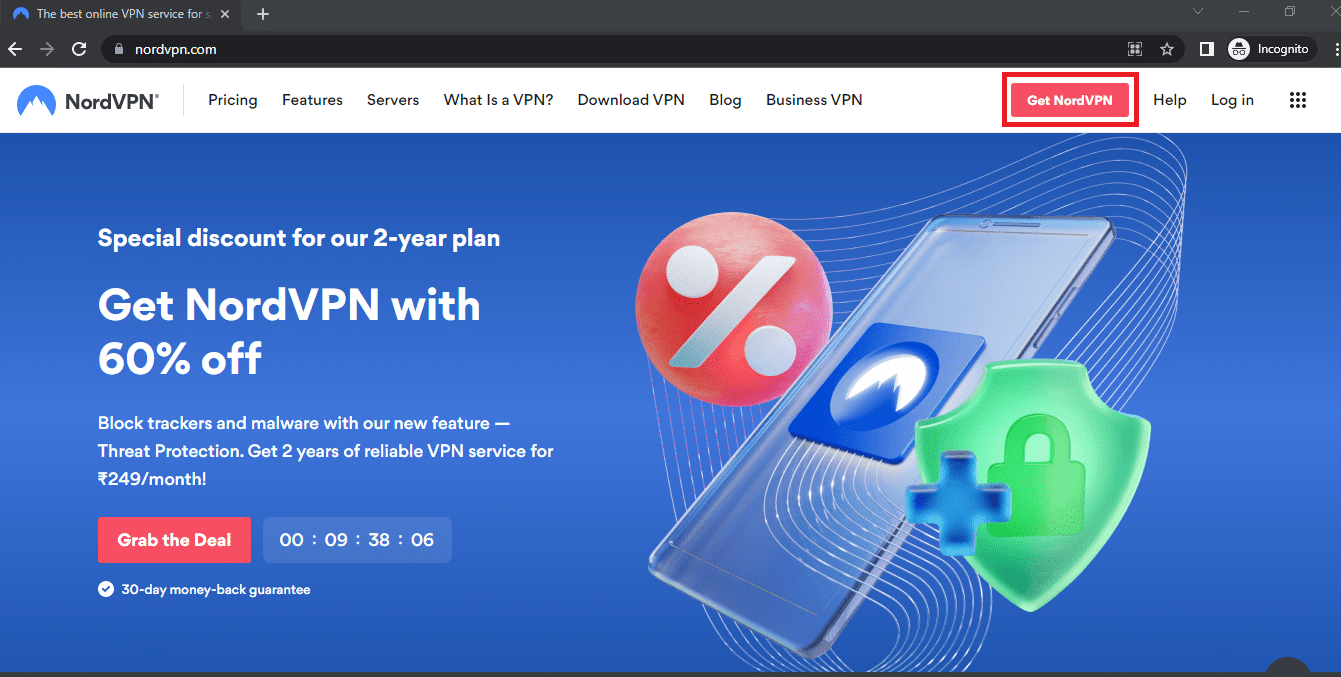
Μέθοδος 5: Ενημέρωση προγραμμάτων οδήγησης γραφικών και ήχου
Δεδομένου ότι το Netflix είναι μια πλατφόρμα που έχει τόσο πολύ οπτικό περιεχόμενο, η χρήση ενός ξεπερασμένου προγράμματος οδήγησης γραφικών ενδέχεται να μην σας υποστηρίζει στην παρακολούθηση της ταινίας χωρίς πρόβλημα. Πρέπει να ενημερώσετε το πρόγραμμα οδήγησης γραφικών στον υπολογιστή σας για να διορθώσετε αυτό το πρόβλημα και να παρακολουθήσετε περιεχόμενο χωρίς σφάλματα συγχρονισμού. Το πρόγραμμα οδήγησης ήχου για την προεπιλεγμένη συσκευή εξόδου ήχου πρέπει να ενημερωθεί για να μπορεί να παρέχει καλή έξοδο ήχου. Μπορείτε να χρησιμοποιήσετε τον σύνδεσμο που παρέχεται εδώ για να ενημερώσετε το πρόγραμμα οδήγησης ήχου στον υπολογιστή σας.

Μέθοδος 6: Απενεργοποιήστε τη δυνατότητα αυτόματης αναπαραγωγής
Πρέπει να απενεργοποιήσετε τη δυνατότητα AutoPlay στο Hardware and sound για να διορθώσετε το σφάλμα συγχρονισμού ήχου. Μπορείτε να χρησιμοποιήσετε τον σύνδεσμο που δίνεται σε αυτήν την ενότητα για να απενεργοποιήσετε τη δυνατότητα AutoPlay.
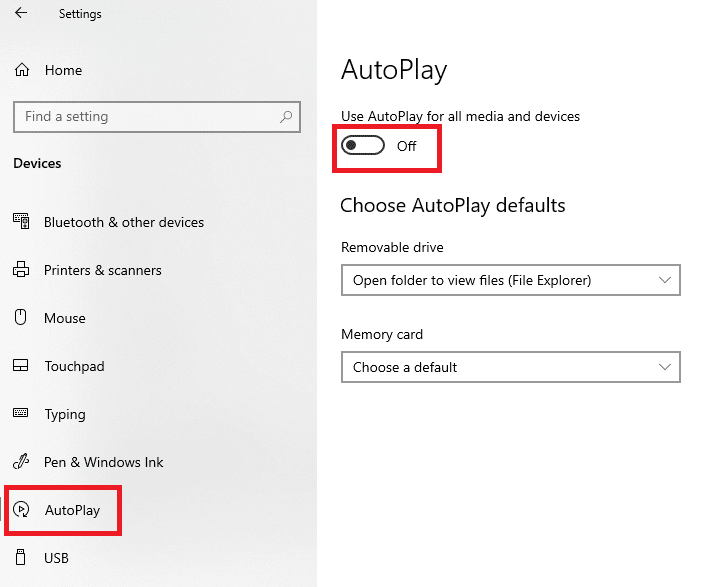
Μέθοδος 7: Απενεργοποιήστε τη γρήγορη εκκίνηση
Εάν η ρύθμιση Γρήγορη εκκίνηση είναι ενεργοποιημένη στον υπολογιστή σας, ενδέχεται να μην μπορείτε να παρακολουθήσετε την ταινία χωρίς διακοπές ήχου. Για να διορθώσετε το πρόβλημα, πρέπει να απενεργοποιήσετε την επιλογή Γρήγορη εκκίνηση στον υπολογιστή σας.
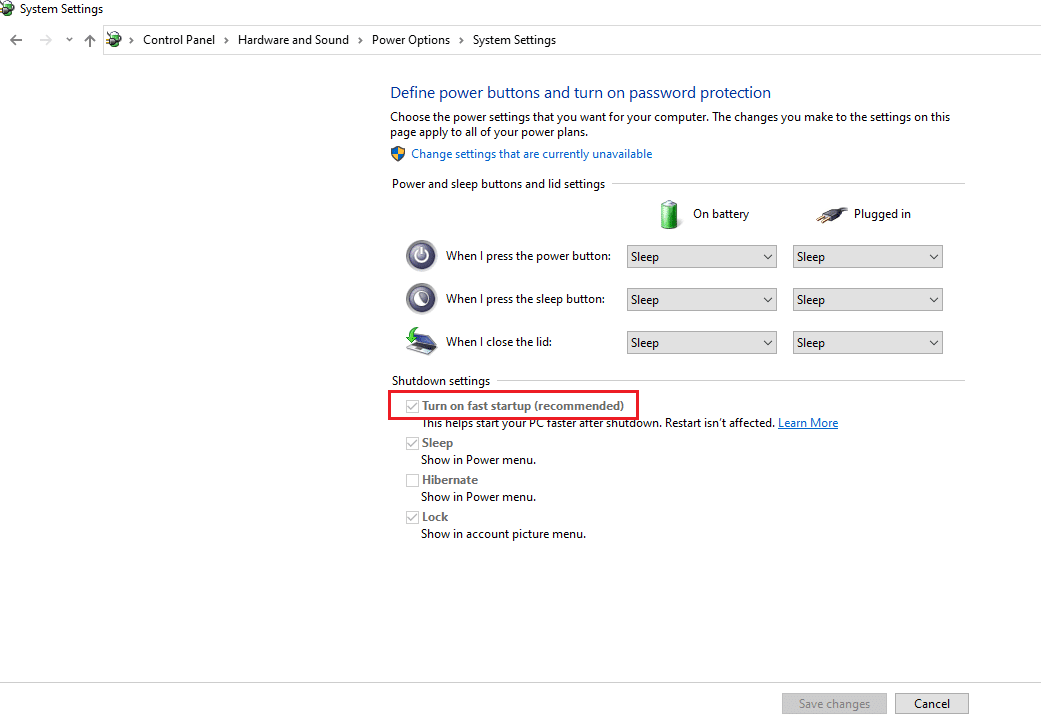
Μέθοδος 8: Απενεργοποιήστε την αποκλειστική λειτουργία
Εάν δεν μπορείτε να διορθώσετε τα προβλήματα με τη συσκευή ήχου, μπορείτε να δοκιμάσετε να αλλάξετε την προεπιλεγμένη μορφή της συσκευής εξόδου ήχου χρησιμοποιώντας τον σύνδεσμο που δίνεται. Επιπλέον, μπορείτε να καταργήσετε την επιλογή Να επιτρέπεται στις εφαρμογές ο αποκλειστικός έλεγχος αυτής της συσκευής στην ενότητα Αποκλειστική λειτουργία, να κάνετε κλικ στα κουμπιά Εφαρμογή και, στη συνέχεια, στο OK για να αποθηκεύσετε τις αλλαγές.
Σημείωση: Αυτή η επιλογή θα σας επιτρέψει να παρέχετε άδεια στις εφαρμογές να αναλαμβάνουν αποκλειστικά τον έλεγχο αυτής της συσκευής ήχου.
1. Κάντε δεξί κλικ στο εικονίδιο Ηχεία στην κάτω δεξιά γωνία της οθόνης και επιλέξτε την επιλογή Ήχοι.
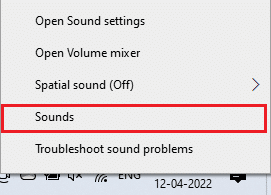
2. Στη συνέχεια, μεταβείτε στην καρτέλα Αναπαραγωγή
3. Στη συνέχεια, επιλέξτε τη συσκευή ήχου (π.χ. Ηχεία) και κάντε κλικ στο κουμπί Ιδιότητες.
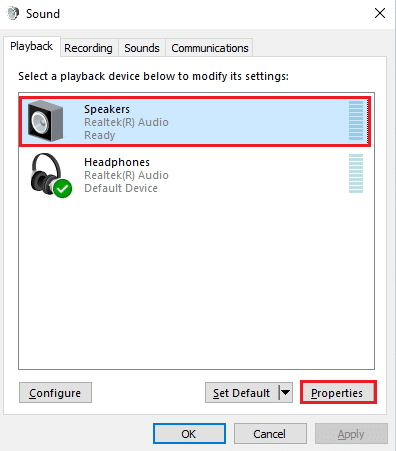
4. Μεταβείτε στην καρτέλα Για προχωρημένους και καταργήστε την επιλογή του Να επιτρέπεται στις εφαρμογές να έχουν τον αποκλειστικό έλεγχο αυτής της συσκευής.
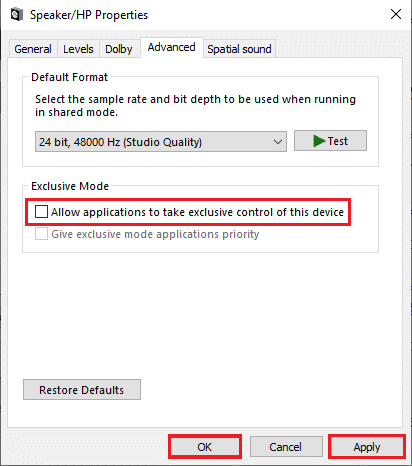
Μέθοδος 9: Αλλαγή επιλογών απόδοσης
Χρησιμοποιώντας αυτήν τη μέθοδο, μπορείτε να επιτρέψετε στα Windows να κάνουν αλλαγές στην οπτική και την απόδοση του υπολογιστή σας. Αυτό θα διορθώσει όλες τις δυσλειτουργίες στον υπολογιστή σας και πρέπει να μπορείτε να διορθώσετε το πρόβλημα συγχρονισμού ήχου στο Netflix.
1. Πατήστε το πλήκτρο Windows, πληκτρολογήστε προβολή σύνθετων ρυθμίσεων συστήματος και κάντε κλικ στο Άνοιγμα.
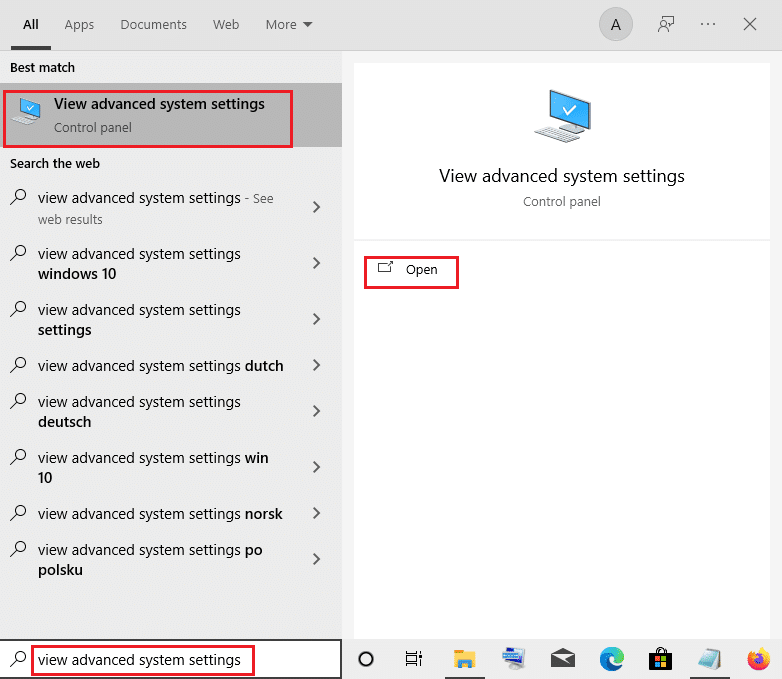
2. Στις Ιδιότητες συστήματος, κάντε κλικ στην καρτέλα Για προχωρημένους και κάντε κλικ στο κουμπί Ρυθμίσεις… στην ενότητα Απόδοση.
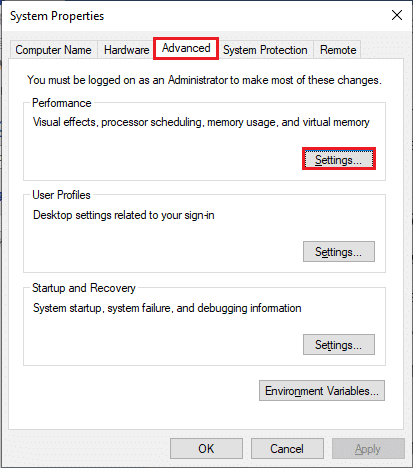
3. Στη συνέχεια, κάντε κλικ στην καρτέλα Visual Effects και επιλέξτε την επιλογή Αφήστε τα Windows να επιλέξουν τι είναι καλύτερο για τον υπολογιστή μου.
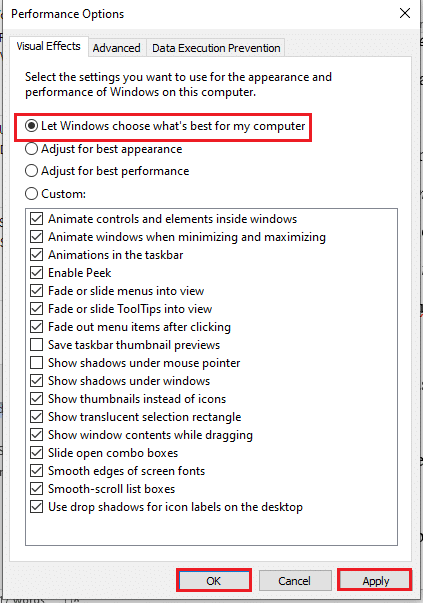
4. Κάντε κλικ στο κουμπί Εφαρμογή και μετά στο OK για να αποθηκεύσετε τις αλλαγές στον υπολογιστή σας.
Τρόπος διόρθωσης ήχου βίντεο εκτός συγχρονισμού στην έκδοση Web του Netflix
Η ενότητα θα παρέχει μεθόδους για την επίλυση του προβλήματος μη συγχρονισμού ήχου Netflix στο πρόγραμμα περιήγησης ιστού στον υπολογιστή σας. Οι μέθοδοι που εξηγούνται σε αυτήν την ενότητα χρησιμοποιούν το Google Chrome ως το προεπιλεγμένο πρόγραμμα περιήγησης ιστού, το οποίο μπορεί να διαφέρει στον υπολογιστή σας.
Μέθοδος 1: Επανεκκινήστε το Google Chrome
Εάν το πρόβλημα είναι με το πρόγραμμα περιήγησης Ιστού, μπορείτε να δοκιμάσετε να επανεκκινήσετε το πρόγραμμα περιήγησης στον υπολογιστή σας για να διορθώσετε το πρόβλημα.
1. Πατήστε τα πλήκτρα Ctrl + Shift + Esc μαζί για να ανοίξετε τη Διαχείριση εργασιών.
2. Στο παράθυρο Task Manager, επιλέξτε Google Chrome στην ενότητα Εφαρμογές στην καρτέλα Διεργασίες και κάντε κλικ στο κουμπί End Task για να κλείσετε την εφαρμογή Google Chrome.
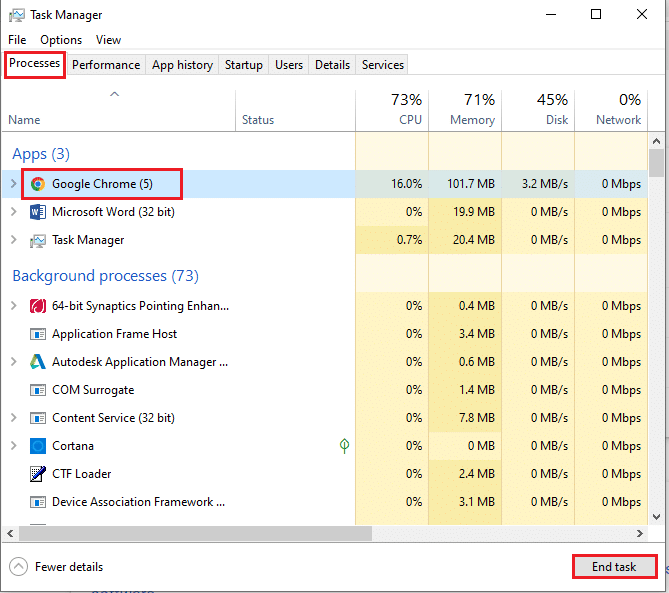
3. Αναζητήστε το Google Chrome στη γραμμή αναζήτησης και κάντε κλικ στο αποτέλεσμα της εφαρμογής για να εκκινήσετε την εφαρμογή Google Chrome και, στη συνέχεια, ανοίξτε τη σελίδα Netflix.
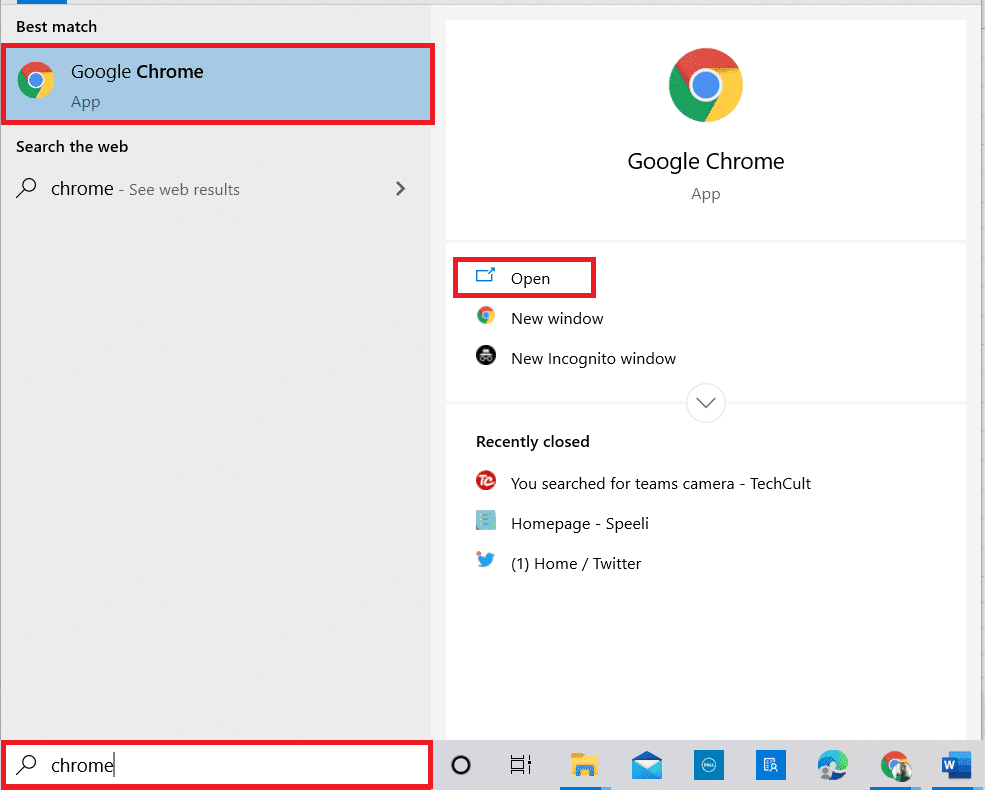
Μέθοδος 2: Απενεργοποιήστε τις επεκτάσεις αποκλεισμού διαφημίσεων
Εάν χρησιμοποιείτε οποιονδήποτε αποκλεισμό διαφημίσεων στο Google Chrome, πρέπει να τους απενεργοποιήσετε για να διορθώσετε το ηχητικό βίντεο του Netflix εκτός συγχρονισμού στο πρόβλημα των Windows 10.
1. Εκκινήστε το πρόγραμμα περιήγησης Google Chrome από την Αναζήτηση των Windows.
2. Κάντε κλικ στις τρεις κάθετες κουκκίδες στην επάνω δεξιά γωνία της ιστοσελίδας, μετακινήστε τον κέρσορα πάνω από Περισσότερα εργαλεία και επιλέξτε την επιλογή Επεκτάσεις στο διπλανό μενού.
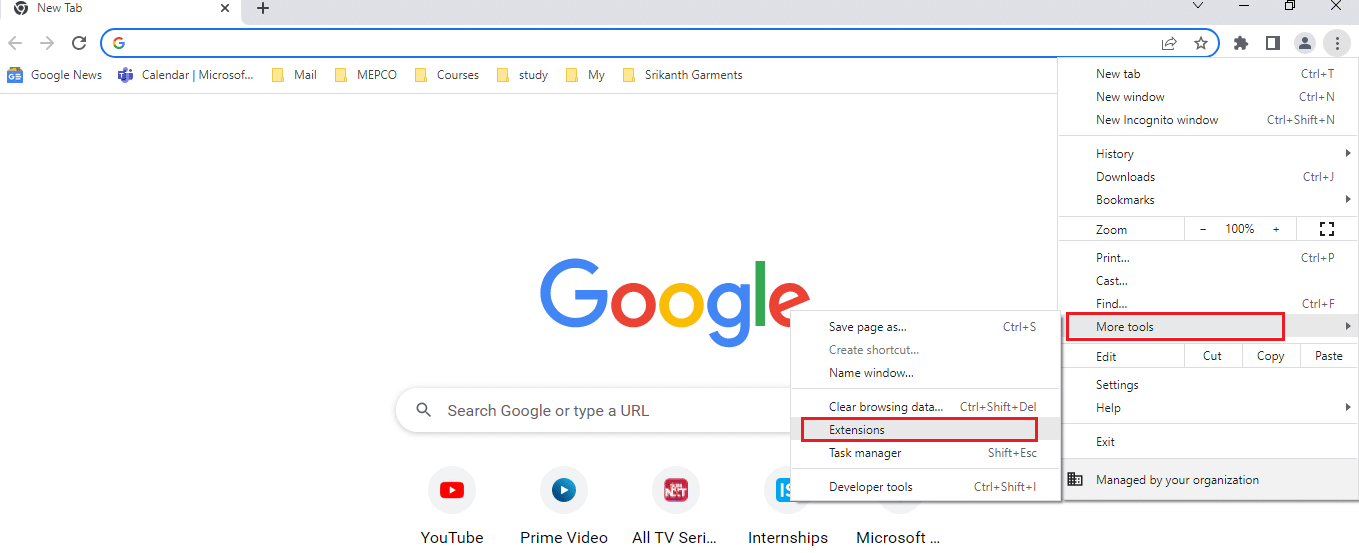
3. Στη σελίδα Επεκτάσεις, απενεργοποιήστε τα προγράμματα αποκλεισμού διαφημίσεων για να απενεργοποιήσετε όλες τις επεκτάσεις αποκλεισμού διαφημίσεων στη σελίδα.
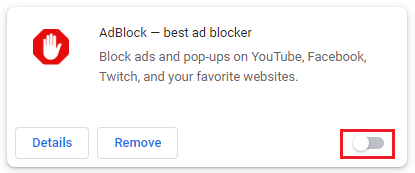
Μέθοδος 3: Απενεργοποιήστε την επέκταση πάρτι Netflix
Εάν χρησιμοποιείτε οποιαδήποτε επέκταση τρίτου κατασκευαστή για τη χρήση του Netflix Party στο Google Chrome, πρέπει να την απενεργοποιήσετε για να διορθώσετε το βίντεο ήχου Netflix εκτός συγχρονισμού στο πρόβλημα των Windows 10.
1. Ανοίξτε το πρόγραμμα περιήγησης Google Chrome.
2. Κάντε κλικ στις τρεις κάθετες κουκκίδες στην επάνω δεξιά γωνία της ιστοσελίδας, μετακινήστε τον κέρσορα πάνω από Περισσότερα εργαλεία και επιλέξτε την επιλογή Επεκτάσεις στο διπλανό μενού.
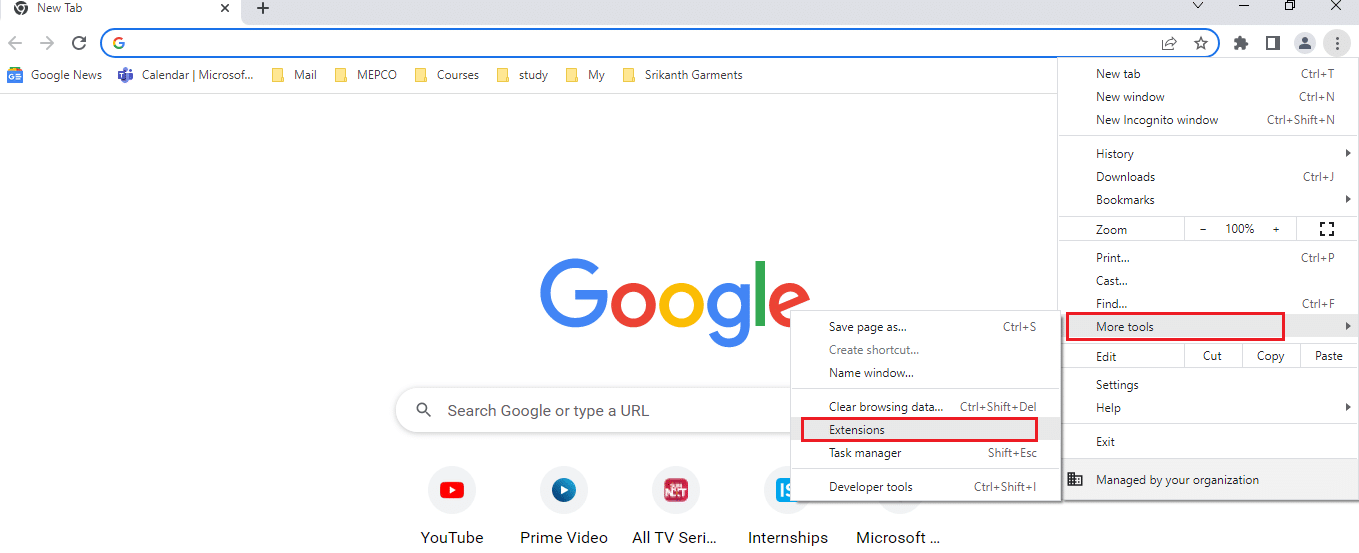
3. Στη σελίδα Επεκτάσεις, απενεργοποιήστε την επέκταση Netflix Party είναι πλέον Teleparty για να την απενεργοποιήσετε στη σελίδα.
Μέθοδος 4: Εκκαθαρίστε την προσωρινή μνήμη του προγράμματος περιήγησης
Τα αρχεία προσωρινής αποθήκευσης σάς βοηθούν να φορτώνετε τους ιστότοπους που επισκέπτεστε πιο γρήγορα. Ωστόσο, μπορούν να επιβραδύνουν την ταχύτητα και μπορεί να έχει προκύψει πρόβλημα συγχρονισμού. Διαβάστε το άρθρο που συνδέεται για να διαγράψετε τα αρχεία προσωρινής μνήμης στο Google Chrome για να διορθώσετε το πρόβλημα.
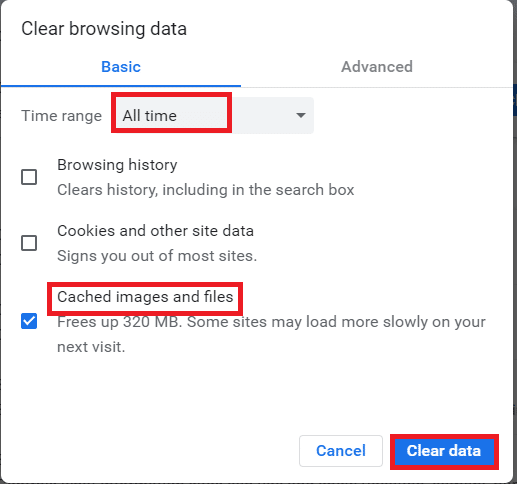
Μέθοδος 5: Ενημερώστε το Google Chrome
Εάν χρησιμοποιείτε μια παλιά έκδοση της εφαρμογής Google Chrome, ενδέχεται να μην μπορείτε να χρησιμοποιήσετε το Netflix χωρίς καθυστέρηση ήχου. Πρέπει να ενημερώσετε την εφαρμογή Google Chrome για να λύσετε το πρόβλημα του βίντεο ήχου Netflix εκτός συγχρονισμού στα Windows 10.
1. Εκκινήστε το πρόγραμμα περιήγησης Google Chrome.
2. Κάντε κλικ στις τρεις κάθετες κουκκίδες στην επάνω δεξιά γωνία του Google Chrome και κάντε κλικ στην επιλογή Ρυθμίσεις στη λίστα που εμφανίζεται.
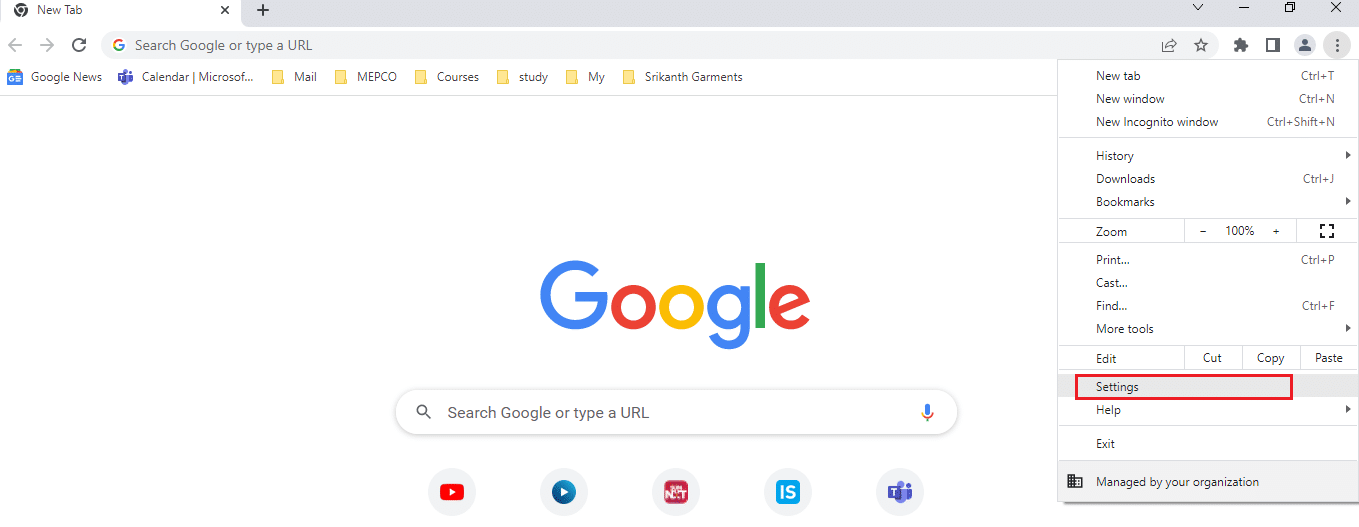
3. Κάντε κλικ στην καρτέλα Σχετικά με το Chrome στο αριστερό τμήμα του παραθύρου και μπορείτε να δείτε το ενημερωμένο μήνυμα στο παράθυρο.
Σημείωση: Εάν υπάρχει διαθέσιμη ενημέρωση, το πρόγραμμα περιήγησης θα ενημερώνεται αυτόματα και θα σας ζητήσει να την επανεκκινήσετε μετά την ενημέρωση.
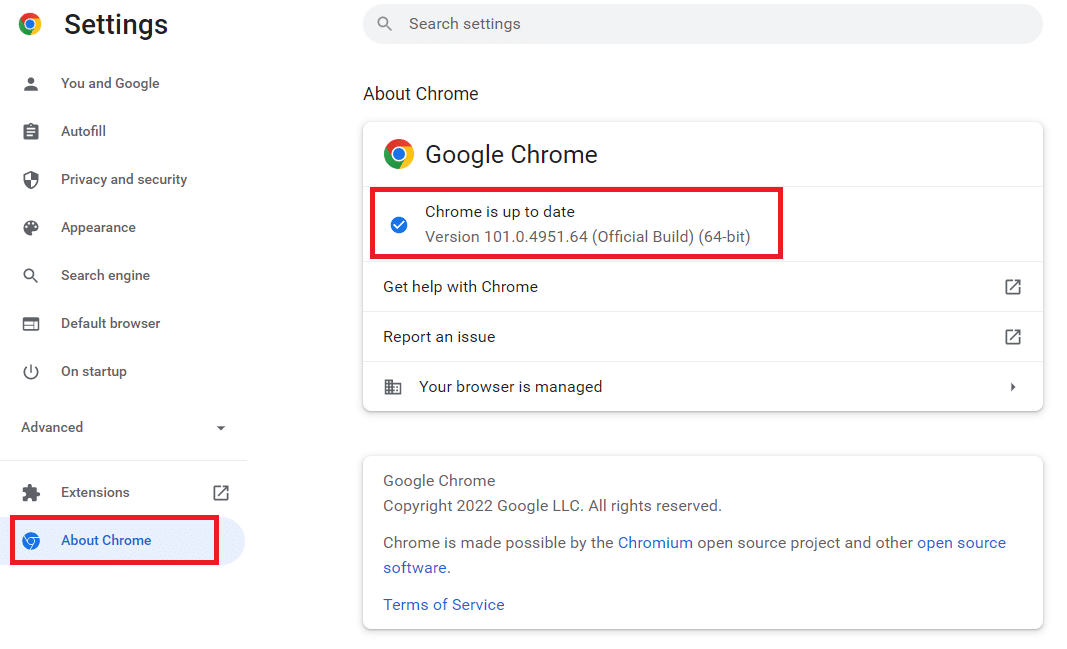
Μέθοδος 6: Απενεργοποιήστε την επιτάχυνση υλικού (εάν υπάρχει)
Η δυνατότητα επιτάχυνσης υλικού εκχωρεί οπτική απόδοση και απόδοση κειμένου στη GPU. μπορείτε να δοκιμάσετε να απενεργοποιήσετε τη δυνατότητα στο Google Chrome για να διορθώσετε το πρόβλημα.
1. Ανοίξτε το πρόγραμμα περιήγησης Google Chrome.
2. Κάντε κλικ στις τρεις κάθετες κουκκίδες στην επάνω δεξιά γωνία του Google Chrome και κάντε κλικ στην επιλογή Ρυθμίσεις στη λίστα που εμφανίζεται.
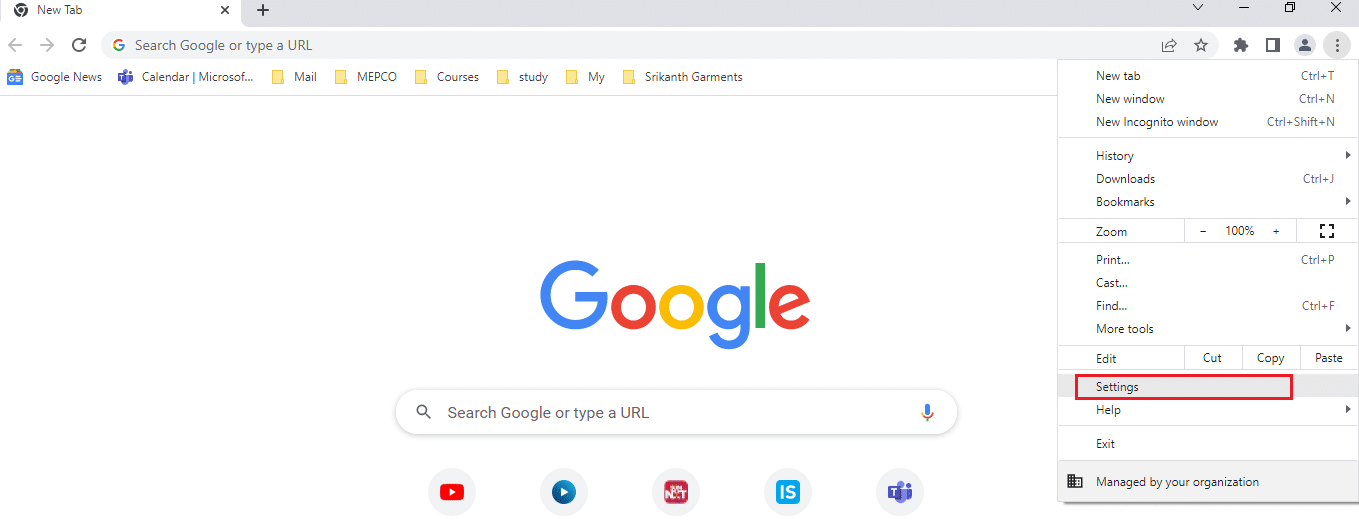
3. Αναπτύξτε το μενού Για προχωρημένους και κάντε κλικ στην καρτέλα Σύστημα στο αριστερό τμήμα του παραθύρου. και απενεργοποιήστε τη ρύθμιση Χρήση επιτάχυνσης υλικού όταν είναι διαθέσιμη και, στη συνέχεια, κάντε κλικ στο κουμπί Επανεκκίνηση για να τερματίσετε τη διαδικασία.
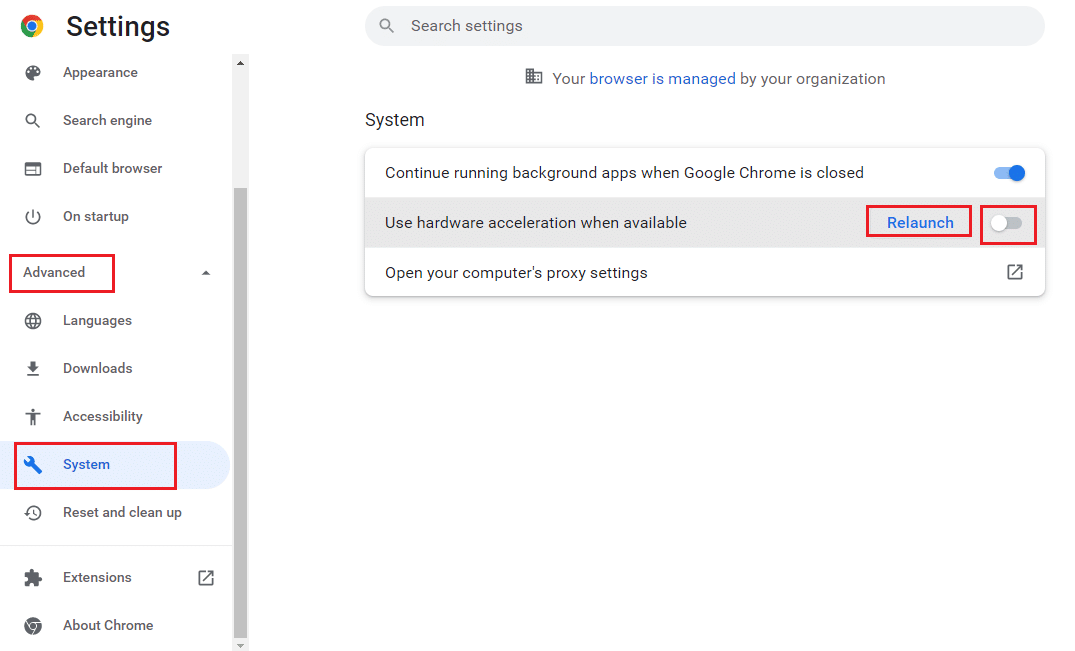
Μέθοδος 7: Επικοινωνήστε με το Κέντρο βοήθειας του Netflix
Εάν μπορείτε να παρακολουθήσετε οποιαδήποτε άλλη ταινία χωρίς πρόβλημα συγχρονισμού, τότε το πρόβλημα μπορεί να είναι στη συγκεκριμένη ταινία που παρακολουθείτε. Δοκιμάστε να αναφέρετε τη συγκεκριμένη ταινία ή τηλεοπτική εκπομπή με το πρόβλημα συγχρονισμού στο Netflix ακολουθώντας τα παρακάτω βήματα.
1. Εκκινήστε το πρόγραμμα περιήγησης Google Chrome.
2. Ανοίξτε το Netflix, κάντε κλικ στο Προφίλ και επιλέξτε Κέντρο βοήθειας.
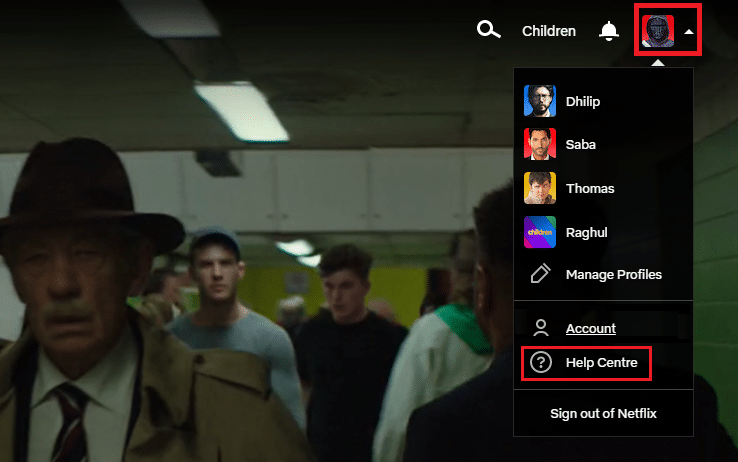
3. Μπορείτε να αναζητήσετε το πρόβλημά σας στη σελίδα του Κέντρου βοήθειας του Netflix.
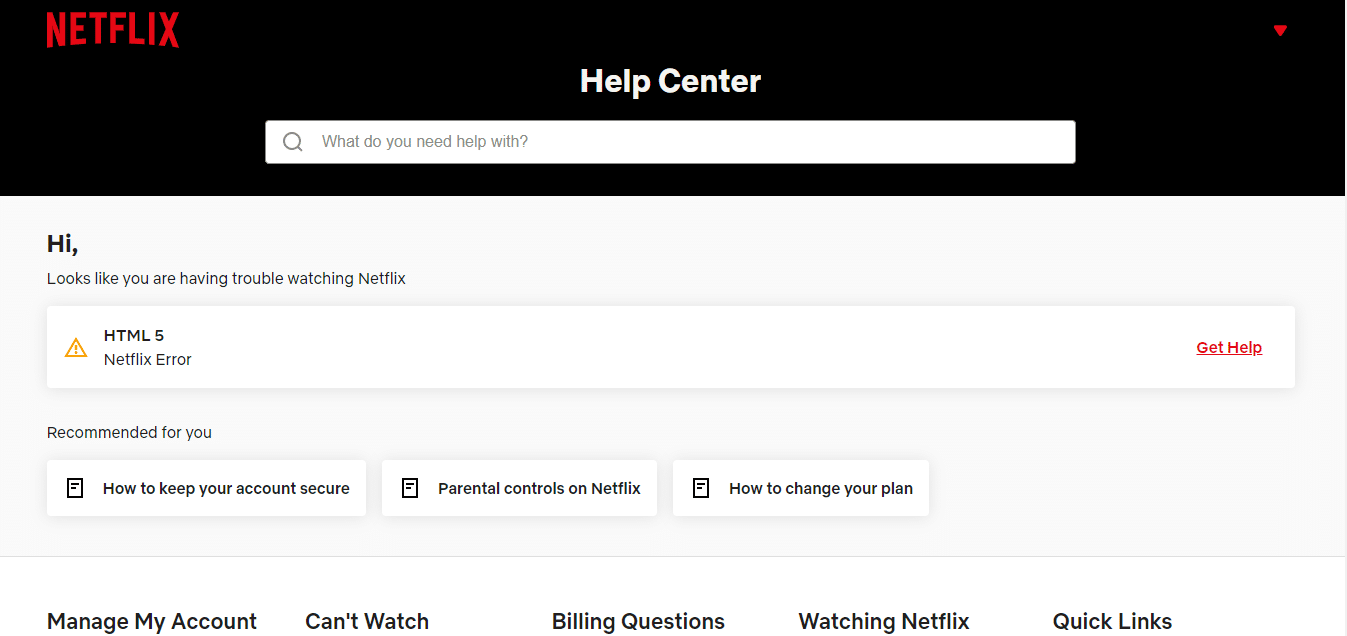
***
Το άρθρο εξηγεί πώς να διορθώσετε το βίντεο ήχου Netflix εκτός συγχρονισμού σε υπολογιστή Windows 10. Εάν βρήκατε αυτό το άρθρο χρήσιμο, αφήστε τις προτάσεις και τα σχόλιά σας στην παρακάτω ενότητα σχολίων.