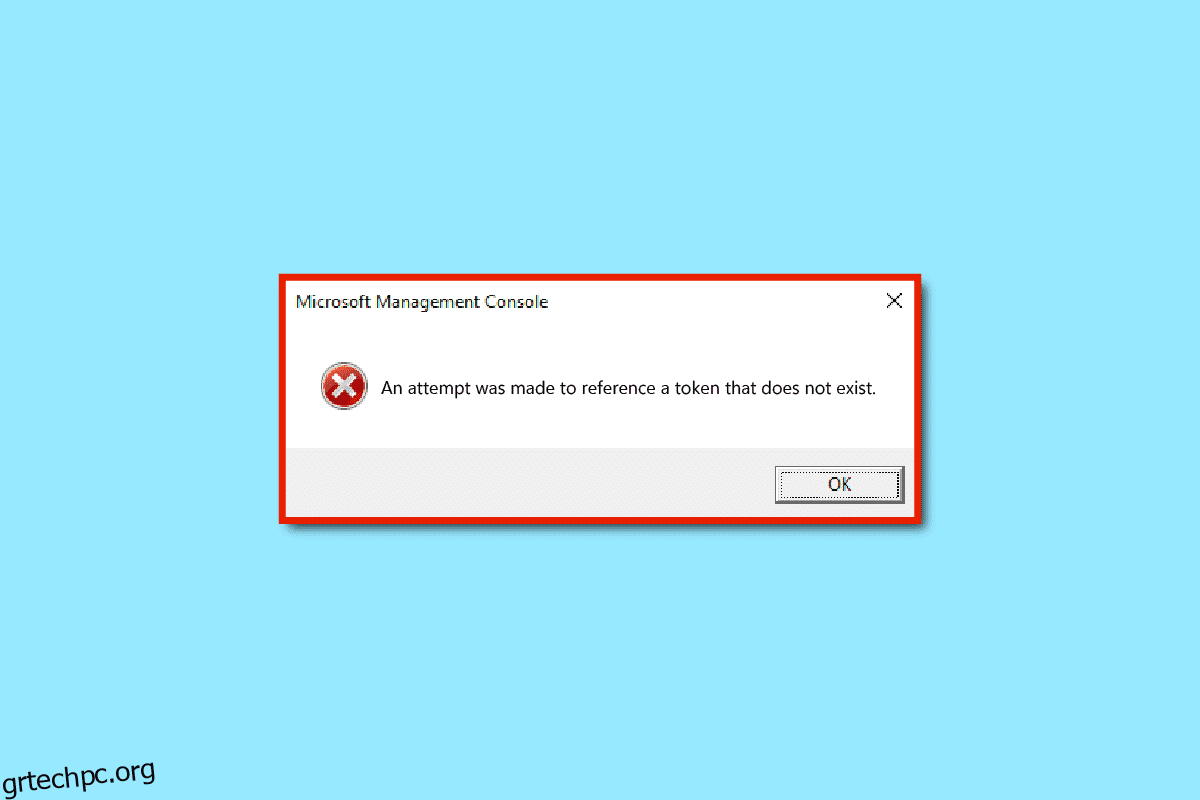Όταν ενημερώνετε το σύστημα Windows 10, συχνά, η νέα ενημέρωση συνοδεύεται από σφάλματα και σφάλματα. αυτά τα σφάλματα μπορεί να προκαλέσουν διάφορα σφάλματα στο σύστημά σας. Μετά την ενημέρωση των Windows, οι χρήστες βρήκαν ότι τα Windows 10 επιχειρήθηκε να αναφερθεί ένα σφάλμα διακριτικού στο σύστημά τους. Τώρα ας καταλάβουμε τι σημαίνει το διακριτικό δεν υπάρχει. Βασικά, τα κατεστραμμένα αρχεία στον υπολογιστή σας προκαλούν αυτό το σφάλμα. Μπορείτε να διορθώσετε την προσπάθεια αναφοράς ενός σφάλματος διακριτικού καθαρίζοντας τον υπολογιστή σας για κατεστραμμένα αρχεία. Συνέχισε να διαβάζεις!
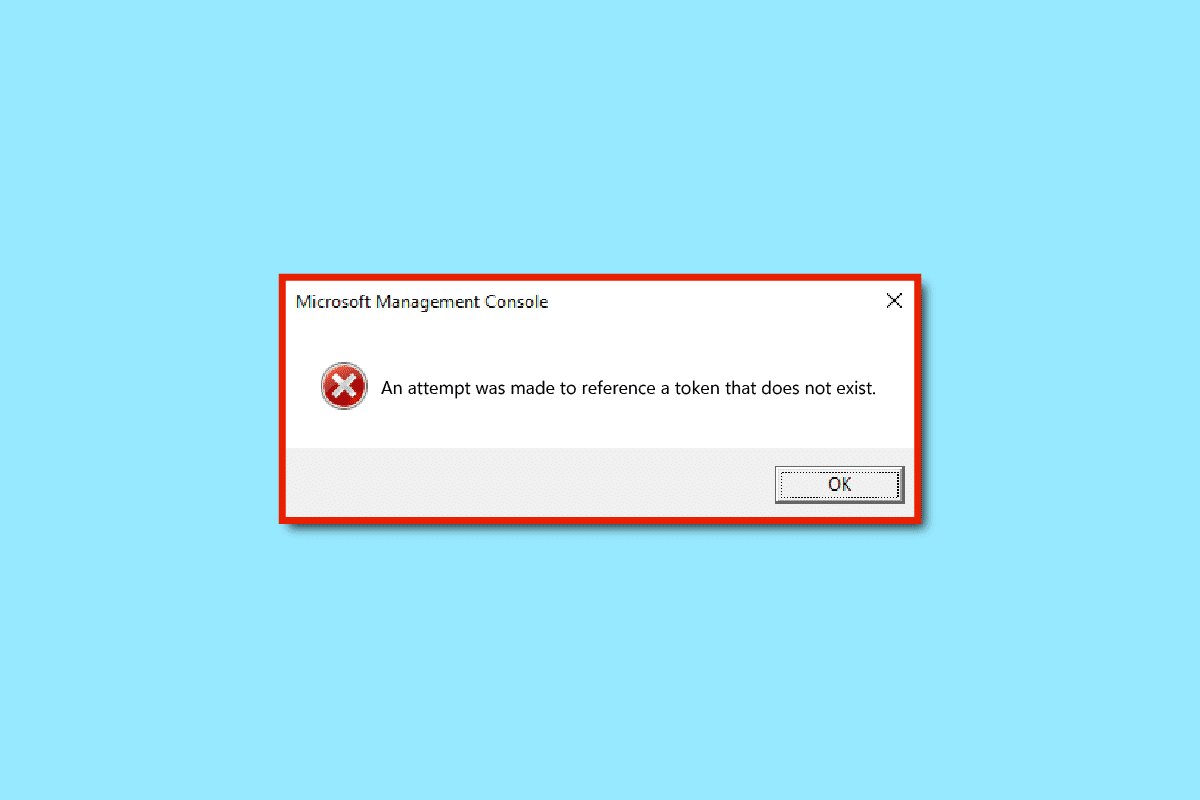
Πίνακας περιεχομένων
Πώς να διορθώσετε τα Windows 10 Έγινε απόπειρα αναφοράς ενός σφάλματος διακριτικού
Εάν οι λογαριασμοί δεν ρυθμιστούν σωστά, μπορεί να προκαλέσει το εν λόγω σφάλμα. Εφόσον γνωρίζετε τι σημαίνει ότι το διακριτικό δεν υπάρχει, μπορεί να υπάρχουν πολλοί λόγοι για το σφάλμα διακριτικού στον υπολογιστή σας. Ακολουθούν οι πιθανοί λόγοι για τους οποίους τα Windows 10 επιχειρήθηκε να αναφερθεί ένα σφάλμα διακριτικού στον υπολογιστή σας.
- Κατεστραμμένα αρχεία στο σύστημά σας
- Σφάλματα που προκαλούνται από μια νέα ενημέρωση των Windows 10
- Επίθεση κακόβουλου λογισμικού στον υπολογιστή σας
Μέθοδος 1: Εκτελέστε Clean Boot
Χρησιμοποιώντας μια καθαρή εκκίνηση, μπορείτε να ξεκινήσετε τον υπολογιστή και να πραγματοποιήσετε διαγνωστικές δοκιμές για να καταλάβετε ποια στάδια της κανονικής διαδικασίας εκκίνησης είναι εσφαλμένα. Αυτή η μέθοδος μπορεί να εντοπίσει την κύρια αιτία πίσω από αυτό το ζήτημα των Windows 10. Διαβάστε τον οδηγό μας σχετικά με το Πώς να εκτελέσετε καθαρή εκκίνηση στα Windows 10 για να κάνετε το ίδιο.
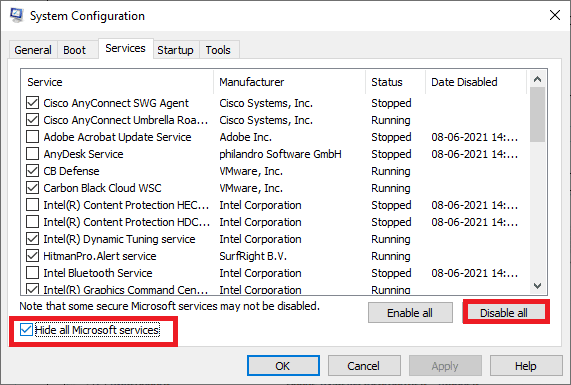
Αφού εκκινήσετε το σύστημά σας σε ασφαλή λειτουργία, ελέγξτε εάν το πρόβλημα παραμένει. Εάν ναι, απεγκαταστήστε οποιοδήποτε από τα πιο πρόσφατα προγράμματα ή εφαρμογές που έχετε προσθέσει στο σύστημά σας.
Μέθοδος 2: Ενημερώστε τα Windows
Είναι πάντα καλή ιδέα να διατηρείτε το σύστημά σας ενημερωμένο, καθώς τα Windows είναι διαβόητα γνωστά για τα σφάλματα και τα σφάλματα που προκαλούνται από την προηγούμενη έκδοση. Με νέες ενημερώσεις, έρχονται με νέες βελτιώσεις και διορθώσεις. Επειδή το προαναφερθέν σφάλμα οφείλεται στη νέα ενημέρωση, μπορείτε να δοκιμάσετε να εγκαταστήσετε την πιο πρόσφατη έκδοση στην οποία θα διορθωθεί το σφάλμα. Διαβάστε τον οδηγό μας σχετικά με τον τρόπο λήψης και εγκατάστασης της τελευταίας ενημέρωσης των Windows 10 και εφαρμόστε το ίδιο.
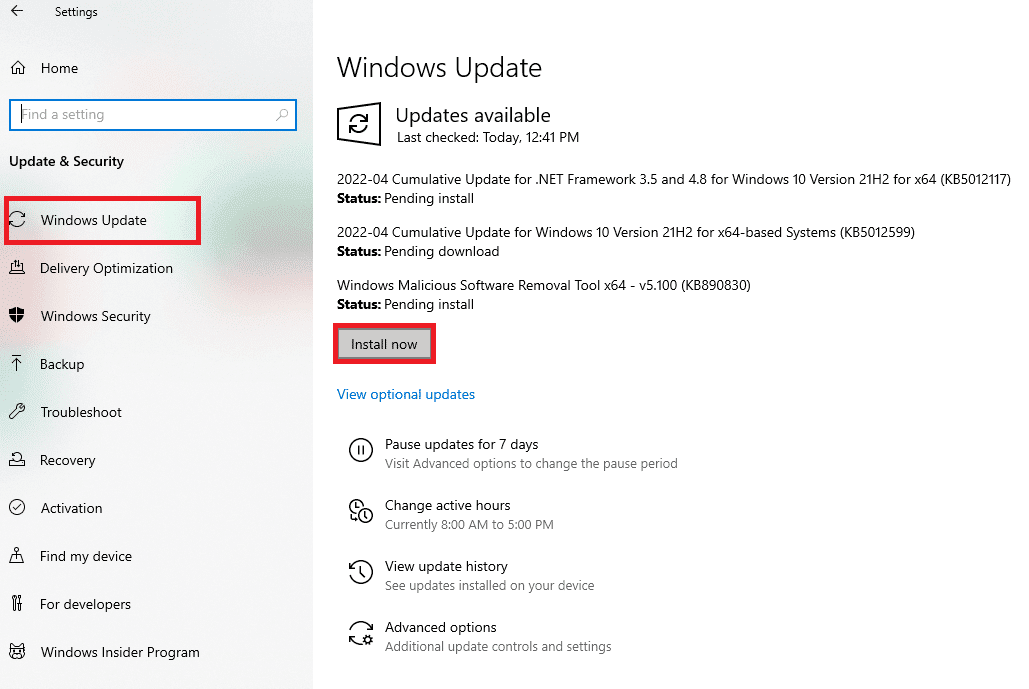
Σημείωση: Να θυμάστε ότι η εγκατάσταση της νέας ενημέρωσης θα χρειαστεί λίγο χρόνο, ανάλογα με την ταχύτητα του Διαδικτύου και τις απαιτήσεις του συστήματός σας. Επίσης, μην απενεργοποιείτε τη συσκευή κατά την εγκατάσταση.
Μέθοδος 3: Επιδιόρθωση κατεστραμμένων αρχείων DLL
Ο πιθανός λόγος για τον οποίο έγινε προσπάθεια στα Windows 10 να αναφερθεί ένα σφάλμα διακριτικού μπορεί να οφείλεται στα κατεστραμμένα αρχεία DLL. Μπορείτε να διορθώσετε αυτά τα ζητήματα εκτελώντας τη γραμμή εντολών. Χρησιμοποιώντας τη γραμμή εντολών, μπορείτε να χρησιμοποιήσετε τα παρακάτω βήματα για να διορθώσετε μια προσπάθεια που έγινε για ασφαλή αναφορά σε ένα ζήτημα διακριτικού.
1. Πατήστε το πλήκτρο Windows, πληκτρολογήστε cmd και κάντε κλικ στο Εκτέλεση ως διαχειριστής.
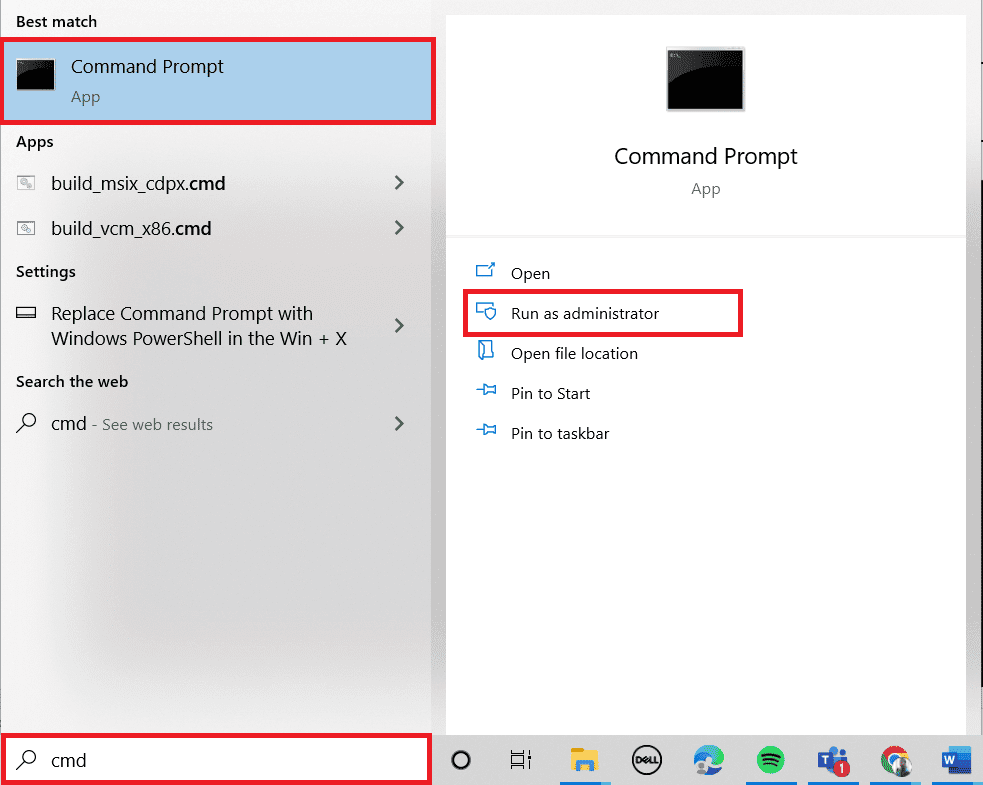
2. Πληκτρολογήστε την ακόλουθη εντολή και πατήστε το πλήκτρο Enter.
cd %WINDIR%System32
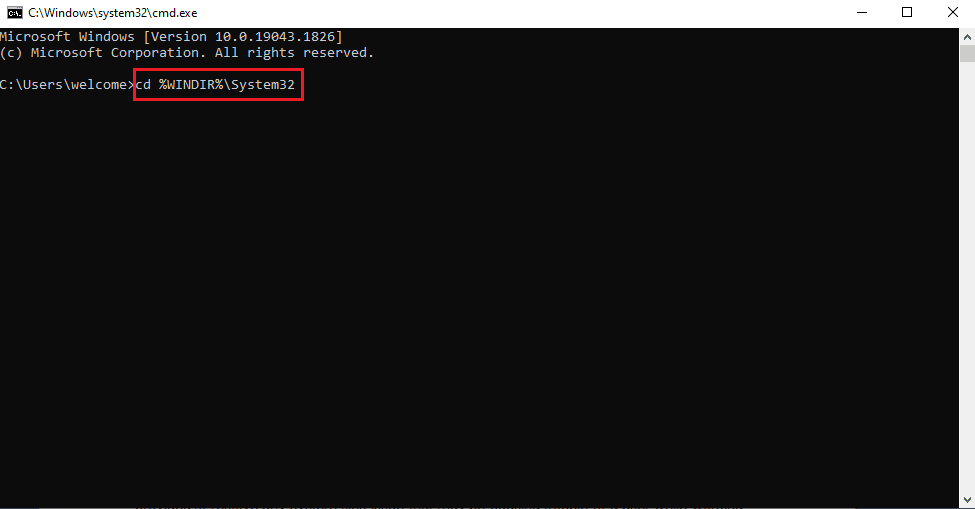
3. Στη συνέχεια, πληκτρολογήστε τη δεδομένη εντολή και πατήστε το πλήκτρο Enter για να επιδιορθώσετε τη σειρά κατεστραμμένων αρχείων DLL.
for /f %s in ('dir /b *.dll') do regsvr32 /s %s
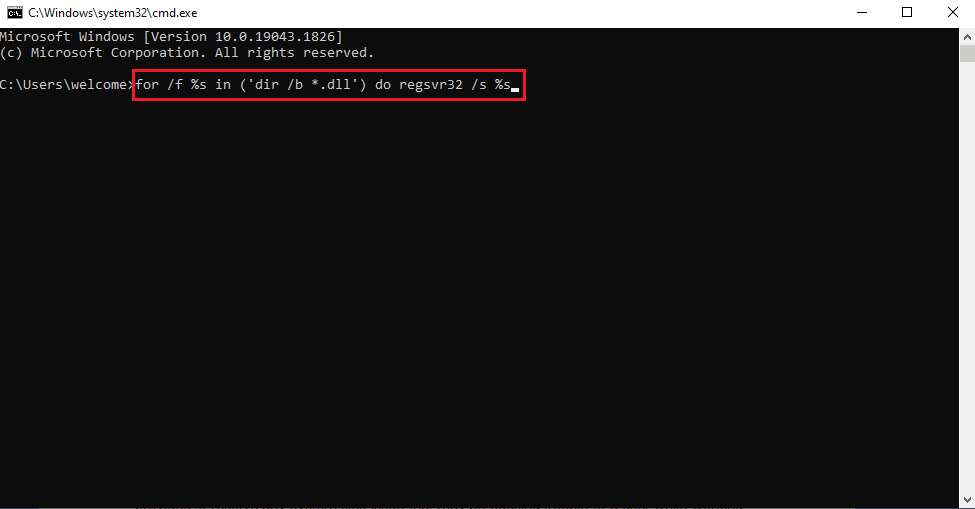
4. Κλείστε το παράθυρο της γραμμής εντολών και επανεκκινήστε τον υπολογιστή.
Μέθοδος 4: Επιδιόρθωση αρχείων συστήματος
Η σάρωση SFC χρησιμοποιείται ευρέως για την επίλυση προβλημάτων που σχετίζονται με τα Windows 10. Το βοηθητικό πρόγραμμα SFC παρέχεται για την επίλυση οποιουδήποτε ζητήματος με τα αρχεία συστήματος που μπορεί να προκαλεί προβλήματα σε έναν χρήστη κατά την εργασία στον υπολογιστή του. Επίσης, μπορείτε να εκτελέσετε τις σαρώσεις DISM για να επιδιορθώσετε τα κατεστραμμένα αρχεία συστήματος. Ακολουθήστε τον οδηγό μας για την επιδιόρθωση αρχείων συστήματος στα Windows 10.
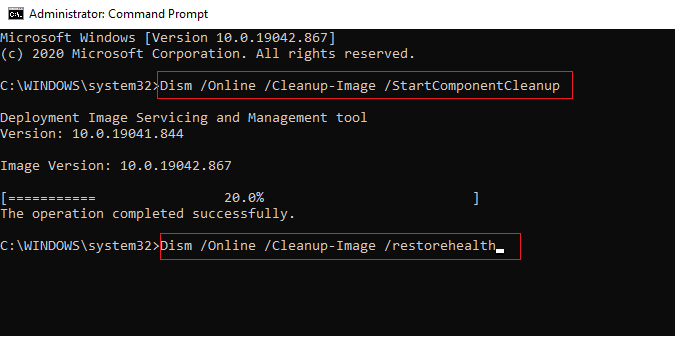
Περιμένετε να εκτελεστούν οι εντολές και ελέγξτε εάν το πρόβλημα έχει επιλυθεί.
Μέθοδος 5: Εκτελέστε τη σάρωση κακόβουλου λογισμικού
Μια μόλυνση από ιό ή κακόβουλο λογισμικό μπορεί επίσης να προκαλέσει αυτό το σφάλμα, το οποίο είναι σπάνιο. Μια γρήγορη σάρωση μπορεί να τα εντοπίσει και να τα αφαιρέσει από το επηρεαζόμενο σύστημα. Ως εκ τούτου, σας συμβουλεύουμε να σαρώσετε το σύστημά σας σύμφωνα με τις οδηγίες στον οδηγό μας σχετικά με το Πώς μπορώ να εκτελέσω μια σάρωση για ιούς στον υπολογιστή μου;
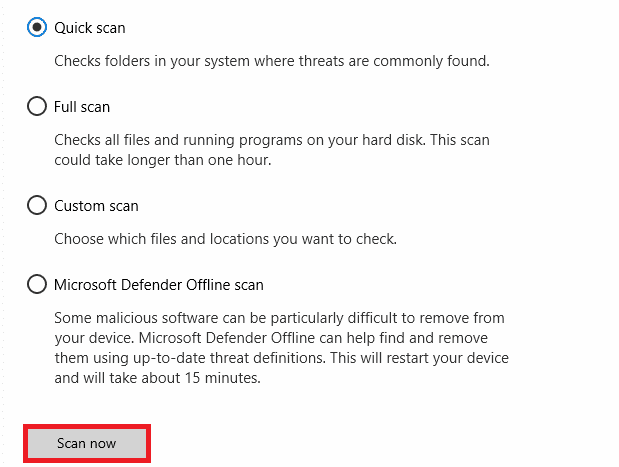
Επίσης, εάν θέλετε να αφαιρέσετε κακόβουλο λογισμικό από τον υπολογιστή σας, ανατρέξτε στον οδηγό μας, Πώς να αφαιρέσετε κακόβουλο λογισμικό από τον υπολογιστή σας στα Windows 10.
Μέθοδος 6: Επαναφορά στην προηγούμενη έκδοση των Windows
Συχνά, όταν τα Windows ενημερώνονται στον υπολογιστή σας, μπορεί να υπάρχουν προβλήματα με τις νέες ενημερώσεις. Οι νέες ενημερώσεις δεν είναι πάντα αποτελεσματικές και ενδέχεται να προκαλέσουν σφάλματα και σφάλματα, με αποτέλεσμα την κακή απόδοση του συστήματός σας. Εάν μια ενημέρωση των Windows προκαλεί τα Windows 10, έγινε προσπάθεια αναφοράς ενός ζητήματος διακριτικού στο σύστημά σας, μπορείτε να το επιλύσετε αντιστρέφοντας την ενημέρωση των Windows 10 στον υπολογιστή σας. Μπορείτε να ακολουθήσετε αυτά τα απλά βήματα για να αντιστρέψετε τις ενημερώσεις των Windows 10 με ασφάλεια.
1. Πατήστε Windows + I για να ανοίξετε τις Ρυθμίσεις.
2. Κάντε κλικ στο Ενημέρωση & Ασφάλεια.

3. Επιλέξτε το μενού Ανάκτηση στο αριστερό παράθυρο.
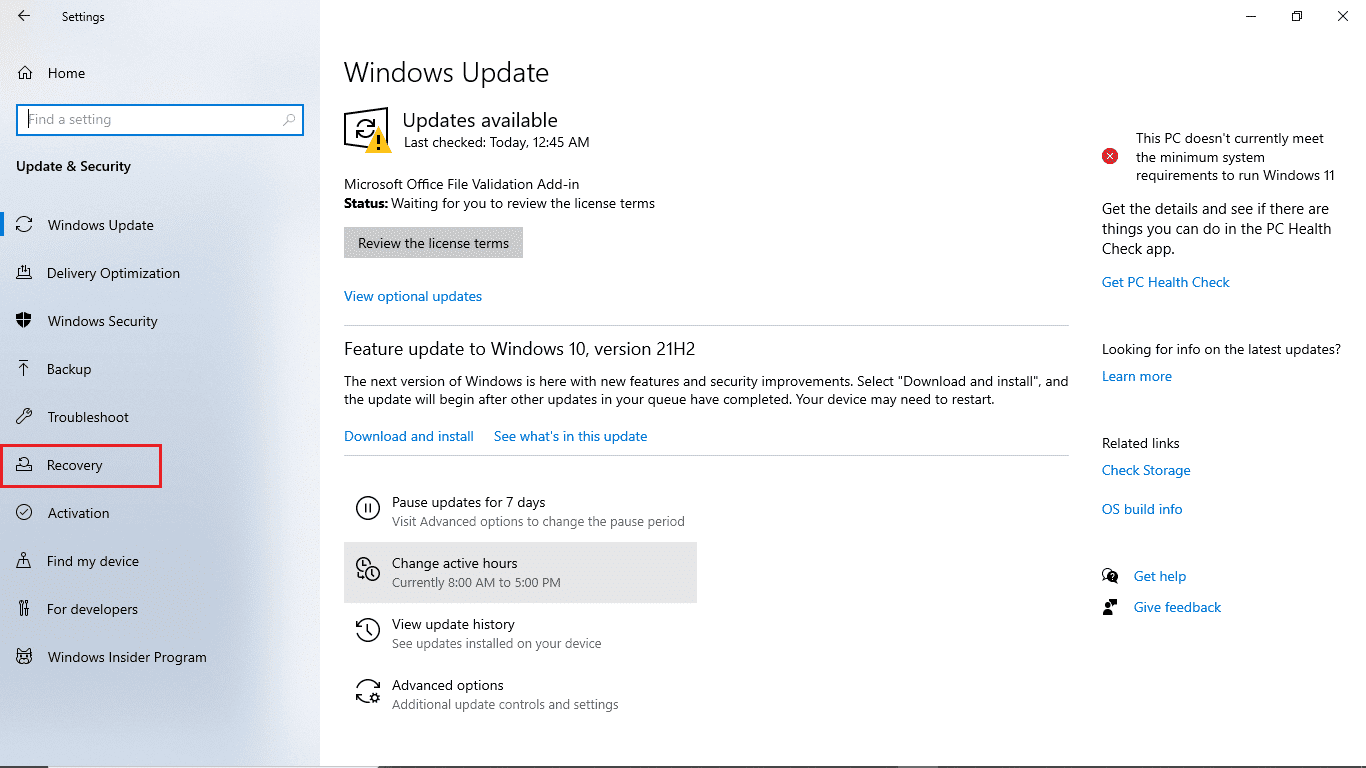
4. Στην ενότητα Εκκίνηση για προχωρημένους, κάντε κλικ στο Επανεκκίνηση τώρα.
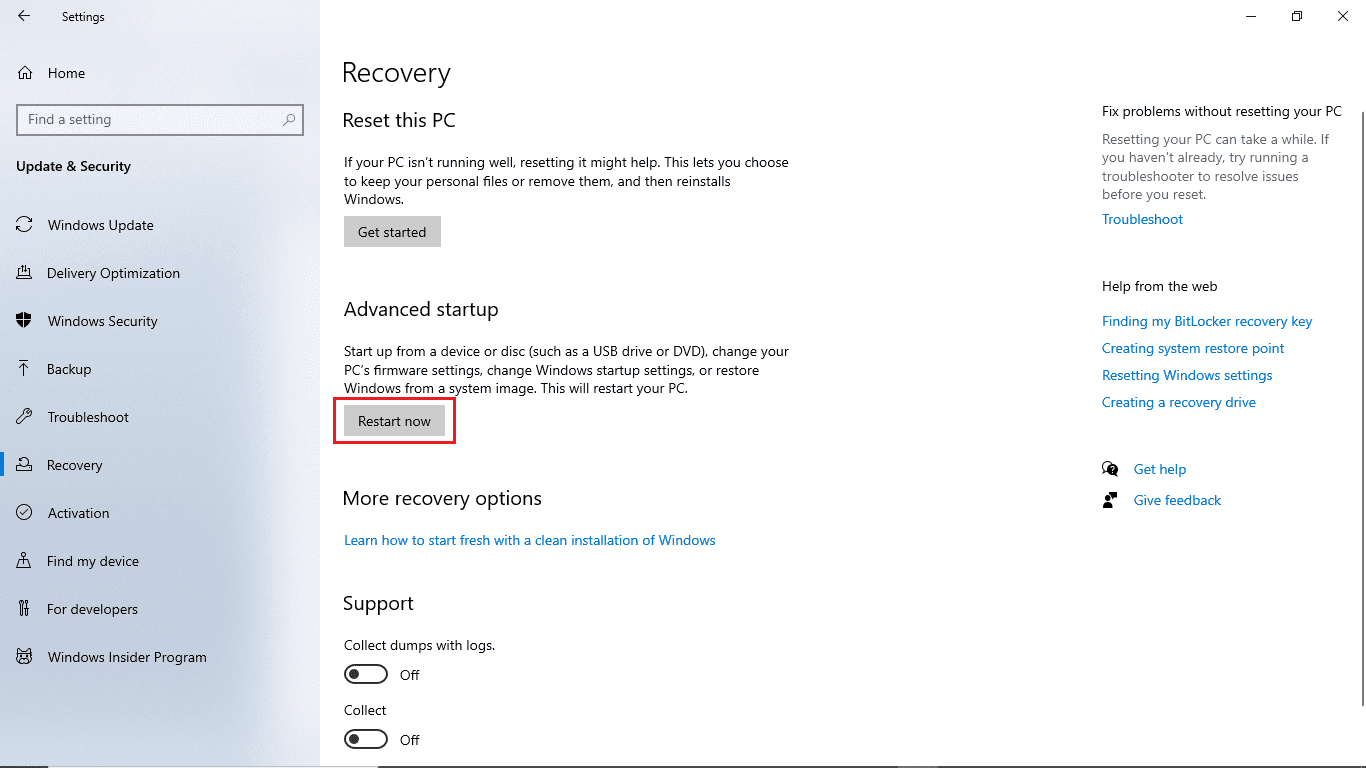
5. Περιμένετε μέχρι να εμφανιστεί η οθόνη Επιλογή επιλογής και επιλέξτε Αντιμετώπιση προβλημάτων.

6. Επιλέξτε Προηγμένες επιλογές, ακολουθούμενη από Επιστροφή στην προηγούμενη έκδοση.
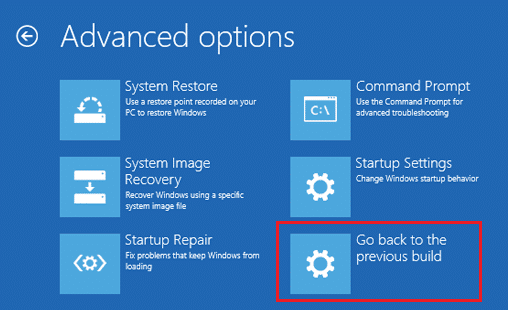
Μέθοδος 7: Επαναφορά υπολογιστή
Εάν οι προηγούμενες μέθοδοι δεν λειτουργούν και συνεχίσετε να λαμβάνετε το ίδιο σφάλμα στα Windows 10, η μόνη επιλογή που απομένει είναι να επαναφέρετε τον υπολογιστή σας με Windows 10.
Σημείωση: Η επαναφορά του υπολογιστή σας θα διαγράψει όλα τα περιττά δεδομένα από τον υπολογιστή σας, συμπεριλαμβανομένων των αρχείων που ενδέχεται να προκαλούν σφάλματα στα Windows 10.
Ακολουθήστε τον οδηγό μας σχετικά με τον τρόπο επαναφοράς των Windows 10 χωρίς απώλεια δεδομένων και εφαρμόστε τον ίδιο.
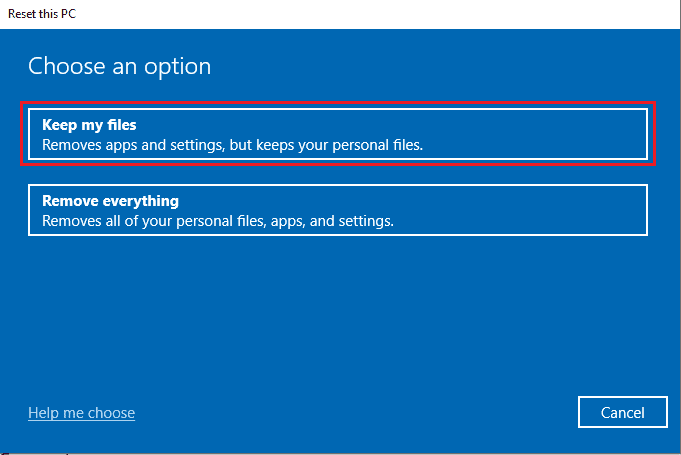
Συχνές Ερωτήσεις (Συχνές Ερωτήσεις)
Q1. Τι σημαίνει το διακριτικό δεν υπάρχει στα Windows 10;
Απ. Μετά την ενημέρωση του συστήματος Windows 10, πολλοί χρήστες διαπίστωσαν ότι το σύστημά τους εμφάνισε ένα σφάλμα ότι δεν υπάρχει διακριτικό. Κατεστραμμένα αρχεία στον υπολογιστή σας μπορεί να προκαλέσουν αυτό το σφάλμα και ίσως χρειαστεί να καθαρίσετε τον υπολογιστή σας.
Ε2. Πώς να επιδιορθώσετε αρχεία των Windows 10;
Απ. Μπορείτε να επιλέξετε διάφορες μεθόδους για την επιδιόρθωση αρχείων συστήματος στον υπολογιστή σας, συμπεριλαμβανομένης της σάρωσης SFC, της επιδιόρθωσης αρχείων DLL, ακόμη και μιας σάρωσης προστασίας από ιούς τρίτου κατασκευαστή.
Ε3. Μπορώ να επαναφέρω τις νέες ενημερώσεις των Windows 10;
Απ. Ναι, εάν ο υπολογιστής σας δεν λειτουργεί καλά μετά την ενημέρωση των Windows, μπορείτε να επαναφέρετε την ενημέρωση των Windows 10 μεταβαίνοντας στη ρύθμιση εκκίνησης για προχωρημένους.
***
Ελπίζουμε ότι αυτός ο οδηγός ήταν χρήσιμος για τη διόρθωση των Windows 10. Έγινε προσπάθεια αναφοράς ενός προβλήματος διακριτικού στον υπολογιστή σας και μπορέσατε να μάθετε τι σημαίνει το διακριτικό δεν υπάρχει. Σχολιάστε και πείτε μας ποια μέθοδος λειτούργησε για εσάς. Επίσης, αν έχετε ερωτήσεις, απορίες ή προτάσεις, μη διστάσετε να τις μοιραστείτε μαζί μας.