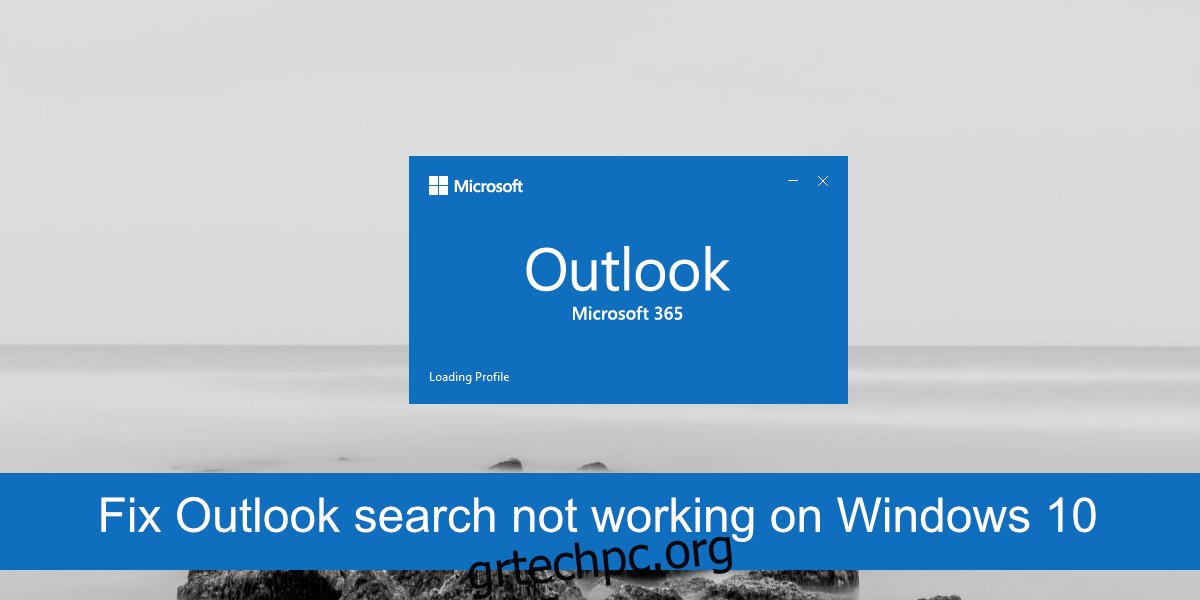Το Microsoft Outlook είναι ένα από τα παλαιότερα, πιο ισχυρά προγράμματα-πελάτες ηλεκτρονικού ταχυδρομείου για επιτραπέζιους υπολογιστές που είναι διαθέσιμα. Μπορεί να ανταγωνιστεί τόσο το Mail στο macOS όσο και το Thunderbird της Mozilla. Ο πελάτης λειτουργεί με οποιονδήποτε και όλους τους τύπους λογαριασμών email, υποστηρίζει κανόνες για τη διαχείριση εισερχόμενων και εξερχόμενων μηνυμάτων και λειτουργεί με πολλά πρόσθετα για διαφορετικές εφαρμογές.
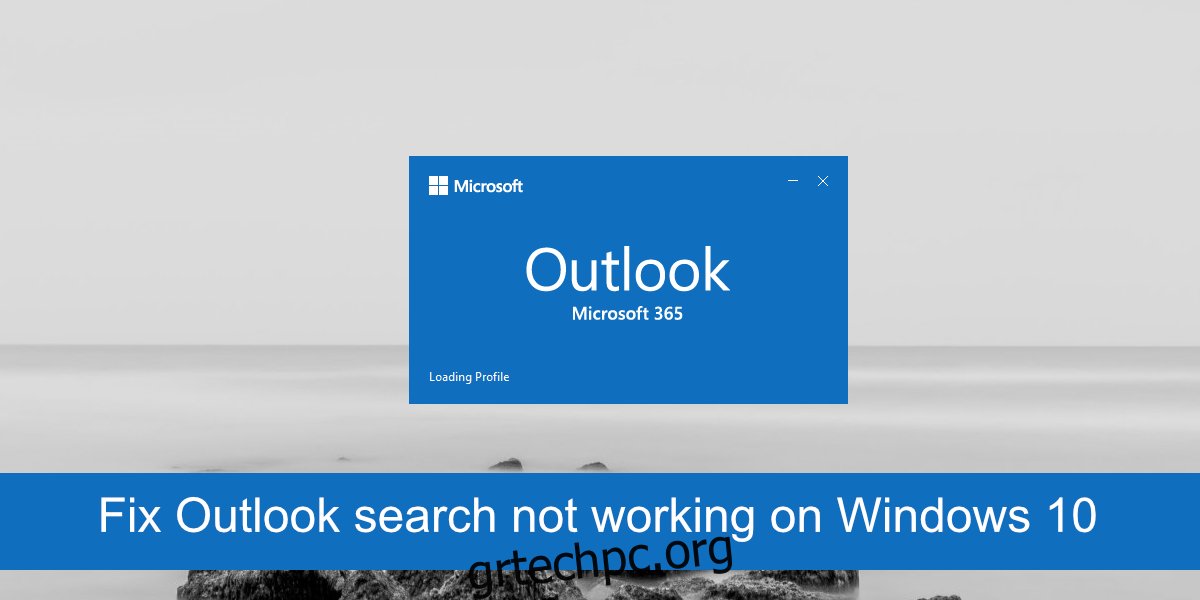
Πίνακας περιεχομένων
Διορθώστε την αναζήτηση του Outlook που δεν λειτουργεί
Τα email είναι δύσκολο να παρακολουθούνται και συχνά, ανεξάρτητα από το πόσο καλά οργανώνετε τα πάντα, η αναζήτηση ενός email είναι ο μόνος τρόπος για να το βρείτε. Το Outlook διαθέτει μια ισχυρή δυνατότητα αναζήτησης που σας επιτρέπει να ορίσετε αρκετά καλά τα κριτήρια αναζήτησης, ωστόσο, μερικές φορές δεν λειτουργεί.
Εάν η αναζήτηση του Outlook δεν λειτουργεί στο σύστημά σας ή λειτουργεί μόνο εν μέρει, δηλαδή, μπορεί να βρει παλαιότερα μηνύματα ηλεκτρονικού ταχυδρομείου αλλά όχι πρόσφατα, δοκιμάστε τις παρακάτω επιδιορθώσεις.
1. Επιδιορθώστε το Microsoft 365
Οι εφαρμογές του Microsoft 365 είναι επιρρεπείς σε σφάλματα όπως κάθε άλλη εφαρμογή. Εάν η αναζήτηση του Outlook δεν λειτουργεί, δοκιμάστε να επιδιορθώσετε το Microsoft 365. Δεν θα επαναφέρει τις εφαρμογές, αλλά θα διορθώσει προβλήματα με τα αρχεία του.
Ανοίξτε τον Πίνακα Ελέγχου.
Μεταβείτε στην επιλογή Προγράμματα> Απεγκατάσταση προγράμματος.
Αναζητήστε και επιλέξτε Microsoft 365.
Κάντε κλικ στο κουμπί Αλλαγή.
Επιλέξτε Γρήγορη επισκευή.
Επιτρέψτε στο Microsoft 365 να επιδιορθώσει και να επανεκκινήσει το σύστημα.
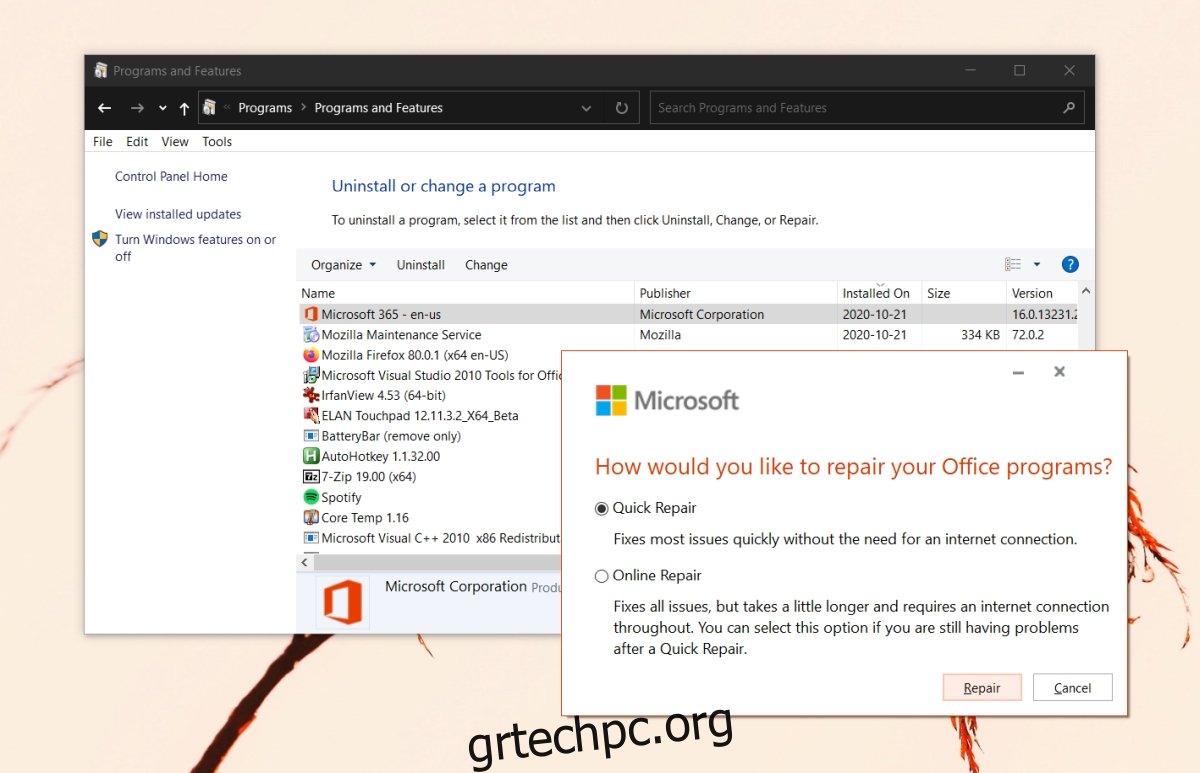
2. Να επιτρέπεται η δημιουργία ευρετηρίου συστήματος
Ωστόσο, το Outlook ευρετηριάζει νέα μηνύματα, εάν έχετε την τάση να λαμβάνετε πολλά μηνύματα, το Outlook ενδέχεται να διακόψει την ευρετηρίαση έως ότου το σύστημα είναι αδρανές και έχει πρόσβαση σε περισσότερους πόρους του συστήματος.
Το μόνο πρόβλημα είναι ότι ένα σύστημα συνήθως τίθεται σε αδράνεια μετά από λίγα λεπτά που παραμένει σε αδράνεια, γεγονός που εμποδίζει το Outlook να δημιουργήσει ευρετήρια στοιχείων. Αλλάξτε τον χρόνο ύπνου στο σύστημα έτσι ώστε να παραμένει ξύπνιο περισσότερο.
Ανοίξτε τον Πίνακα Ελέγχου.
Μεταβείτε στο Hardware and Sounds>Power Options.
Επιλέξτε Αλλαγή ρυθμίσεων σχεδίου δίπλα στο τρέχον σχέδιο παροχής ενέργειας.
Αλλάξτε τον χρόνο ρύθμισης ύπνου και ρυθμίστε τον σε μερικές ώρες.
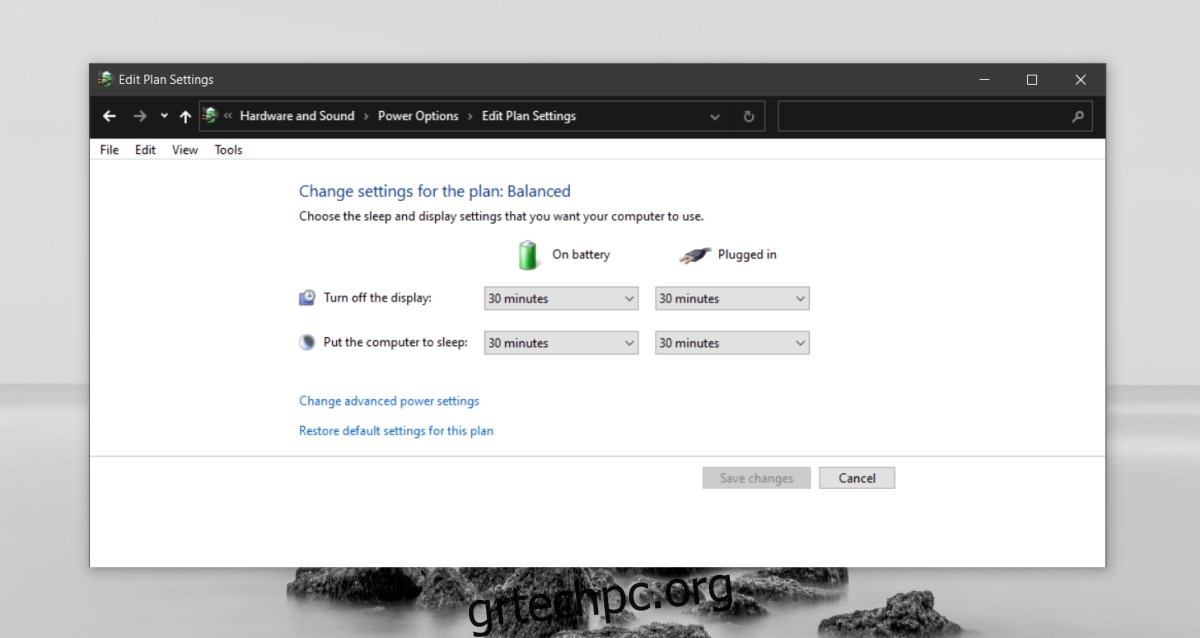
3. Ενημερώστε το Microsoft 365
Εάν το πρόγραμμα-πελάτης του Outlook δεν είναι ενημερωμένο, ενδέχεται να σταματήσει να λειτουργεί το ευρετήριο αναζήτησης. Αυτό με τη σειρά του θα εμποδίσει την αναζήτηση του Outlook να λειτουργήσει. Ελέγξτε για ενημερώσεις στο Microsoft 365 και εγκαταστήστε τις.
Ανοίξτε την εφαρμογή Ρυθμίσεις με τη συντόμευση πληκτρολογίου Win+I.
Μεταβείτε στην ενότητα Ενημέρωση και ασφάλεια.
Επιλέξτε την καρτέλα Windows Update.
Κάντε κλικ στο Έλεγχος για ενημερώσεις.
Εγκαταστήστε τις διαθέσιμες ενημερώσεις.
Ανοίξτε το Outlook.
Μεταβείτε στο Αρχείο> Λογαριασμός γραφείου.
Επιλέξτε Επιλογές ενημέρωσης> Ενημέρωση τώρα.
Εγκαταστήστε τις διαθέσιμες ενημερώσεις.
Επανεκκινήστε το Outlook και αφήστε το να ευρετηριάσει τα email.
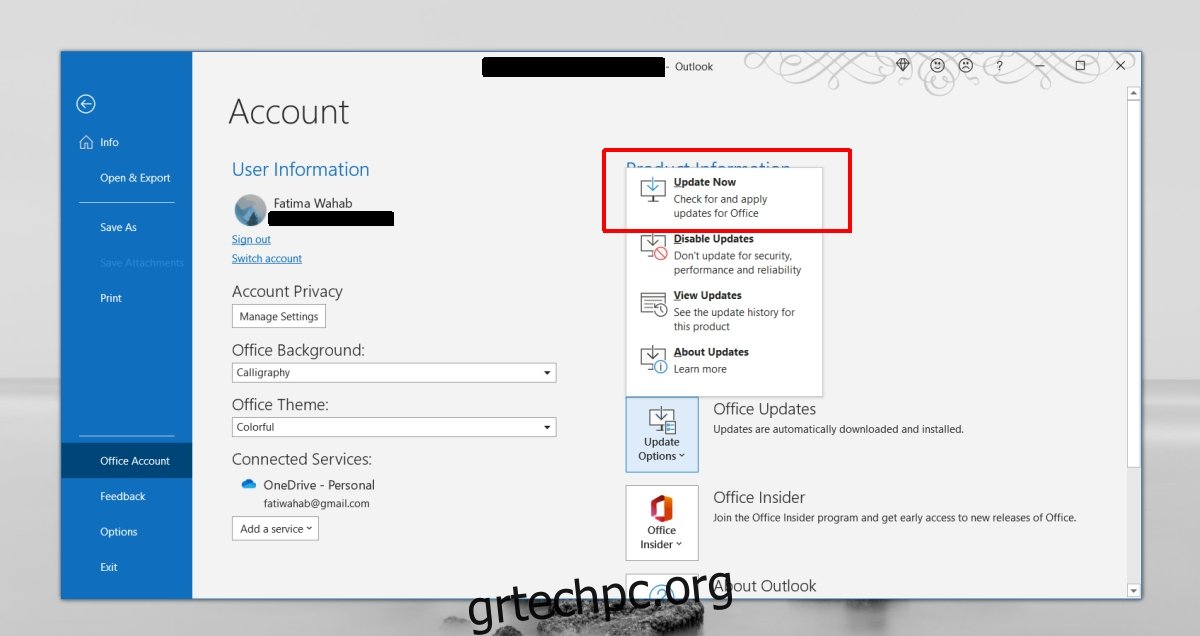
4. Ελέγξτε τις ρυθμίσεις ευρετηρίου
Βεβαιωθείτε ότι το Outlook έχει ρυθμιστεί να ευρετηριάζει τα πάντα. Μπορείτε να αλλάξετε τις ρυθμίσεις ευρετηρίου για να το διορθώσετε.
Ανοίξτε το Outlook και μεταβείτε στο Αρχείο> Επιλογές.
Επιλέξτε την καρτέλα Αναζήτηση.
Κάντε κλικ στο κουμπί Επιλογές ευρετηρίου.
Κάντε κλικ στην Τροποποίηση και μετά Εμφάνιση όλων των τοποθεσιών.
Επιλέξτε τα όλα και κάντε κλικ στο OK.
Επιτρέψτε στις τοποθεσίες να ευρετηριαστούν και η αναζήτηση του Outlook θα αρχίσει να λειτουργεί.
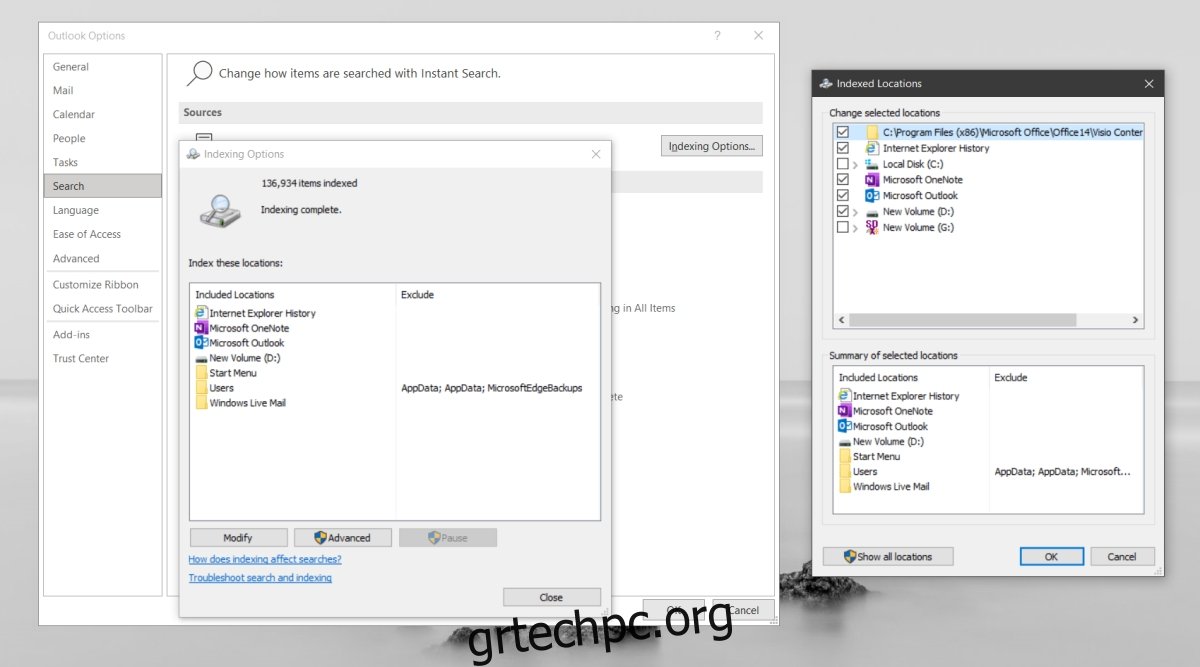
5. Ανοικοδόμηση ευρετηρίου αναζήτησης
Όπως και τα Windows 10, το ευρετήριο αναζήτησης του Outlook μπορεί να σπάσει ή να καταστραφεί. Ένας απλός τρόπος για να το διορθώσετε είναι να το ξαναφτιάξετε. Θα πάρει χρόνο, αλλά θα λύσει προβλήματα με την αναζήτηση του Outlook.
Ανοίξτε το Outlook και μεταβείτε στο Αρχείο> Επιλογές.
Επιλέξτε την καρτέλα Αναζήτηση.
Επιλέξτε Επιλογές ευρετηρίου>Για προχωρημένους.
Μεταβείτε στην καρτέλα “Ρυθμίσεις ευρετηρίου” και κάντε κλικ στην “Ανακατασκευή” στην ενότητα “Αντιμετώπιση προβλημάτων”.
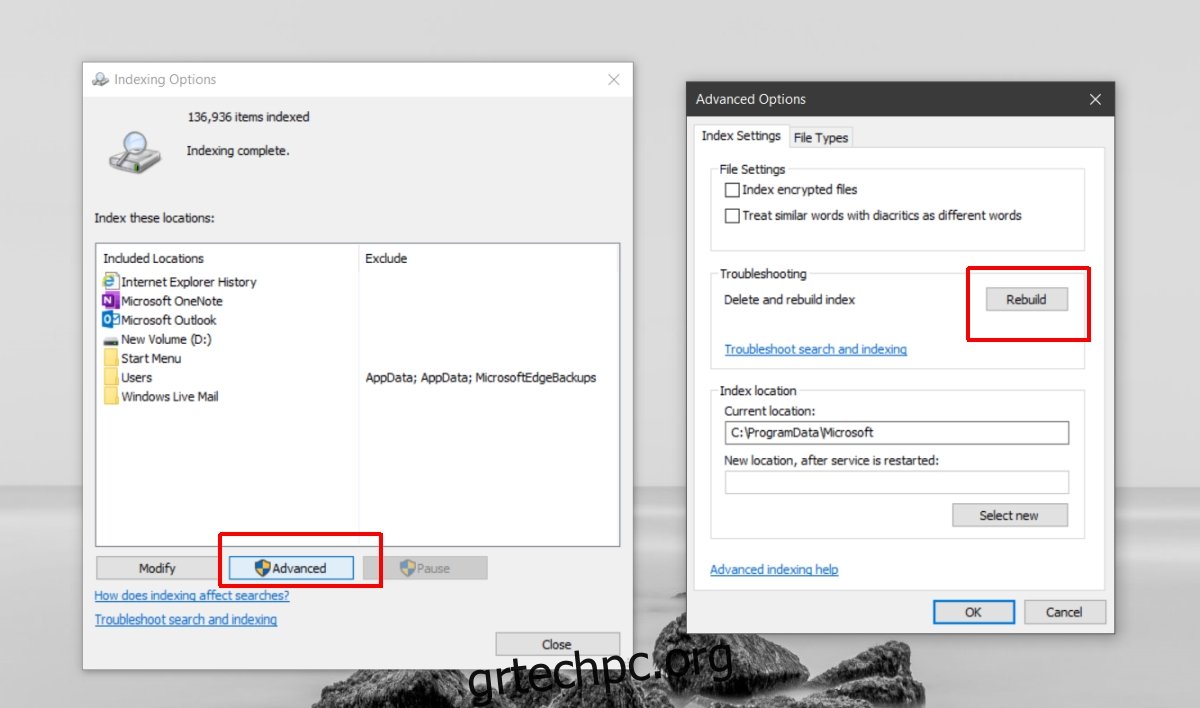
6. Επιδιορθώστε τα αρχεία δεδομένων του Outlook
Το Outlook συνοδεύεται από ένα ενσωματωμένο εργαλείο για την επιδιόρθωση αρχείων δεδομένων.
Ανοίξτε την Εξερεύνηση αρχείων.
Μεταβείτε στο φάκελο του Outlook για την έκδοση του Outlook που διαθέτετε.
Outlook 2019: C:Program Files (x86)Microsoft OfficerootOffice16 Outlook 2016: C:Program Files (x86)Microsoft OfficerootOffice16 Outlook 2013: C:Program Files (x86)Microsoft OfficeOffice15 Outlook 2010: C:Program Files (x86)Microsoft OfficeOffice14 Outlook 2007: C:Program Files (x86)Microsoft OfficeOffice12
Εκτελέστε το αρχείο SCANPST.EXE.
Επιλέξτε το αρχείο PST για το προφίλ σας στο Outlook.
Κάντε κλικ στο Έναρξη για να ξεκινήσει η σάρωση.
Κάντε κλικ στην Επιδιόρθωση για να διορθώσετε τυχόν προβλήματα που έχουν εντοπιστεί.
Επανεκκινήστε το Outlook.
συμπέρασμα
Είναι δύσκολο να παρακολουθείτε το email και ανεξάρτητα από το πόσες ετικέτες εφαρμόζετε ή ειδικά εισερχόμενα που δημιουργείτε, θα εξακολουθείτε να χρησιμοποιείτε τη λειτουργία αναζήτησης για να βρείτε ένα χαμένο μήνυμα κάθε τόσο. Εάν το Outlook μπορεί να βρει τόσο παλαιότερα όσο και νεότερα μηνύματα, αλλά εξακολουθείτε να μην μπορείτε να βρείτε αυτό που αναζητάτε, το πρόβλημα μπορεί να μην έγκειται στην αναζήτηση του Outlook. Επεκτείνετε τα κριτήρια αναζήτησής σας και θα μπορείτε να βρείτε το μήνυμα που δεν εμφανίζεται στα αποτελέσματα αναζήτησης.