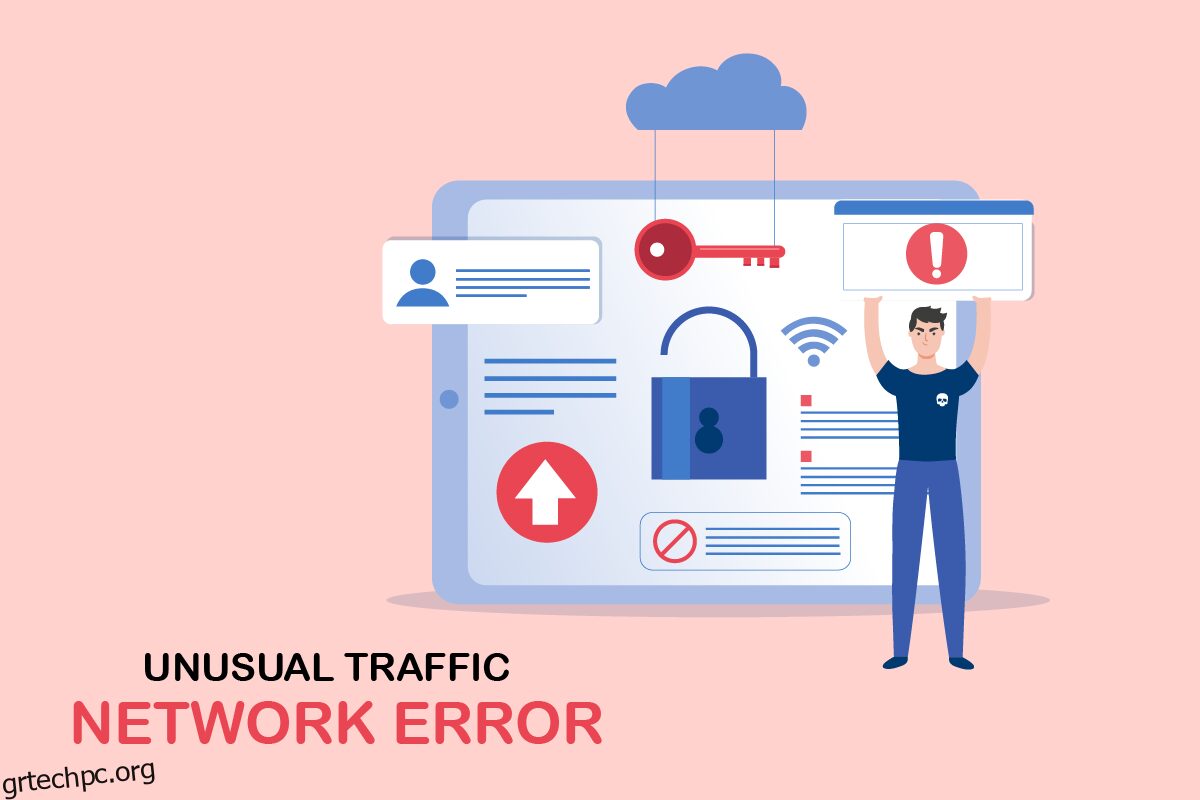Αντιμετωπίσατε ποτέ σφάλμα ασυνήθιστης κίνησης από το δίκτυο του υπολογιστή σας ενώ σερφάρετε στο Google; Αυτό είναι ένα συνηθισμένο σφάλμα και αρκετοί χρήστες αντιμετωπίζουν το ίδιο σε Android και Windows. Παρόλο που αυτό είναι ένα ενοχλητικό ζήτημα, μπορείτε να διορθώσετε το σφάλμα ασυνήθιστης κυκλοφορίας της Google από το δίκτυο του υπολογιστή σας με τη βοήθεια αποτελεσματικών μεθόδων αντιμετώπισης προβλημάτων. Αυτός ο οδηγός θα σας βοηθήσει να διορθώσετε ότι τα συστήματά μας έχουν εντοπίσει ασυνήθιστη κίνηση από σφάλμα δικτύου του υπολογιστή σας. Συνεχίστε λοιπόν να διαβάζετε.
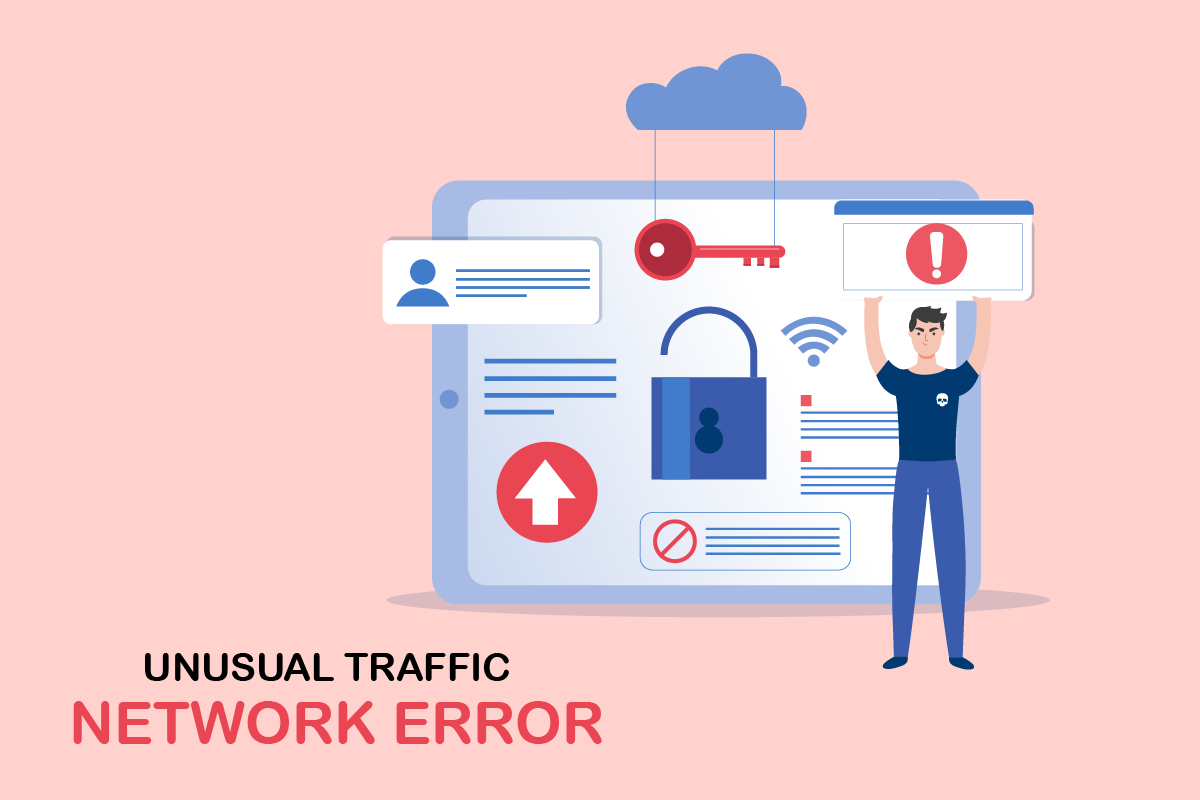
Πίνακας περιεχομένων
Πώς να διορθώσετε το ασυνήθιστο σφάλμα κυκλοφορίας της Google στα Windows 10
Αυτή η ενότητα επικεντρώνεται στους λόγους που προκαλούν το συζητημένο σφάλμα στον υπολογιστή σας Windows 10. Γενικά, εάν αναζητήσετε πάρα πολλά ερωτήματα σε σύντομο χρονικό διάστημα, θα αντιμετωπίσετε ασυνήθιστη επισκεψιμότητα της Google από σφάλμα δικτύου του υπολογιστή σας. Εκτός από αυτό, άλλοι λόγοι αναφέρονται παρακάτω:
- Η διεύθυνση IP σας κοινοποιείται σε πολλές συσκευές. Αυτό συμβαίνει όταν χρησιμοποιείτε δημόσιο υπολογιστή.
- Παρεμβολή VPN.
- Παρουσία κακόβουλου λογισμικού και ιών.
- Μη συμβατές επεκτάσεις προγράμματος περιήγησης.
- Εάν έχετε εγκαταστήσει ρομπότ ή εργαλεία αυτόματης αναζήτησης.
- Προσωρινές δυσλειτουργίες στο δρομολογητή ή στο μόντεμ.
- Παρουσία κακόβουλων προγραμμάτων υπολογιστή.
- Μη συμβατή διαμόρφωση προγράμματος περιήγησης.
- Ακατάλληλη παροχή Διαδικτύου.
- Πάρα πολλές διεργασίες στο παρασκήνιο προκαλούν επισκεψιμότητα στο πρόγραμμα περιήγησής σας.
- Δίκτυο πειρατείας.
Τώρα, προχωρήστε στην επόμενη ενότητα για να διορθώσετε το σφάλμα ασυνήθιστης κυκλοφορίας της Google.
Σε αυτήν την ενότητα, έχουμε συγκεντρώσει μια λίστα με μεθόδους αντιμετώπισης προβλημάτων που θα σας βοηθήσουν να διορθώσετε αυτό το σφάλμα. Ακολουθήστε τα με την ίδια σειρά για να επιτύχετε τέλεια αποτελέσματα.
Βασικές μέθοδοι αντιμετώπισης προβλημάτων
Πριν προχωρήσετε στις άλλες μεθόδους αντιμετώπισης προβλημάτων, δοκιμάστε αυτές τις βασικές μεθόδους αντιμετώπισης προβλημάτων για να επιλύσετε εύκολα αυτό το ζήτημα.
- Εάν η Google αποκλείσει το ερώτημα αναζήτησής σας, θα σας ζητηθεί μια δοκιμή CAPTCHA για να βεβαιωθείτε ότι το αίτημα δεν υποβάλλεται από bots ή περιεχόμενο κακόβουλου λογισμικού στον υπολογιστή σας. Η δοκιμή CAPTCHA περιορίζει την επισκεψιμότητα στον ιστό μέσω του Διαδικτύου και μπορείτε να διορθώσετε αυτό το σφάλμα στην ίδια την περίπτωση, όταν εμφανίσετε το πλαίσιο Δεν είμαι ρομπότ και προχωρήσετε στη δοκιμή.
- Για να επιλύσετε τυχόν προσωρινά προβλήματα συνδεσιμότητας στο Διαδίκτυο, μπορείτε να δοκιμάσετε να κάνετε επανεκκίνηση του υπολογιστή σας.
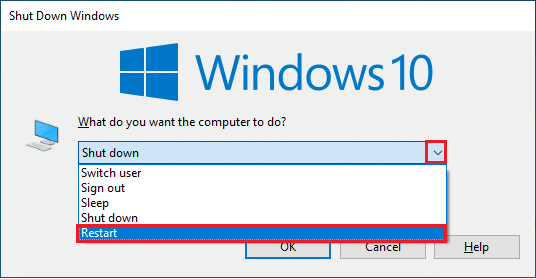
- Εάν η επανεκκίνηση του υπολογιστή δεν διορθώσει αυτό το σφάλμα, συνιστάται να κάνετε επανεκκίνηση του δρομολογητή σας. Με αυτόν τον τρόπο, θα δημιουργήσετε μια νέα σύνδεση στο Διαδίκτυο μεταξύ του πελάτη και του διακομιστή. Μπορείτε να κάνετε επανεκκίνηση του δρομολογητή σας ακολουθώντας τον οδηγό μας Επανεκκίνηση δρομολογητή ή μόντεμ.

- Εάν αναζητάτε πολλά αιτήματα σε σύντομο χρονικό διάστημα, κλείστε όλες τις καρτέλες και ανοίξτε ξανά το πρόγραμμα περιήγησης. Κάντε ένα μόνο αίτημα κάθε φορά και εάν θέλετε να μετακινηθείτε σε μια νέα καρτέλα, κλείστε την προηγούμενη καρτέλα εάν δεν είναι απαραίτητο.
- Ο κύριος τρόπος για να διορθώσετε τα συστήματά μας που ανίχνευσαν ασυνήθιστη επισκεψιμότητα από το σφάλμα δικτύου του υπολογιστή σας είναι απλώς να φορτώσετε ξανά την ιστοσελίδα όπου αντιμετωπίζετε το σφάλμα πατώντας ταυτόχρονα τα πλήκτρα Ctrl + R.
- Επίσης, μπορείτε να αποφύγετε αυτό το σφάλμα κάνοντας περιήγηση σε κατάσταση ανώνυμης περιήγησης. Πατήστε τα πλήκτρα Ctrl + Shift + N ταυτόχρονα για να ανοίξετε το νέο παράθυρο ανώνυμης περιήγησης.
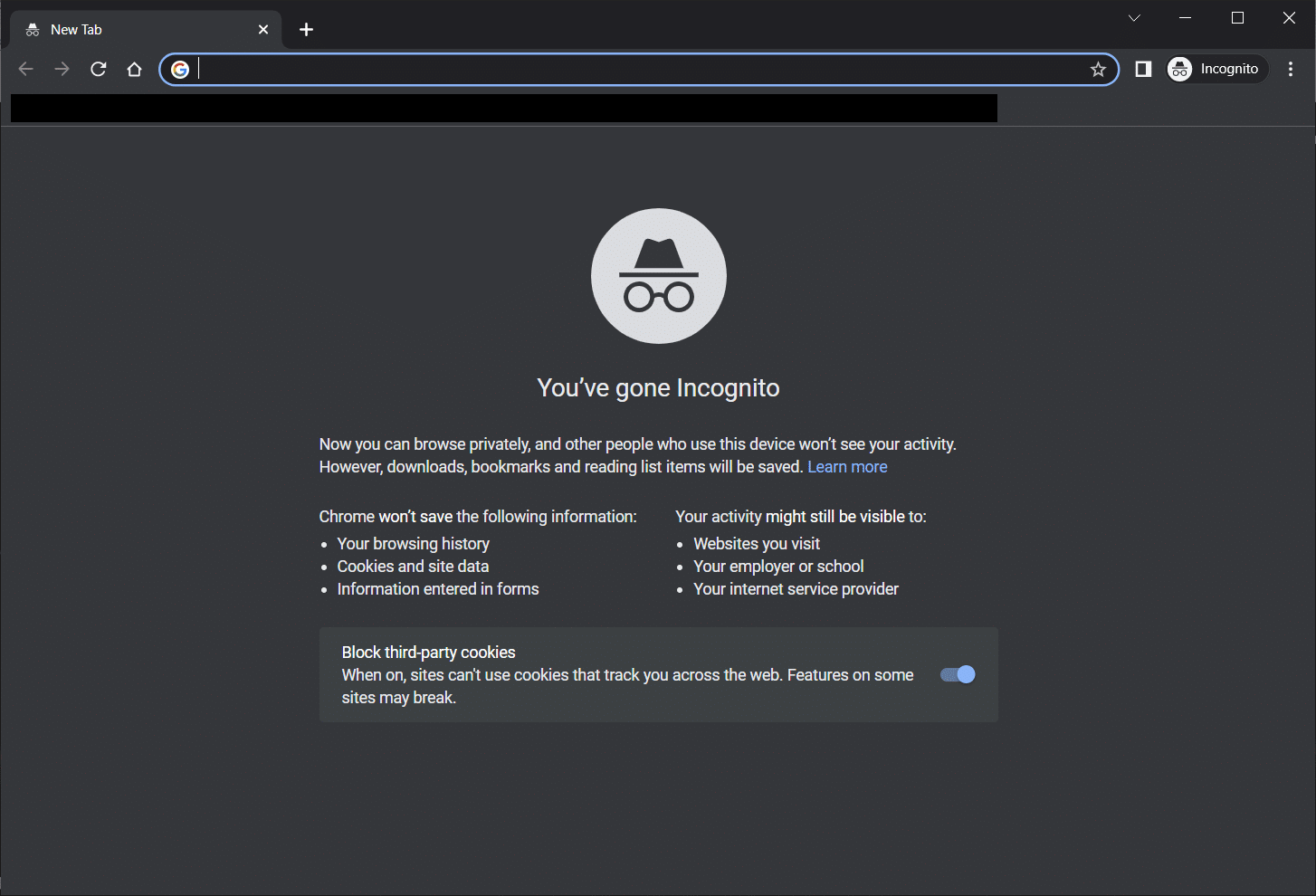
Μέθοδος 1: Ενημερώστε το Google Chrome
Εάν δεν μπορέσατε να διορθώσετε τα συστήματά μας έχουν εντοπίσει ασυνήθιστη επισκεψιμότητα από το σφάλμα δικτύου του υπολογιστή σας, ελέγξτε εάν το πρόγραμμα περιήγησής σας είναι ενημερωμένο στην πιο πρόσφατη έκδοσή του. Ακολουθήστε τα παρακάτω βήματα για να ενημερώσετε το Google Chrome.
1. Πατήστε το πλήκτρο Windows. Πληκτρολογήστε Google Chrome και εκκινήστε το.

Σημείωση: Μπορείτε επίσης να πληκτρολογήσετε chrome://settings/help και να πατήσετε το πλήκτρο Enter για να εκκινήσετε απευθείας τη σελίδα Σχετικά με το Chrome.
2. Τώρα, κάντε κλικ στο εικονίδιο με τις τρεις τελείες και επιλέξτε την επιλογή Βοήθεια όπως φαίνεται παρακάτω.
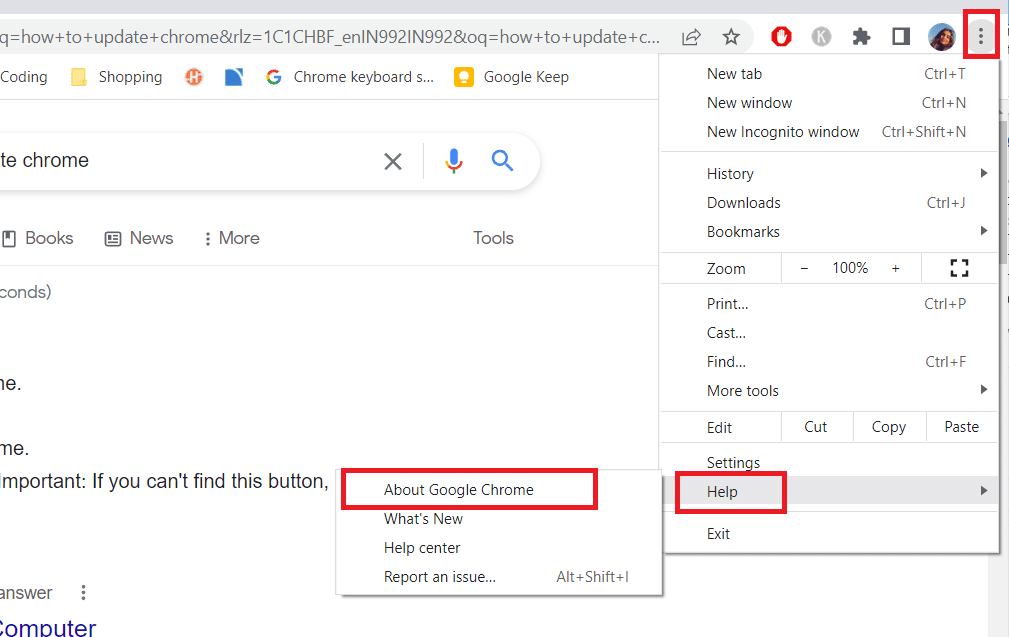
3. Στη συνέχεια, επιλέξτε την επιλογή Σχετικά με το Google Chrome.
4Α. Εάν το Google Chrome ενημερωθεί στην πιο πρόσφατη έκδοσή του, θα δείξει ότι το Chrome είναι ενημερωμένο.
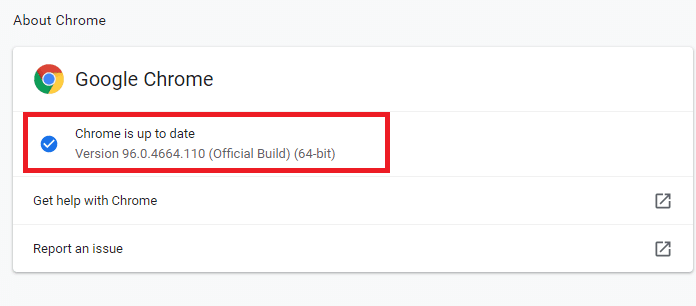
4Β. Εάν είναι διαθέσιμη μια νέα ενημέρωση, το πρόγραμμα περιήγησης θα ενημερώσει αυτόματα το πρόγραμμα περιήγησης στην πιο πρόσφατη έκδοση. Κάντε κλικ στην Επανεκκίνηση για να ολοκληρώσετε τη διαδικασία ενημέρωσης.
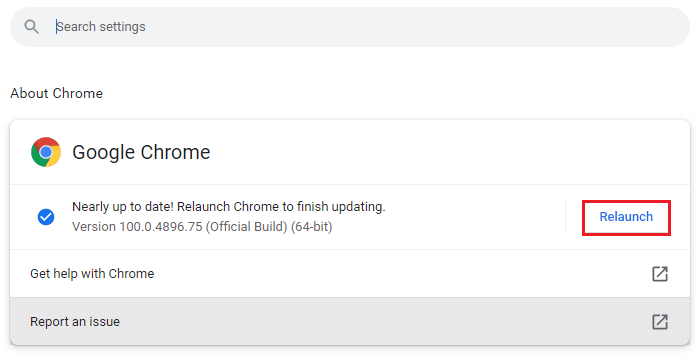
5. Τέλος, επανεκκινήστε το πρόγραμμα περιήγησης με την τελευταία του έκδοση.
Μέθοδος 2: Εκκαθάριση προσωρινής μνήμης προγράμματος περιήγησης
Παρόλο που η κρυφή μνήμη του προγράμματος περιήγησης αυξάνει την εμπειρία περιήγησης στο Διαδίκτυο, με την πάροδο των ημερών, μπορεί να διογκωθεί σε μέγεθος και να επιβραδύνει την απόδοση της περιήγησης στο Διαδίκτυο. Ακολουθήστε τα παρακάτω βήματα για να διαγράψετε την προσωρινή μνήμη στο πρόγραμμα περιήγησης. Διαβάστε τον οδηγό μας σχετικά με τον τρόπο εκκαθάρισης της προσωρινής μνήμης και των cookies στο Google Chrome και διαγράψτε τα δεδομένα περιήγησης.
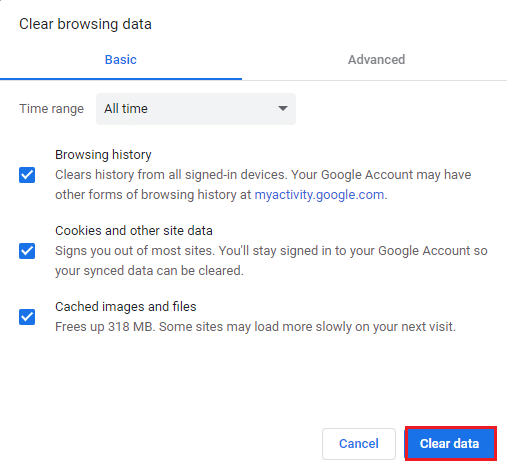
Μέθοδος 3: Απενεργοποίηση επεκτάσεων (εάν υπάρχουν)
Ελέγξτε εάν έχετε εγκαταστήσει επεκτάσεις στο πρόγραμμα περιήγησής σας. Εάν υπάρχει οποιαδήποτε ύποπτη επέκταση στο Google, εξετάστε το ενδεχόμενο να απενεργοποιήσετε προσωρινά την επέκταση ή να την αφαιρέσετε εντελώς από το πρόγραμμα περιήγησης όπως περιγράφεται παρακάτω.
1. Εκκινήστε το πρόγραμμα περιήγησης Google Chrome.
Σημείωση: Μπορείτε επίσης να επισκεφτείτε εύκολα τη σελίδα Επεκτάσεις πληκτρολογώντας chrome://extensions/ στη γραμμή αναζήτησης και πατώντας Enter.
2. Τώρα, κάντε κλικ στο εικονίδιο με τις τρεις κάθετες κουκκίδες στην επάνω δεξιά γωνία.
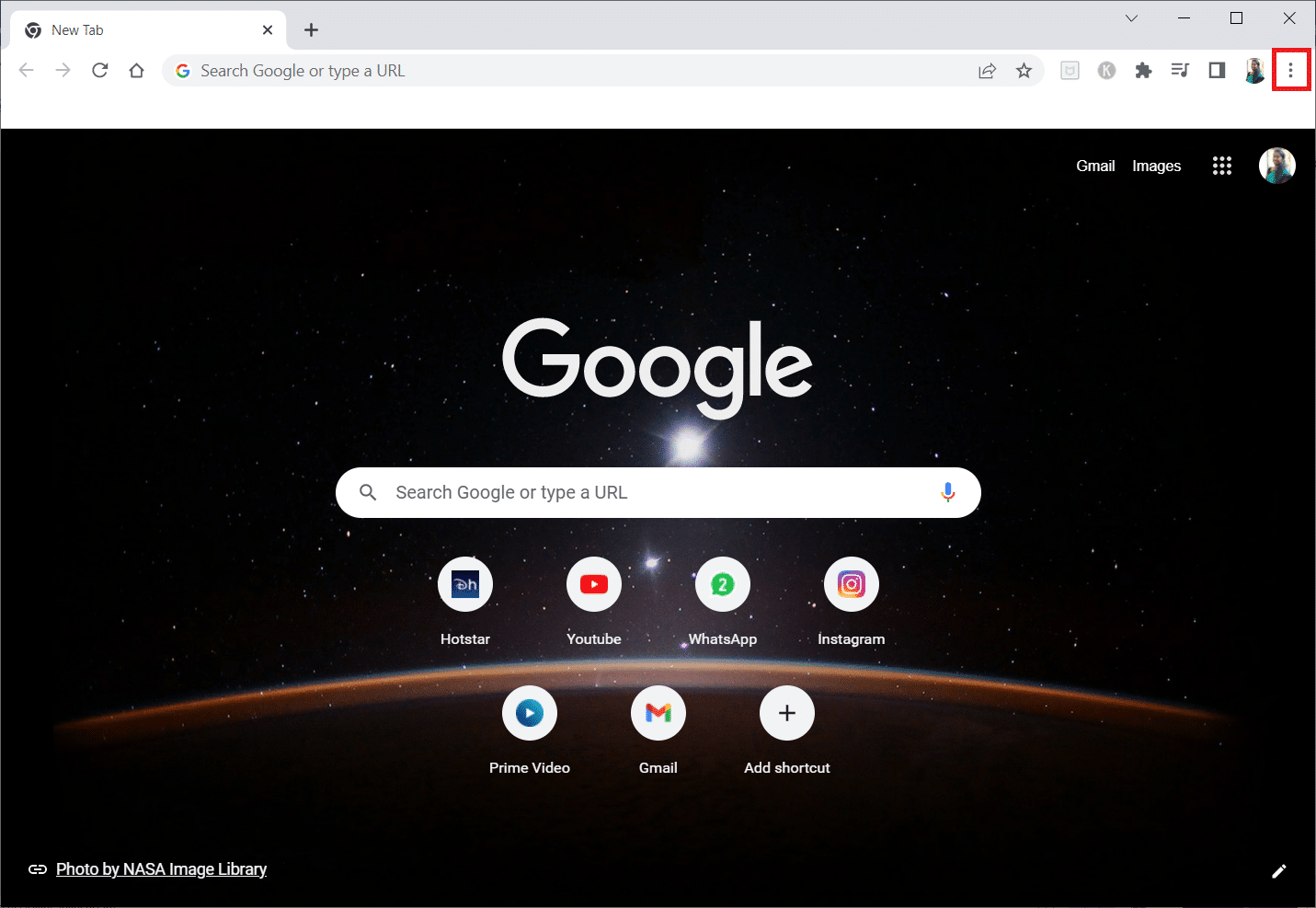
3. Εδώ, επιλέξτε την επιλογή Περισσότερα εργαλεία και μετά Επεκτάσεις.
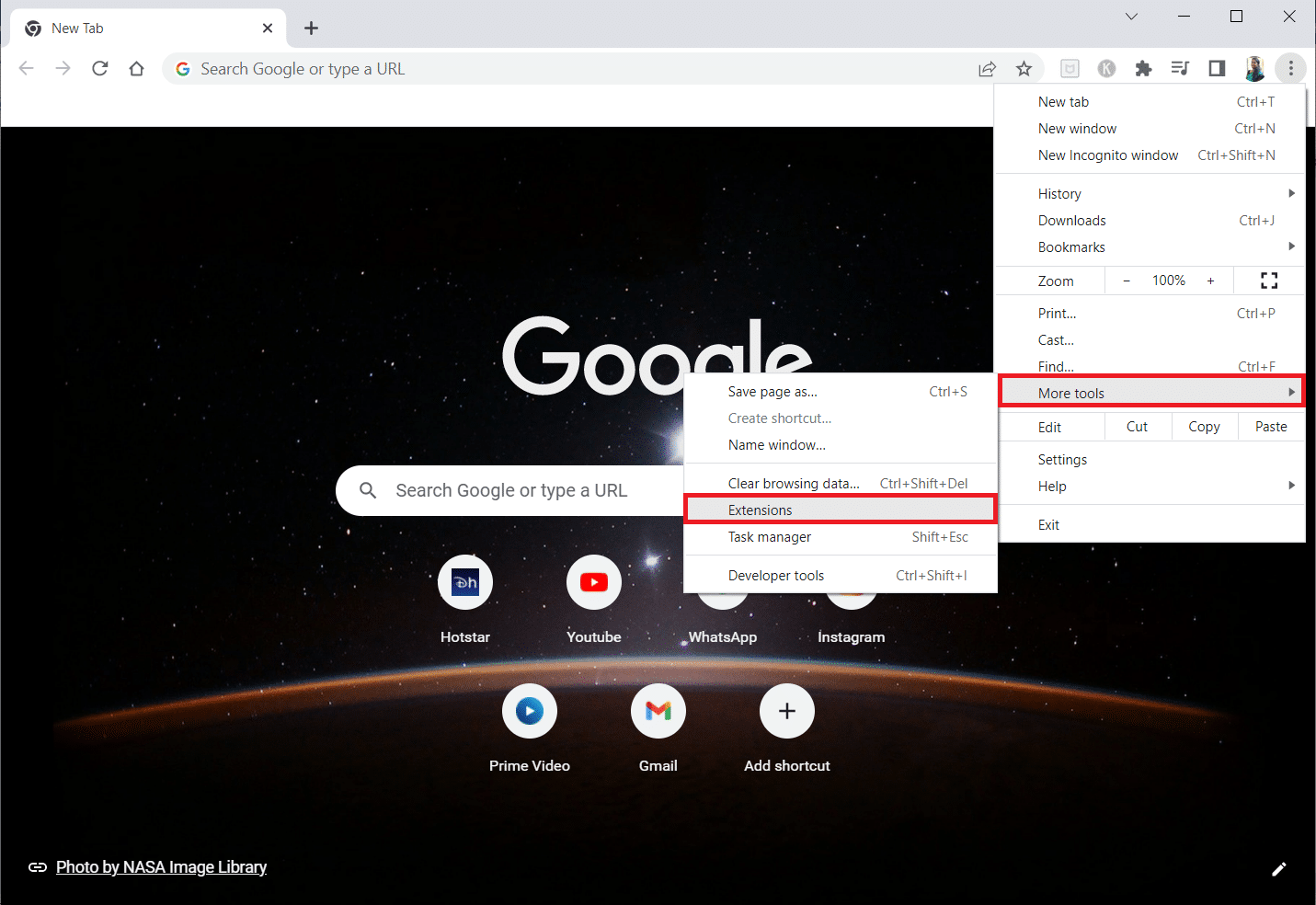
4. Τέλος, απενεργοποιήστε το διακόπτη για την επέκταση που θέλετε να απενεργοποιήσετε. Εδώ επιλέγεται ως παράδειγμα το Google Meet Grid View.
Σημείωση: Εάν το σφάλμα έχει επιλυθεί μετά την απενεργοποίηση οποιασδήποτε συγκεκριμένης επέκτασης, κάντε κλικ στην επιλογή Κατάργηση για να το διαγράψετε από το πρόγραμμα περιήγησής σας.
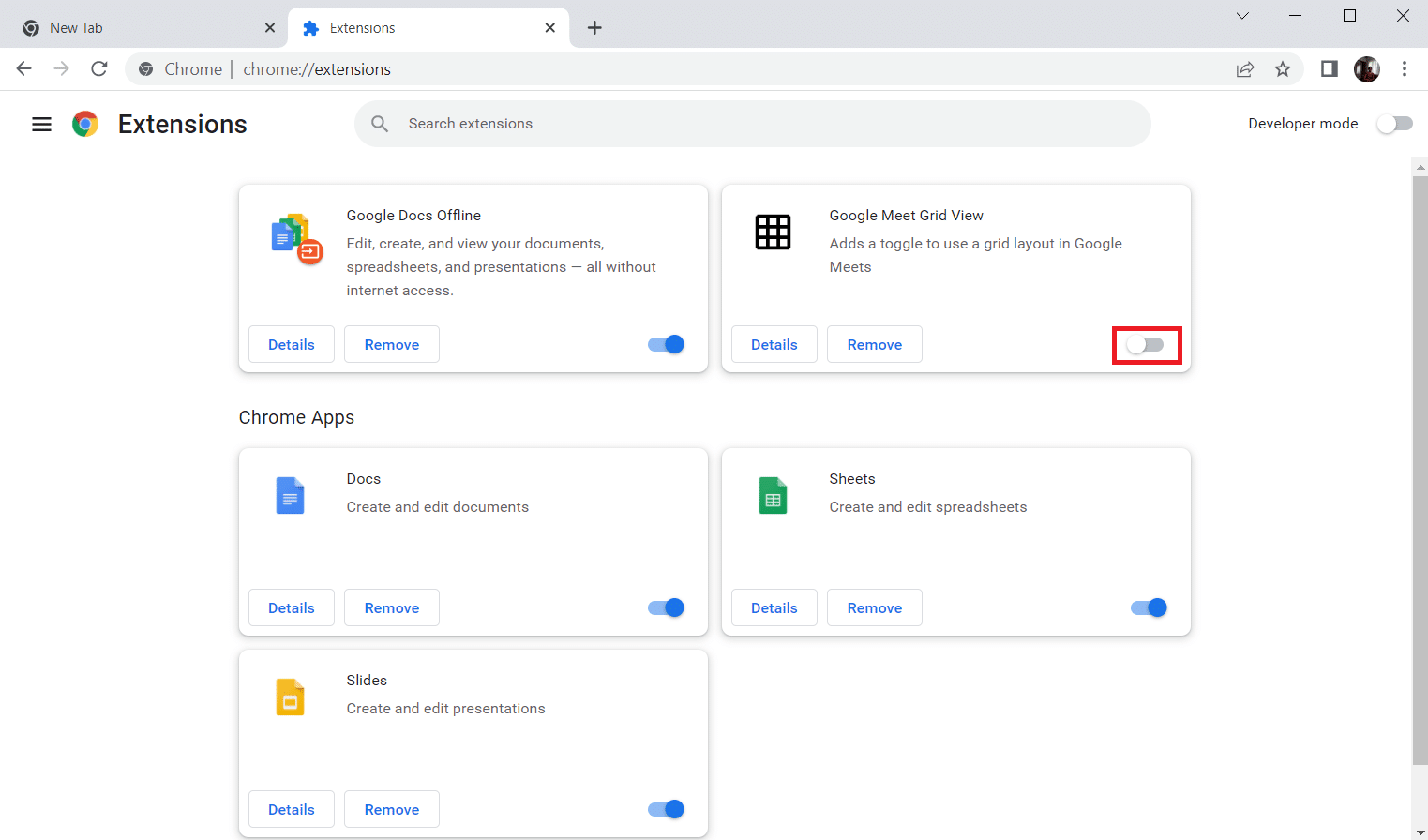
Ανανεώστε το πρόγραμμα περιήγησής σας και ελέγξτε αν μπορέσατε να διορθώσετε το σφάλμα ασυνήθιστης κυκλοφορίας της Google.
Μέθοδος 4: Απενεργοποιήστε την επιτάχυνση υλικού (εάν υπάρχει)
Πολλές ιστοσελίδες και προγράμματα περιήγησης θα καταναλώσουν πρόσθετους πόρους GPU όταν είναι ενεργοποιημένη η δυνατότητα επιτάχυνσης υλικού. Ακολουθήστε τα παρακάτω βήματα για να απενεργοποιήσετε αυτήν τη δυνατότητα.
1. Εκκινήστε το Google Chrome και κάντε κλικ στο εικονίδιο με τις τρεις κουκκίδες στην επάνω δεξιά γωνία.
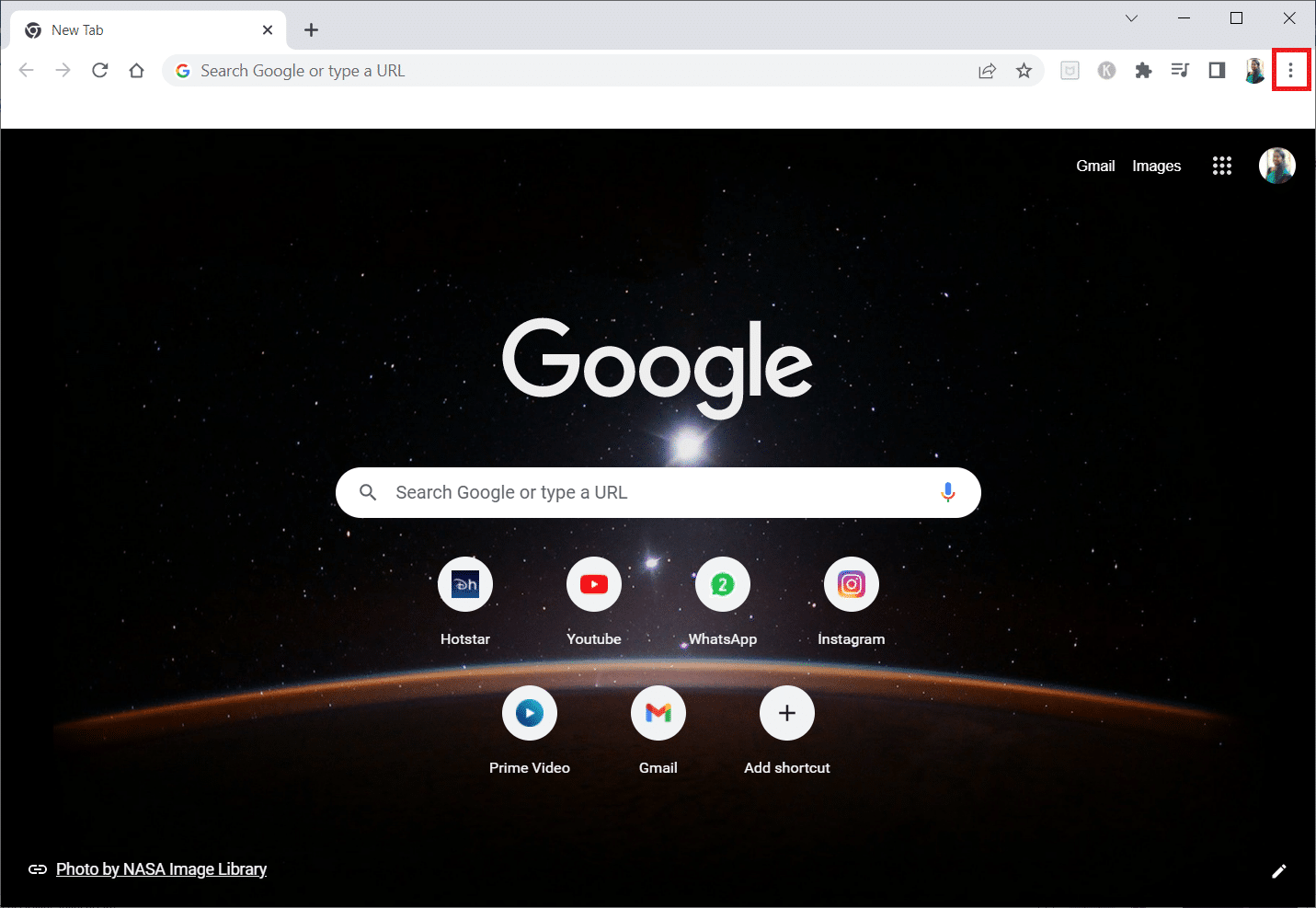
2. Τώρα, κάντε κλικ στις Ρυθμίσεις.
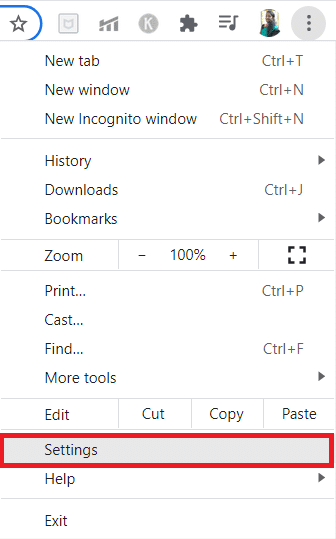
3. Τώρα, αναπτύξτε την καρτέλα Για προχωρημένους κάνοντας κλικ στο κάτω βέλος δίπλα της και, στη συνέχεια, κάντε κλικ στο Σύστημα.
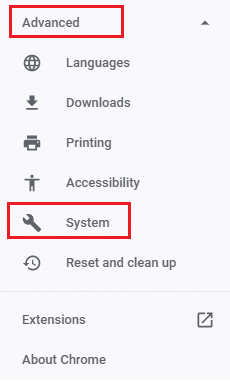
4. Τώρα, απενεργοποιήστε την εναλλαγή για την επιλογή Χρήση επιτάχυνσης υλικού όταν είναι διαθέσιμη.
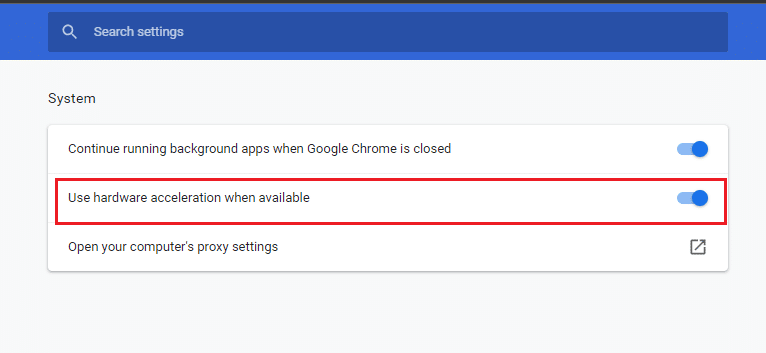
5. Κάντε κλικ στο Επανεκκίνηση.
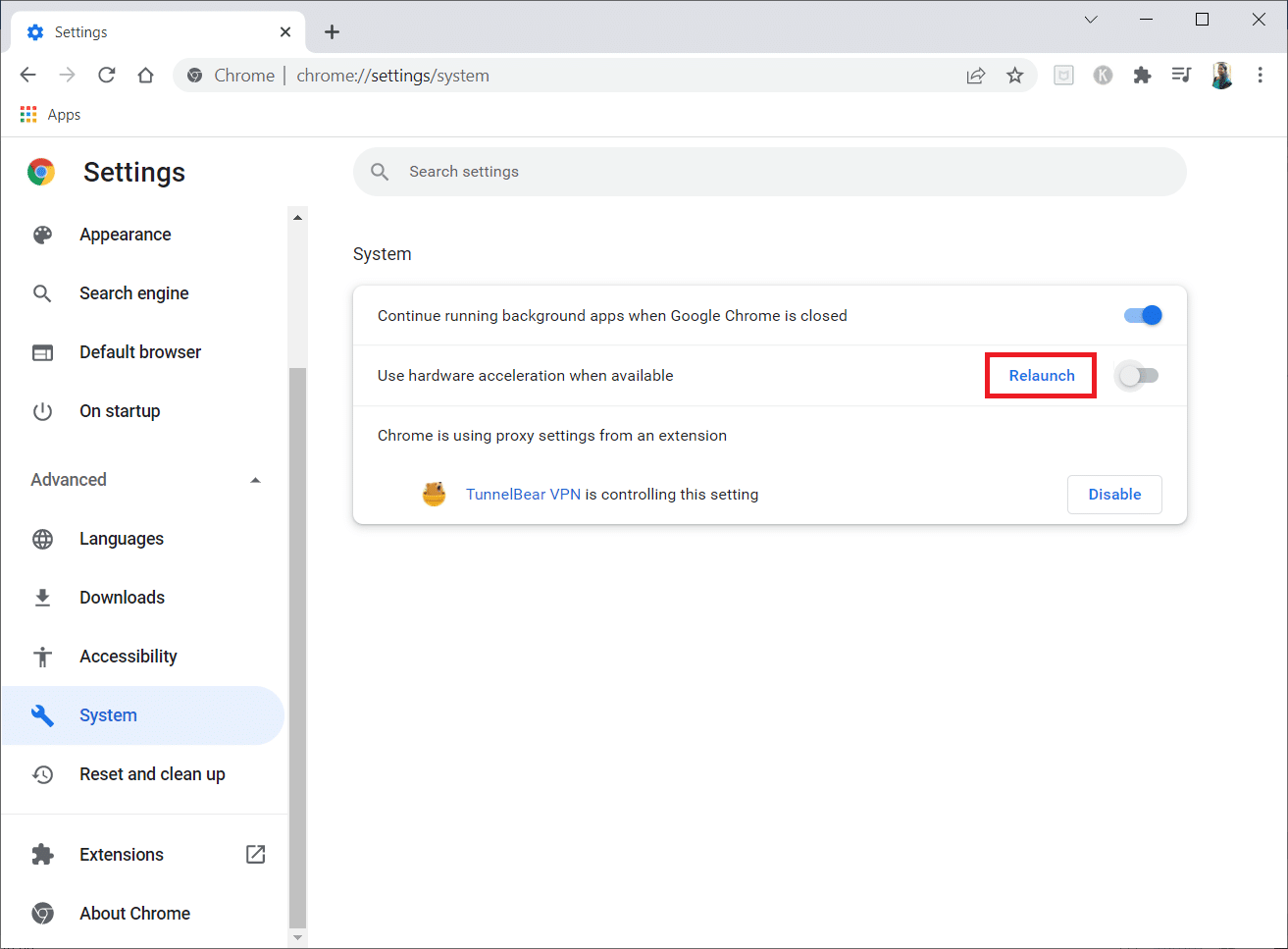
6. Τέλος, επανεκκινήστε την ιστοσελίδα και ελέγξτε εάν μπορέσατε να διορθώσετε το σφάλμα ασυνήθιστης κυκλοφορίας της Google.
Μέθοδος 5: Κατάργηση μη συμβατών προγραμμάτων
Εάν το πρόγραμμα περιήγησής σας και ο υπολογιστής σας έχουν ασύμβατα προγράμματα, ενδέχεται να επηρεάσουν ορισμένα περιεχόμενα περιήγησης που συμβάλλουν στο σφάλμα. Ακολουθήστε τα παρακάτω βήματα για να αφαιρέσετε μη συμβατά προγράμματα από τον υπολογιστή σας.
1. Εκκινήστε το Google Chrome και κάντε κλικ στο εικονίδιο με τις τρεις κουκκίδες, όπως αναφέρθηκε στην παραπάνω μέθοδο.
2. Τώρα, επιλέξτε την επιλογή Ρυθμίσεις.
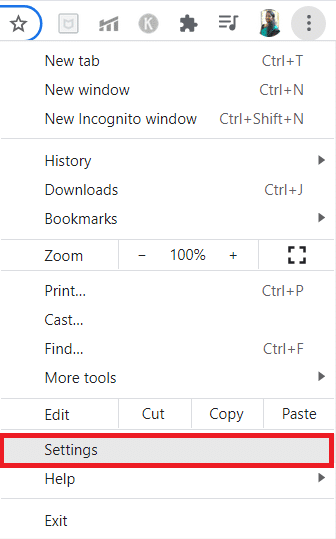
3. Εδώ, κάντε κλικ στη ρύθμιση Για προχωρημένους στο αριστερό παράθυρο.
4. Κάντε κλικ στην επιλογή Επαναφορά και εκκαθάριση.
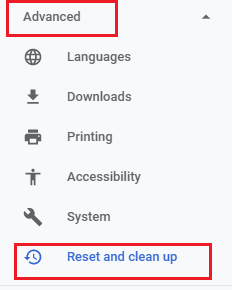
4. Τώρα, επιλέξτε την επιλογή Εκκαθάριση υπολογιστή όπως φαίνεται παρακάτω.
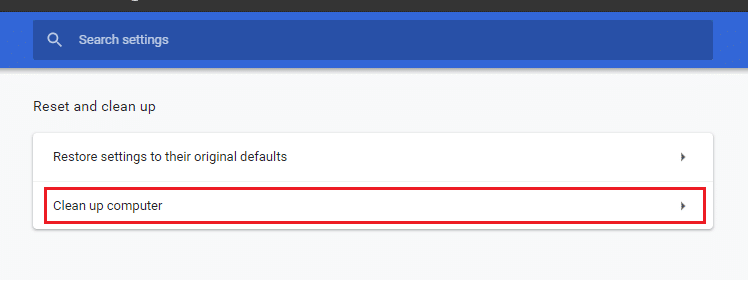
5. Εδώ, κάντε κλικ στην επιλογή Εύρεση.
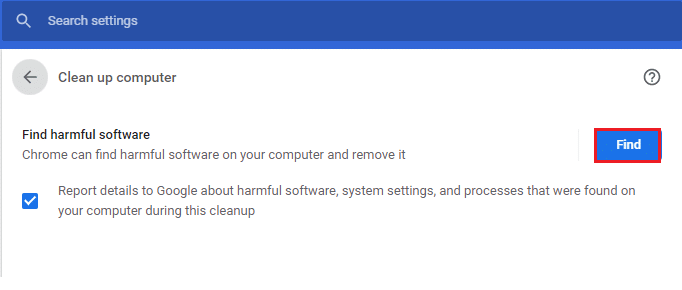
6. Περιμένετε να ολοκληρωθεί η διαδικασία και αφαιρέστε τα επιβλαβή προγράμματα που εντοπίστηκαν από το Google Chrome.
Μέθοδος 6: Επαναφέρετε το Chrome
Η επαναφορά του Chrome θα επαναφέρει το πρόγραμμα περιήγησης στις προεπιλεγμένες ρυθμίσεις του και αυτό θα διορθώσει το σφάλμα ασυνήθιστης επισκεψιμότητας της Google από το δίκτυο του υπολογιστή σας. Ακολουθήστε τα παρακάτω βήματα.
1. Εκκινήστε το Google Chrome και κάντε κλικ στις κατακόρυφες τρεις τελείες όπως έγινε στην παραπάνω μέθοδο.
Σημείωση: Μπορείτε επίσης να πληκτρολογήσετε chrome://settings/reset για να εκκινήσετε τη σελίδα Επαναφορά του Chrome.
2. Τώρα, επιλέξτε την επιλογή Ρυθμίσεις.
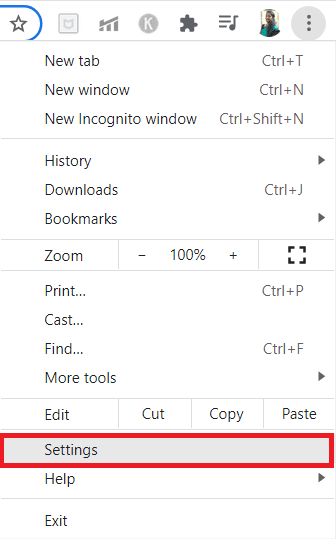
3. Εδώ, κάντε κλικ στη ρύθμιση Advanced και κάντε κλικ στην επιλογή Reset and clean up.
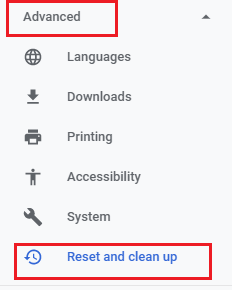
4. Τώρα, κάντε κλικ στην επιλογή Επαναφορά ρυθμίσεων στις αρχικές προεπιλογές τους.
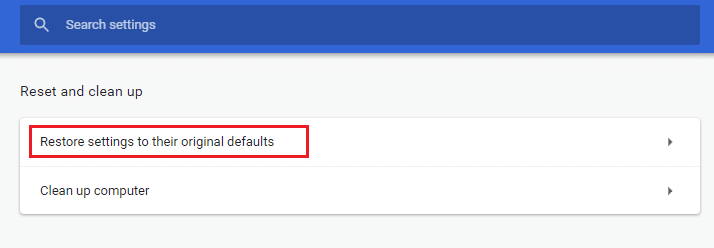
5. Τώρα, επιβεβαιώστε την προτροπή επιλέγοντας το κουμπί Επαναφορά ρυθμίσεων όπως απεικονίζεται.
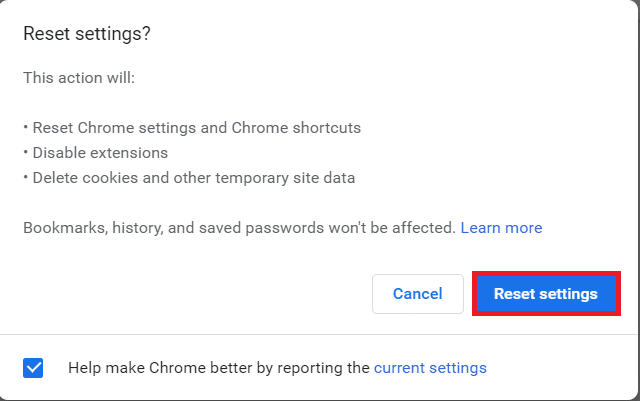
6. Τώρα, επανεκκινήστε τον ιστότοπο.
Μέθοδος 7: Επανεγκαταστήστε το Chrome
Τυχόν εσφαλμένα διαμορφωμένα αρχεία στο Google Chrome θα οδηγήσουν στο συζητούμενο σφάλμα, ακόμα κι αν έχετε απενεργοποιήσει τις επεκτάσεις, την επιτάχυνση υλικού και έχετε ενημερώσει όλες τις εκκρεμείς ενέργειες. Έτσι, σε αυτήν την περίπτωση, δεν έχετε άλλη επιλογή από το να επανεγκαταστήσετε το πρόγραμμα περιήγησης. Εδώ είναι πώς το κάνετε.
1. Πατήστε τα πλήκτρα Windows + I ταυτόχρονα για να ανοίξετε τις Ρυθμίσεις.
3. Κάντε κλικ στις Εφαρμογές.
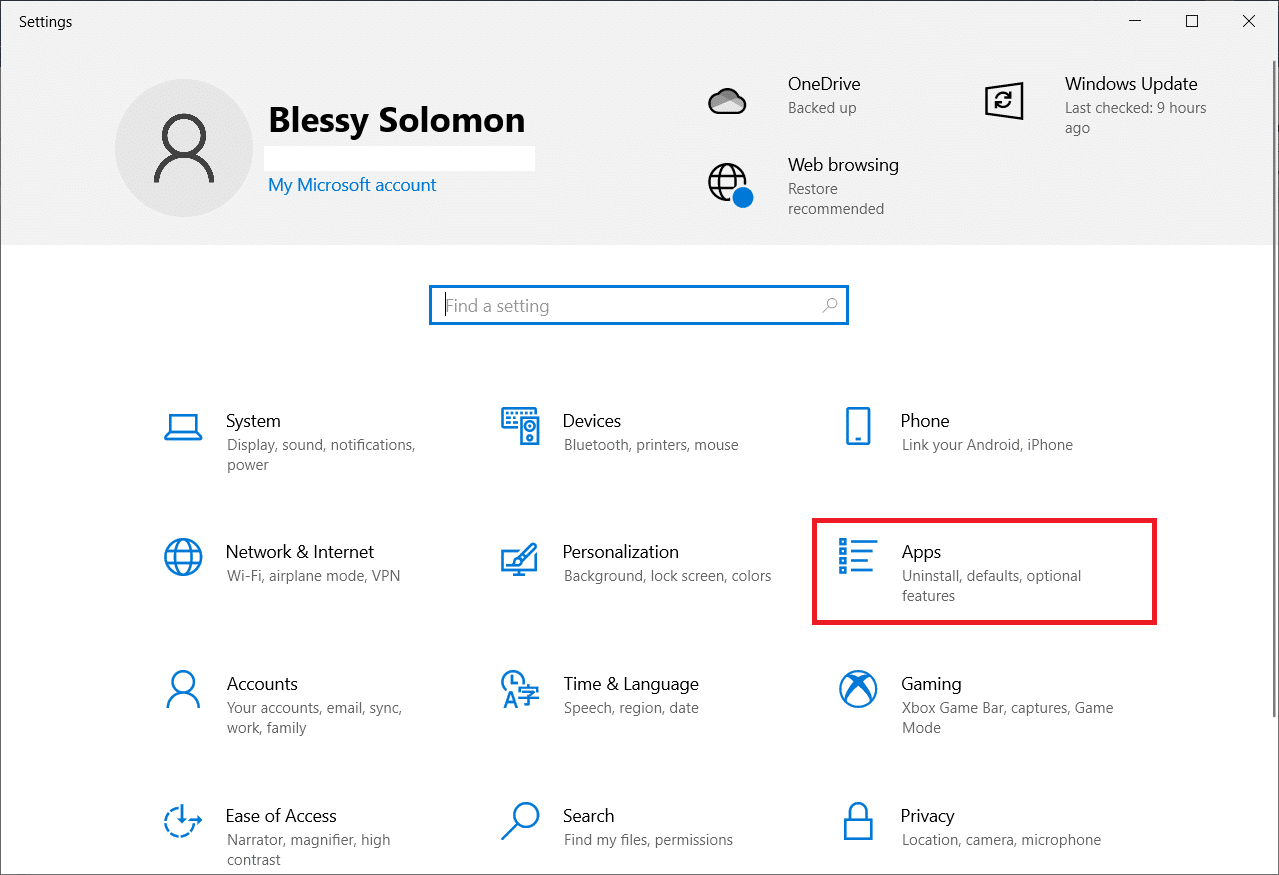
4. Κάντε κύλιση προς τα κάτω και επιλέξτε Google Chrome.
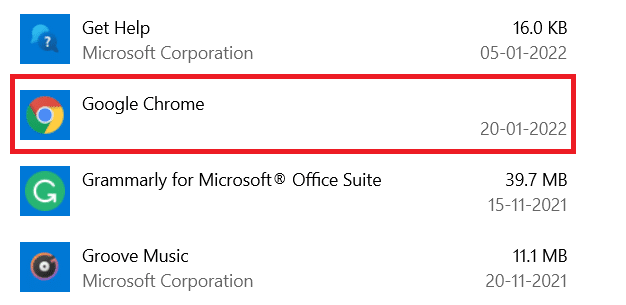
5. Τώρα, κάντε κλικ στο Uninstall.
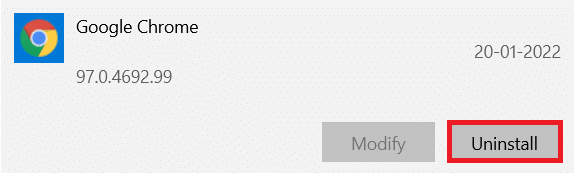
6. Στη συνέχεια, κάντε κλικ στο Uninstall στο αναδυόμενο παράθυρο.
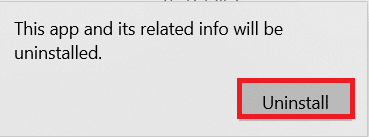
7. Τώρα, επιβεβαιώστε την προτροπή κάνοντας κλικ στο Yes.
8. Κάντε κλικ στο Uninstall στο αναδυόμενο παράθυρο για επιβεβαίωση.
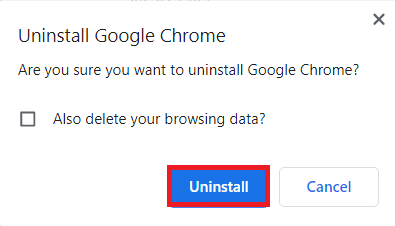
9. Πάλι, πατήστε το πλήκτρο Windows, πληκτρολογήστε %localappdata% και κάντε κλικ στο Άνοιγμα για να ανοίξετε το φάκελο AppData Local.
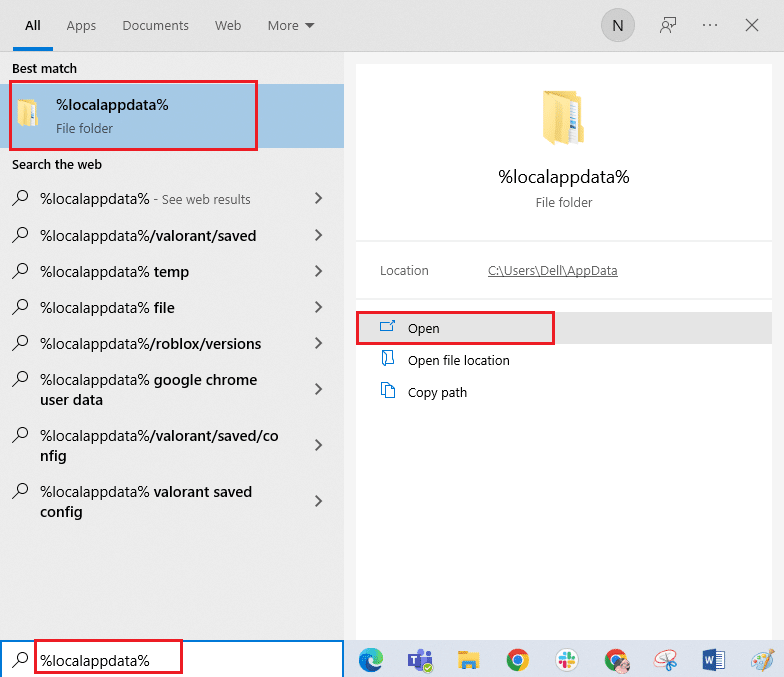
10. Τώρα, κάντε διπλό κλικ στο φάκελο Google.
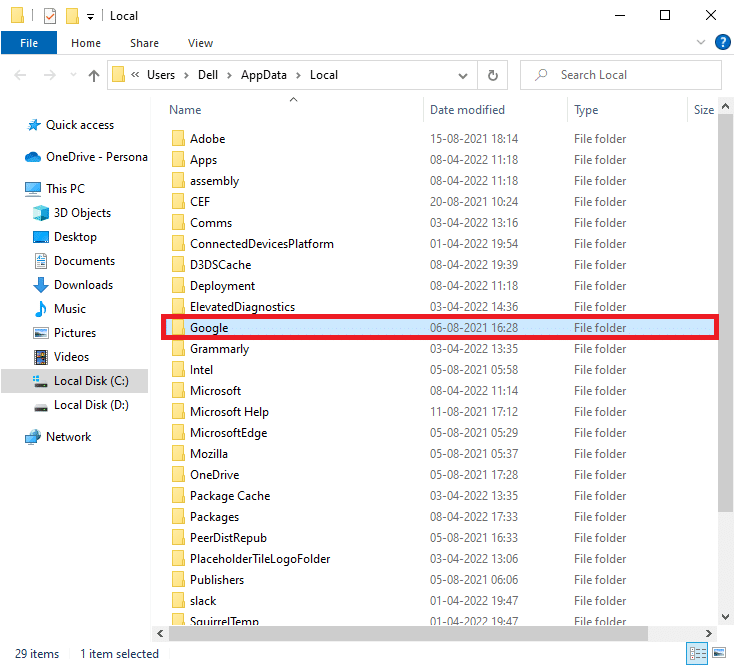
11. Κάντε δεξί κλικ στο φάκελο του Chrome και επιλέξτε Διαγραφή.
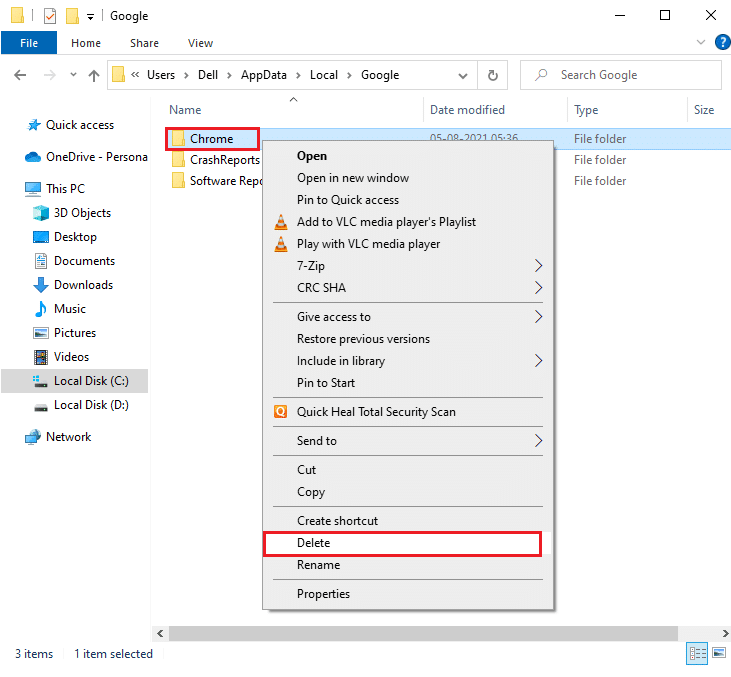
12. Στη συνέχεια, πατήστε το πλήκτρο Windows και πληκτρολογήστε %appdata%. Στη συνέχεια, κάντε κλικ στο Άνοιγμα για να μεταβείτε στο φάκελο AppData Roaming.
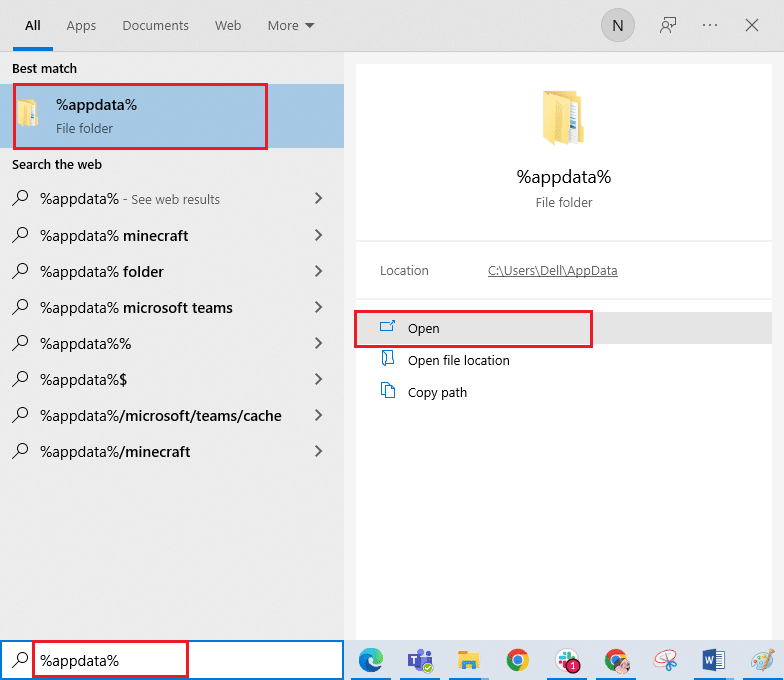
13. Τώρα, επαναλάβετε τα Βήματα 10 & 11 και διαγράψτε το φάκελο του Chrome εάν υπάρχει.
14. Επανεκκινήστε τον υπολογιστή σας.
15. Επισκεφτείτε τον επίσημο ιστότοπο του Chrome για λήψη της πιο πρόσφατης έκδοσης του Chrome.
16. Κάντε κλικ στο κουμπί Λήψη Chrome.
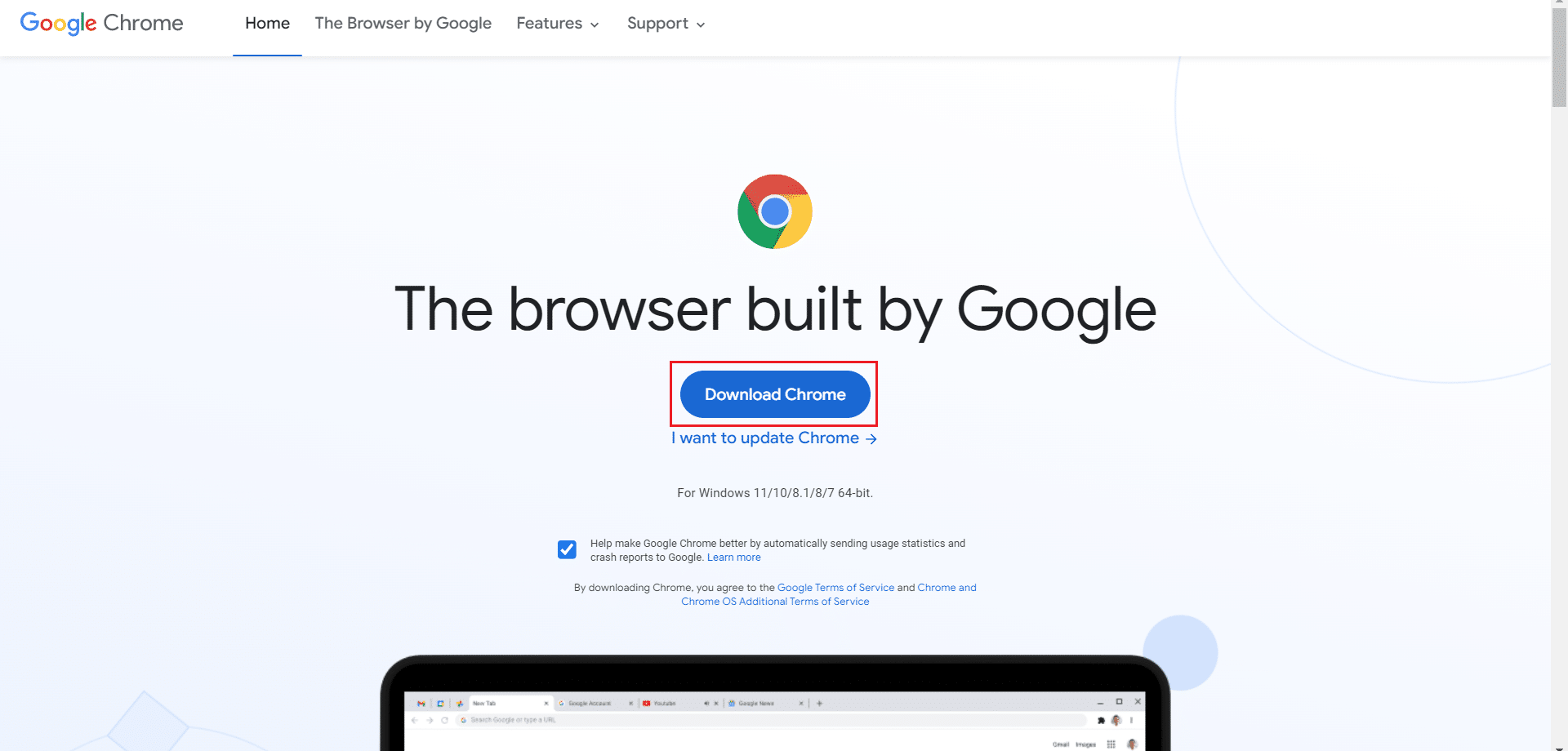
17. Μεταβείτε στην ενότητα Οι λήψεις μου και εκτελέστε το αρχείο εγκατάστασης. Στη συνέχεια, ακολουθήστε τις οδηγίες που εμφανίζονται στην οθόνη για να εγκαταστήσετε το Chrome.
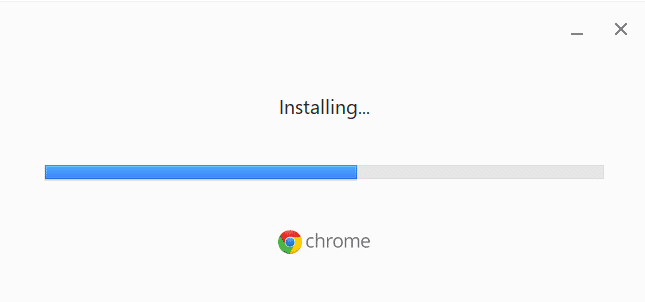
Μέθοδος 8: Κλείσιμο διεργασιών φόντου
Σε ορισμένες περιπτώσεις, πολλές διεργασίες παρασκηνίου που εκτελούνται στο παρασκήνιο ενδέχεται να χρησιμοποιούν υψηλούς πόρους του προγράμματος περιήγησης και να αυξάνουν αυτόματα την επισκεψιμότητα. Ως εκ τούτου, σας συμβουλεύουμε να κλείσετε όλες τις άλλες διεργασίες παρασκηνίου. Για να κλείσετε τις διαδικασίες παρασκηνίου στον υπολογιστή σας με Windows 10, ακολουθήστε τον οδηγό μας σχετικά με τον τρόπο τερματισμού εργασίας στα Windows 10 και εφαρμόστε τα βήματα σύμφωνα με τις οδηγίες.
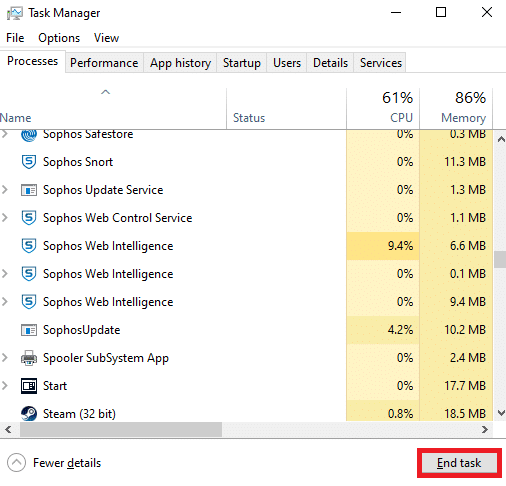
Μέθοδος 9: Εκτελέστε τη σάρωση κακόβουλου λογισμικού
Σε ορισμένες σπάνιες περιπτώσεις, η παρουσία ιών και κακόβουλου λογισμικού στον υπολογιστή σας μπορεί να προκαλέσει ασυνήθιστο σφάλμα κυκλοφορίας της Google. Να βεβαιώνεστε πάντα ότι ο υπολογιστής σας δεν περιέχει επιβλαβές ή κακόβουλο περιεχόμενο. Επομένως, διαβάστε τον οδηγό μας Πώς μπορώ να εκτελέσω σάρωση ιών στον υπολογιστή μου; για να σαρώσετε τον υπολογιστή σας.
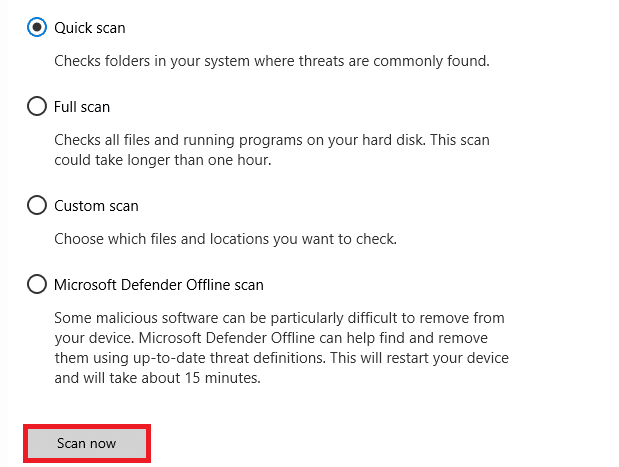
Επίσης, μπορείτε να αφαιρέσετε κακόβουλο λογισμικό από τον υπολογιστή σας ακολουθώντας τις οδηγίες που δίνονται στον οδηγό μας Πώς να αφαιρέσετε κακόβουλο λογισμικό από τον υπολογιστή σας στα Windows 10.
Μέθοδος 10: Ενημερώστε τα Windows
Η ενημέρωση των Windows σάς βοηθά να διορθώσετε τυχόν σφάλματα και προβλήματα που σχετίζονται με ενημερώσεις κώδικα στον υπολογιστή σας. Βεβαιωθείτε ότι χρησιμοποιείτε μια ενημερωμένη έκδοση του λειτουργικού συστήματος για να αποφύγετε τυχόν προβλήματα. Για να ενημερώσετε το λειτουργικό σύστημα Windows, χρησιμοποιήστε τον οδηγό μας Πώς να κατεβάσετε και να εγκαταστήσετε την τελευταία ενημέρωση των Windows 10 και εφαρμόστε τα βήματα σύμφωνα με τις οδηγίες.
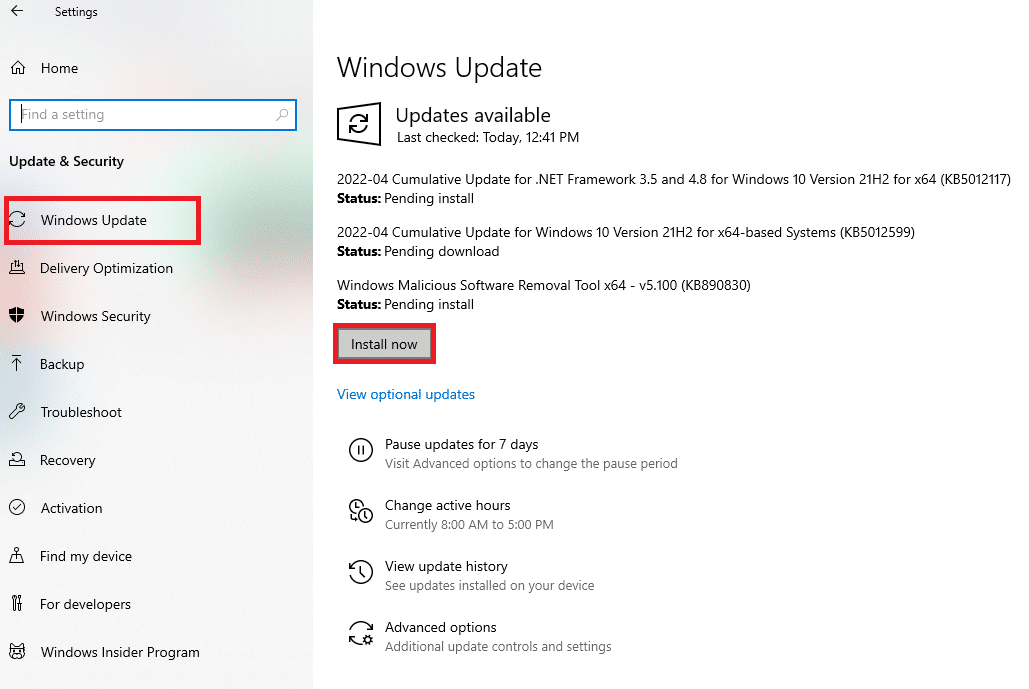
Μετά την ενημέρωση του λειτουργικού σας συστήματος Windows, ελέγξτε εάν μπορείτε να διορθώσετε ότι τα συστήματά μας έχουν εντοπίσει ασυνήθιστη κίνηση από σφάλμα δικτύου του υπολογιστή σας.
Μέθοδος 11: Απενεργοποίηση διακομιστή μεσολάβησης και διακομιστή VPN
Εάν χρησιμοποιείτε σύνδεση VPN/μεσολάβησης και αντιμετωπίζετε το συζητούμενο σφάλμα, πρέπει να τα απενεργοποιήσετε προσωρινά για να διορθώσετε αυτό το σφάλμα. Έτσι, μετά την απενεργοποίηση των υπηρεσιών VPN, σας συμβουλεύουμε να αφαιρέσετε το πρόγραμμα-πελάτη VPN από τον υπολογιστή σας για να αποτρέψετε το σφάλμα στο εγγύς μέλλον, εάν δεν βρείτε σφάλμα. Για να απενεργοποιήσετε τις υπηρεσίες Proxy και VPN, ακολουθήστε τον οδηγό μας σχετικά με τον τρόπο απενεργοποίησης του VPN και του Proxy στα Windows 10.
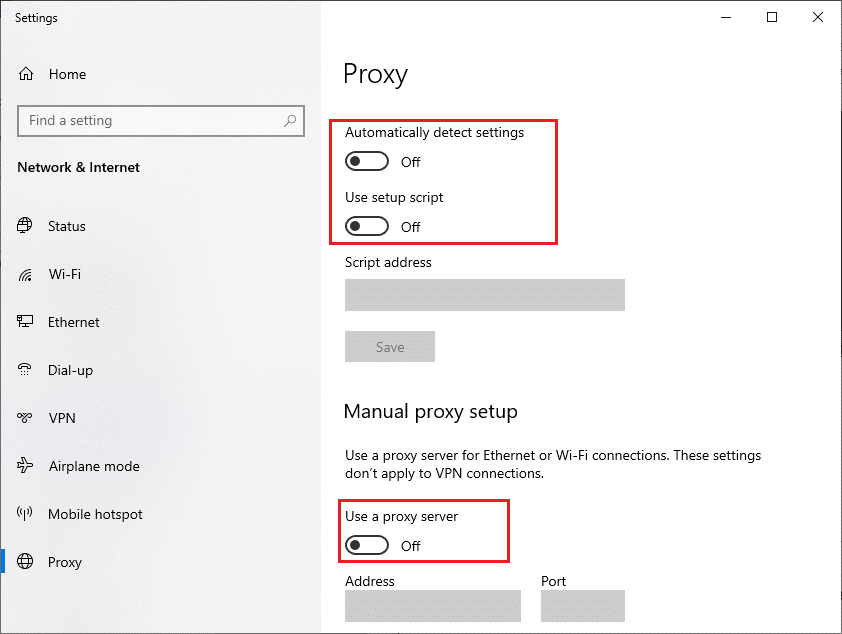
Ωστόσο, εάν αντιμετωπίσετε ξανά το ίδιο σφάλμα, δοκιμάστε να συνδεθείτε σε ένα δίκτυο hotspot κινητής τηλεφωνίας και ελέγξτε εάν μπορείτε να διορθώσετε το σφάλμα ασυνήθιστης επισκεψιμότητας της Google από το δίκτυο του υπολογιστή σας.
Μέθοδος 12: Χρησιμοποιήστε τη διεύθυνση Google DNS
Οι διευθύνσεις Domain Name System (DNS) διαδραματίζουν ζωτικό ρόλο στη δημιουργία μιας ομαλής σύνδεσης δικτύου μεταξύ του διακομιστή και του πελάτη. Όπως προτείνεται από πολλούς χρήστες, αντί να χρησιμοποιείτε τοπικές διευθύνσεις DNS, σας συμβουλεύουμε να χρησιμοποιήσετε τη διεύθυνση DNS της Google, όπως φαίνεται στον οδηγό μας σχετικά με τον τρόπο αλλαγής των ρυθμίσεων DNS στα Windows 10.
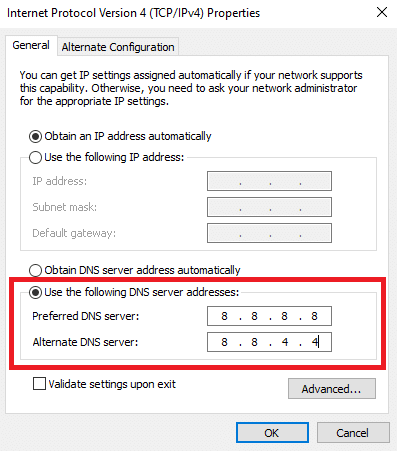
Μέθοδος 13: Απενεργοποιήστε προσωρινά την εφαρμογή προστασίας από ιούς (εάν υπάρχει)
Εάν δεν μπορείτε να ανοίξετε συγκεκριμένες ιστοσελίδες στο Google Chrome, αυτό μπορεί να οφείλεται στο ότι η σουίτα ασφαλείας προστασίας από ιούς εμποδίζει το άνοιγμα τους. Για να διορθώσετε αυτό το σφάλμα, απενεργοποιήστε την προστασία προστασίας από ιούς χρησιμοποιώντας τον οδηγό μας Πώς να απενεργοποιήσετε προσωρινά το πρόγραμμα προστασίας από ιούς στα Windows 10.
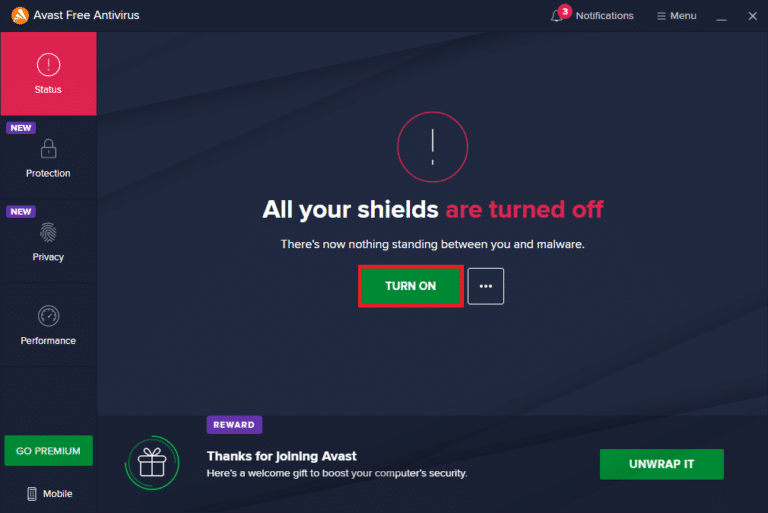
Μέθοδος 14: Απενεργοποίηση τείχους προστασίας των Windows (Δεν συνιστάται)
Μετά την απενεργοποίηση του προγράμματος προστασίας από ιούς, εάν αντιμετωπίζετε το ίδιο πρόβλημα, δοκιμάστε να απενεργοποιήσετε το Τείχος προστασίας του Windows Defender, καθώς μπορεί επίσης να αποκλείσει τις ιστοσελίδες. Εφαρμόστε τα βήματα που αναφέρονται στον οδηγό μας Πώς να απενεργοποιήσετε το Τείχος προστασίας των Windows 10 για να κάνετε το ίδιο.
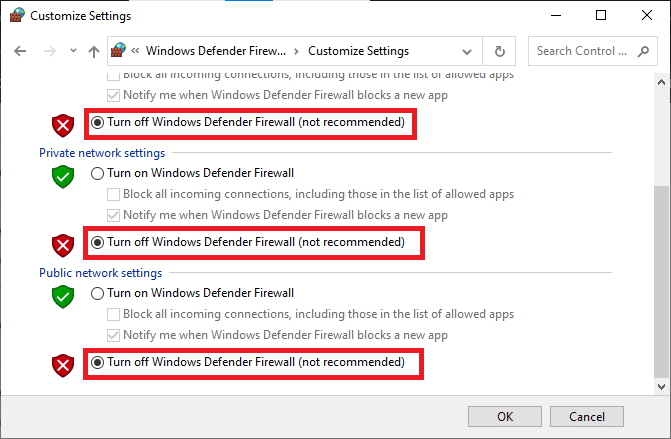
Βεβαιωθείτε ότι έχετε ενεργοποιήσει ξανά την προστασία του Τείχους προστασίας αφού διορθώσετε το πρόβλημα για να αποφύγετε τυχόν ανησυχίες σχετικά με την απειλή.
Μέθοδος 15: Επικοινωνήστε με τον πάροχο υπηρεσιών Διαδικτύου
Τελευταίο αλλά εξίσου σημαντικό, θα πρέπει να αναζητήσετε τεχνική υποστήριξη εάν οι μέθοδοι που αναφέρονται παραπάνω αποτύχουν να διορθώσουν τα συστήματά μας έχουν εντοπίσει ασυνήθιστη κίνηση από το δίκτυο του υπολογιστή σας. Εάν το μόντεμ δεν επικοινωνεί με τον πάροχο υπηρεσιών Διαδικτύου, θα αντιμετωπίσετε περισσότερα προβλήματα τεχνικής σύνδεσης στη συσκευή σας.
Για παράδειγμα, όταν προσπαθείτε να καταχωρήσετε το μόντεμ σας αλλά αντιμετωπίζετε προβλήματα κατά τη διάρκεια της διαδικασίας, πολλές προσπάθειες ελέγχου ταυτότητας θα επιβραδύνουν τη σύνδεσή σας στο δίκτυο. Αυτό θα οδηγήσει στο συζητούμενο σφάλμα. Επομένως, σε αυτήν την περίπτωση, πρέπει να επικοινωνήσετε με τον πάροχο υπηρεσιών Διαδικτύου για να διαγνώσετε και να επιλύσετε το πρόβλημα. Οι πάροχοι υπηρεσιών Διαδικτύου θα ελέγξουν εάν οι συσκευές είναι ενημερωμένες, συμβατές και σωστά καταχωρημένες.
***
Ελπίζουμε ότι αυτός ο οδηγός ήταν χρήσιμος και ότι θα μπορούσατε να διορθώσετε ότι τα συστήματά μας εντόπισαν ασυνήθιστη κίνηση από το δίκτυο του υπολογιστή σας στη συσκευή σας. Πείτε μας τι θέλετε να μάθετε για τη συνέχεια. Επίσης, εάν έχετε οποιεσδήποτε απορίες/προτάσεις σχετικά με αυτό το άρθρο, μην διστάσετε να τις αφήσετε στην ενότητα σχολίων.