Οι επιλογές εξατομίκευσης στα Windows 10 έχουν αλλάξει. Ως επί το πλείστον, μπορείτε να διαχειριστείτε βασικές ρυθμίσεις που σχετίζονται με φόντο και χρώματα από την εφαρμογή Ρυθμίσεις. Εάν προσπαθείτε να ορίσετε ένα θέμα στα Windows 10, θα πρέπει να μεταβείτε στο παράθυρο Εξατομίκευση στον Πίνακα Ελέγχου, αλλά και αυτό έχει αφαιρεθεί, ώστε να μην μπορείτε πλέον να ορίσετε ήχους, χρώματα και προφύλαξη οθόνης. Οποιαδήποτε χρώματα μπορείτε να ορίσετε για τη γραμμή εργασιών, το μενού Έναρξη και τα περιγράμματα του παραθύρου ορίζονται από την εφαρμογή Ρυθμίσεις και μπορείτε να επιλέξετε μόνο ένα. Τώρα υπάρχουν πολλοί τρόποι για να τροποποιήσετε τη διεπαφή χρήστη. Μπορείτε να χρησιμοποιήσετε εργαλεία όπως το Rainmeter και να βρείτε ένα υπέροχο skin pack για να κάνετε τα Windows 10 να φαίνονται καλά, αλλά, αν δεν θέλετε να κάνετε βαριές τροποποιήσεις, αλλά θέλετε να τροποποιήσετε ελεύθερα τα χρώματα στα Windows 10 για να ταιριάζουν με ένα συγκεκριμένο φόντο και αποθηκεύστε το ως θέμα, δείτε πώς.
Θα χρειαστείτε τα εξής.
Μια σούπερ φοβερή ταπετσαρία επιφάνειας εργασίας της επιλογής σας
Βήμα 1: Ορίστε την ταπετσαρία σας από την εφαρμογή Ρυθμίσεις στην ομάδα ρυθμίσεων Εξατομίκευση.
Βήμα 2: Μπορείτε να μεταβείτε στην καρτέλα Χρώματα και να ορίσετε ένα από τα προκαθορισμένα χρώματα για το μενού Έναρξη, τη γραμμή εργασιών και τα περιγράμματα των παραθύρων ή μπορείτε να χρησιμοποιήσετε την επιλογή επιλογής χρώματος έμφασης από το φόντο. Αυτή η επιλογή χρώματος έμφασης δίνει συνήθως ένα πιο ελκυστικό οπτικά χρώμα, αλλά δεν αποδίδει πάντα. Σε περίπτωση που δεν σας αρέσει, απενεργοποιήστε τη λειτουργία τονισμού και προχωρήστε στο επόμενο βήμα.

Εδώ μπαίνει το βοηθητικό πρόγραμμα ελέγχου χρώματος των Windows 10. Το βοηθητικό πρόγραμμα κάνει τρία πράγματα. Σας επιτρέπει να ορίσετε διαφορετικό χρώμα για το μενού Έναρξη και τη γραμμή εργασιών και τα περιγράμματα των παραθύρων, σας επιτρέπει να ενεργοποιήσετε το εφέ σκούρου τόνου που εφαρμόζεται στη γραμμή εργασιών και στο μενού Έναρξη και σας επιτρέπει να επιλέξετε ελεύθερα ένα χρώμα και για τα δύο αυτά στοιχεία.
Βήμα 3: Ανοίξτε το φόντο που μόλις ορίσατε στην εφαρμογή Paint. Επιλέξτε το εργαλείο επιλογής χρώματος και κάντε κλικ στο χρώμα που θέλετε να ορίσετε για το μενού Έναρξη και τη γραμμή εργασιών. Μόλις επιλεγεί το χρώμα, κάντε κλικ στο κουμπί Επεξεργασία χρωμάτων για να λάβετε τις τιμές RGB του.
Βήμα 4: Εκκινήστε το βοηθητικό πρόγραμμα Color Control των Windows 10 και επιλέξτε ένα πιο κατάλληλο χρώμα για χρήση στο μενού Έναρξη και στη γραμμή εργασιών. Εξαρτάται από εσάς εάν αποφασίσετε να απενεργοποιήσετε το εφέ έμφασης. Ακολουθήστε το παράδειγμα για να ορίσετε διαφορετικό χρώμα για τα περιγράμματα των παραθύρων.
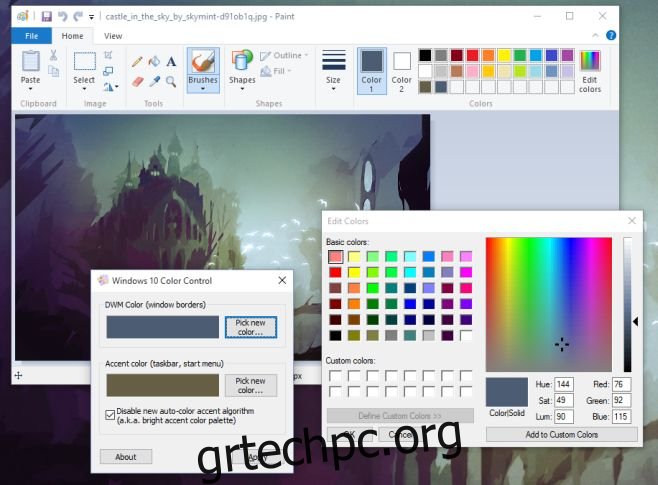
Καταλήγετε με έναν πολύ καλύτερο και πιο ελκυστικό συνδυασμό χρωμάτων για Windows.

Και μπορείτε να κάνετε τα περιγράμματα των Windows να ξεχωρίζουν πιο έντονα στο φόντο, καθώς και σε άλλες εφαρμογές.
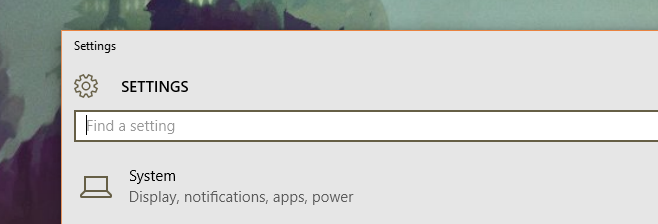
Το μειονέκτημα φυσικά είναι ότι δεν μπορείτε να το αποθηκεύσετε ως θέμα. Όταν προσπαθείτε να αποθηκεύσετε ως θέμα, τα Windows 10 αγνοούν ένα από τα δύο χρώματα που έχετε ορίσει με το εργαλείο ελέγχου χρωμάτων, έτσι ώστε όταν το εφαρμόσετε την επόμενη φορά, να φαίνεται κακό. Πολύ κακό.

