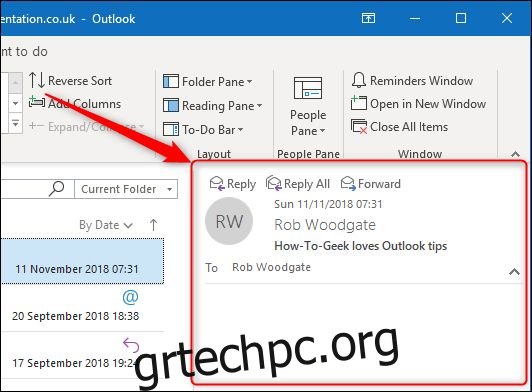Το παράθυρο ανάγνωσης του Outlook—γνωστό και ως παράθυρο προεπισκόπησης—εμφανίζει το κείμενο ενός μηνύματος που έχετε επιλέξει, αποτρέποντάς σας από το να χρειαστεί να ανοίξετε το πραγματικό μήνυμα για να εργαστείτε με αυτό. Δείτε πώς μπορείτε να προσαρμόσετε το παράθυρο ανάγνωσης για να ταιριάζει στις ανάγκες σας.
Το Outlook συνοδεύεται από πολλά διαφορετικά παράθυρα, συμπεριλαμβανομένων αυτών που βλέπετε από προεπιλογή—το παράθυρο περιήγησης, για παράδειγμα—και άλλων που μπορεί να μην ασχολείστε πολύ—όπως τα παράθυρα To-Do και People. Καθένα από αυτά έχει σχεδιαστεί για να διευκολύνει την εύρεση, προβολή και διαχείριση πραγμάτων στο Outlook. Θα ρίξουμε μια ματιά σε αυτά τα παράθυρα σε διάφορα άρθρα, δείχνοντάς σας πώς να τα έχετε πρόσβαση, να εργαστείτε και να τα προσαρμόσετε. Και ξεκινάμε με το παράθυρο ανάγνωσης.
Το παράθυρο ανάγνωσης είναι ενεργοποιημένο από προεπιλογή. Όταν κάνετε κλικ σε ένα μήνυμα σε οποιονδήποτε φάκελο, το παράθυρο εμφανίζει τα περιεχόμενα αυτού του μηνύματος, μαζί με βασικά στοιχεία ελέγχου για την απάντηση και την προώθηση του μηνύματος.
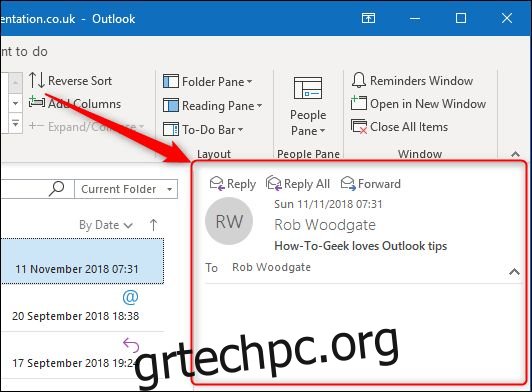
Από προεπιλογή, το Outlook εμφανίζει το παράθυρο ανάγνωσης στα δεξιά των φακέλων και των μηνυμάτων, αλλά μπορείτε να το αλλάξετε μεταβαίνοντας στην επιλογή Προβολή > Παράθυρο ανάγνωσης.
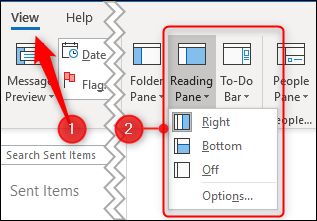
Οι επιλογές σας είναι να αλλάξετε τη θέση σε “Κάτω” (έτσι το Outlook εμφανίζει το παράθυρο “Ανάγνωση” κάτω από τα μηνύματα) ή “Απενεργοποίηση”, το οποίο κρύβει το παράθυρο ανάγνωσης. Αυτές οι επιλογές ισχύουν στο παράθυρο “Ανάγνωση” ανεξάρτητα από τον φάκελο στον οποίο βρίσκεστε, επομένως δεν μπορείτε να ορίσετε διαφορετική ρύθμιση θέσης για διαφορετικούς φακέλους.
Η ρύθμιση του παραθύρου σε “Κάτω” σημαίνει ότι βλέπετε λιγότερα μηνύματα στο φάκελο, αλλά βλέπετε περισσότερες λεπτομέρειες σχετικά με αυτό το μήνυμα και περισσότερο από το περιεχόμενό του στο παράθυρο “Ανάγνωση”. Αυτή ήταν η παραδοσιακή άποψη πριν από την εμφάνιση των οθονών ευρείας οθόνης, και πολλοί άνθρωποι εξακολουθούν να την προτιμούν.
Η ρύθμιση του παραθύρου σε “Απενεργοποίηση” μεγιστοποιεί τον αριθμό των στοιχείων που μπορείτε να δείτε στο φάκελο, αλλά δεν βλέπετε κανένα από το περιεχόμενο της αλληλογραφίας. Αυτή είναι μια χρήσιμη επιλογή εάν εκκαθαρίζετε την αλληλογραφία, ειδικά εάν τη χρησιμοποιείτε σε συνδυασμό με τη λειτουργία Προβολή > Προεπισκόπηση μηνύματος.
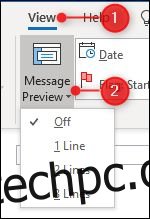
Στην τυπική προβολή φακέλου, η προεπισκόπηση μηνυμάτων είναι απενεργοποιημένη. Αυτό σημαίνει ότι βλέπετε απλώς τις πληροφορίες που εμφανίζονται στις στήλες του φακέλου—Προς, Από, Θέμα, Λήφθηκε και ούτω καθεξής. Αλλά αν ορίσετε την Προεπισκόπηση μηνύματος σε 1 γραμμή, 2 γραμμές ή 3 γραμμές, θα δείτε επίσης 1, 2 ή 3 γραμμές του περιεχομένου κάθε μηνύματος, χωρίς να χρειάζεται το παράθυρο Ανάγνωση. Μερικοί άνθρωποι αγαπούν αυτή τη ρύθμιση. κάποιοι το βρίσκουν πολύ σωριασμένο. Θα πρέπει να πειραματιστείτε με αυτό για να δείτε τι σκέφτεστε.
Αλλά το παράθυρο ανάγνωσης κάνει περισσότερα από το να σας δείχνει τα περιεχόμενα του μηνύματός σας. Καθορίζει επίσης τον τρόπο με τον οποίο το Outlook επισημαίνει τα μηνύματα ως αναγνωσμένα και σας επιτρέπει να μετακινηθείτε στα μηνύματά σας χρησιμοποιώντας ένα μόνο κλειδί. Από προεπιλογή, το Outlook επισημαίνει μια αλληλογραφία ως “αναγνωσμένη” αφού αφιερώσετε πέντε δευτερόλεπτα με την επιλεγμένη, αλλά μπορείτε να την αλλάξετε μεταβαίνοντας στην επιλογή Προβολή > Παράθυρο ανάγνωσης και επιλέγοντας “Επιλογές”.
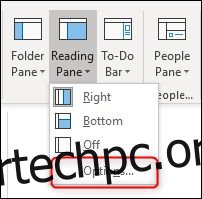
Φυσικά, επειδή πρόκειται για το Outlook, υπάρχουν και άλλοι τρόποι πρόσβασης σε αυτές τις επιλογές. Μπορείτε επίσης να μεταβείτε στο Αρχείο > Επιλογές > Αλληλογραφία > Παράθυρο ανάγνωσης (ή Για προχωρημένους > Παράθυρο ανάγνωσης) για να ανοίξετε τις ίδιες επιλογές.
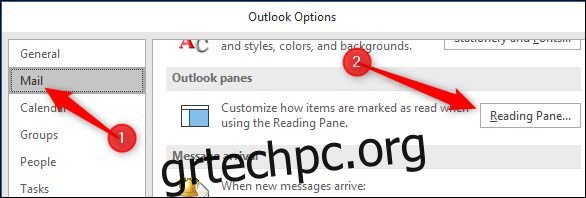
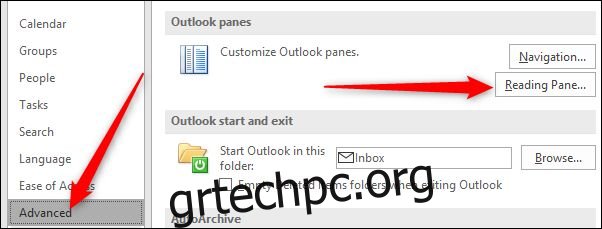
Όποιον τρόπο κι αν επιλέξετε, θα εμφανιστεί το παράθυρο του παραθύρου Ανάγνωση.
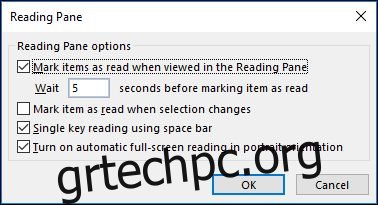
Εκτός πλαισίου, το Outlook θα “Επισημάνει τα στοιχεία ως αναγνωσμένα όταν προβάλλονται στο παράθυρο ανάγνωσης” μετά από πέντε δευτερόλεπτα. Μπορείτε να αλλάξετε αυτή τη φορά σε οτιδήποτε από το μηδέν (δηλαδή, επισημαίνεται ως αναγνωσμένο αμέσως όταν το επιλέξετε) σε 999 δευτερόλεπτα. Εάν θέλετε το Outlook να περιμένει περισσότερο από μερικά δευτερόλεπτα, μπορείτε να προτιμήσετε τη δεύτερη επιλογή, “Επισήμανση στοιχείου ως αναγνωσμένου όταν αλλάζει η επιλογή”. Αυτή είναι μια κατάσταση είτε/ή: μπορείτε να πείτε στο Outlook να επισημάνει στοιχεία ως αναγνωσμένα μετά από μια συγκεκριμένη ώρα ή μπορείτε να πείτε στο Outlook να επισημάνει στοιχεία ως αναγνωσμένα όταν μετακινείστε σε άλλο στοιχείο, αλλά όχι και τα δύο.
Η επόμενη επιλογή, “Ανάγνωση ενός πλήκτρου με χρήση του πλήκτρου διαστήματος” είναι πολύ χρήσιμη εάν θέλετε να πλοηγηθείτε χρησιμοποιώντας το πληκτρολόγιο. Όταν φτάσετε σε ένα μήνυμα που είναι μεγαλύτερο από αυτό που μπορεί να εμφανίσει το παράθυρο Ανάγνωση, μπορείτε να πατήσετε το πλήκτρο διαστήματος για να μετακινήσετε προς τα κάτω μια σελίδα σε αυτό το μήνυμα. Όταν φτάσετε στο τέλος του μηνύματος, πατώντας το πλήκτρο διαστήματος μετακινείται στο επόμενο μήνυμα. Αυτό λειτουργεί καλά σε συνδυασμό με τη χρήση των βελών Επάνω και Κάτω για πλοήγηση στον φάκελό σας—σας επιτρέπουν να μετακινηθείτε μέσα στο φάκελο και το πλήκτρο διαστήματος σάς επιτρέπει να μετακινηθείτε στο επιλεγμένο μήνυμα.
Τέλος, υπάρχει η επιλογή «Ενεργοποίηση αυτόματης ανάγνωσης πλήρους οθόνης σε κατακόρυφο προσανατολισμό». Αυτό είναι για χρήστες tablet και εάν είναι ενεργοποιημένο, όταν το tablet σας είναι σε κατακόρυφο προσανατολισμό, κάνοντας κλικ σε ένα μήνυμα ελαχιστοποιείται το παράθυρο πλοήγησης, αποκρύπτεται το παράθυρο ανάγνωσης και εμφανίζεται το επιλεγμένο μήνυμα χρησιμοποιώντας την πλήρη οθόνη. Αυτό δεν θα λειτουργήσει εάν επιλέξετε το μήνυμα χρησιμοποιώντας τα επάνω και κάτω βέλη ή το πλήκτρο διαστήματος—μόνο εάν επιλέξετε το μήνυμα χρησιμοποιώντας το trackpad/ποντίκι ή το δάχτυλό σας.
Εάν δεν εργάζεστε σε κατακόρυφο προσανατολισμό και θέλετε λίγο περισσότερο ακίνητο στην οθόνη για την προβολή των μηνυμάτων σας, μπορείτε να μεταβείτε στη λειτουργία ανάγνωσης κάνοντας κλικ στο εικονίδιο στο κάτω μέρος του παραθύρου του Outlook.
![]()
Αυτό ελαχιστοποιεί τυχόν άλλα καρφιτσωμένα παράθυρα—Πλοήγηση, Εκκρεμότητες και Άτομα—για να σας επιτρέψει να εστιάσετε στα μηνύματά σας. Μπορείτε να εμφανίσετε ξανά τα παράθυρα κάνοντας κλικ στο εικονίδιο Normal mode.
![]()
Το παράθυρο “Ανάγνωση” μπορεί επίσης να σας βοηθήσει να διαβάζετε μηνύματα που είναι με γραμματοσειρά μικρότερη από τη συνηθισμένη ή εάν —όπως κάναμε κατά καιρούς— έχετε αφήσει τα γυαλιά ανάγνωσης στο σπίτι. Χρησιμοποιήστε το στοιχείο ελέγχου Ζουμ στο κάτω μέρος του παραθύρου Ανάγνωση για να αυξήσετε το μέγεθος των περιεχομένων (ή να το μικρύνετε εάν είναι πολύ μεγάλο).
![]()
Μπορείτε επίσης να κάνετε μεγέθυνση κρατώντας πατημένο το Ctrl ενώ χρησιμοποιείτε τον τροχό κύλισης στο ποντίκι σας. Αυτό λειτουργεί σε βάση ανά μήνυμα, οπότε αν αυξήσετε το μέγεθος ενός μηνύματος, το επίπεδο ζουμ στο επόμενο μήνυμα που θα επιλέξετε θα εξακολουθεί να είναι 100%.
Καμία από αυτές τις επιλογές δεν λειτουργεί εάν η Προβολή > Παράθυρο ανάγνωσης έχει οριστεί σε “Απενεργοποίηση”, ωστόσο. Λειτουργούν μόνο εάν το παράθυρο ανάγνωσης έχει οριστεί σε “Δεξιά” ή “Κάτω”.
Το παράθυρο ανάγνωσης είναι ένα απλό αλλά θεμελιώδες μέρος της εφαρμογής Outlook, με πολλές χρήσιμες λειτουργίες που θα σας βοηθήσουν να διαμορφώσετε την εμπειρία ανάγνωσης όπως θέλετε. Εάν παραδοσιακά το απενεργοποιούσατε, τότε ίσως είναι η κατάλληλη στιγμή να το ενεργοποιήσετε ξανά και να δείτε αν μπορεί να σας βοηθήσει να κάνετε τη ροή εργασίας σας λίγο πιο ευχάριστη και αποτελεσματική.