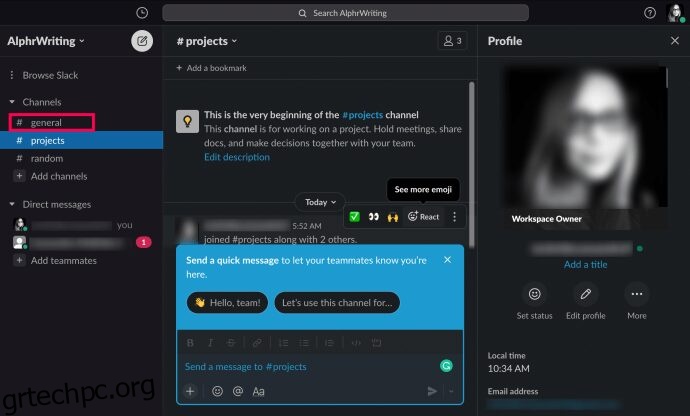Ο επαγγελματικός επιχειρηματικός κόσμος δεν θα ήταν ο ίδιος χωρίς κρίσιμες εφαρμογές συνεργασίας και επικοινωνίας όπως το Slack. Είναι ένα εικονικό γραφείο που απηχεί πολλές από τις λειτουργίες ενός πραγματικού. Και όπως σε ένα πραγματικό περιβάλλον, μερικές φορές η ανάγκη να αφαιρέσετε κάποιον από ένα περιβάλλον χώρου εργασίας είναι απαραίτητη. Έτσι, φυσικά, μπορείτε εύκολα να αφαιρέσετε άτομα από ένα κανάλι Slack.
Σε αυτό το άρθρο, θα μάθετε πώς να αφαιρέσετε κάποιον από ένα κανάλι στο Slack ή από ολόκληρο τον χώρο εργασίας σας.
Πίνακας περιεχομένων
Πώς να αφαιρέσετε κάποιον από ένα χαλαρό κανάλι σε Web/Mac/Windows
Το Slack επιτρέπει στους χρήστες του να αφαιρούν εύκολα μέλη από έναν χώρο εργασίας χρησιμοποιώντας ένα πρόγραμμα περιήγησης ιστού ή τις εφαρμογές υπολογιστών Mac και Windows. Ωστόσο, μόνο οι χρήστες στους οποίους έχουν εκχωρηθεί δικαιώματα διαχειριστή μπορούν να αφαιρέσουν άλλα μέλη της ομάδας. Εάν είστε διαχειριστής ή ο δημιουργός του χώρου εργασίας, ακολουθήστε αυτά τα βήματα για να καταργήσετε ένα μέλος από την επιφάνεια εργασίας σας:
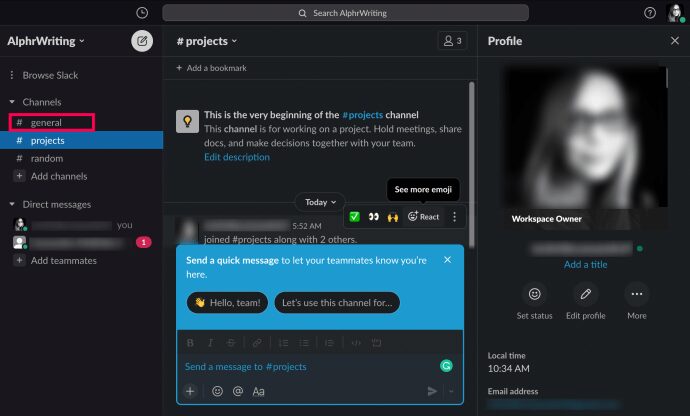
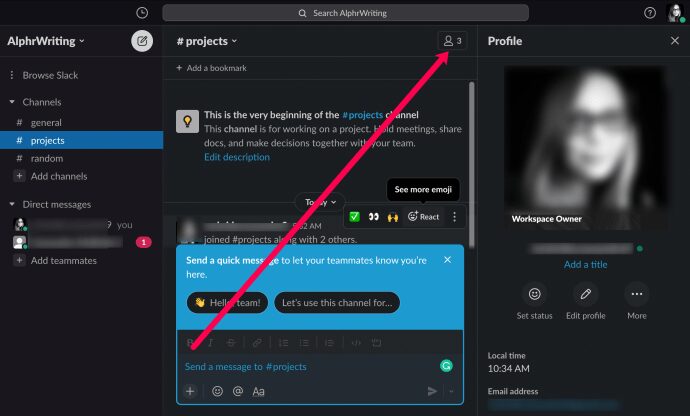
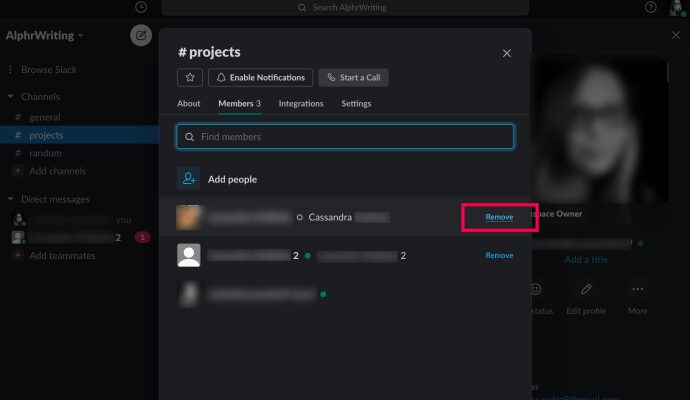
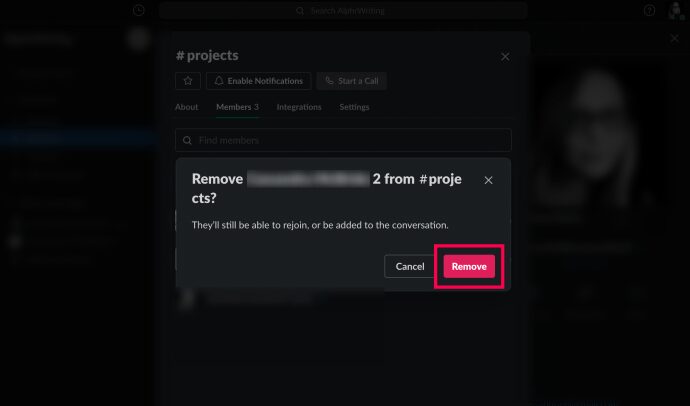
Ένας άλλος τρόπος για να αφαιρέσετε κάποιον είναι να πληκτρολογήσετε την ακόλουθη εντολή στο εν λόγω κανάλι: “/remove @[insert member name].» Στη συνέχεια, κάντε κλικ στο “Enter” ή κάντε κλικ στο εικονίδιο του επιπέδου χαρτιού.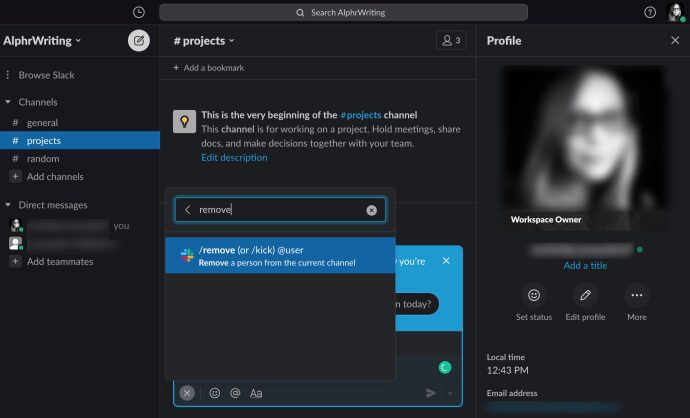
Πώς να αφαιρέσετε κάποιον από ένα Slack Channel σε iOS/Android
Δυστυχώς, η εφαρμογή Slack για κινητά δεν προσφέρει λειτουργία “αφαίρεση μέλους” στη λίστα των μελών του καναλιού. Έτσι, ο μόνος τρόπος για να αφαιρέσετε κάποιον από ένα κανάλι Slack σε συσκευές iOS ή Android είναι να χρησιμοποιήσετε τη μέθοδο εντολών που εξηγήθηκε παραπάνω.
Σημείωση: Σε αντίθεση με την έκδοση για υπολογιστές, η έκδοση για κινητά δεν θα σας ζητήσει να επιβεβαιώσετε τη διαγραφή, επομένως βεβαιωθείτε ότι επιλέγετε τον σωστό χρήστη.
Για να ανακεφαλαιώσουμε:
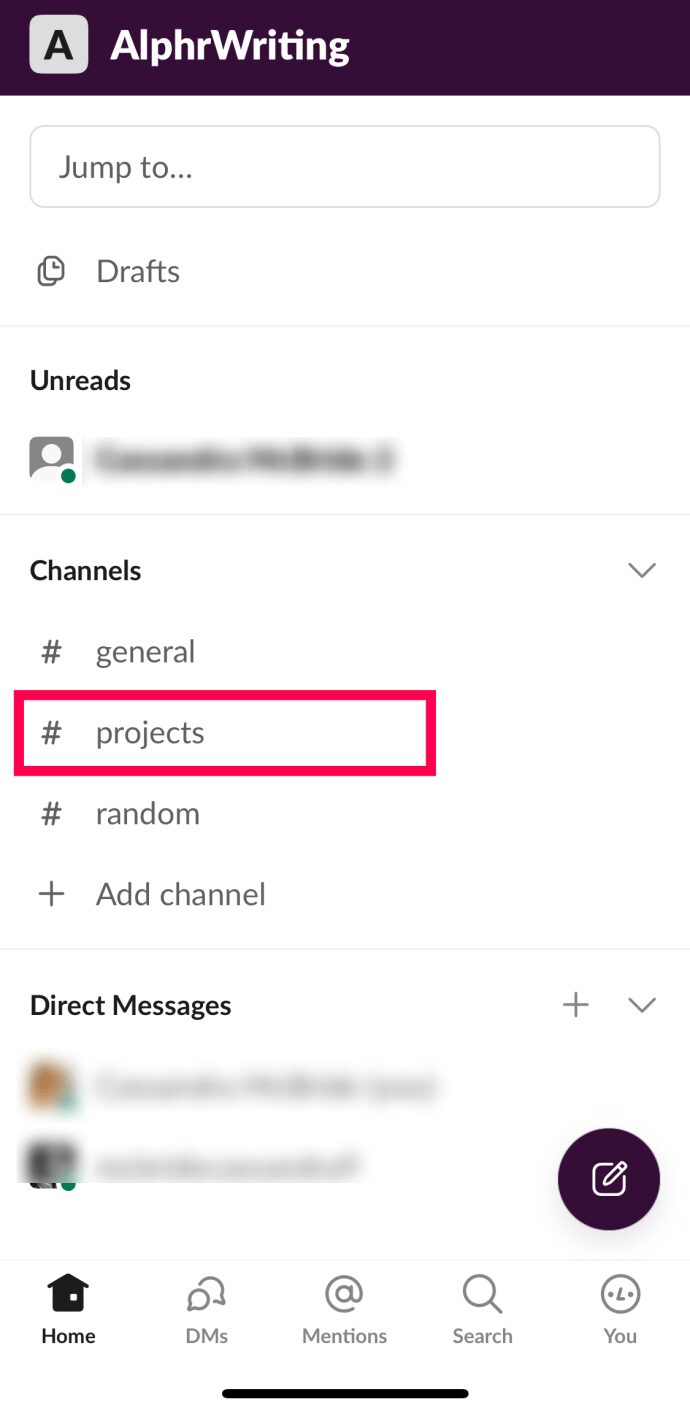
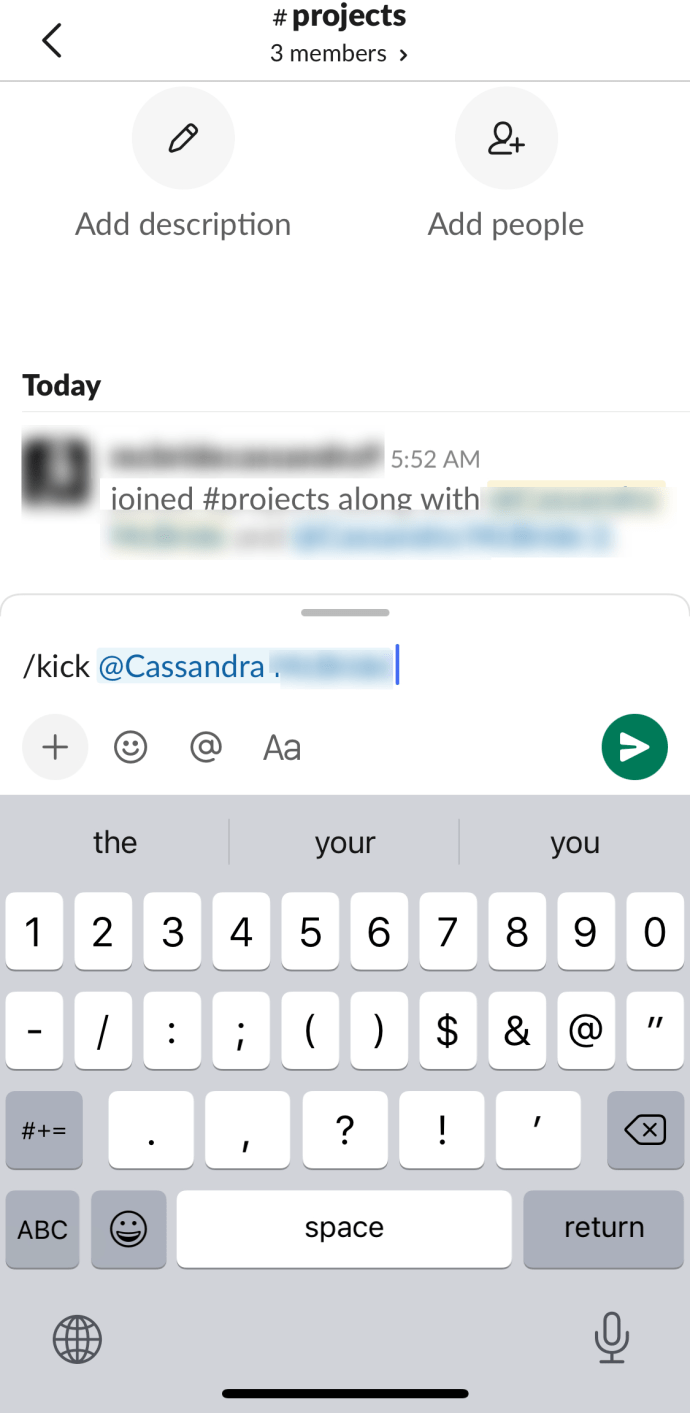
Εάν βρίσκεστε εν κινήσει, χρησιμοποιώντας /Remove @Username ή /Kick @Username θα αναγκάσει ένα μέλος να αποχωρήσει από την ομάδα εργασίας σας.
Πώς να απενεργοποιήσετε έναν λογαριασμό σε έναν χώρο εργασίας
Ακολουθώντας τις παραπάνω οδηγίες θα σας βοηθήσει να αφαιρέσετε κάποιον από ένα συγκεκριμένο κανάλι σε έναν χώρο εργασίας. Ωστόσο, θα εξακολουθούν να βρίσκονται στον εν λόγω χώρο εργασίας. Όταν τελειώσει μια επαγγελματική σχέση με έναν υπάλληλο, θα θελήσετε να τον αφαιρέσετε από τον παλιό του χώρο εργασίας. Αυτό μπορεί να γίνει με την απενεργοποίηση του λογαριασμού.
Η επιλογή απενεργοποίησης λογαριασμού δεν υπάρχει στις εφαρμογές για κινητά, tablet ή επιτραπέζιους υπολογιστές. Εάν προσπαθήσετε να χρησιμοποιήσετε την εφαρμογή Slack για υπολογιστές για να το πετύχετε, θα ανακατευθυνθείτε στο προεπιλεγμένο πρόγραμμα περιήγησής σας, όπου θα μπορείτε να απενεργοποιήσετε τον λογαριασμό του μέλους. Ο μόνος τρόπος για να απενεργοποιήσετε έναν λογαριασμό Slack από μια κινητή συσκευή ή συσκευή tablet είναι να αποκτήσετε πρόσβαση σε αυτόν σε λειτουργία επιτραπέζιου υπολογιστή. Προτού συνεχίσουμε την απενεργοποίηση λογαριασμού, ας δούμε πώς μπορείτε να αποκτήσετε πρόσβαση στη λειτουργία προγράμματος περιήγησης επιτραπέζιου υπολογιστή στο κινητό/τη συσκευή tablet σας.
iOS
Για το προεπιλεγμένο πρόγραμμα περιήγησης Safari για iOS, το μόνο που χρειάζεται να κάνετε είναι:
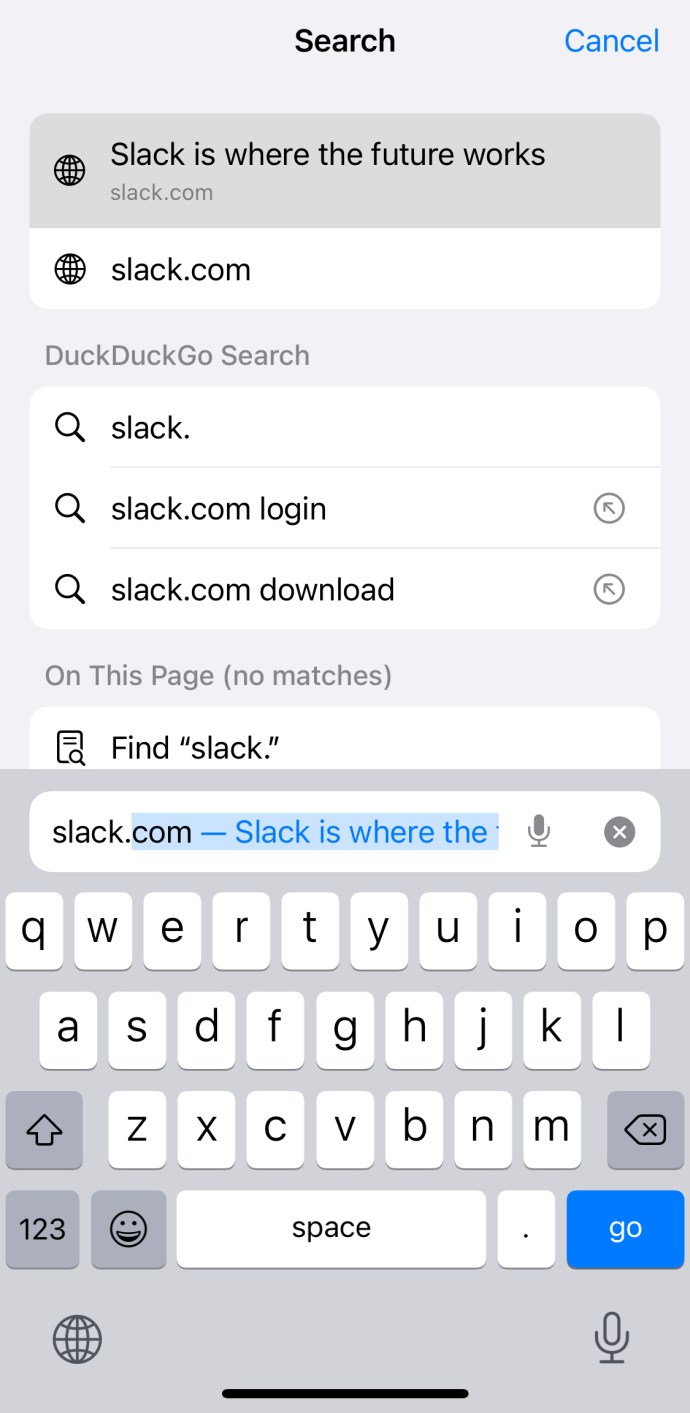
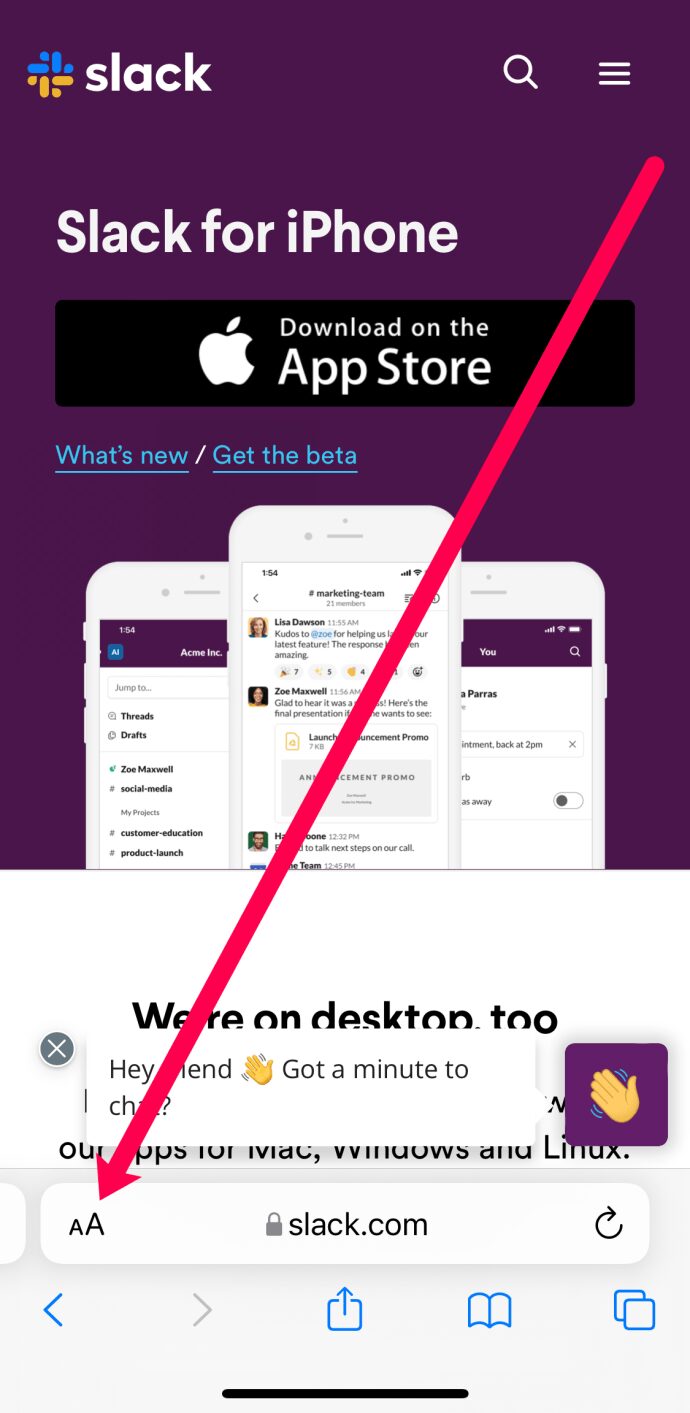

Android
Για smartphone και tablet Android, τα πράγματα είναι εξίσου απλά:
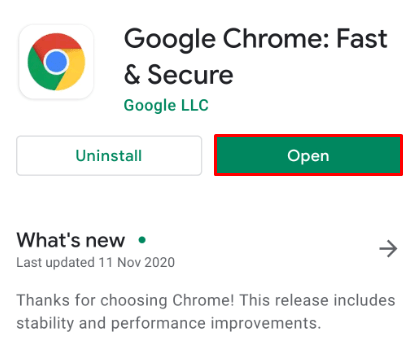
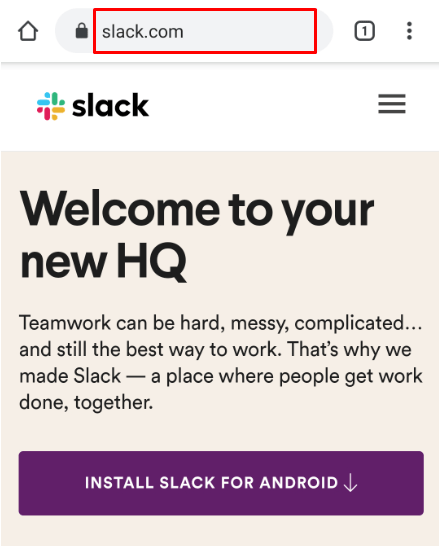
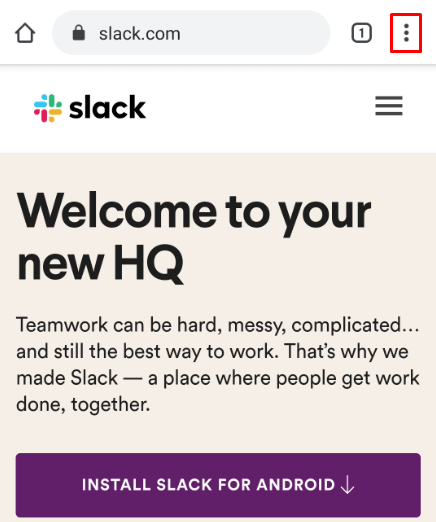
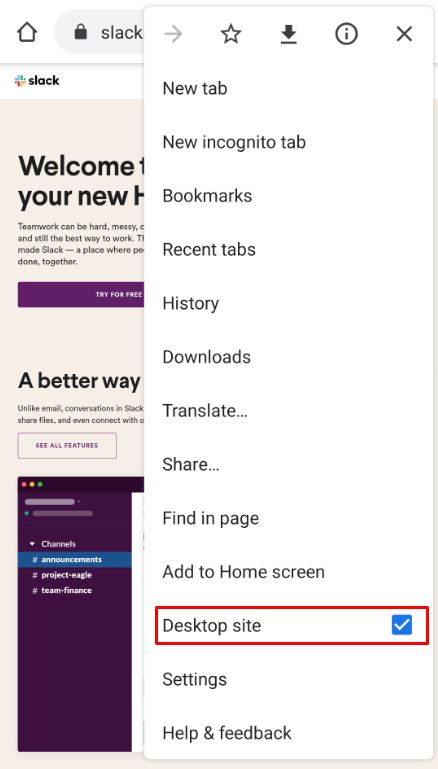
Τώρα, που διαθέτουμε την έκδοση του Slack για υπολογιστές, μπορούμε να απενεργοποιήσουμε έναν λογαριασμό. Η όλη διαδικασία είναι πολύ απλή.



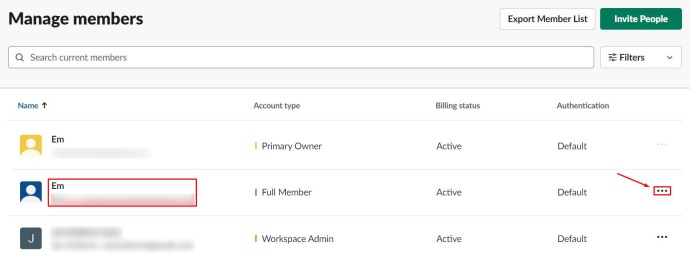
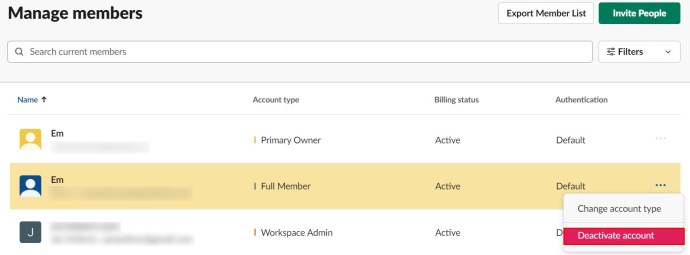
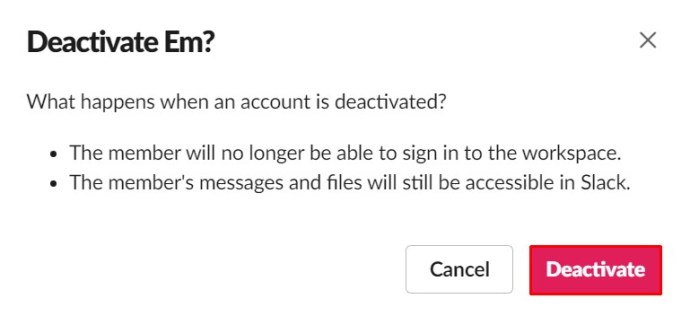
Το απενεργοποιημένο μέλος δεν μπορεί πλέον να συνδεθεί ή να αποκτήσει πρόσβαση στον χώρο εργασίας, εκτός εάν επιλέξετε να το προσκαλέσετε πίσω. Θα εξακολουθείτε να έχετε πρόσβαση στα αρχεία και τα μηνύματα του μέλους που παραμένουν στον χώρο εργασίας σας.
Πώς να διαγράψετε έναν χαλαρό χώρο εργασίας
Οι χώροι εργασίας τελειώνουν. Μερικές φορές, οι χώροι εργασίας χρειάζονται μόνο προσωρινά. Άλλες φορές, μπορείτε να δημιουργήσετε έναν νέο χώρο εργασίας και να διαγράψετε τον παλιό. Όποιος κι αν είναι ο λόγος, αυτή η ενότητα θα σας διδάξει πώς να διαγράψετε ολόκληρο τον χώρο εργασίας.
Λάβετε υπόψη ότι η διαγραφή ενός χώρου εργασίας δεν είναι κάτι που μπορείτε να αναιρέσετε. Αφού διαγράψετε τον χώρο εργασίας, κάθε μήνυμα και αρχείο που αποστέλλεται διαγράφεται οριστικά. Επομένως, προτού αποφασίσετε να διαγράψετε έναν ολόκληρο χώρο εργασίας Slack, εξετάστε το ενδεχόμενο εξαγωγής των σχετικών μηνυμάτων και δεδομένων αρχείων σε έναν υπολογιστή.
Κατανοήστε ότι μόνο τα μηνύματα και τα αρχεία που στάλθηκαν σε δημόσια κανάλια θα εξάγονται. Το ιδιωτικό κανάλι, το άμεσο μήνυμα και τα αρχεία καταγραφής επεξεργασίας/διαγραφής δεν περιλαμβάνονται. Πριν προχωρήσετε στη διαδικασία διαγραφής του χώρου εργασίας, δημιουργήστε αντίγραφα ασφαλείας των δεδομένων σας.

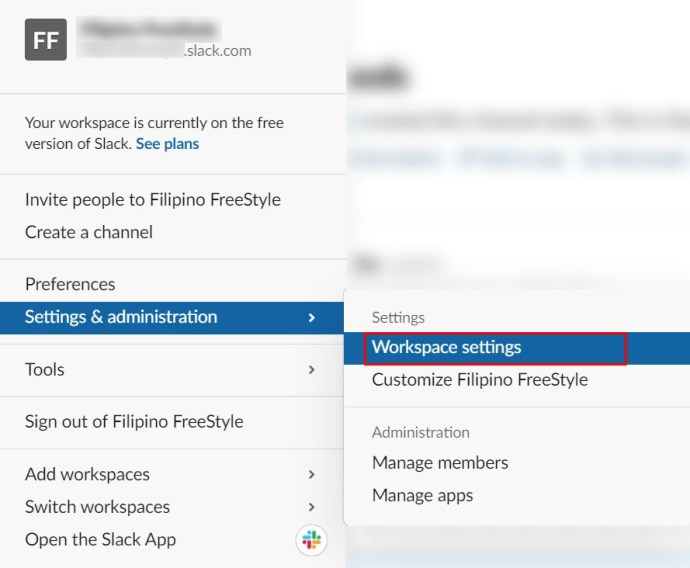
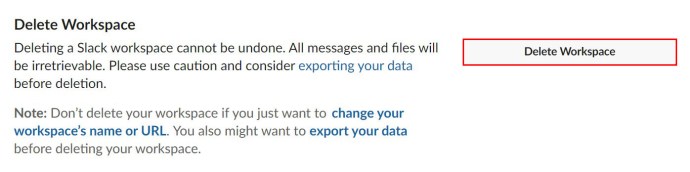
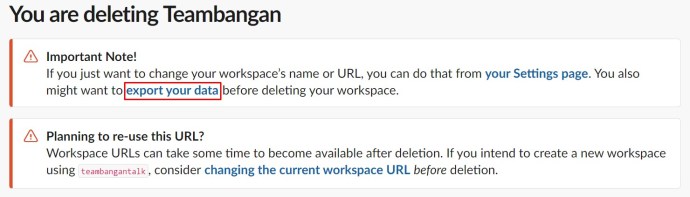
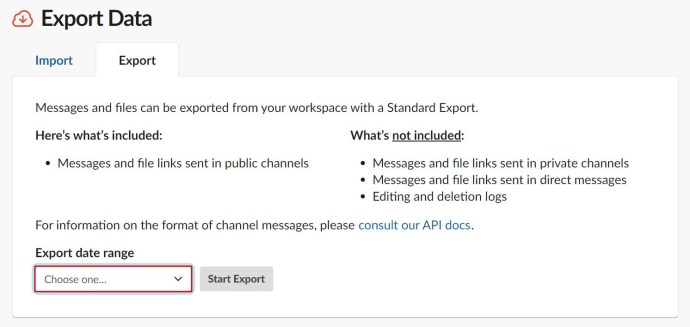
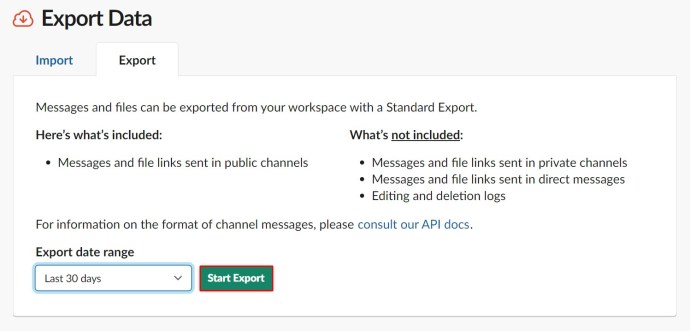
Όταν ολοκληρωθεί η εξαγωγή (ή εάν αποφασίσετε να μην δημιουργήσετε αντίγραφο ασφαλείας), προχωρήστε και διαγράψτε αυτόν τον χώρο εργασίας που δεν χρειάζεστε πλέον.
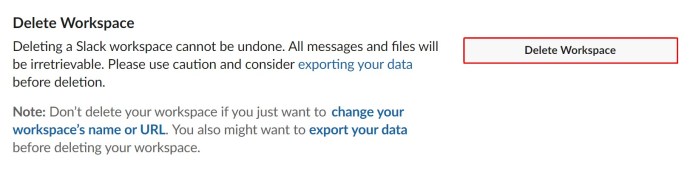
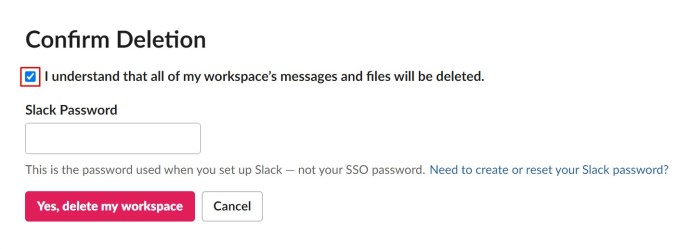
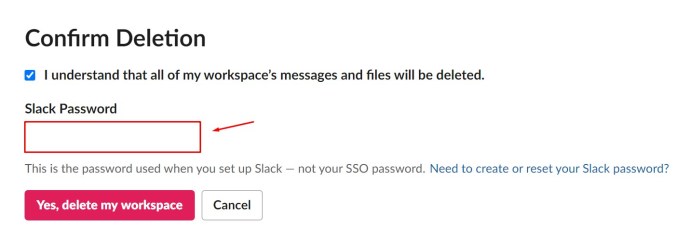
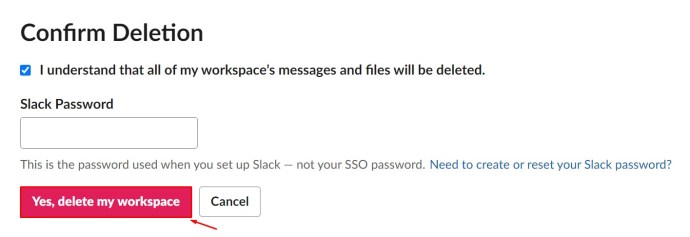
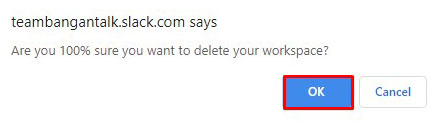
Ο χώρος εργασίας σας θα πρέπει να διαγραφεί με επιτυχία.
Πρόσθετες συχνές ερωτήσεις
Το Slack είναι ένα εξαιρετικό εργαλείο για τη συνεργασία με άλλους. Εάν έχετε περισσότερες ερωτήσεις σχετικά με την πλατφόρμα, συνεχίστε να διαβάζετε.
Θα ειδοποιηθεί το άτομο ότι έχει αφαιρεθεί;
Όχι. Το Slack δεν θα στείλει ειδοποιήσεις σχετικά με την αφαίρεση των χρηστών. Όμως, το άτομο σίγουρα θα ξέρει ότι το έχετε κλωτσήσει όταν επιχειρήσει να πλοηγηθεί στον χώρο εργασίας.
Ο χρήστης δεν θα λάβει ειδοποίηση εάν απενεργοποιήσετε τον λογαριασμό του στον χώρο εργασίας. Απλώς δεν θα έχουν πλέον πρόσβαση σε αυτό.
Πώς διαγράφετε το μήνυμα κάποιου άλλου στο Slack;
Εάν έχετε άδεια να το κάνετε, μπορείτε να διαγράψετε ή να επεξεργαστείτε τα δικά σας μηνύματα στο Slack. Για να το κάνετε αυτό, κάντε κλικ στο εικονίδιο με τις τρεις κουκκίδες, επιλέξτε την επιλογή διαγραφής μηνύματος και επιβεβαιώστε. Το ίδιο ισχύει και για την επεξεργασία του μηνύματος: πατήστε παρατεταμένα για να εμφανιστεί η επιλογή διαγραφής μηνύματος σε συσκευές tablet/smartphone και, στη συνέχεια, επιλέξτε την επιλογή επεξεργασίας. Με αυτό, δεν μπορείτε να διαγράψετε τα μηνύματα κάποιου άλλου στο Slack.
Μπορείτε να ανακτήσετε τα διαγραμμένα μηνύματα στο Slack;
Μόλις διαγράψετε ένα μήνυμα, θα εξαφανιστεί τελείως. Δεν είναι ανακτήσιμο. Ακόμα κι αν είστε ο διαχειριστής/κάτοχος ολόκληρου του χώρου εργασίας, δεν θα μπορείτε να αποκτήσετε πρόσβαση στο μήνυμα ή να το ανακτήσετε. Ωστόσο, οι διαχειριστές και οι κάτοχοι μπορούν να απενεργοποιήσουν τις επιλογές διαγραφής/επεξεργασίας.
Η διαγραφή ενός μηνύματος στο Slack το διαγράφει για όλους;
Εάν οι ρυθμίσεις που έχει δημιουργήσει ένας διαχειριστής ή ένας κάτοχος ενός χώρου εργασίας επιτρέπουν στους χρήστες να διαγράφουν μηνύματα, τότε θα διαγραφεί ένα μήνυμα για όλους. Ούτε καν ο διαχειριστής, ο κάτοχος ή ο κύριος κάτοχος δεν θα μπορούν να έχουν πρόσβαση σε αυτό μόλις φύγει.
Αφαίρεση κάποιου από ένα κανάλι
Εφόσον έχετε τα δικαιώματα διαχείρισης σε έναν χώρο εργασίας, μπορείτε να αφαιρέσετε άτομα από τα κανάλια Slack και ακόμη και να τα απενεργοποιήσετε σε επίπεδο χώρου εργασίας. Πριν το κάνετε όμως, σας προτείνουμε να ειδοποιήσετε πρώτα το άτομο, για να αποφύγετε άβολες καταστάσεις.
Καταφέρατε να αφαιρέσετε έναν χρήστη από ένα κανάλι; Τι γίνεται με την απενεργοποίηση του λογαριασμού τους σε έναν χώρο εργασίας; Έχετε επιπλέον ερωτήσεις; Εάν το κάνετε, μεταβείτε στην ενότητα σχολίων παρακάτω και σβήστε. Και μην αποφεύγετε να προσθέσετε μερικές δικές σας συμβουλές.