Τα Έγγραφα Google χρησιμοποιούν μια συγκεκριμένη γραμματοσειρά και διάστιχο από προεπιλογή. Αυτός ο οδηγός σάς δείχνει πώς να αλλάξετε τις προεπιλεγμένες ρυθμίσεις μορφής στα Έγγραφα Google, ώστε να μην αλλάζετε με μη αυτόματο τρόπο αυτά τα στοιχεία με κάτι καλύτερο με κάθε νέο έγγραφο.
Για παράδειγμα, όταν δημιουργούμε ένα νέο έγγραφο στα Έγγραφα Google, η γραμματοσειρά ορίζεται σε Arial, το μέγεθος ορίζεται στο 11 και το διάστιχο ορίζεται σε 1,15. Αυτό που θέλουμε, ωστόσο, είναι να χρησιμοποιούμε μια γραμματοσειρά Calibri 10 σημείων με διπλά διαστήματα κάθε φορά που δημιουργούμε ένα έγγραφο.
Για να κάνουμε την αλλαγή, πρέπει να δημιουργήσουμε μερικές προτάσεις ή να αλλάξουμε τις τρέχουσες ώστε να ταιριάζουν με τις ρυθμίσεις που θέλουμε. Μετά από αυτό, μπορούμε να αποθηκεύσουμε αυτό το συγκεκριμένο στυλ ως προεπιλογή.
Προσαρμόστε το διάστημα γραμματοσειράς και γραμμών
Ανοιξε Έγγραφα Google, είτε ανοίξτε ένα έγγραφο είτε δημιουργήστε ένα νέο και γράψτε μερικές προτάσεις χρησιμοποιώντας τη γραμματοσειρά και το διάστιχο που θέλετε. Επισημάνετε τις προτάσεις κάνοντας κλικ μία φορά στην αρχή ή στο τέλος του κειμένου και κρατώντας πατημένο το ποντίκι μέχρι να επιλέξετε όλο το κείμενο με τη νέα μορφοποίηση.
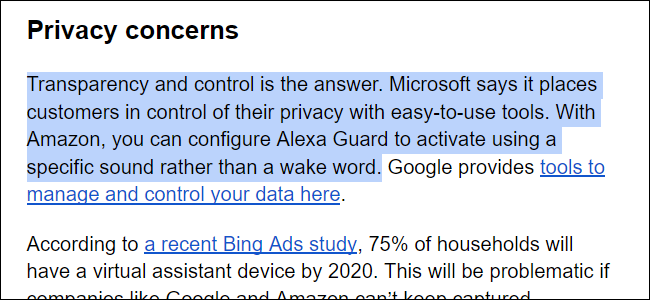
Με το κείμενο επισημασμένο, κάντε κλικ στην καρτέλα «Μορφοποίηση» που βρίσκεται στη γραμμή εργαλείων. Στη συνέχεια, επιλέξτε «Στυλ παραγράφου» στο αναπτυσσόμενο μενού (1) ακολουθούμενο από την επιλογή «Κανονικό κείμενο» (2).
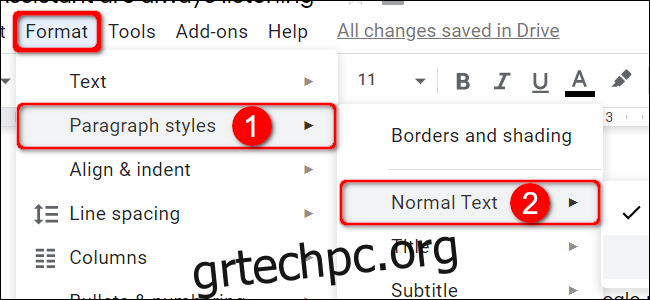
Επιλέξτε την επιλογή «Ενημέρωση «Κανονικού κειμένου» για αντιστοίχιση» (3) στο μενού τελικής διάθεσης.
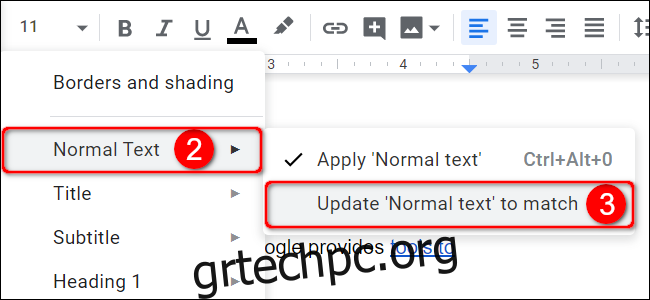
Κάντε ξανά κλικ στην επιλογή “Μορφή” ακολουθούμενη από “Στυλ παραγράφου”. Αυτή τη φορά, ωστόσο, επιλέξτε «Επιλογές» στο κάτω μέρος ενός δεύτερου μενού (2). Μετά από αυτό, κάντε κλικ στην επιλογή “Αποθήκευση ως προεπιλεγμένα στυλ” στο μενού τελικής διάθεσης (3).
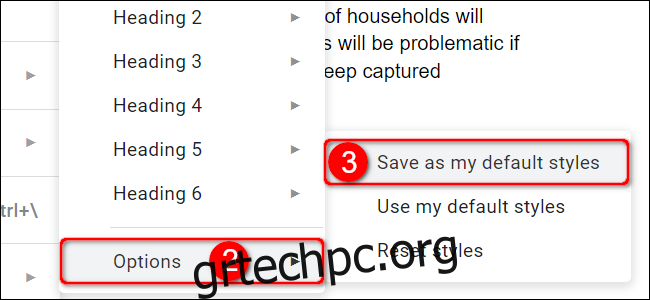
Προσαρμόστε την προεπιλεγμένη επικεφαλίδα
Ανοίξτε α Έγγραφα Google τεκμηριώστε ή δημιουργήστε ένα νέο και γράψτε μια επικεφαλίδα χρησιμοποιώντας τη γραμματοσειρά και το μέγεθος που θέλετε. Επισημάνετε την επικεφαλίδα κάνοντας κλικ μία φορά στην αρχή ή στο τέλος και κρατώντας πατημένο το ποντίκι μέχρι να επιλέξετε όλο το κείμενο.
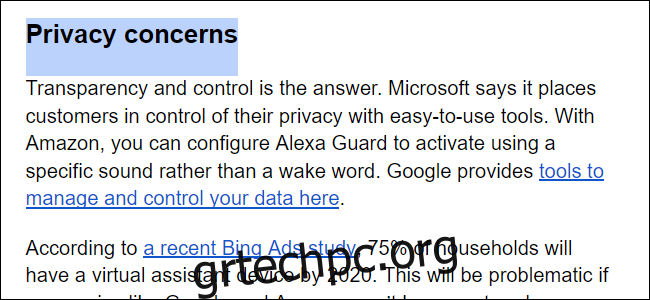
Με το κείμενο επισημασμένο, κάντε κλικ στην καρτέλα «Μορφοποίηση» που βρίσκεται στη γραμμή εργαλείων. Στη συνέχεια, επιλέξτε «Στυλ παραγράφου» στο αναπτυσσόμενο μενού (1) ακολουθούμενο από μία από τις οκτώ επιλογές που εκτείνονται από τον «Τίτλο» έως την «Κεφαλίδα 6» (2). Για αυτό το παράδειγμα, επιλέξαμε “Τίτλος”.
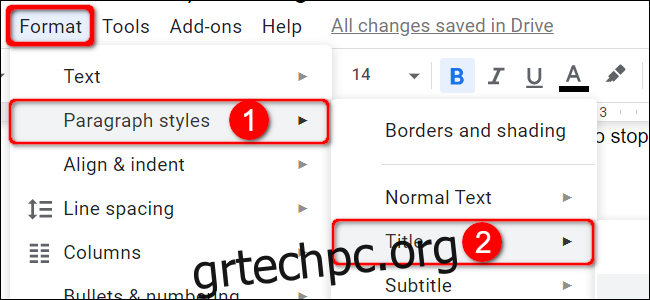
Επιλέξτε «Ενημέρωση [Your Specific Choice] για αντιστοίχιση» στο μενού τελικής διάθεσης (3).
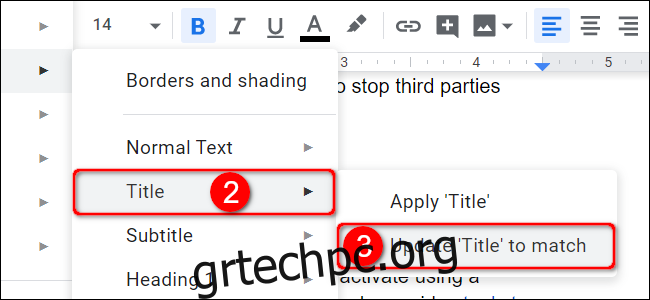
Κάντε ξανά κλικ στην επιλογή “Μορφή” ακολουθούμενη από “Στυλ παραγράφου”. Αυτή τη φορά, ωστόσο, επιλέξτε «Επιλογές» στο κάτω μέρος ενός δεύτερου μενού (2). Μετά από αυτό, κάντε κλικ στην επιλογή “Αποθήκευση ως προεπιλεγμένα στυλ” στο μενού τελικής διάθεσης (3).
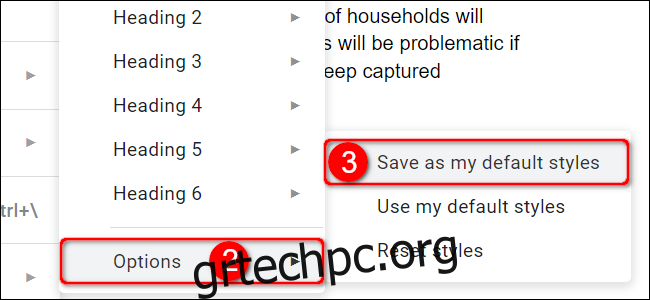
Τώρα, την επόμενη φορά που θα δημιουργήσετε ένα νέο έγγραφο στα Έγγραφα Google, θα είναι αυτόματα από προεπιλογή τα νέα sytles.

