Ένα σύστημα Windows 10 μπορεί να υποστηρίξει πολλούς σκληρούς δίσκους. Κάποια συστήματα, ανάλογα με τη μητρική που διαθέτουν, μπορούν να υποστηρίξουν εσωτερικό SSD και εσωτερικό HDD. Ομοίως, μπορείτε να συνδέσετε πολλούς εξωτερικούς σκληρούς δίσκους (ή SSD) σε ένα σύστημα.
Ένας σκληρός δίσκος δεν είναι δύσκολο να διαμορφωθεί. Θα συνδεθεί μέσω μιας απλής θύρας USB, μπορεί να λειτουργήσει είτε με θύρα USB 2.0 είτε με θύρα USB 3.0 και είναι plug & play. Τα Windows 10 θα μπορούν αυτόματα να το εντοπίσουν και να εγκαταστήσουν τα σωστά προγράμματα οδήγησης για αυτό.
Για πρόσβαση σε έναν σκληρό δίσκο, μπορείτε να ανοίξετε την Εξερεύνηση αρχείων και θα εμφανιστεί στη λίστα Αυτός ο υπολογιστής. Μπορείτε να αντιγράψετε και να επικολλήσετε αρχεία σε αυτό τόσο εύκολα όσο θα κάνατε σε μια εσωτερική μονάδα δίσκου.
Πίνακας περιεχομένων
Ο δεύτερος σκληρός δίσκος δεν εντοπίστηκε στα Windows 10
Ένας σκληρός δίσκος, ανεξάρτητα από το αν είναι συνδεδεμένος εσωτερικά ή εξωτερικά, θα εντοπιστεί εύκολα. Θα πρέπει να ακούσετε τον ήχο του νέου υλικού που βρέθηκε όταν το συνδέετε και μπορεί να υπάρχουν μερικά δευτερόλεπτα αναμονής μέχρι να εγκατασταθεί ένα πρόγραμμα οδήγησης για αυτό, αλλά η συσκευή θα είναι προσβάσιμη σχεδόν αμέσως.

Εάν ο δεύτερος σκληρός σας δίσκος δεν έχει εντοπιστεί στα Windows 10, δοκιμάστε τις παρακάτω επιδιορθώσεις.
1. Αλλάξτε τη θύρα USB και το καλώδιο
Ένας από τους κύριους λόγους που δεν εντοπίζεται ένας σκληρός δίσκος είναι συχνά το καλώδιο που χρησιμοποιείται για τη σύνδεσή του σε ένα σύστημα. Αλλάξτε το και ελέγξτε αν έχει εντοπιστεί η μονάδα.
Σε παρόμοια σημείωση, δοκιμάστε να συνδέσετε τη μονάδα σε διαφορετική θύρα USB. Μια χαλαρή θύρα μπορεί να είναι ο λόγος που ένα περιφερειακό ή ένας σκληρός δίσκος δεν συνδέεται σωστά.
Συνδέστε τον σκληρό δίσκο απευθείας στο σύστημά σας. Μην χρησιμοποιείτε διανομέα USB ή καλώδιο επέκτασης. Εάν έχετε άλλο σύστημα, δοκιμάστε να συνδέσετε τη μονάδα δίσκου σε αυτό και ελέγξτε αν έχει εντοπιστεί.
2. Σάρωση για αλλαγές υλικού
Τα Windows 10 ενδέχεται να μην έχουν εντοπίσει τη μονάδα δίσκου ως νέο υλικό. Εάν δεν το εντοπίσει ως νέο υλικό, δεν θα μπορεί να το συνδέσει.
Ανοίξτε τη Διαχείριση Συσκευών.
Κάντε κλικ στο κουμπί Σάρωση για αλλαγές υλικού στο επάνω μέρος.
Τα Windows 10 θα εντοπίσουν τον σκληρό δίσκο και θα πρέπει να εμφανιστεί στην Εξερεύνηση αρχείων κάτω από Αυτός ο υπολογιστής.
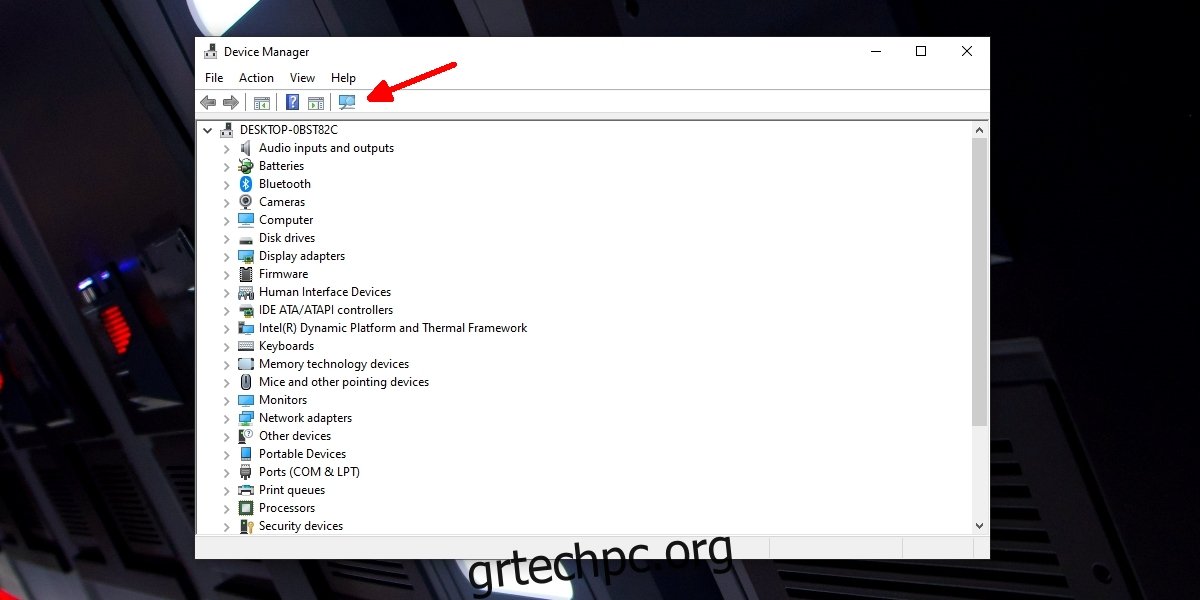
3. Εγκαταστήστε ιδιόκτητες εφαρμογές/προγράμματα οδήγησης
Ορισμένοι σκληροί δίσκοι διαθέτουν ιδιόκτητα προγράμματα οδήγησης ή εφαρμογές. Η απουσία αυτών μπορεί να εμποδίσει τον εντοπισμό της μονάδας δίσκου. Ελέγξτε εάν υπάρχουν διαθέσιμα προγράμματα οδήγησης ή μια εφαρμογή από τον κατασκευαστή του σκληρού σας δίσκου. Συνδέστε ξανά τη μονάδα και ελέγξτε αν εμφανίζεται στην Εξερεύνηση αρχείων.
4. Ενημερώστε τα προγράμματα οδήγησης
Τα Windows 10 ενδέχεται να έχουν παλιά προγράμματα οδήγησης για τον σκληρό σας δίσκο. Η ενημέρωση τους μπορεί να κάνει τη μονάδα δίσκου να συνδεθεί στο σύστημά σας.
Ανοίξτε τη Διαχείριση Συσκευών.
Αναπτύξτε τις μονάδες δίσκου.
Κάντε δεξί κλικ στη δευτερεύουσα μονάδα δίσκου και επιλέξτε Ενημέρωση προγράμματος οδήγησης.
Αναζητήστε ηλεκτρονικά προγράμματα οδήγησης και εγκαταστήστε αυτά που είναι διαθέσιμα.
Επανεκκινήστε το σύστημα για καλή μέτρηση.
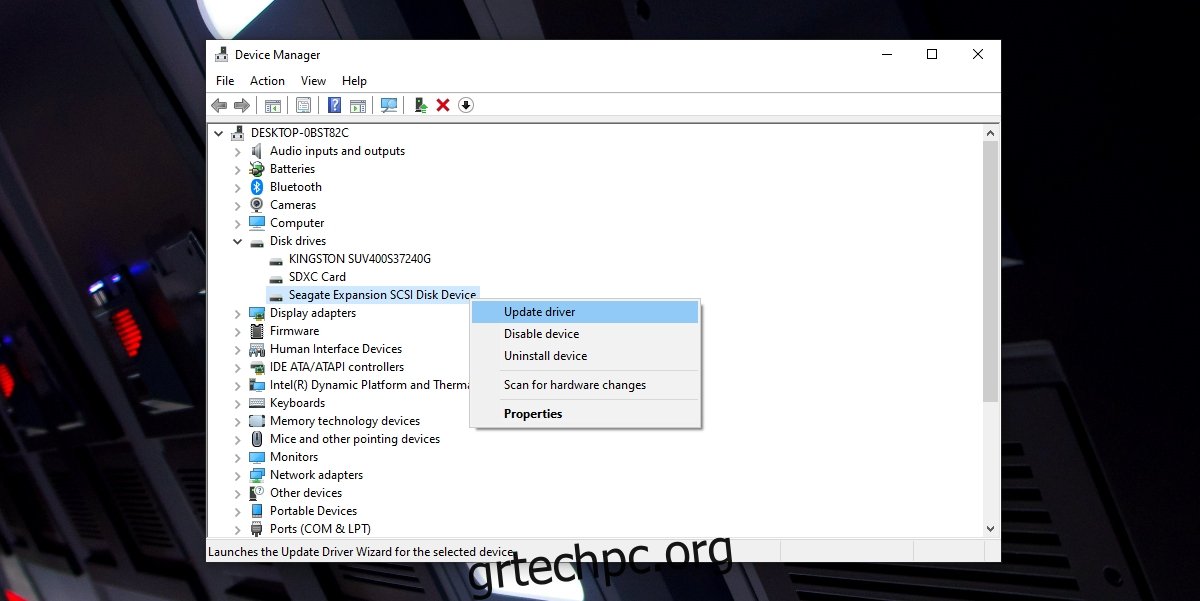
5. Αλλάξτε το γράμμα μονάδας δίσκου
Όταν συνδέετε έναν σκληρό δίσκο στο σύστημά σας, τα Windows 10 του εκχωρούν αυτόματα ένα γράμμα που χρειάζεται για να δώσει στη μονάδα μια «διεύθυνση». Το γράμμα μονάδας δίσκου παίζει σημαντικό ρόλο στο να γίνει προσιτή η ίδια η μονάδα. Εάν ο δευτερεύων σκληρός σας δίσκος δεν εντοπιστεί, δοκιμάστε να αλλάξετε το γράμμα της μονάδας.
Πατήστε τη συντόμευση πληκτρολογίου Win+R για να ανοίξετε το πλαίσιο εκτέλεσης.
Στο πλαίσιο εκτέλεσης, πληκτρολογήστε diskmgmt.msc και πατήστε Enter.
Κάντε δεξί κλικ στη μονάδα δίσκου σας και επιλέξτε Αλλαγή γράμματος μονάδας δίσκου και διαδρομών.
Επιλέξτε ένα νέο γράμμα για αντιστοίχιση στη μονάδα δίσκου.
Κάντε κλικ στο Επόμενο και στη μονάδα δίσκου θα εκχωρηθεί ένα νέο γράμμα.
Πρόσβαση στη μονάδα δίσκου από την Εξερεύνηση αρχείων.
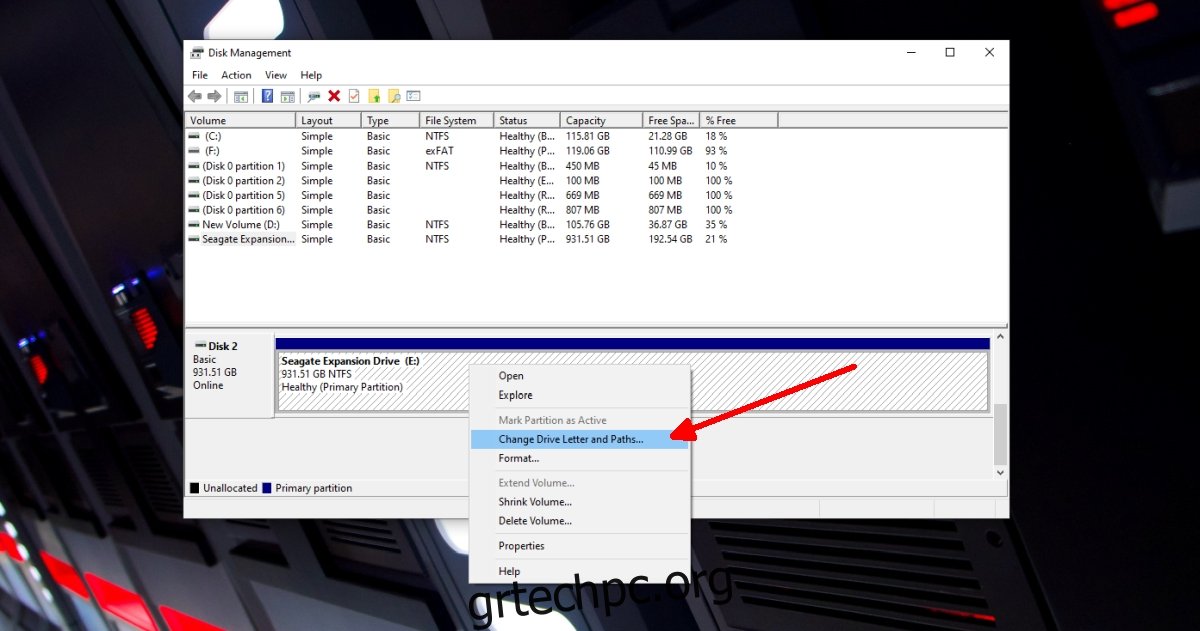
συμπέρασμα
Μια δευτερεύουσα μονάδα δίσκου, χωρίς φυσική ζημιά ή καταστροφή δεδομένων, θα εντοπιστεί με λίγη προσπάθεια. Εάν υποψιάζεστε ότι η μονάδα δίσκου έχει υποστεί φυσική βλάβη, θα πρέπει να εξετάσετε τις επιλογές ανάκτησης δεδομένων. Είναι πιθανό να μην μπορείτε πλέον να χρησιμοποιείτε τη μονάδα δίσκου για την αποθήκευση αρχείων. Εάν τα δεδομένα έχουν καταστραφεί, η μονάδα δίσκου σας μπορεί να εξακολουθεί να μπορεί να χρησιμοποιηθεί, καθώς η καταστροφή δεδομένων δεν είναι συνώνυμη με τη βλάβη υλικού.

