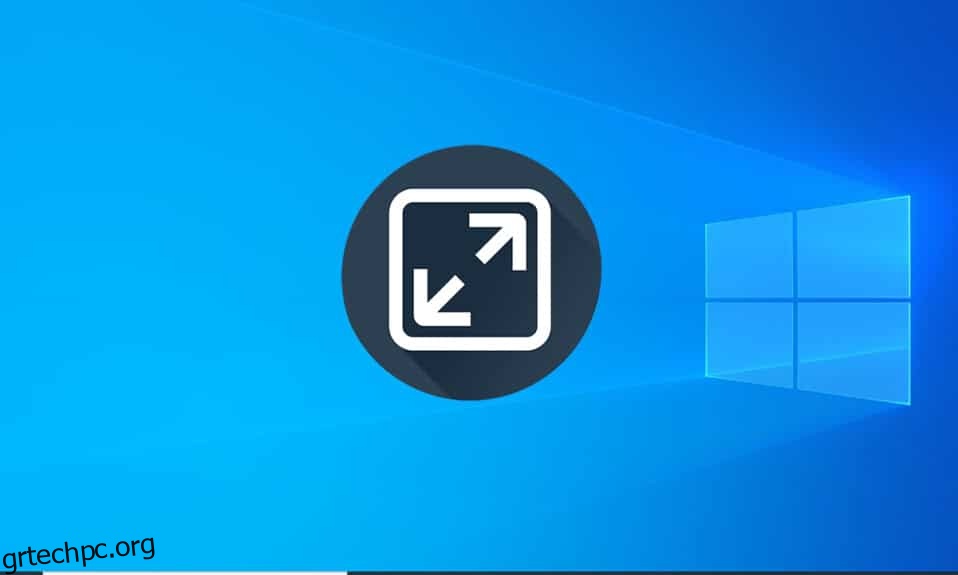Η γραμμή εργασιών είναι ένα κρίσιμο στοιχείο των Windows. Οι χρήστες μπορούν να καρφιτσώσουν τις εφαρμογές που χρησιμοποιούνται συχνά σε αυτό, να αποκτήσουν πρόσβαση στο μενού έναρξης και στη γραμμή αναζήτησης κ.λπ. Εξαφανίζεται αυτόματα όταν αναπαράγεται περιεχόμενο πλήρους οθόνης, όπως παιχνίδια ή ένα αρχείο βίντεο, για μια πολύ πιο καθηλωτική εμπειρία. Ωστόσο, αρκετοί χρήστες έχουν αναφέρει ότι η γραμμή εργασιών των Windows 10 δεν κρύβεται σε πλήρη οθόνη στο YouTube. Εάν αντιμετωπίζετε και εσείς το ίδιο πρόβλημα, είστε στο σωστό μέρος. Σας προσφέρουμε έναν τέλειο οδηγό που θα σας βοηθήσει να διορθώσετε τη γραμμή εργασιών που εμφανίζεται σε πλήρη οθόνη για το ζήτημα των Windows 10.

Πίνακας περιεχομένων
Πώς να διορθώσετε τη γραμμή εργασιών που εμφανίζεται σε πλήρη οθόνη στα Windows 10
Επανεκκίνηση της διαδικασίας Εξερεύνηση αρχείων (explorer.exe), ενεργοποίηση της δυνατότητας αυτόματης απόκρυψης και απενεργοποίηση των σημάτων ειδοποιήσεων για το Γραμμή εργασιών, η απενεργοποίηση της επιτάχυνσης υλικού στο Chrome είναι μερικοί τρόποι για να επιλύσετε μόνιμα το πρόβλημα της γραμμής εργασιών που δεν κρύβεται σε πλήρη οθόνη. Ακολουθήστε αυτά τα προκαταρκτικά βήματα:
- Πριν προχωρήσετε στις μεθόδους, δοκιμάστε να επανεκκινήσετε τον υπολογιστή σας. Μικρά ζητήματα όπως αυτό που παρουσιάζονται συνήθως εμφανίζονται λόγω ελαττωματικών/προβληματικών παρουσιών των υπηρεσιών παρασκηνίου των Windows και η επανεκκίνηση του συστήματος είναι ένας εύκολος τρόπος για να τα διορθώσετε.
- Εάν αναζητάτε μια γρήγορη λύση για το πρόβλημα, απλώς πατήστε το πλήκτρο F11 (Fn + F11 σε ορισμένους υπολογιστές) για να μεταβείτε σε λειτουργία εφαρμογής πλήρους οθόνης. Η γραμμή εργασιών εξαφανίζεται σε λειτουργία πλήρους οθόνης και, επομένως, δεν θα επηρεάσει την εμπειρία προβολής σας.
Μέθοδος 1: Επανεκκινήστε τη διαδικασία Εξερεύνησης των Windows
Η γραμμή εργασιών είναι μέρος της διαδικασίας explorer.exe μαζί με άλλα οπτικά στοιχεία όπως η επιφάνεια εργασίας, το μενού έναρξης και η εφαρμογή εξερεύνησης αρχείων. Εάν κάποιο από αυτά τα στοιχεία συμπεριφέρεται ασυνήθιστα, η απλή επανεκκίνηση της διαδικασίας explorer.exe μέσω του Task Manager βοηθά στην επαναφορά τους σε κανονική κατάσταση. Ακολουθήστε αυτά τα βήματα για να το κάνετε.
1. Πατήστε Ctrl + Shift + Esc ταυτόχρονα για να ανοίξετε τη Διαχείριση εργασιών.
2. Κάντε κλικ στο More Details για να αναπτύξετε τη Διαχείριση εργασιών και να προβάλετε όλες τις διεργασίες στο παρασκήνιο.

3. Βρείτε τη διαδικασία explorer.exe ή Windows Explorer στην καρτέλα Διεργασίες, κάντε δεξί κλικ πάνω της και επιλέξτε Επανεκκίνηση.

Σημείωση: Εάν δεν εμφανίζεται καμία διεργασία explorer.exe στη Διαχείριση εργασιών, εκκινήστε την Εξερεύνηση αρχείων μία φορά και, στη συνέχεια, ελέγξτε ξανά.
Μπορείτε εναλλακτικά να τερματίσετε εντελώς τη διαδικασία και στη συνέχεια να την ξεκινήσετε εκ νέου. Για να το κάνετε αυτό, ακολουθήστε τα παρακάτω βήματα.
1. Κάντε δεξί κλικ στη διαδικασία explorer.exe και επιλέξτε Τέλος εργασίας. Η γραμμή εργασιών και η επιφάνεια εργασίας θα εξαφανιστούν αφού τερματίσετε το explorer.exe. Μην πανικοβληθείτε, καθώς θα επιστρέψουν μετά την επανεκκίνηση της διαδικασίας.

2. Στη συνέχεια, κάντε κλικ στο Αρχείο και επιλέξτε Εκτέλεση νέας εργασίας.

3. Πληκτρολογήστε explorer.exe στο πεδίο κειμένου και κάντε κλικ στο OK για να ξεκινήσει η διαδικασία. Η γραμμή εργασιών θα επανέλθει και το πρόβλημα της γραμμής εργασιών που εμφανίζεται στα windows 10 πλήρους οθόνης θα πρέπει να διορθωθεί.

Μέθοδος 2: Απενεργοποιήστε την επιτάχυνση υλικού στο Chrome
Οι περισσότεροι χρήστες αντιμετωπίζουν το πρόβλημα της «γραμμής εργασιών που δεν κρύβεται σε πλήρη οθόνη» όταν παρακολουθούν ένα βίντεο YouTube στο πρόγραμμα περιήγησης Chrome της Google και η λειτουργία «Επιτάχυνση υλικού» είναι ο πιο πιθανός ένοχος πίσω από αυτό. Η δυνατότητα επιτρέπει στην CPU να αναθέτει μέρος της εργασίας επεξεργασίας στην GPU. ενώ θεωρητικά, αυτό θα πρέπει να οδηγήσει σε καλύτερη εμπειρία περιήγησης και κατανάλωσης πολυμέσων, μερικές φορές αντιμετωπίζονται σφάλματα εφαρμογών, παγώματα και άλλα προβλήματα. Δείτε πώς μπορείτε να το απενεργοποιήσετε.
1. Ανοίξτε το πρόγραμμα περιήγησης Chrome και κάντε κλικ στις τρεις κάθετες κουκκίδες που υπάρχουν στην επάνω δεξιά γωνία.
2. Από το αναπτυσσόμενο μενού, κάντε κλικ στις Ρυθμίσεις.

3. Κάντε κύλιση προς τα κάτω στο κάτω μέρος της σελίδας Ρυθμίσεις και κάντε κλικ στο Για προχωρημένους.

4. Στην ενότητα Σύστημα, απενεργοποιήστε το διακόπτη για Χρήση επιτάχυνσης υλικού όταν είναι διαθέσιμη.

Ένα κουμπί επανεκκίνησης θα εμφανιστεί δίπλα στον διακόπτη εναλλαγής, κάντε κλικ σε αυτό για επανεκκίνηση και να τεθούν σε ισχύ οι νέες ρυθμίσεις.
Εάν το πρόβλημα παραμένει, ενημερώστε το Chrome στην πιο πρόσφατη έκδοση ή μεταβείτε σε άλλο πρόγραμμα περιήγησης ιστού, όπως το Firefox ή το Opera.
Μέθοδος 3: Αυτόματη απόκρυψη γραμμής εργασιών
Μία από τις ρυθμίσεις προσαρμογής που περιλαμβάνονται στα Windows 10 είναι η δυνατότητα αυτόματης απόκρυψης της γραμμής εργασιών. Όταν είναι ενεργοποιημένη, η γραμμή εργασιών θα εμφανίζεται μόνο όταν ο δείκτης του ποντικιού αιωρείται πάνω από το κάτω μέρος της οθόνης (ή οπουδήποτε τοποθετείται η γραμμή εργασιών), παρακάμπτοντας έτσι εντελώς το ζήτημα «η γραμμή εργασιών δεν κρύβεται σε πλήρη οθόνη». Ακολουθήστε αυτά τα βήματα για να κάνετε αυτόματη απόκρυψη της γραμμής εργασιών.
1. Πατήστε το πλήκτρο με το λογότυπο των Windows για να ενεργοποιήσετε το μενού Έναρξη και, στη συνέχεια, κάντε κλικ στο εικονίδιο του οδοντωτού τροχού πάνω από το εικονίδιο λειτουργίας για να εκκινήσετε την εφαρμογή Ρυθμίσεις.

2. Κάντε κλικ στο Personalization.

3. Μεταβείτε στη σελίδα ρυθμίσεων της γραμμής εργασιών χρησιμοποιώντας τη γραμμή πλοήγησης στα αριστερά.
4. Στον δεξιό πίνακα, κάντε εναλλαγή στον διακόπτη για Αυτόματη απόκρυψη της γραμμής εργασιών σε λειτουργία επιφάνειας εργασίας.
Σημείωση: Εάν κάνετε συχνά εναλλαγή μεταξύ επιτραπέζιου υπολογιστή και λειτουργίας tablet, ενεργοποιήστε επίσης τη λειτουργία Αυτόματη απόκρυψη της γραμμής εργασιών στη λειτουργία tablet.

Ενώ βρίσκεστε στη σελίδα ρυθμίσεων της γραμμής εργασιών, εξετάστε το ενδεχόμενο να απενεργοποιήσετε τη δυνατότητα Εμφάνιση σημάτων στα κουμπιά της γραμμής εργασιών. Αποτρέπει την αυτόματη ενεργοποίηση των εφαρμογών της γραμμής εργασιών κάθε φορά που λαμβάνεται μια ειδοποίηση.

Μέθοδος 4: Απενεργοποιήστε τα οπτικά εφέ
Τα Windows προσφέρουν πολλά οπτικά εφέ για να κάνουν τη διεπαφή να φαίνεται κομψή. Πραγματοποιεί ορισμένες οπτικές προσαρμογές στην εμφάνιση των Windows που μπορεί να προκαλέσουν το ορατό πρόβλημα της γραμμής εργασιών σε πλήρη οθόνη. Μπορείτε να τις απενεργοποιήσετε χρησιμοποιώντας τον παρακάτω οδηγό για να διορθώσετε τη γραμμή εργασιών των Windows 10 που δεν κρύβεται στο YouTube πλήρους οθόνης.
1. Πατήστε τα πλήκτρα Windows + I μαζί για να ανοίξετε τις Ρυθμίσεις.
2. Κάντε κλικ στο Σύστημα.
3. Επιλέξτε Πληροφορίες και στο δεξιό πλαίσιο επιλέξτε Προηγμένες ρυθμίσεις συστήματος.

4. Κάντε κλικ στην επιλογή Ρυθμίσεις στην περιοχή Απόδοση.

5. Επιλέξτε Προσαρμογή για βέλτιστη απόδοση.

6. Κάντε κλικ στο Εφαρμογή > OK για να αποθηκεύσετε τις αλλαγές.
Μέθοδος 5: Ενημερώστε τα Windows
Το ζήτημα «Μη απόκρυψη της γραμμής εργασιών σε πλήρη οθόνη» θα μπορούσε επίσης να είναι αποτέλεσμα ενός σφάλματος που υπάρχει εγγενώς στην έκδοση των Windows του συστήματος. Για να το αποκλείσετε, ελέγξτε για τυχόν εκκρεμείς ενημερώσεις και εγκαταστήστε τις το συντομότερο δυνατό. Ακολουθήστε αυτά τα βήματα για να ενημερώσετε τα παράθυρα.
1. Ακολουθήστε το Βήμα 1 από τη Μέθοδο 3. Κάντε κλικ στο Ενημέρωση & Ασφάλεια.
2. Κάντε κλικ στο Έλεγχος για ενημερώσεις.
3. Εάν υπάρχουν διαθέσιμες νέες ενημερώσεις, κάντε κλικ στο Λήψη και εγκατάσταση για να ξεκινήσετε.

Αυτή η μέθοδος μπορεί τελικά να διορθώσει τη γραμμή εργασιών των Windows 10 που δεν κρύβει το πρόβλημα.
Μέθοδος 6: Επιδιόρθωση κατεστραμμένων αρχείων
Για την ομαλή λειτουργία των Windows, είναι σημαντικό όλα τα αρχεία συστήματος να είναι άθικτα και κανένα από αυτά να μην λείπει ή να είναι κατεστραμμένο. Τα εργαλεία γραμμής εντολών SFC και DISM μπορούν να σας βοηθήσουν να επαληθεύσετε την ακεραιότητα των αρχείων και των εικόνων του συστήματος και επίσης να επιδιορθώσετε τυχόν κατεστραμμένα. Δείτε πώς μπορείτε να εκτελέσετε σαρώσεις συστήματος και να διορθώσετε τη γραμμή εργασιών των Windows 10 που δεν κρύβεται στο ζήτημα YouTube πλήρους οθόνης.
1. Πατήστε το κλειδί των Windows, πληκτρολογήστε Command Prompt και κάντε κλικ στο Run as administrator.

2. Κάντε κλικ στο Ναι στη γραμμή εντολών Έλεγχος λογαριασμού χρήστη.
3. Πληκτρολογήστε sfc /scannow και πατήστε το πλήκτρο Enter για να εκτελέσετε τη σάρωση του System File Checker.

Σημείωση: Θα ξεκινήσει μια σάρωση συστήματος και θα χρειαστούν μερικά λεπτά για να ολοκληρωθεί. Εν τω μεταξύ, μπορείτε να συνεχίσετε να εκτελείτε άλλες δραστηριότητες, αλλά προσέξτε να μην κλείσετε κατά λάθος το παράθυρο.
Μετά την ολοκλήρωση της σάρωσης, θα εμφανιστεί ένα από τα παρακάτω μηνύματα:
- Η Προστασία πόρων των Windows δεν εντόπισε παραβιάσεις ακεραιότητας.
- Η προστασία πόρων των Windows δεν μπόρεσε να εκτελέσει την απαιτούμενη λειτουργία.
- Το Windows Resource Protection εντόπισε κατεστραμμένα αρχεία και τα επιδιόρθωσε με επιτυχία.
- Η Προστασία πόρων των Windows εντόπισε κατεστραμμένα αρχεία, αλλά δεν μπόρεσε να διορθώσει ορισμένα από αυτά.
4. Μόλις ολοκληρωθεί η σάρωση, επανεκκινήστε τον υπολογιστή σας.
5. Και πάλι, εκκινήστε τη γραμμή εντολών ως διαχειριστής και εκτελέστε τις εντολές που δίνονται η μία μετά την άλλη:
dism.exe /Online /cleanup-image /scanhealth dism.exe /Online /cleanup-image /restorehealth dism.exe /Online /cleanup-image /startcomponentcleanup
Σημείωση: Για να εκτελέσετε σωστά τις εντολές DISM, πρέπει να έχετε σύνδεση στο διαδίκτυο που λειτουργεί.

***
Εάν αντιμετωπίζετε και εσείς το ίδιο πρόβλημα, είστε στο σωστό μέρος. Σας προσφέρουμε έναν τέλειο οδηγό που θα σας βοηθήσει να διορθώσετε τη γραμμή εργασιών που εμφανίζεται στο ζήτημα των Windows 10 σε πλήρη οθόνη. Ενημερώστε εμάς και άλλους αναγνώστες ποια από τις λύσεις που εξηγήθηκαν παραπάνω είναι κατάλληλη για εσάς. Για οποιαδήποτε περαιτέρω βοήθεια, μη διστάσετε να επικοινωνήσετε μαζί μας στην ενότητα σχολίων.