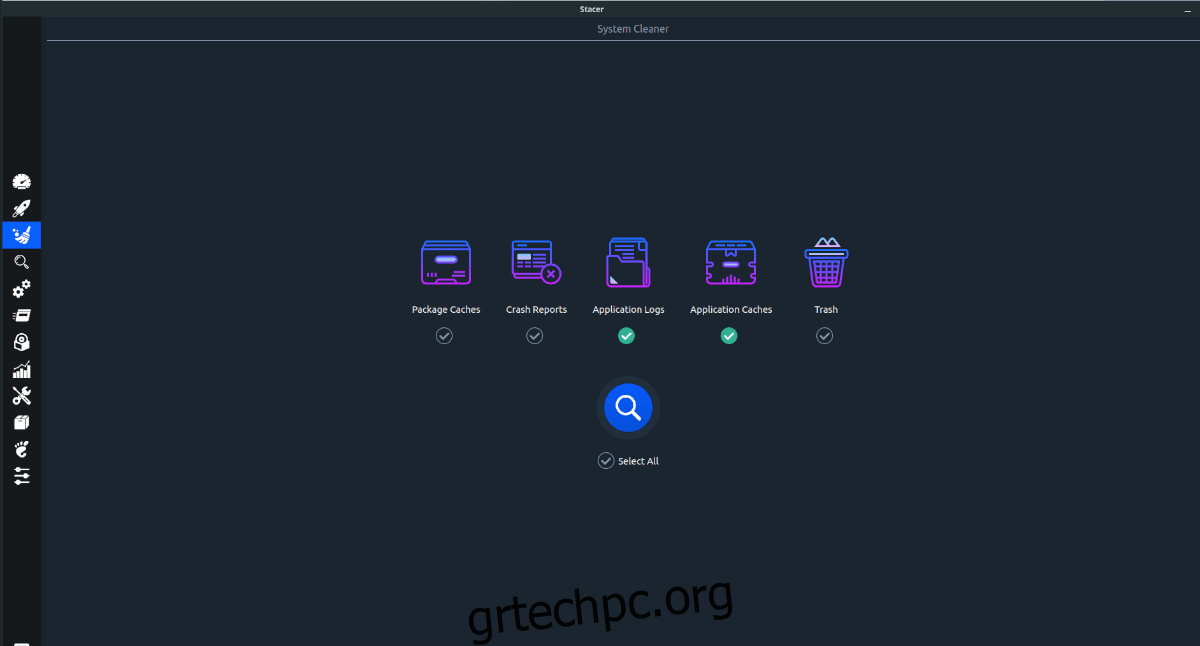Αφού χρησιμοποιήσετε το Ubuntu για λίγο, το ιστορικό εφαρμογών δημιουργείται, επιβραδύνοντας το σύστημά σας. Ευτυχώς, είναι εύκολο να διαγράψετε αυτό το ιστορικό εφαρμογής για να επιταχύνετε το σύστημά σας. Σε αυτόν τον οδηγό, θα σας δείξουμε πώς.
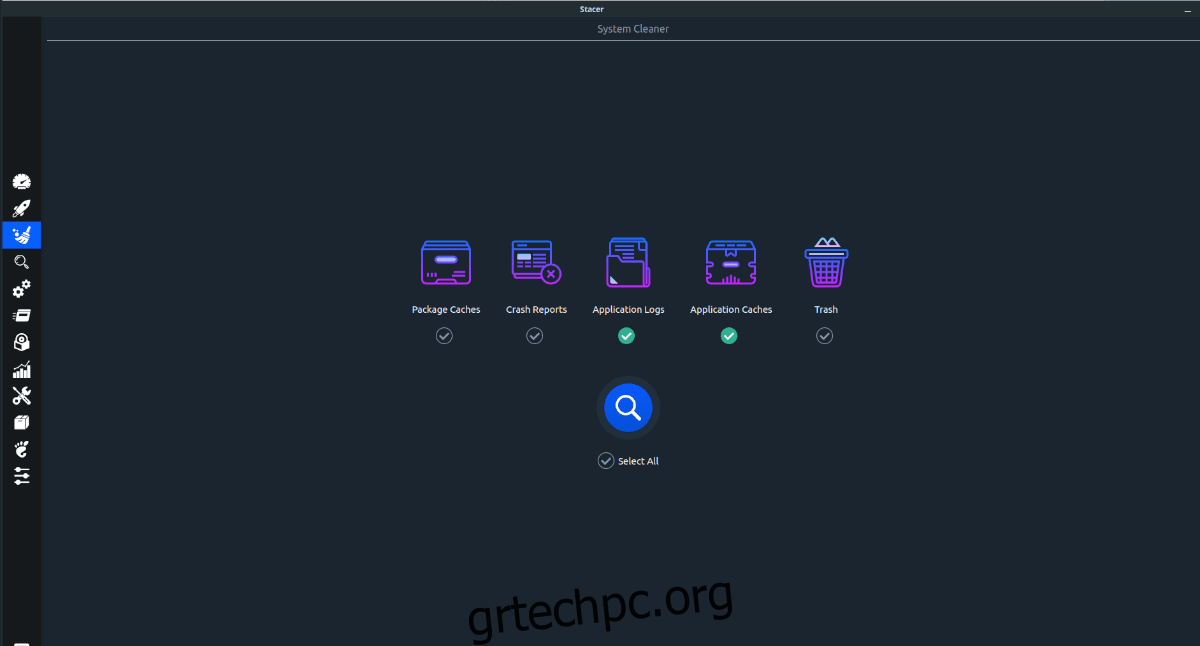
Πίνακας περιεχομένων
Μέθοδος 1 – Bleachbit
Αν θέλετε να διαγράψετε το ιστορικό εφαρμογών στο Ubuntu, ο καλύτερος τρόπος είναι το Bleachbit. Είναι ένα φανταστικό εργαλείο που μπορεί να κάνει μια βαθιά σάρωση του συστήματός σας και να διαγράψει το ιστορικό εφαρμογών. Το Bleachbit είναι ανοιχτού κώδικα και λειτουργεί σε οτιδήποτε, από το ιστορικό εφαρμογών του προγράμματος περιήγησης ιστού έως τις μικρογραφίες φωτογραφιών κ.λπ.
Εγκατάσταση του Bleachbit στο Ubuntu
Δυστυχώς, η εφαρμογή Bleachbit δεν είναι μια προεπιλεγμένη εφαρμογή Ubuntu και δεν είναι προεγκατεστημένη. Για το λόγο αυτό, πρέπει να το εγκαταστήσετε πριν επιχειρήσετε να το χρησιμοποιήσετε στο σύστημά σας.
Για να ξεκινήσετε την εγκατάσταση του Bleachbit, ανοίξτε το Κέντρο Λογισμικού Ubuntu. Για να ανοίξετε το Κέντρο Λογισμικού Ubuntu, πατήστε Win στο πληκτρολόγιο, αναζητήστε “Λογισμικό Ubuntu” και ανοίξτε την εφαρμογή.
Μόλις ανοίξει η εφαρμογή, βρείτε το πλαίσιο αναζήτησης, πληκτρολογήστε “Bleachbit” και πατήστε το πλήκτρο Enter για να δείτε τα αποτελέσματα αναζήτησης. Κοιτάξτε τα αποτελέσματα αναζήτησης για το “Bleachbit, και κάντε κλικ σε αυτό με το ποντίκι.
Αφού επιλέξετε “Bleachbit”, αναζητήστε το κουμπί “Εγκατάσταση” και κάντε κλικ σε αυτό με το ποντίκι. Στη συνέχεια, θα σας ζητηθεί να εισαγάγετε τον κωδικό πρόσβασής σας. Να το κάνεις. Όταν εισαγάγετε τον κωδικό πρόσβασής σας, το Bleachbit θα ξεκινήσει την εγκατάσταση.
Κάντε κλικ στην “Εκκίνηση” όταν τελειώσετε για να ανοίξετε την εφαρμογή.
Εγκατάσταση τερματικού
Δεν θέλετε να εγκαταστήσετε την εφαρμογή Bleachbit στον υπολογιστή σας Ubuntu χρησιμοποιώντας το Κέντρο Λογισμικού Ubuntu; Δοκιμάστε να το ρυθμίσετε με το τερματικό. Για να ξεκινήσετε, ανοίξτε ένα παράθυρο τερματικού πατώντας Ctrl + Alt + T στο πληκτρολόγιο.
Μόλις ανοίξει το παράθυρο του τερματικού, χρησιμοποιήστε την εντολή apt install για να εγκαταστήσετε το πακέτο “bleachbit” στον υπολογιστή σας.
sudo apt install bleachbit
Με την εισαγωγή της παραπάνω εντολής, το Ubuntu θα ζητήσει τον κωδικό πρόσβασής σας. Πληκτρολογήστε το και πατήστε το πλήκτρο Enter και, στη συνέχεια, πατήστε το Y για να εγκαταστήσετε το λογισμικό.
Διαγράψτε το ιστορικό εφαρμογών με το Bleachbit
Για να διαγράψετε το ιστορικό εφαρμογών στον υπολογιστή σας Ubuntu με το Bleachbit, ξεκινήστε εκκινώντας την εφαρμογή. Μπορείτε να εκκινήσετε την εφαρμογή αναζητώντας το “Bleachbit” στο μενού εφαρμογών του υπολογιστή σας Linux.
Μόλις ανοίξει το πρόγραμμα Bleachbit, ακολουθήστε τις παρακάτω οδηγίες βήμα προς βήμα.
Βήμα 1: Στο Bleachbit, κοιτάξτε στην αριστερή πλαϊνή γραμμή. Μόλις μπείτε στην πλαϊνή γραμμή, αναζητήστε το ιστορικό εφαρμογής που θέλετε να διαγράψετε. Για παράδειγμα, για να διαγράψετε το ιστορικό εφαρμογών Discord, επιλέξτε το πλαίσιο δίπλα στο “Discord” ή για τον Firefox, επιλέξτε το πλαίσιο δίπλα στο “Firefox” κ.λπ.
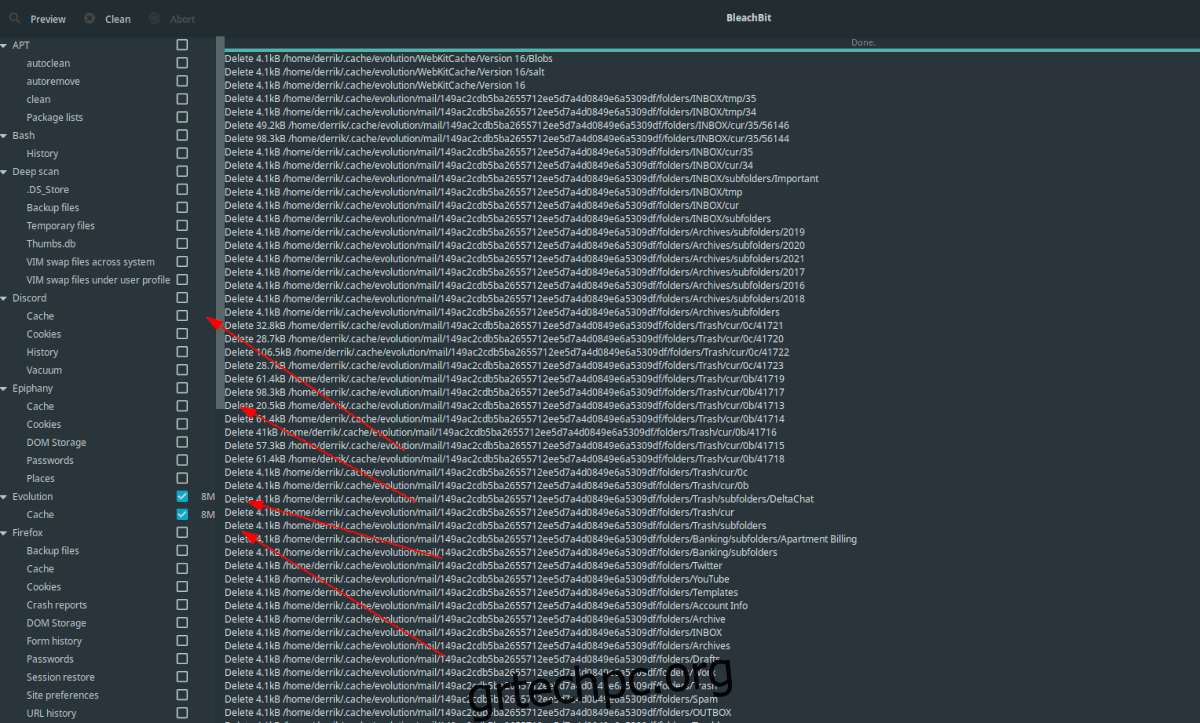
Βήμα 2: Αφού επιλέξετε όλες τις εφαρμογές που θέλετε να διαγράψετε, βρείτε το κουμπί «Προεπισκόπηση» στην επάνω αριστερή γωνία της εφαρμογής και κάντε κλικ σε αυτό. Όταν κάνετε κλικ στο “Προεπισκόπηση”, το Bleachbit θα υπολογίσει την ποσότητα του χώρου που εξοικονομήθηκε μετά τη διαγραφή του ιστορικού της εφαρμογής σας.
Βήμα 3: Εντοπίστε το κουμπί “Καθαρισμός” στην επάνω αριστερή γωνία της εφαρμογής και κάντε κλικ σε αυτό. Επιλέγοντας αυτό το κουμπί, το Bleachbit θα προσπαθήσει να διαγράψει όλα τα αρχεία ιστορικού της εφαρμογής που επιλέξατε στο Βήμα 1.
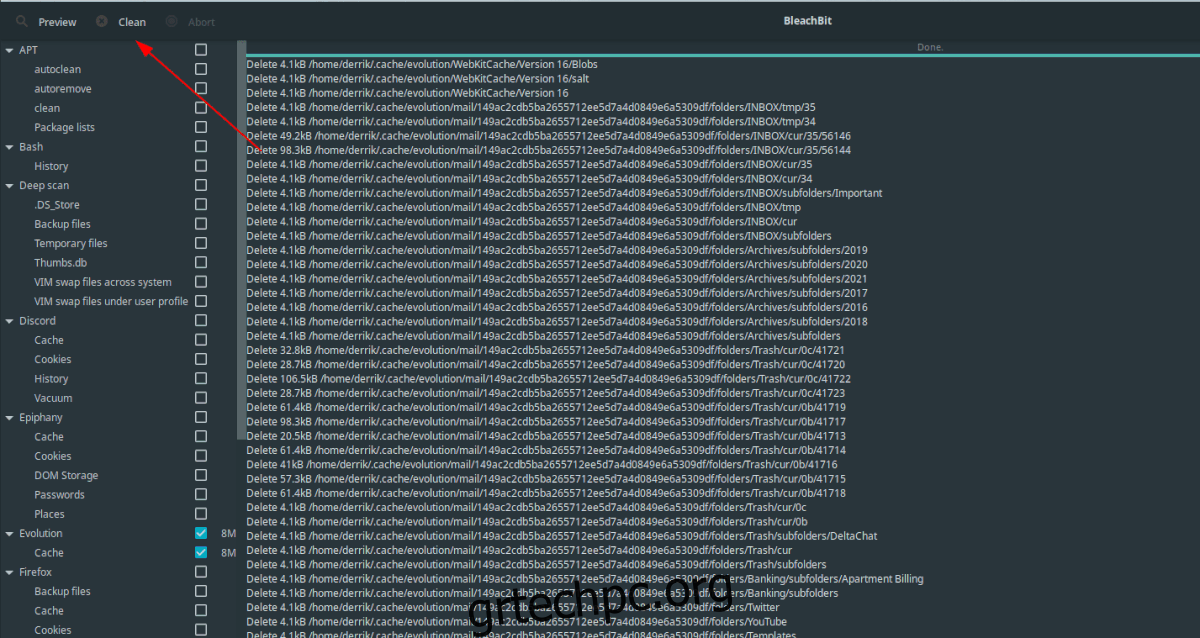
Λάβετε υπόψη ότι η διαδικασία καθαρισμού μπορεί να διαρκέσει λίγο, ειδικά αν έχετε επιλέξει εφαρμογές με πολλά αρχεία στον υπολογιστή σας Linux. Για καλύτερα αποτελέσματα, να είστε υπομονετικοί και να καθίσετε και να περιμένετε να ολοκληρωθούν όλα.
Όταν ολοκληρωθεί η διαδικασία καθαρισμού, το Bleachbit θα σας δείξει τι διαγράφηκε στο αρχείο καταγραφής στην οθόνη. Διαβάστε το και μετά κλείστε την εφαρμογή καθώς η διαδικασία έχει ολοκληρωθεί.
Μέθοδος 2 – Stacer
Ένας άλλος τρόπος για να διαγράψετε το ιστορικό εφαρμογών στο Ubuntu είναι με το Stacer. Είναι ένα εργαλείο βελτιστοποίησης συστήματος και γενικά χρήσιμο εργαλείο για το Linux που πολλοί στην κοινότητα ορκίζονται. Διαθέτει μια ενσωματωμένη εφαρμογή καθαρισμού που μπορούν να χρησιμοποιήσουν οι χρήστες για να διαγράψουν το ιστορικό εφαρμογών. Δείτε πώς να το κάνετε.
Εγκατάσταση του Stacer στο Ubuntu
Πριν επιχειρήσετε να χρησιμοποιήσετε το Stacer για να διαγράψετε το ιστορικό εφαρμογών στο Ubuntu, πρέπει να το εγκαταστήσετε. Στο παρελθόν, στο wdzwdz, εξετάσαμε τον τρόπο εγκατάστασης της εφαρμογής Stacer. Ακολουθήστε αυτόν τον οδηγό για να μάθετε πώς να κάνετε την εφαρμογή να λειτουργεί στο σύστημά σας Ubuntu.
Μόλις εγκαταστήσετε το Stacer στον υπολογιστή σας Ubuntu, προχωρήστε στην επόμενη ενότητα του οδηγού.
Διαγράψτε το ιστορικό εφαρμογών με το Stacer
Για να διαγράψετε το ιστορικό εφαρμογών στο Ubuntu με το Stacer, ανοίξτε την εφαρμογή αναζητώντας την στο μενού της εφαρμογής σας. Μόλις ανοίξει η εφαρμογή Stacer, ακολουθήστε τις παρακάτω οδηγίες βήμα προς βήμα.
Βήμα 1: Στο Stacer, κοιτάξτε στην αριστερή πλαϊνή γραμμή της εφαρμογής για το εικονίδιο της σκούπας και κάντε κλικ σε αυτό. Το εικονίδιο σκούπας είναι η περιοχή Stacer “System Cleaner”.
Βήμα 2: Μέσα στην περιοχή System Cleaner, επιλέξτε το πλαίσιο δίπλα στα “Application Caches” και “Application Logs”. Επιλέγοντας αυτές τις επιλογές, λέτε στη Stacer ότι θέλετε να διαγράψετε το ιστορικό της εφαρμογής σας στο Ubuntu.
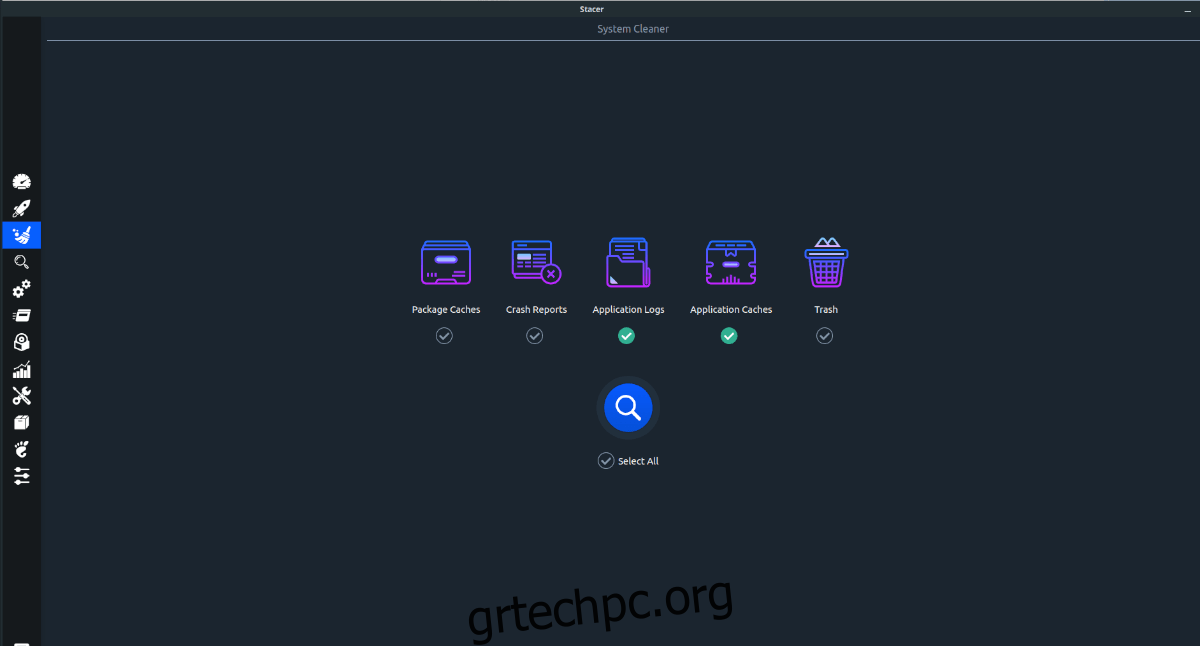
Βήμα 3: Κάντε κλικ στο εικονίδιο του μπλε μεγεθυντικού φακού για να ξεκινήσει η διαδικασία καθαρισμού στο Stacer. Από εκεί, ελέγξτε και τα δύο “Αρχεία καταγραφής εφαρμογών” και “Αποθηκευμένες μνήμες εφαρμογών” ξανά. Στη συνέχεια, πατήστε το μπλε εικονίδιο της σκούπας για να καθαρίσετε το ιστορικό της εφαρμογής σας.
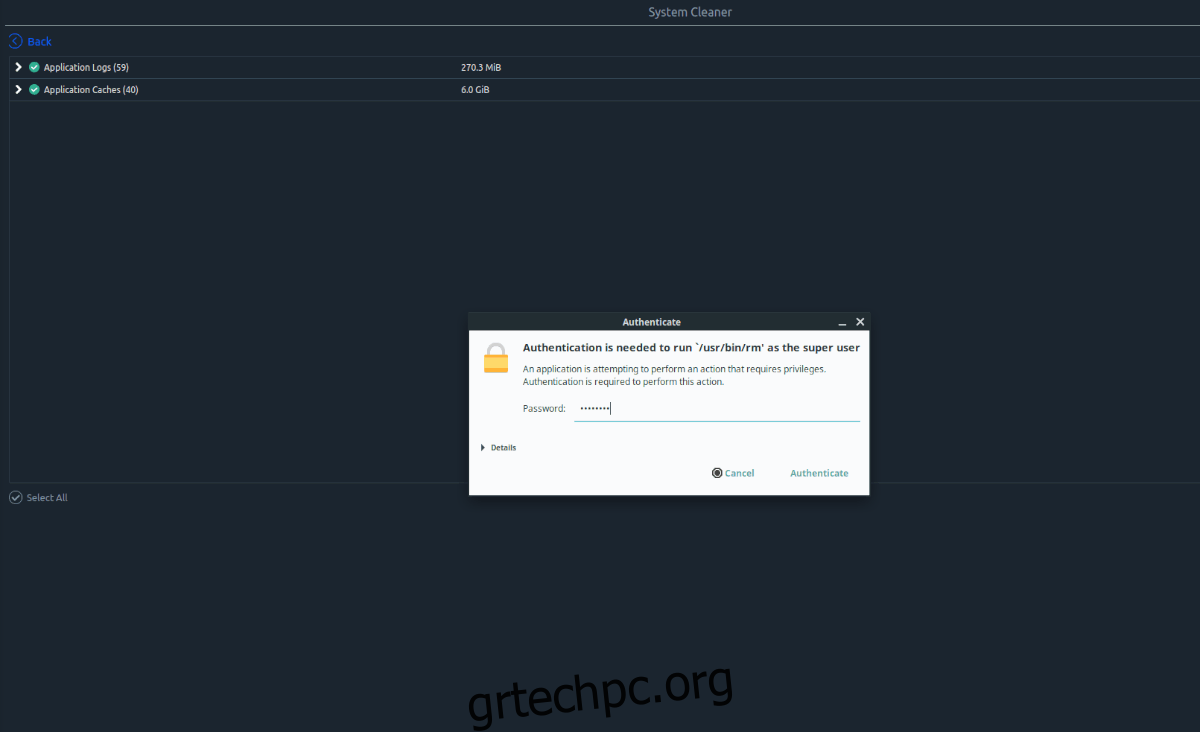
Όταν ολοκληρωθεί η διαδικασία καθαρισμού, θα δείτε πράσινο κείμενο που λέει ότι τα αρχεία σας έχουν καθαριστεί. Αφού διαβάσετε το κείμενο, κλείστε το Stacer καθώς δεν χρειάζεται πλέον.