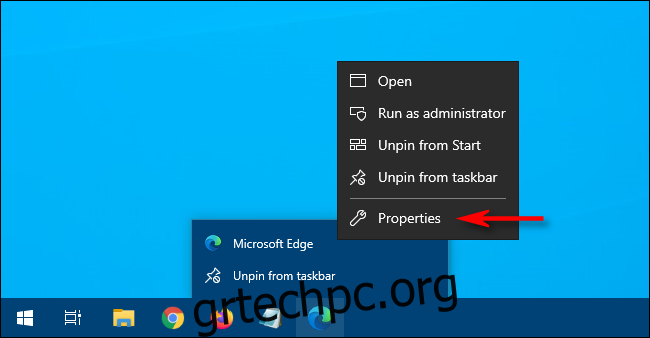Εάν χρησιμοποιείτε τον Microsoft Edge σε έναν κοινόχρηστο υπολογιστή Windows 10 και θέλετε να διατηρήσετε το ιστορικό περιήγησής σας ιδιωτικό από προεπιλογή, μπορείτε να κάνετε το Edge να εκκινείται πάντα σε λειτουργία InPrivate. Να πώς.
Πίνακας περιεχομένων
Τι είναι η λειτουργία InPrivate;
Το InPrivate είναι το όνομα της λειτουργίας ιδιωτικής περιήγησης του Microsoft Edge. Κατά τη χρήση του InPrivate, ο Edge διαγράφει το τοπικό ιστορικό περιήγησής σας όταν κλείνετε όλα τα παράθυρα του προγράμματος περιήγησης. Οι σελιδοδείκτες και τα ληφθέντα αρχεία σας θα διατηρηθούν εκτός και αν τα διαγράψετε με μη αυτόματο τρόπο. Αποτρέπει επίσης τη συσχέτιση των αναζητήσεων Bing με τον λογαριασμό σας Microsoft.
Ωστόσο, το InPrivate δεν εμποδίζει την παρακολούθηση της δραστηριότητάς σας στο Διαδίκτυο. Οι ιστότοποι, ο ISP σας ή οι οργανισμοί που φιλοξενούν το δίκτυό σας (όπως το σχολείο ή το γραφείο σας) εξακολουθούν να βλέπουν τη δραστηριότητά σας στον ιστό παρακολουθώντας τη διεύθυνση IP σας ή μέσω άλλων μεθόδων.
Πώς να εκκινήσετε πάντα τον Microsoft Edge σε λειτουργία InPrivate στα Windows 10
Για να εκκινήσουμε το Edge ήδη σε λειτουργία InPrivate, πρέπει να αλλάξουμε μια επιλογή γραμμής εντολών σε μια συντόμευση που εκκινεί το Edge. Αν και αυτό μπορεί να φαίνεται τρομακτικό, δεν είναι τόσο δύσκολο όσο ακούγεται.
Αρχικά, βρείτε τη συντόμευση που χρησιμοποιείτε για την εκκίνηση του Edge. Μπορεί να βρίσκεται στο μενού Έναρξη, στην επιφάνεια εργασίας ή στη γραμμή εργασιών σας. Θα πρέπει να αλλάξουμε τις ιδιότητες του. Για παράδειγμα, εάν έχετε το εικονίδιο Edge καρφιτσωμένο στη γραμμή εργασιών σας, κάντε δεξί κλικ πάνω του. Όταν εμφανιστεί ένα μενού, κάντε δεξί κλικ στις λέξεις “Microsoft Edge” και, στη συνέχεια, επιλέξτε “Ιδιότητες”.
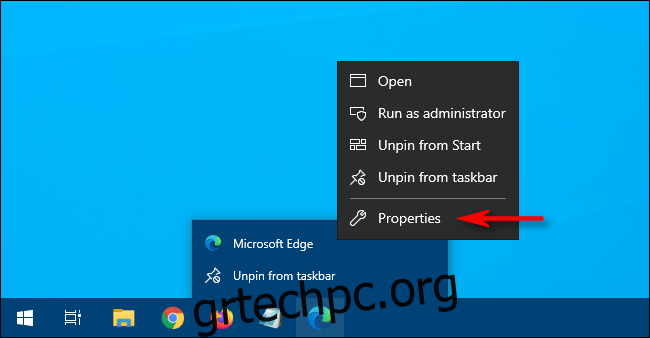
Θα εμφανιστεί ένα παράθυρο Ιδιότητες. Στην καρτέλα “Συντόμευση”, εντοπίστε το πλαίσιο κειμένου δίπλα στη λέξη “Στόχος”. Αυτό περιέχει τη διαδρομή προς την εφαρμογή Edge που εκτελείτε κάθε φορά που κάνετε κλικ στη συντόμευση.
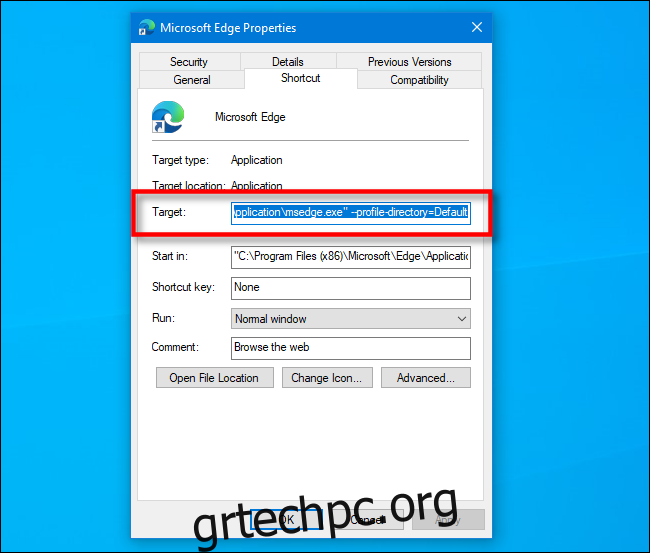
Θα προσθέσουμε κάτι στο τέλος της διαδρομής στο πλαίσιο Target. Κάντε κλικ σε αυτό και τοποθετήστε τον κέρσορα στη δεξιά πλευρά. Πατήστε space και πληκτρολογήστε “-inprivate” μετά τη διαδρομή που αναφέρεται στο πλαίσιο Target.
Το πλαίσιο θα πρέπει τώρα να περιλαμβάνει τη διαδρομή προς την εφαρμογή Edge, μετά ένα κενό, μετά μια παύλα και τη λέξη “inprivate” στο τέλος.
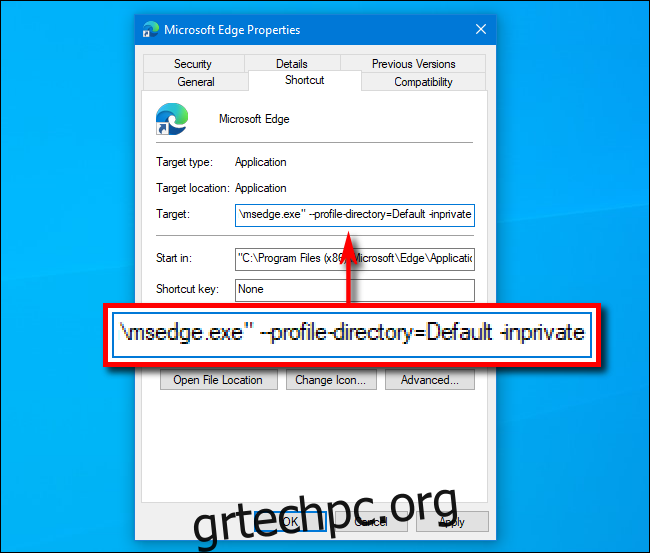
Κάντε κλικ στο «OK» για να κλείσετε το παράθυρο Ιδιότητες. (Εάν λάβετε μια προειδοποίηση όταν κάνετε κλικ στο “Εφαρμογή”, απλώς αγνοήστε την και κάντε κλικ στο “OK” αντί αυτού.)
Την επόμενη φορά που θα ανοίξετε το Edge από τη συντόμευση, η εφαρμογή θα ξεκινήσει σε λειτουργία InPrivate.
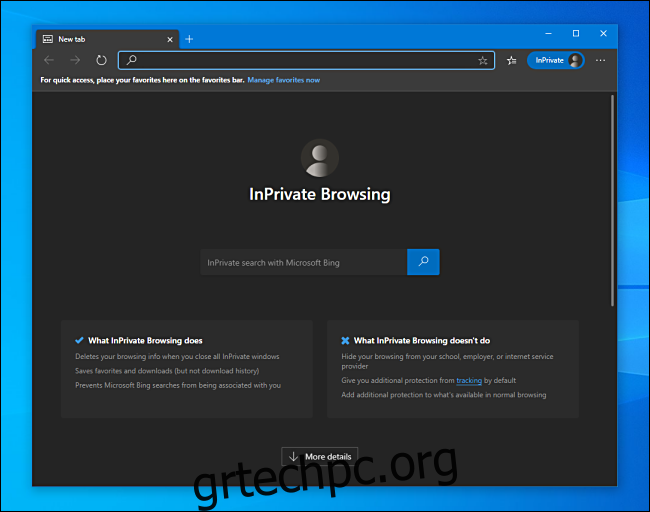
Λάβετε υπόψη ότι το Edge θα ξεκινήσει σε λειτουργία InPrivate μόνο εάν το εκκινήσετε από μια συντόμευση που έχετε τροποποιήσει.
Εάν αντιμετωπίζετε προβλήματα με την εκκίνηση του Edge από την τροποποιημένη συντόμευση, ελέγξτε για να βεβαιωθείτε ότι δεν εισαγάγατε τυπογραφικό λάθος στο πλαίσιο “Στόχος”. Εάν εξακολουθείτε να αντιμετωπίζετε προβλήματα μετά από αυτό, διαγράψτε τη συντόμευση, κάντε μια νέα και δοκιμάστε ξανά την τροποποίηση.
Πώς να αφαιρέσετε τη λειτουργία InPrivate
Εάν θέλετε το Edge να εκκινείται πάντα σε κανονική λειτουργία ξανά, μπορείτε να ανοίξετε τη συντόμευση και να διαγράψετε την επιλογή “-inprivate” στη διαδρομή “Target” ή απλά να διαγράψετε τη συντόμευση και να δημιουργήσετε μια νέα.
Αφού τακτοποιήσετε όλα, σκεφτείτε να δημιουργήσετε έναν λογαριασμό χρήστη Windows 10 για κάθε άτομο στον υπολογιστή σας. Θα ανησυχείτε λιγότερο για τη διατήρηση του ιστορικού περιήγησής σας απόρρητο και θα μπορείτε επίσης να προσαρμόσετε την εμπειρία σας στα Windows 10 όσο θέλετε.