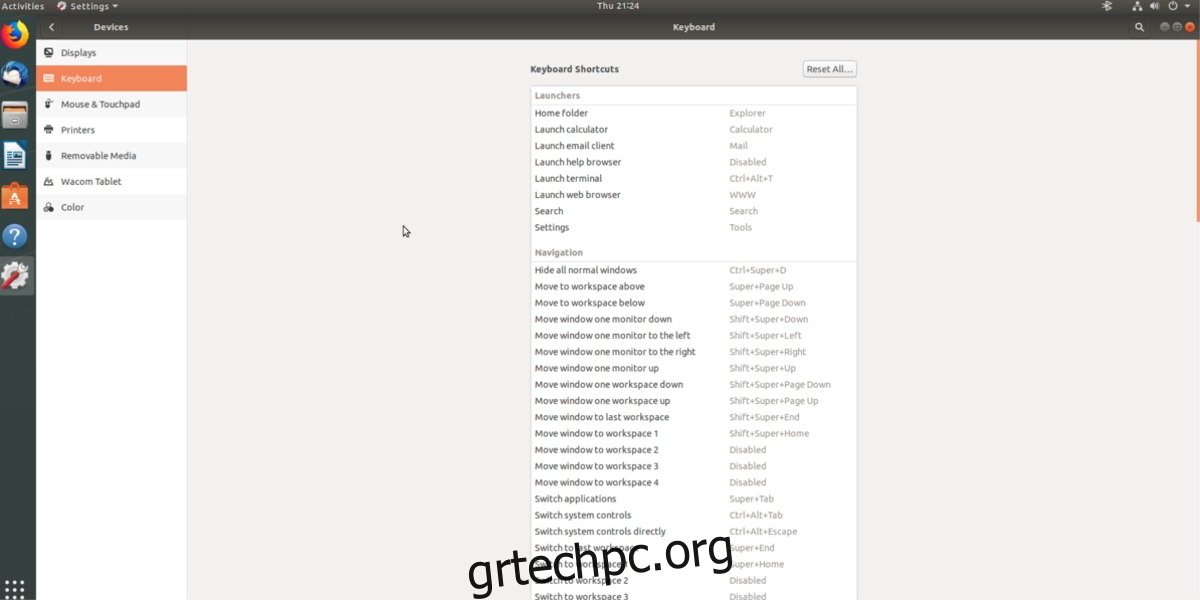Η πρόσβαση στη λίστα των συντομεύσεων πληκτρολογίου συστήματος στο Gnome Shell είναι αρκετά απλή, σε σύγκριση με πολλά άλλα περιβάλλοντα επιφάνειας εργασίας. Για να προβάλετε τη λίστα με τις συντομεύσεις πληκτρολογίου στο Gnome Shell, πατήστε το πλήκτρο Windows στο πληκτρολόγιό σας για να ανοίξετε το μενού αναζήτησης. Στην αναζήτηση, πληκτρολογήστε “συντομεύσεις πληκτρολογίου”.
Πίνακας περιεχομένων
Προσαρμόστε τις συντομεύσεις πληκτρολογίου
Η εγγραφή συντομεύσεων πληκτρολογίου στο Gnome Shell θα εμφανίσει ένα εικονίδιο ρυθμίσεων Gnome, ακολουθούμενο από μια σύντομη πρόταση σχετικά με την “προσαρμογή του πληκτρολογίου”. Επιλέξτε το για να εκκινήσετε αμέσως την ενότητα πληκτρολογίου του Gnome.
Κάτω από το “πληκτρολόγιο” στην περιοχή ρυθμίσεων του Gnome Shell, υπάρχει μια μακρά λίστα συντομεύσεων που σχετίζονται με την επιφάνεια εργασίας. Η λίστα χωρίζεται σε ενότητες. Αυτές οι ενότητες είναι “Εκκίνηση”, “Πλοήγηση”, “Στιγμιότυπα οθόνης”, “Ήχος και πολυμέσα”, “Σύστημα”, “Πληκτρολόγηση”, “Καθολική πρόσβαση” και “Windows”.
Κάτω από κάθε ενότητα, υπάρχει μια σύντομη περιγραφή του τι κάνει η ενέργεια, μαζί με τον συνδυασμό πληκτρολογίου για την εκτέλεσή της.
Αν και οι συντομεύσεις για το Gnome Shell είναι εύκολα προσβάσιμες, είναι καλή ιδέα να διατηρήσετε ένα cheat-sheet για εύκολη αναφορά. Για να δημιουργήσετε μία, κάντε κύλιση, βρείτε τις συντομεύσεις που θέλετε να διατηρήσετε και πατήστε το κουμπί PRNT SCREEN.
Αλλαγή συντομεύσεων
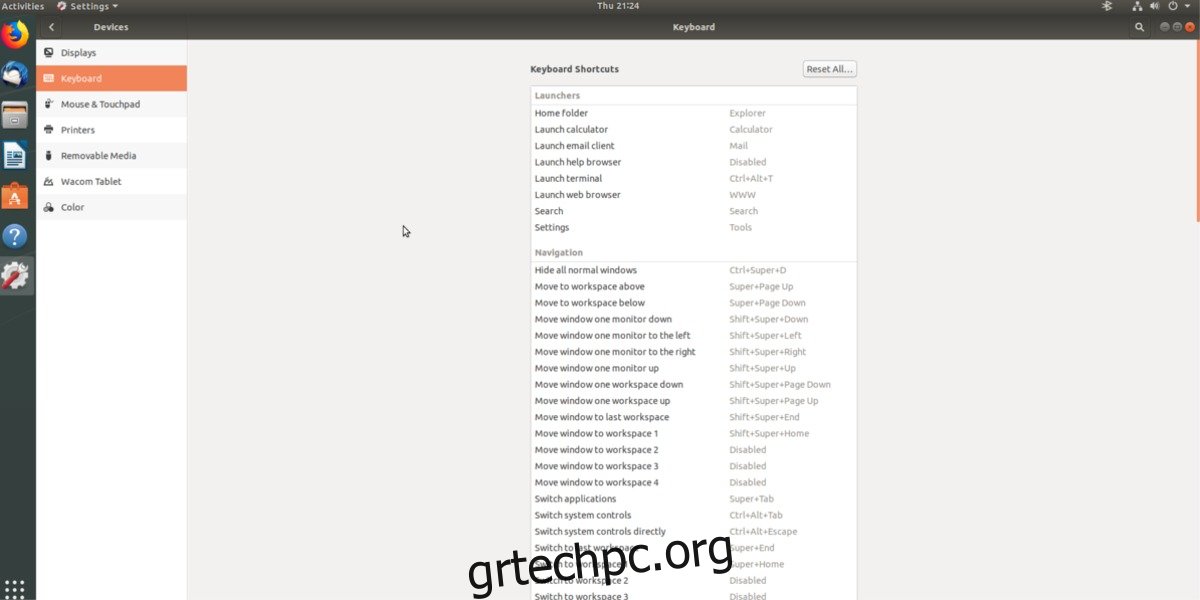
Η αλλαγή των υπαρχόντων συνδυασμών πληκτρολογίου στο περιβάλλον επιφάνειας εργασίας του Gnome είναι μια απλή διαδικασία και ξεκινάει με την πρόσβαση στο «Πληκτρολόγιο» στην εφαρμογή ρυθμίσεων. Για να αντιστοιχίσετε ξανά μια συντόμευση, κάντε κύλιση στη λίστα, βρείτε αυτήν που θέλετε να αντικαταστήσετε και κάντε κλικ σε αυτήν. Κάνοντας κλικ στη συντόμευση, θα εμφανιστεί ένα παράθυρο με ένα εικονίδιο πληκτρολογίου.
Πατήστε το νέο συνδυασμό πληκτρολογίου για να αντιστοιχίσετε ξανά αμέσως τη συντόμευση.
Επαναφορά συντομεύσεων
Η αλλαγή συντομεύσεων πληκτρολογίου στο Gnome Shell είναι πολύ διαισθητική και ως εκ τούτου, οποιοσδήποτε χρήστης μπορεί εύκολα να τροποποιήσει τον τρόπο με τον οποίο αλληλεπιδρά το πληκτρολόγιο με την επιφάνεια εργασίας. Ευτυχώς, η επαναφορά των τροποποιημένων συντομεύσεων είναι εξίσου εύκολη.
Για να επαναφέρετε τις συντομεύσεις πληκτρολογίου Gnome στην αρχική τους κατάσταση, κάντε τα εξής.
Αρχικά, ανοίξτε την αναζήτηση (πατώντας το κουμπί των Windows) και πληκτρολογήστε “συντομεύσεις πληκτρολογίου”. Ανοίξτε την ενότητα πληκτρολογίου της εφαρμογής Ρυθμίσεις Gnome και κοιτάξτε στην επάνω δεξιά περιοχή της εφαρμογής. Μόλις φτάσετε εκεί, αναζητήστε το κουμπί “Επαναφορά όλων” και κάντε κλικ σε αυτό.
Η επιλογή του κουμπιού “επαναφορά όλων” θα προειδοποιήσει τον χρήστη ότι “η επαναφορά των συντομεύσεων θα επηρεάσει τις προσαρμοσμένες συντομεύσεις σας”. Για να συνεχίσετε με την επαναφορά, κάντε κλικ στο κόκκινο κουμπί “Επαναφορά όλων”.
Αφού κάνετε κλικ στο “Επαναφορά όλων”, οι συντομεύσεις πληκτρολογίου του Gnome θα πρέπει να επανέλθουν στο κανονικό.
Προσαρμοσμένες συντομεύσεις
Εκτός από την εκ νέου δέσμευση συντομεύσεων πληκτρολογίου στο Gnome, οι χρήστες μπορούν να δημιουργήσουν τις δικές τους προσαρμοσμένες. Για να δημιουργήσετε μια νέα, προσαρμοσμένη συντόμευση για την επιφάνεια εργασίας του Gnome, μεταβείτε στη λίστα συντομεύσεων πληκτρολογίου, κάντε κύλιση προς τα κάτω και κάντε κλικ στο σύμβολο συν στο κάτω μέρος.
Κάνοντας κλικ στο σύμβολο συν θα ανοίξει ένα εργαλείο δημιουργίας προσαρμοσμένων συντομεύσεων. Αυτό το εργαλείο είναι βασικό αλλά πολύ ισχυρό.
Άνοιγμα προγραμμάτων
Υπάρχουν πολλές δυνατότητες με προσαρμοσμένες συντομεύσεις στο Gnome Shell. Μία από τις πιο κοινές χρήσεις των προσαρμοσμένων συντομεύσεων πληκτρολογίου στο Gnome είναι να διευκολύνει την εκκίνηση προγραμμάτων. Για να ρυθμίσετε μια προσαρμοσμένη συντόμευση προγράμματος, ανοίξτε ένα παράθυρο τερματικού.
Στο τερματικό, χρησιμοποιήστε την εντολή CD για να μετακινηθείτε στο /usr/share/applications.
Μέσα στον κατάλογο /usr/share/applications, χρησιμοποιήστε τα ls και grep για να φιλτράρετε το πρόγραμμα που θέλετε να χρησιμοποιήσετε για τη συντόμευση. Σε αυτό το παράδειγμα, θα χρησιμοποιήσουμε τον Firefox.
ls | grep firefox
Η εκτέλεση του ls επιστρέφει το firefox.desktop.
Τώρα που γνωρίζουμε το όνομα του αρχείου συντόμευσης του Firefox, εκτελέστε το μέσω της cat για να προσδιορίσετε την εντολή τερματικού για τον Firefox.
cat firefox.desktop | grep Exec=
Η εντολή cat επιστρέφει 3 ξεχωριστές εντολές για τον Firefox (νέο παράθυρο, νέο ιδιωτικό παράθυρο και η τυπική εντολή Firefox.)
Από εδώ, μπορούμε να επιστρέψουμε στο παράθυρο προσαρμοσμένης συντόμευσης πληκτρολογίου και να εκχωρήσουμε μια συντόμευση στις εντολές.
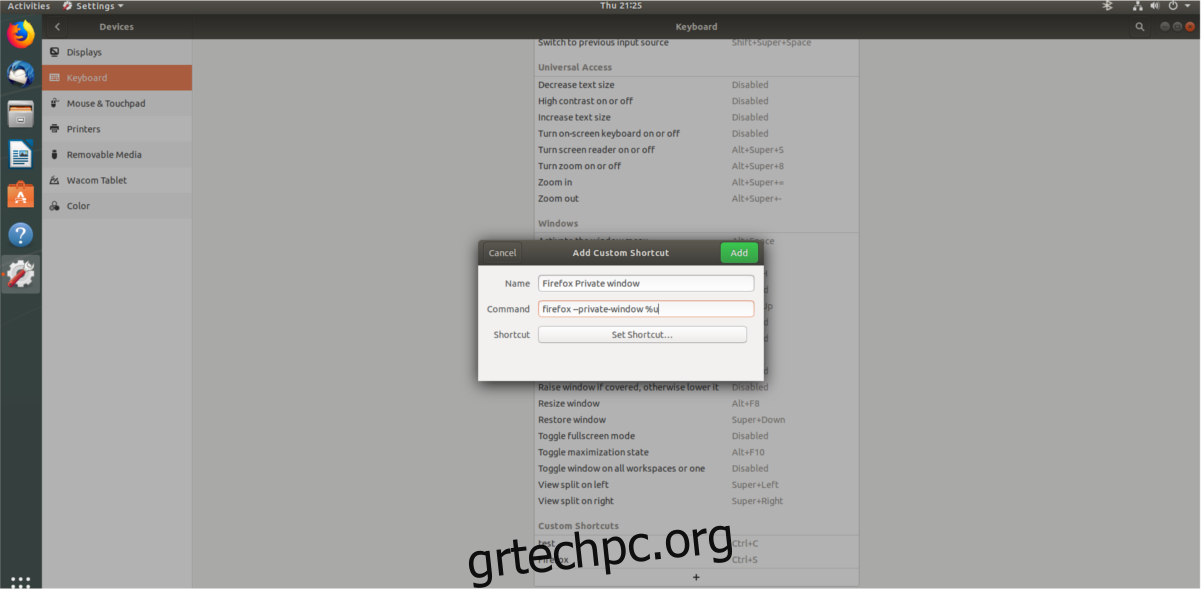
Για να δημιουργήσετε μια προσαρμοσμένη συντόμευση που ανοίγει ένα ιδιωτικό παράθυρο του Firefox, επικολλήστε το “firefox –private-window %u” στο πλαίσιο εντολών. Για ένα παραδοσιακό νέο παράθυρο του Firefox, επικολλήστε το “firefox %u”.
Ολοκληρώστε τη συντόμευση γράφοντας “Firefox” στο πλαίσιο “Όνομα” και κάνοντας κλικ στο “Ορισμός συντόμευσης” για να ορίσετε τον συνδυασμό κουμπιών.
Άνοιγμα ιστοσελίδων
Μαζί με την εκκίνηση προγραμμάτων, μπορούν επίσης να χρησιμοποιηθούν προσαρμοσμένες συντομεύσεις πληκτρολογίου για την εκκίνηση ιστοτόπων. Καθώς οι προσαρμοσμένες συντομεύσεις λειτουργούν μέσω εντολών, θα χρειαστεί να χρησιμοποιήσουμε το xdg-open.
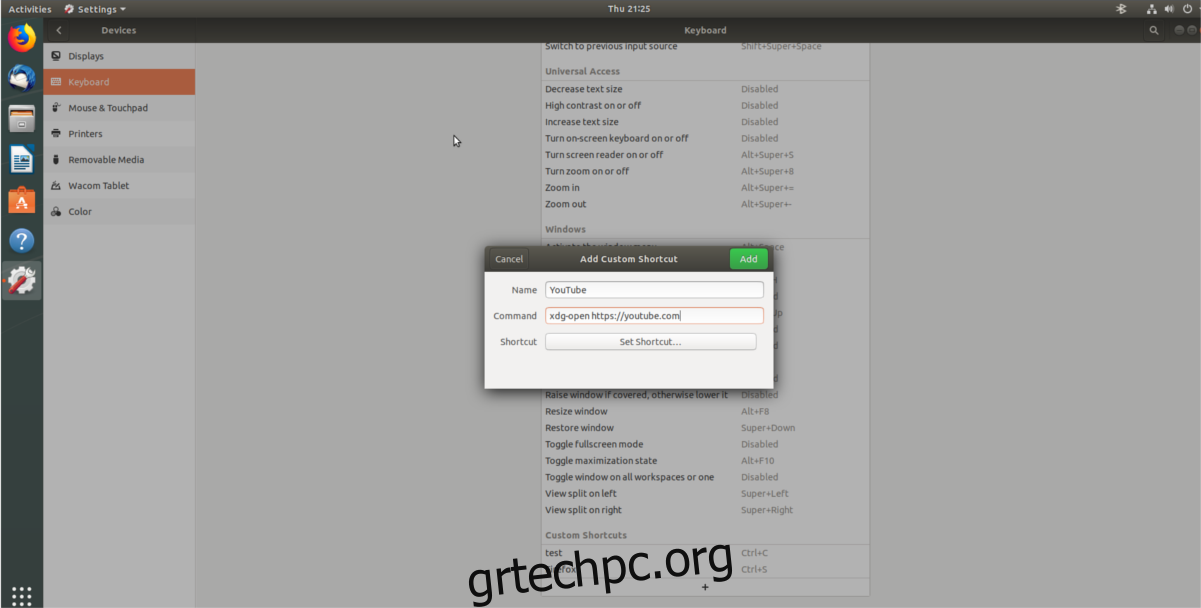
Αφού ανοίξετε το παράθυρο προσαρμοσμένης συντόμευσης πληκτρολογίου στο Gnome, γράψτε την ακόλουθη εντολή στην ενότητα “Command”. Φροντίστε να αλλάξετε το “website.com”, στη διεύθυνση URL του ιστότοπου που προτιμάτε.
xdg-open https://website.com
Με το σύνολο εντολών, ονομάστε τη συντόμευση και κάντε κλικ στο “Set Shortcut” για να τελειώσετε.
Εκκίνηση Shell Scripts
Έχετε ένα προσαρμοσμένο σενάριο κελύφους που θα θέλατε να εκκινήσετε με το πάτημα ενός κουμπιού στο Gnome; Αν ναι, ορίστε πώς. Πρώτα, κάντε κλικ στο σύμβολο συν για να δημιουργήσετε μια νέα συντόμευση. Στη συνέχεια, μεταβείτε στην ενότητα “Εντολή” και γράψτε την ακόλουθη εντολή.
sh /location/of/shell/script.sh
Γράψτε “Εκκίνηση σεναρίου” στο πλαίσιο ονόματος και κάντε κλικ στο “Ορισμός συντόμευσης” για να εφαρμόσετε τον συνδυασμό πληκτρολογίου στην προσαρμοσμένη συντόμευση.