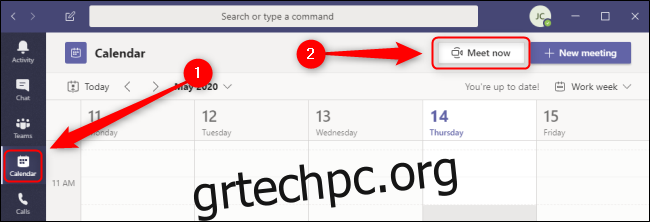Το Microsoft Teams σάς επιτρέπει να δημιουργείτε, να προγραμματίζετε και να φιλοξενείτε ασφαλείς συναντήσεις με μερικούς από τους πελάτες σας ή με εκατοντάδες υπαλλήλους. Προσκαλέστε γρήγορα μόνο τα σχετικά άτομα ή συγκεντρώστε ολόκληρο το κανάλι σε δημόσιες ή ιδιωτικές συνεδρίες.
Πίνακας περιεχομένων
Πώς να δημιουργήσετε μια σύσκεψη στο Microsoft Teams
Εάν διαθέτετε την πλήρη έκδοση του Teams μέσω μιας συνδρομής επί πληρωμή, μπορείτε να δημιουργήσετε αμέσως μια σύσκεψη από την καρτέλα Ημερολόγιο του ο υπολογιστής-πελάτης υπολογιστών Teams ή την εφαρμογή Ιστού Teams. Μεταβείτε στην καρτέλα Ημερολόγιο στην αριστερή πλευρά και πατήστε το κουμπί “Συνάντηση τώρα”.
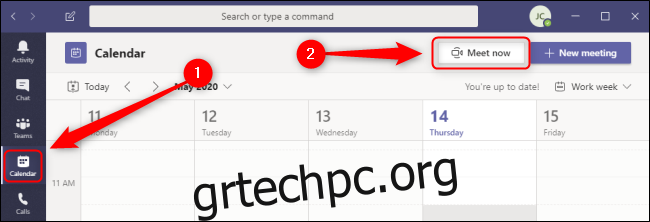
Ονομάστε τη συνάντησή σας όπως θέλετε. Χρησιμοποιήστε τις εναλλαγές δίπλα στα εικονίδια βίντεο και ήχου για να ενεργοποιήσετε ή να απενεργοποιήσετε αυτές τις συσκευές όπως επιθυμείτε.
Εάν θέλετε να αλλάξετε τις ρυθμίσεις της συσκευής σας ή να πραγματοποιήσετε μια δοκιμαστική κλήση πριν ξεκινήσετε τη σύσκεψη, επιλέξτε «Προσαρμοσμένη ρύθμιση». Στην ενότητα “Άλλες επιλογές συμμετοχής”, μπορείτε να ξεκινήσετε τη σύσκεψη με απενεργοποιημένο ήχο ή χρησιμοποιήστε έναν αριθμό τηλεφώνου, ώστε οι επισκέπτες να μπορούν να καλέσουν στη σύσκεψή σας. Όταν είστε έτοιμοι, πατήστε “Εγγραφή τώρα”.
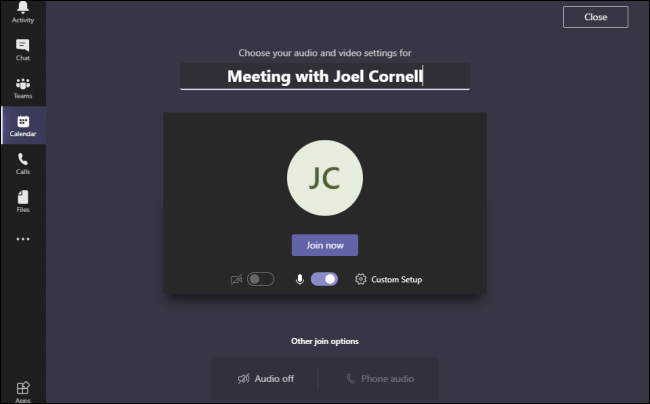
Μόλις ξεκινήσει η σύσκεψη, μπορείτε να αρχίσετε αμέσως να προσκαλείτε άτομα στον οργανισμό σας πληκτρολογώντας το όνομά τους στο πεδίο “Πρόσκληση κάποιου” επάνω δεξιά. Αν και πρέπει να διαθέτετε άδεια επί πληρωμή για να οργανώσετε μια σύσκεψη από τις ομάδες, μπορείτε να στείλετε μια πρόσκληση σε οποιονδήποτε είτε έχει συνδρομή είτε όχι είτε είναι εντός του οργανισμού σας.
Για να προσκαλέσετε άτομα εκτός του οργανισμού σας, κάντε κλικ στο εικονίδιο “Σύνδεσμοι” δίπλα στο πεδίο “Πρόσκληση κάποιου”, το οποίο μοιάζει με δύο αλληλένδετους συνδέσμους, για να αντιγράψετε μια πρόσκληση στο πρόχειρό σας. Αυτός ο σύνδεσμος δεν είναι φιλικός προς το χρήστη URL. Αντίθετα, είναι μια κακώς κωδικοποιημένη υπερσύνδεσμος εμπλουτισμένου κειμένου. Αυτό σημαίνει ότι μπορείτε να το επικολλήσετε σε ένα περιβάλλον εμπλουτισμένου κειμένου όπως ένα email, αλλά όχι σε απλοποιημένη μορφή κειμένου, όπως μηνύματα κειμένου SMS.
Η αιωρούμενη γραμμή μενού στο κάτω μέρος σάς παρέχει γρήγορη πρόσβαση σε διάφορους πίνακες πληροφοριών και χειριστήρια. Από αριστερά προς τα δεξιά, μπορείτε να προβάλετε την τρέχουσα διάρκεια της σύσκεψης, να αλλάξετε την κάμερά σας, να αλλάξετε το μικρόφωνό σας, να μοιραστείτε την οθόνη σας ή διάφορες εφαρμογές, να αποκτήσετε πρόσβαση σε περισσότερα στοιχεία ελέγχου όπως ηχογράφηση και ρυθμίσεις συσκευής, να σηκώσετε το χέρι σας, να προβάλετε τη συνομιλία κειμένου για τη σύσκεψη , εμφανίστε τους συμμετέχοντες και τερματίστε την κλήση.
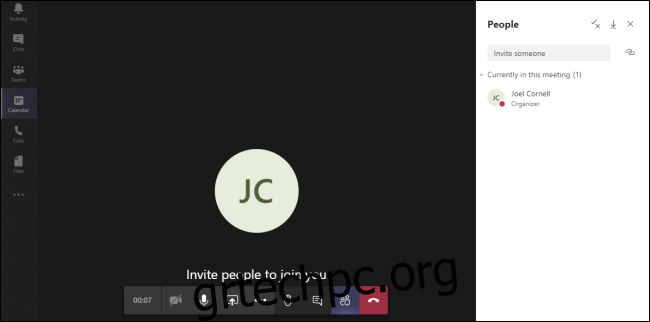
Ενώ μπορείτε να προγραμματίσετε συσκέψεις στην εφαρμογή Teams για κινητά, αυτή η λειτουργία “Meet Now” δεν είναι προς το παρόν διαθέσιμη σε καμία από τις Android ή μήλο εκδόσεις της εφαρμογής. Ευτυχώς, μπορείτε ακόμα να χρησιμοποιείτε το Teams για να πραγματοποιείτε κλήσεις ήχου και βίντεο με οποιονδήποτε εντός του οργανισμού σας. Για να πραγματοποιήσετε μια κλήση στο Teams, μεταβείτε στην Αρχική σελίδα της εφαρμογής Teams για κινητά και επιλέξτε Περισσότερα > Κλήσεις > Πραγματοποίηση κλήσης, εισαγάγετε το όνομα της επαφής σας και επιλέξτε είτε την επιλογή “Βίντεο” ή “Κλήση ήχου” .
Πώς να προγραμματίσετε μια σύσκεψη στο Microsoft Teams στην επιφάνεια εργασίας
Μπορείτε να προγραμματίσετε συναντήσεις από διάφορα μέρη ο υπολογιστής-πελάτης υπολογιστών Teams ή την εφαρμογή Ιστού Teams, αλλά μόνο εάν έχετε την πληρωμένη έκδοση του Teams. Ο ευκολότερος τρόπος για να δείτε εάν οι συνάδελφοί σας είναι διαθέσιμοι είναι να χρησιμοποιήσετε τη δυνατότητα Ημερολογίου στην αριστερή πλευρά της εφαρμογής υπολογιστή σας. Εάν δημιουργείτε μια συνάντηση με άτομα που έχουν ταραχώδη προγράμματα, μεταβείτε στην καρτέλα Ημερολόγιο στην αριστερή πλευρά. Αυτή η καρτέλα δεν θα εμφανιστεί εάν χρησιμοποιείτε τη δωρεάν έκδοση. Κάντε κλικ στο κουμπί «Νέα σύσκεψη» και θα εμφανιστεί η φόρμα Νέας σύσκεψης.
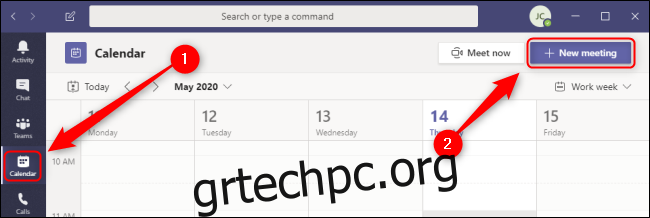
Εναλλακτικά, μπορείτε να κάνετε κλικ σε οποιοδήποτε ανοιχτό χώρο στο ημερολόγιό σας και να ανοίξετε αυτήν την ίδια φόρμα Νέας σύσκεψης. Ενώ η φόρμα κανονικά ορίζει την προτεινόμενη ώρα συνάντησης στην επόμενη επόμενη μισή ώρα από προεπιλογή, χρησιμοποιώντας αυτήν τη μέθοδο θα ορίσετε αυτόματα την ώρα και την ημερομηνία με βάση το σημείο στο ημερολόγιο που κάνατε κλικ.
Τέλος, εάν θέλετε να ρυθμίσετε μια συνάντηση με ένα ή περισσότερα άτομα ομαδοποιημένα σε μια συνομιλία, ανοίξτε την καρτέλα “Συζήτηση” στην αριστερή πλευρά. Κάντε κλικ στο κουμπί “Προγραμματισμός συνάντησης” για να εμφανιστεί μια νέα φόρμα συνάντησης με όλους σε αυτήν τη συνομιλία να προστίθενται αυτόματα στην πρόσκληση.
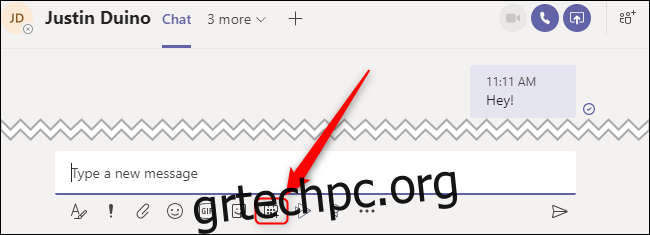
Όπως και να πλοηγηθήκατε στη φόρμα Νέας σύσκεψης, μπορείτε πλέον να συμπληρώσετε τις υπόλοιπες λεπτομέρειες. Δώστε στη σύσκεψή σας έναν τίτλο, προσθέστε τους απαιτούμενους ή προαιρετικούς συμμετέχοντες, ορίστε την ώρα και την ημερομηνία, επιλέξτε εάν και πόσο συχνά θέλετε να επαναλαμβάνεται η σύσκεψη, καθορίστε ένα κανάλι Teams ή φυσική τοποθεσία και τέλος προσθέστε τυχόν πρόσθετες λεπτομέρειες σχετικά με τη σύσκεψη στο πλαίσιο κειμένου στο κάτω μέρος.
Εάν δυσκολεύεστε να βρείτε ένα άνοιγμα για αυτήν τη συνάντηση στα χρονοδιαγράμματα όλων, επιλέξτε την καρτέλα “Βοηθός προγραμματισμού” στο επάνω μέρος και συγκρίνετε τα ημερολόγια κάθε απαιτούμενου ή προαιρετικού συμμετέχοντος που έχετε προσθέσει σε αυτήν τη συνάντηση. Όταν είστε έτοιμοι να προγραμματίσετε τη συνάντηση, κάντε κλικ στην επιλογή “Αποθήκευση”.
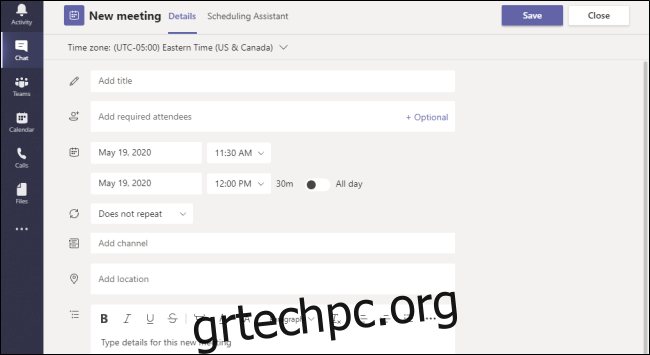
Πώς να προγραμματίσετε μια συνάντηση στο Microsoft Teams στο κινητό
Εάν έχετε συνδρομή επί πληρωμή στην πλήρη έκδοση του Microsoft Teams, μπορείτε να προγραμματίσετε μια συνάντηση μέσω της εφαρμογής για κινητά στο Android συσκευές καθώς και iPad και iPhone. Για να προγραμματίσετε μια συνάντηση, επιλέξτε την καρτέλα «Ημερολόγιο» στο κάτω μέρος της οθόνης σας και πατήστε το εικονίδιο «Προγραμματισμός συνάντησης».
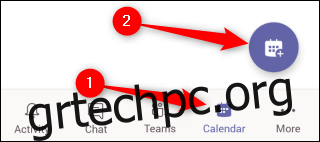
Αυτό θα εμφανίσει τη φόρμα New Event. Εδώ, δώστε στη σύσκεψή σας έναν τίτλο, προσθέστε συμμετέχοντες και ορίστε ώρα και ημερομηνία. Προαιρετικά, μπορείτε να μοιραστείτε αυτήν τη σύσκεψη με ένα κανάλι, ώστε οποιοσδήποτε στο κανάλι να μπορεί να συμμετάσχει. Μπορείτε επίσης να ορίσετε μια φυσική τοποθεσία για τη σύσκεψη, να μετατρέψετε αυτήν τη σύσκεψη σε επαναλαμβανόμενη σύσκεψη και να προσθέσετε μια περιγραφή εάν θέλετε. Όταν τελειώσετε, πατήστε το σημάδι επιλογής “Τέλος” στην επάνω δεξιά γωνία αυτής της φόρμας.
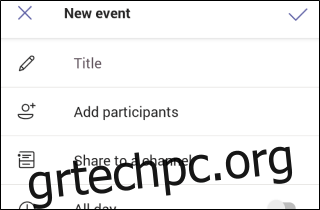
Όταν η εκδήλωσή σας έχει δημιουργηθεί με επιτυχία, θα λάβετε μια προσωρινή ειδοποίηση που θα σας το ενημερώνει καθώς επιστρέφετε στο ημερολόγιο των ομάδων σας.
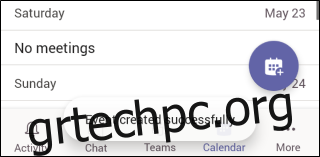
Οι ομάδες σάς δίνουν την ευελιξία να δημιουργείτε αυτοσχέδιες συναντήσεις σε μια στιγμή, καθώς και να δημιουργείτε πολύπλοκα προγράμματα με δεκάδες προσωπικό χρησιμοποιώντας επαναλαμβανόμενες συναντήσεις. Βρείτε την ισορροπία που λειτουργεί καλύτερα για εσάς και τους συναδέλφους σας.