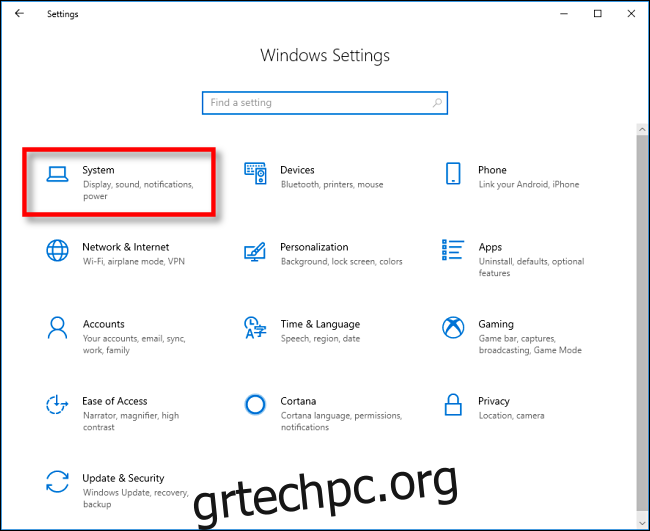Τα Windows 10 κάνουν την αντιγραφή και την επικόλληση πιο βολική με μια δυνατότητα που ονομάζεται Ιστορικό Πρόχειρου. Σας επιτρέπει να καρφιτσώνετε αντικείμενα που αντιγράφετε και επικολλάτε συχνά σε μια λίστα για γρήγορη πρόσβαση. Δείτε πώς να το χρησιμοποιήσετε.
Πίνακας περιεχομένων
Τι είναι το ιστορικό προχείρου;
Το ιστορικό του προχείρου εισήχθη στην ενημέρωση Οκτωβρίου 2018 των Windows 10. Σας επιτρέπει να δείτε μια λίστα με τα 25 πιο πρόσφατα στοιχεία που έχετε αντιγράψει στο Πρόχειρο πατώντας τα Windows+V.
Με ενεργοποιημένη τη δυνατότητα Ιστορικού, τα Windows αποθηκεύουν καταχωρήσεις που αποτελούνται από κείμενο, HTML ή εικόνες που είναι μικρότερες από 4 MB. Τα μεγαλύτερα στοιχεία δεν αποθηκεύονται στο ιστορικό του Προχείρου. Τα στοιχεία στη λίστα διαγράφονται επίσης κάθε φορά που κάνετε επανεκκίνηση της συσκευής σας, εκτός εάν είναι καρφιτσωμένα.
Από προεπιλογή, το ιστορικό του Προχείρου δεν είναι ενεργοποιημένο—πρέπει να το ενεργοποιήσετε στις Ρυθμίσεις, οπότε αυτό θα κάνουμε πρώτα.
Πώς να ενεργοποιήσετε το ιστορικό προχείρου στα Windows 10
Για να ενεργοποιήσετε το ιστορικό του Προχείρου, κάντε κλικ στο κουμπί Έναρξη και, στη συνέχεια, κάντε κλικ στο εικονίδιο με το γρανάζι στην αριστερή πλευρά του μενού Έναρξη για να ανοίξετε τις “Ρυθμίσεις των Windows”. Εναλλακτικά, μπορείτε να πατήσετε Windows+I.
Κάντε κλικ στο «Σύστημα».
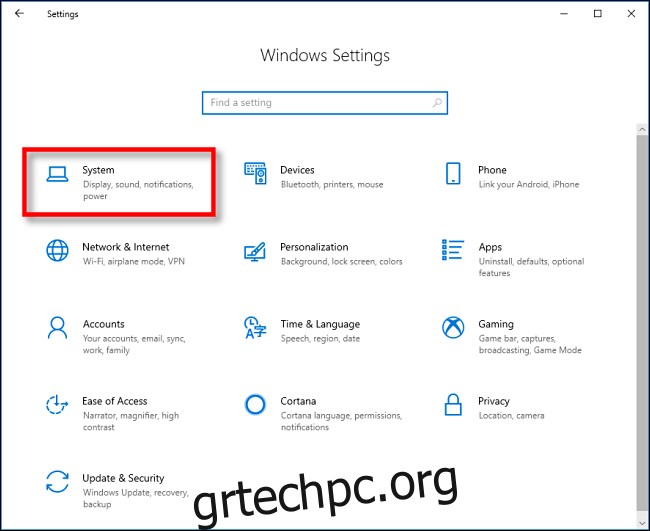
Κάντε κλικ στο “Πρόχειρο” στην πλαϊνή γραμμή και, στη συνέχεια, ενεργοποιήστε την επιλογή “Ιστορικό προχείρου”.
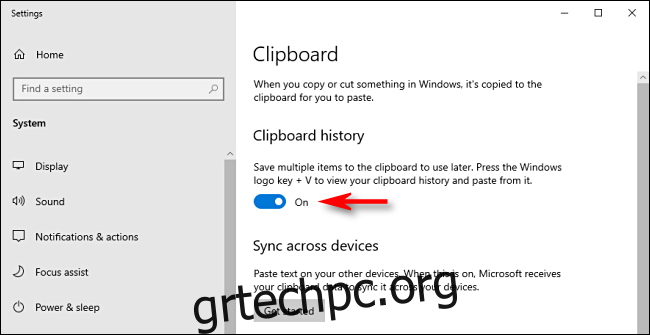
Το ιστορικό του προχείρου είναι πλέον ενεργοποιημένο. Μπορείτε να κλείσετε τις “Ρυθμίσεις των Windows” και να χρησιμοποιήσετε τη δυνατότητα οπουδήποτε στο σύστημα.
Πώς να καρφιτσώσετε στοιχεία στο ιστορικό του προχείρου στα Windows 10
Αφού ενεργοποιήσετε το Ιστορικό Πρόχειρου, πατήστε Windows+V για να ανοίξετε τη λίστα με τα στοιχεία που αντιγράψατε πρόσφατα σε οποιαδήποτε εφαρμογή.
Το παράθυρο θα εμφανιστεί είτε κοντά στην εφαρμογή που χρησιμοποιείτε είτε, εάν όλα τα παράθυρα είναι κλειστά ή ελαχιστοποιημένα, στην κάτω δεξιά γωνία της οθόνης. Τα στοιχεία που αντιγράψατε πιο πρόσφατα θα βρίσκονται στην κορυφή της λίστας.
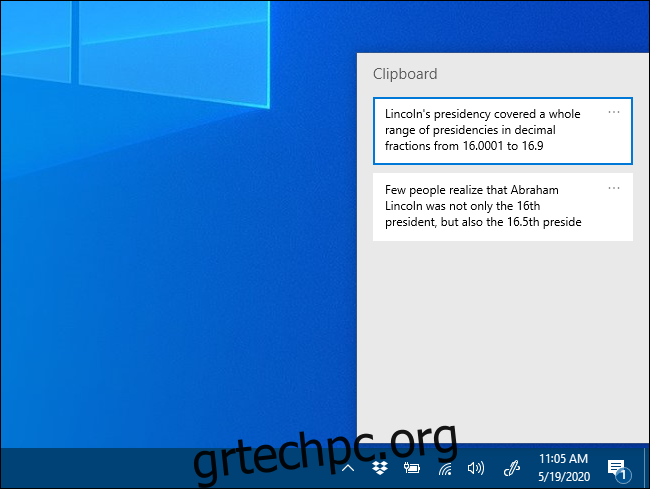
Μπορείτε να καρφιτσώσετε ένα στοιχείο στη λίστα ιστορικού του Πρόχειρου σε δύο βήματα. Πρώτα, κάντε κλικ στην έλλειψη (. . .) δίπλα στο στοιχείο που θέλετε να καρφιτσώσετε.
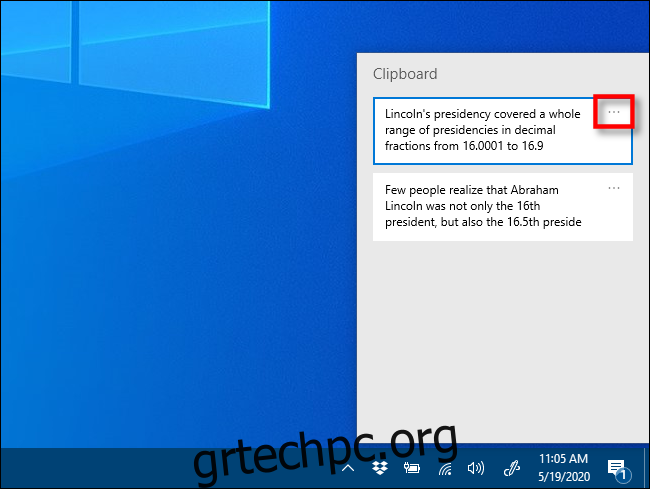
Ένα μικρό μενού θα εμφανιστεί δίπλα στο στοιχείο. επιλέξτε «Καρφίτσωμα».
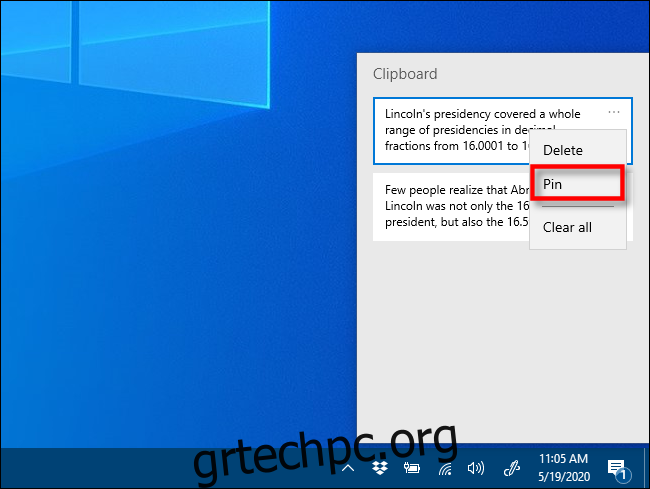
Μόλις καρφιτσώσετε ένα στοιχείο, θα παραμείνει στο ιστορικό του Πρόχειρου, ακόμα κι αν κάνετε επανεκκίνηση του υπολογιστή σας ή κάνετε κλικ στο «Εκκαθάριση όλων».
Για να ξεκαρφιτσώσετε ένα στοιχείο, απλώς πατήστε Windows+V για να ανοίξετε το ιστορικό του Προχείρου. Κάντε κλικ στις ελλείψεις δίπλα στο στοιχείο και, στη συνέχεια, κάντε κλικ στο “Ξεκαρφίτσωμα”.
Όποτε θέλετε να επικολλήσετε γρήγορα ένα στοιχείο που έχετε καρφιτσώσει, απλώς πατήστε Windows+V και επιλέξτε το από τη λίστα. Στη συνέχεια, το στοιχείο θα επικολληθεί στην εφαρμογή που χρησιμοποιείτε.
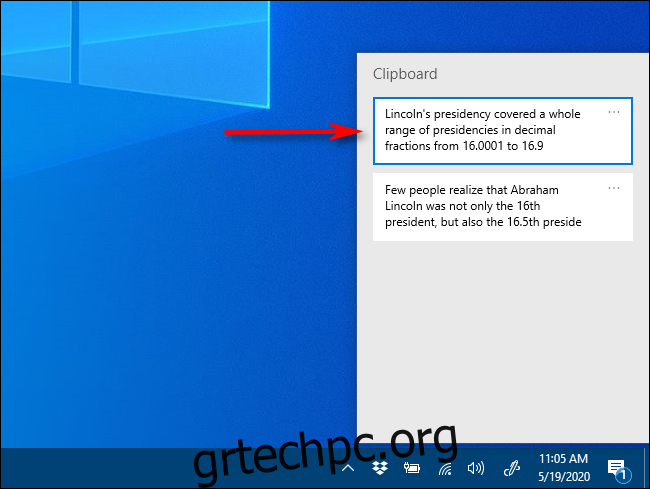
Το καλύτερο μέρος είναι ότι μπορείτε να έχετε πρόσβαση στο μενού Windows+V από οπουδήποτε στα Windows. Καλή επικόλληση!