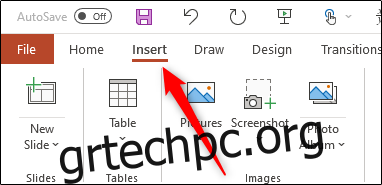Οι κεφαλίδες και τα υποσέλιδα στο PowerPoint είναι ιδανικά για την εμφάνιση περιγραφικού περιεχομένου, όπως αριθμούς διαφανειών, πληροφορίες συγγραφέα, ημερομηνία και ώρα και άλλα. Θα σας δείξουμε πώς να εισάγετε ή να επεξεργάζεστε εύκολα πληροφορίες σε μια κεφαλίδα ή ένα υποσέλιδο στο PowerPoint.
Πίνακας περιεχομένων
Πώς να εισαγάγετε κεφαλίδες και υποσέλιδα στο PowerPoint
Για να εισαγάγετε κεφαλίδες και υποσέλιδα στο PowerPoint, ανοίξτε την παρουσίασή σας και, στη συνέχεια, κάντε κλικ στην επιλογή “Εισαγωγή”.
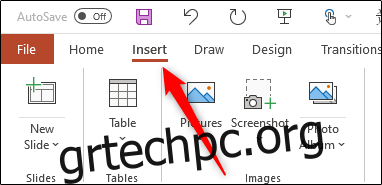
Στην ομάδα “Κείμενο”, κάντε κλικ στην επιλογή “Κεφαλίδα και υποσέλιδο”.
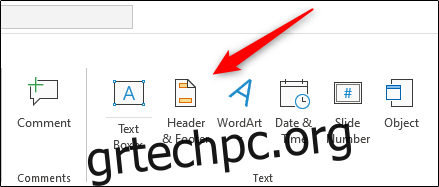
Όταν ανοίξει το παράθυρο, θα βρίσκεστε στην καρτέλα “Διαφάνεια”. Μπορείτε να επιλέξετε οποιαδήποτε από τις παρακάτω επιλογές για να τις προσθέσετε στις διαφάνειές σας:
Ημερομηνία και ώρα
Αριθμός διαφάνειας
Υποσέλιδο
Ίσως παρατηρήσετε ότι δεν υπάρχει επιλογή για κεφαλίδα. Αυτό συμβαίνει επειδή οι κεφαλίδες δεν είναι στην πραγματικότητα διαθέσιμες σε διαφάνειες, αλλά υπάρχει μια απλή λύση για αυτό που θα καλύψουμε παρακάτω.
Αφού κάνετε τις επιλογές σας, μπορείτε να δείτε στην “Προεπισκόπηση” στα δεξιά, όπου θα εμφανιστούν στη διαφάνεια.
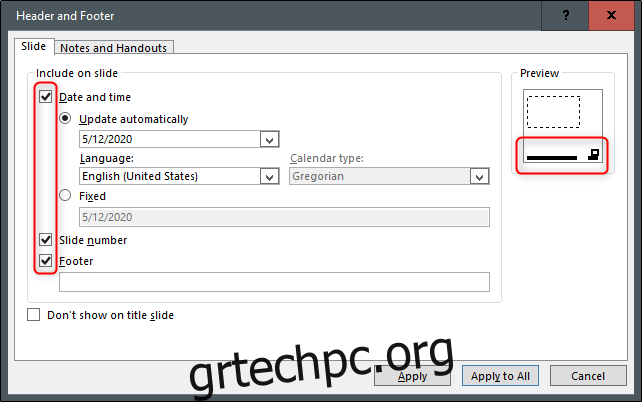
Πληκτρολογήστε το κείμενο που θέλετε να εμφανίζεται στο υποσέλιδο στο πλαίσιο κειμένου κάτω από το “Υποσέλιδο”. Μπορείτε να επιλέξετε την επιλογή «Να μην εμφανίζεται στη διαφάνεια τίτλου» εάν δεν θέλετε το PowerPoint να προσθέσει το κείμενο στη διαφάνεια τίτλου της παρουσίασής σας.
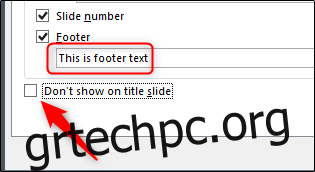
Αφού τα έχετε όλα όπως τα θέλετε, κάντε κλικ στο “Εφαρμογή” για να προσθέσετε το περιεχόμενό σας στην τρέχουσα επιλεγμένη διαφάνεια. Κάναμε κλικ στο “Εφαρμογή σε όλους” για να προσθέσουμε το περιεχόμενό μας σε όλες τις διαφάνειες της παρουσίασής μας.
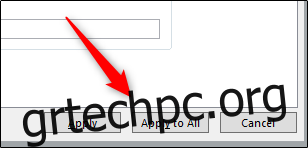
Το περιεχόμενο εμφανίζεται τώρα στο κάτω μέρος των διαφανειών παρουσίασης του PowerPoint που επιλέξατε.

Αυτό είναι δύσκολο να το δεις, όμως — ας το επεξεργαστούμε!
Πώς να επεξεργαστείτε κεφαλίδες και υποσέλιδα στο PowerPoint
Υπάρχουν μερικοί τρόποι με τους οποίους μπορείτε να επεξεργαστείτε κεφαλίδες και υποσέλιδα στο PowerPoint. Δεδομένου ότι κάθε διαφάνεια στην παρουσίασή σας στο PowerPoint είναι πιθανώς διαφορετική, ίσως χρειαστεί να επεξεργαστείτε κάτι μόνο σε μία μόνο διαφάνεια. Εάν συμβαίνει αυτό, απλώς κάντε κλικ στο περιεχόμενο και επεξεργαστείτε το όπως θα κάνατε οποιοδήποτε άλλο κείμενο σε αυτήν τη διαφάνεια.

Μπορείτε επίσης να επεξεργαστείτε τη μορφή του κειμένου. Απλώς κάντε κλικ και σύρετε τον κέρσορα πάνω από το κείμενο που θέλετε να επεξεργαστείτε για να το επισημάνετε και, στη συνέχεια, χρησιμοποιήστε τα εργαλεία μορφοποίησης στο αναδυόμενο μενού.
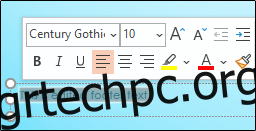
Εάν θέλετε να επεξεργαστείτε το υποσέλιδο σε όλες τις διαφάνειές σας, μπορείτε να το κάνετε επιστρέφοντας στο Insert > Header and Footer, αλλά οι επιλογές μορφοποίησης δεν είναι διαθέσιμες εκεί.
Εάν θέλετε να αλλάξετε το μέγεθος γραμματοσειράς και το χρώμα του κειμένου του υποσέλιδου σε όλες τις διαφάνειες, επιλέξτε “Slide Master” στην ενότητα “Master Views” στην καρτέλα “View”.
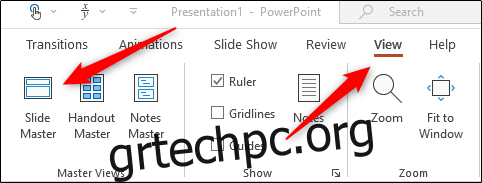
Κάντε κλικ στην επάνω διαφάνεια στο αριστερό παράθυρο.
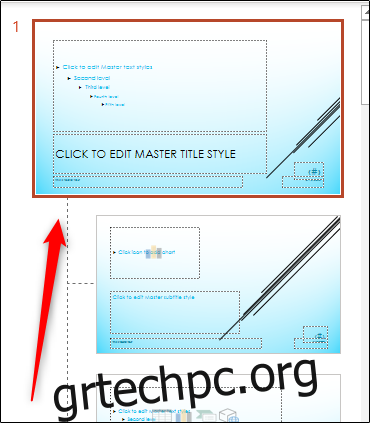
Στη συνέχεια, επισημάνετε και επεξεργαστείτε το κείμενο του υποσέλιδου σε αυτήν τη διαφάνεια. Αλλάξαμε το μέγεθος της γραμματοσειράς μας σε 14 pt. και το χρώμα σε κόκκινο.
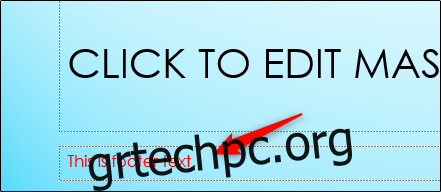
Όταν επιστρέψετε στην επιλογή Προβολή > Κανονική, οι αλλαγές σας θα εμφανίζονται σε όλες τις διαφάνειες.
Πώς να προσθέσετε μια κεφαλίδα στο PowerPoint
Η προσθήκη μιας κεφαλίδας δεν είναι τόσο χακάρισμα, καθώς είναι απλώς η προσθήκη ενός νέου πλαισίου κειμένου στην κορυφή της διαφάνειας σας. Μπορείτε να το κάνετε αυτό στο Slide Master, επομένως θα εμφανίζεται σε κάθε διαφάνεια της παρουσίασής σας.
Για να το κάνετε αυτό, μεταβείτε στο View > Slide Master για να ανοίξετε το Slide Master. Επιλέξτε την επάνω διαφάνεια, μεταβείτε στην ομάδα “Κείμενο” στην καρτέλα “Εισαγωγή” και, στη συνέχεια, κάντε κλικ στο “Πλαίσιο κειμένου”.
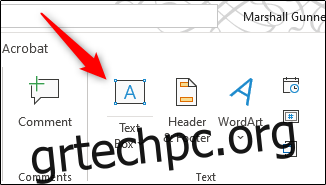
Κάντε κλικ και σύροντας τον κέρσορα για να σχεδιάσετε ένα πλαίσιο κειμένου κεφαλίδας στην κατάλληλη θέση και, στη συνέχεια, πληκτρολογήστε το κείμενό σας.
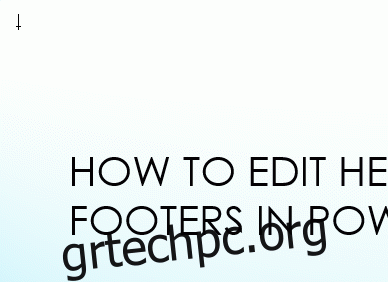
Όταν επιστρέψετε στην επιλογή Προβολή > Κανονική, το νέο πλαίσιο κεφαλίδας θα εμφανίζεται στο επάνω μέρος κάθε διαφάνειας.