Το Slack, το δημοφιλές εργαλείο επικοινωνίας στο χώρο εργασίας, διαθέτει πλέον ένα Workflow Builder για να σας βοηθήσει να αυτοματοποιήσετε επαναλαμβανόμενες εργασίες. Δείτε τι είναι, τι μπορεί να κάνει και πώς μπορείτε να το χρησιμοποιήσετε.
Το Workflow Builder είναι διαθέσιμο μόνο στο Τα πληρωμένα σχέδια του Slack: Standard, Plus ή Enterprise. Εάν χρησιμοποιείτε το δωρεάν πρόγραμμά του, θα χρειαστεί να κάνετε αναβάθμιση για να χρησιμοποιήσετε το Workflow Builder, αν και μπορείτε να λάβετε δωρεάν δοκιμή των πληρωμένων προγραμμάτων αν θέλετε να παίξετε με αυτό.
Τι είναι το Workflow Builder;
Το Εργαλείο δημιουργίας ροής εργασιών σάς επιτρέπει να ορίσετε ένα έναυσμα και, στη συνέχεια, μια ακολουθία ενεργειών. Όταν η σκανδάλη είναι ενεργοποιημένη, εμφανίζεται η σειρά ενεργειών. Χρησιμοποιώντας ένα από Παραδείγματα του Slack, η ενέργεια ενεργοποίησης μπορεί να είναι όταν ένα νέο άτομο συμμετέχει σε ένα κανάλι. Η σειρά των ενεργειών θα μπορούσε να είναι να της στείλει αυτόματα ένα άμεσο μήνυμα με χρήσιμες πληροφορίες και μια σύντομη φόρμα για να συστήσει τον εαυτό της στα άλλα μέλη του καναλιού.
Μπορείτε να επιλέξετε από τους παρακάτω κανόνες ενεργοποίησης:
Μενού ενεργειών: Κάποιος επιλέγει με μη αυτόματο τρόπο τη ροή εργασίας από το μενού καναλιών.
Νέο μέλος καναλιού: Κάποιος συμμετέχει στο κανάλι.
Αντίδραση emoji: Κάποιος αντιδρά σε ένα μήνυμα με ένα emoji.
Μπορείτε να έχετε όσα βήματα στη ροή εργασίας σας θέλετε, αλλά πρέπει να επιλέξετε ένα από τα ακόλουθα:
Αποστολή μηνύματος: Σε άτομο ή κανάλι.
Αποστολή φόρμας: Σε άτομο ή κανάλι.
Παρόλο που πρόκειται για απλούς κανόνες ενεργοποίησης και ενέργειες, μπορείτε ακόμα να δημιουργήσετε πολύ περίπλοκες ροές εργασίας, όπως εγκρίσεις ή συλλογή δεδομένων. Η επόμενη προγραμματισμένη προσθήκη του Slack είναι η υποστήριξη στο ενεργοποιήστε ροές εργασίας χρησιμοποιώντας ένα API. Θεωρητικά, αυτό σημαίνει ότι θα μπορούσατε να χρησιμοποιήσετε υπηρεσίες όπως IFTTT ή Microsoft Flow, για να ξεκινήσετε μια ροή εργασίας Slack ή να δημιουργήσετε ένα έναυσμα στη δική σας εφαρμογή.
Προς το παρόν, όμως, όλα τα ερεθίσματα και οι ενέργειες του Slack είναι εσωτερικές.
Πώς μπορείτε να χρησιμοποιήσετε το Workflow Builder;
Δημιουργείτε μια ροή εργασίας και στη συνέχεια τη δημοσιεύετε όταν θέλετε να είναι διαθέσιμη για χρήση από άλλους. Για να ξεκινήσετε, κάντε κλικ στο βέλος δίπλα στο όνομα του χώρου εργασίας σας για να ανοίξετε το κύριο μενού και, στη συνέχεια, κάντε κλικ στο «Εργαλείο δημιουργίας ροής εργασίας».
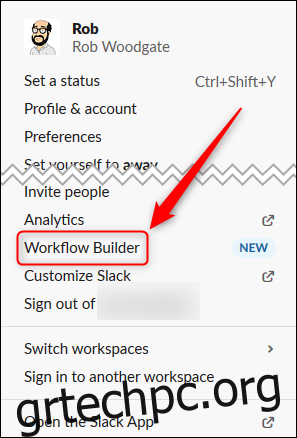
Στον πίνακα “Δόμηση ροής εργασίας”, κάντε κλικ στην επιλογή “Δημιουργία ροής εργασίας”.
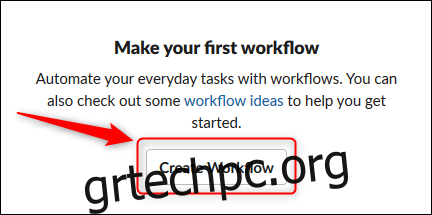
Δώστε ένα όνομα στη ροή εργασίας σας—θα το δουν άλλοι, οπότε κάντε το περιγραφικό. Αφού ονομάσετε τη ροή εργασίας σας, κάντε κλικ στο «Επόμενο».
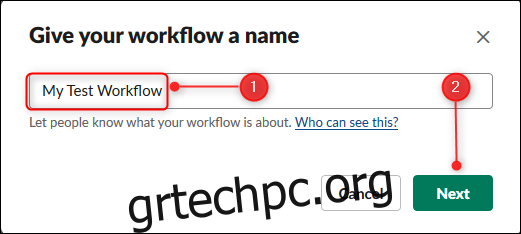
Επιλέξτε μια ενέργεια ενεργοποίησης για να ξεκινήσετε τη ροή εργασίας. Για αυτό το παράδειγμα, θα χρησιμοποιήσουμε το “Μενού ενεργειών” επειδή θέλουμε οι άνθρωποι να μπορούν να χρησιμοποιούν αυτήν τη ροή εργασίας όποτε τη χρειάζονται.
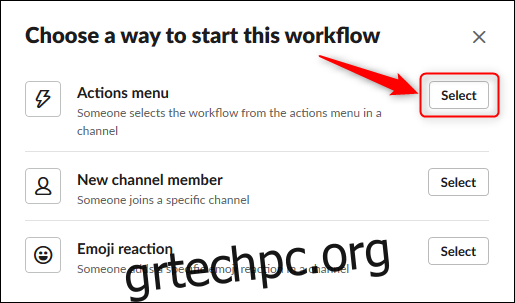
Το επόμενο βήμα θα διαφέρει ανάλογα με την ενεργοποίηση που θα επιλέξετε. Εάν επιλέξετε “Νέο μέλος καναλιού”, πρέπει να επιλέξετε το κανάλι στο οποίο θέλετε να εκτελείται η ροή εργασίας. Εάν επιλέξετε “Emoji Reaction”, πρέπει να επιλέξετε το emoji που θέλετε να ενεργοποιήσει τη ροή εργασίας.
Επειδή επιλέξαμε το “Μενού ενεργειών”, πρέπει να επιλέξουμε το κανάλι στο οποίο οι χρήστες μπορούν να ξεκινήσουν τη ροή εργασίας και, στη συνέχεια, να το ονομάσουμε ώστε να το επιλέξουν. Μετά από αυτό, θα κάνουμε κλικ στο “Αποθήκευση”.
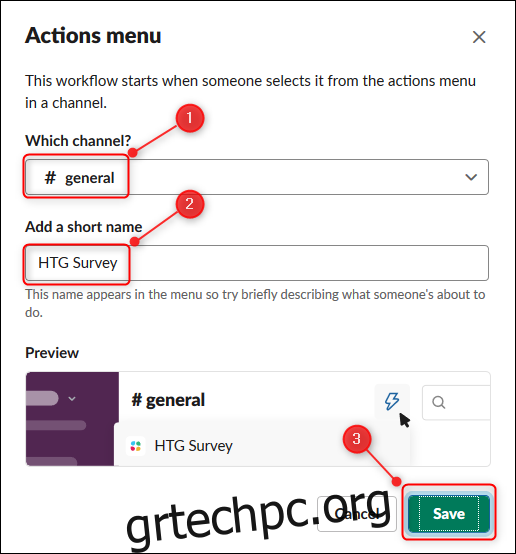
Η ροή εργασίας δημιουργείται και εμφανίζεται στη σελίδα “Επισκόπηση ροής εργασίας”. Κάντε κλικ στο «Επεξεργασία» για να επεξεργαστείτε τις λεπτομέρειες. Για μια ροή εργασίας “Μενού ενεργειών”, μπορείτε να αλλάξετε το όνομα της ροής εργασίας και το κανάλι στο οποίο εμφανίζεται, αλλά δεν μπορείτε να αλλάξετε την ενέργεια ενεργοποίησης—πρέπει να δημιουργήσετε μια νέα ροή εργασίας για να το κάνετε αυτό.
Τώρα, πρέπει να προσθέσετε μία ή περισσότερες ενέργειες για να εκτελεστεί η ροή εργασίας, επομένως κάντε κλικ στην επιλογή “Προσθήκη βήματος”.
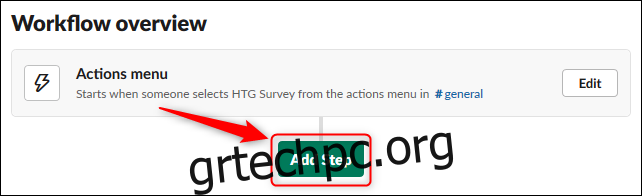
Μπορείτε να επιλέξετε «Αποστολή μηνύματος» ή «Δημιουργία φόρμας». Για το παράδειγμά μας, θα κάνουμε κλικ στο «Προσθήκη» δίπλα στην επιλογή «Δημιουργία φόρμας».
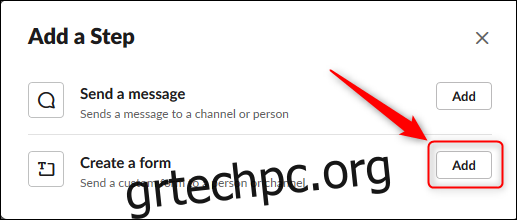
Στον πίνακα “Δημιουργία φόρμας”, πληκτρολογείτε έναν τίτλο και μια ερώτηση και, στη συνέχεια, επιλέξτε τον τύπο της ερώτησης από τις ακόλουθες επιλογές στο αναπτυσσόμενο μενού:
Σύντομη απάντηση
Μεγάλη απάντηση
Επιλέξτε από μια λίστα
Επιλέξτε ένα άτομο
Επιλέξτε ένα κανάλι ή DM
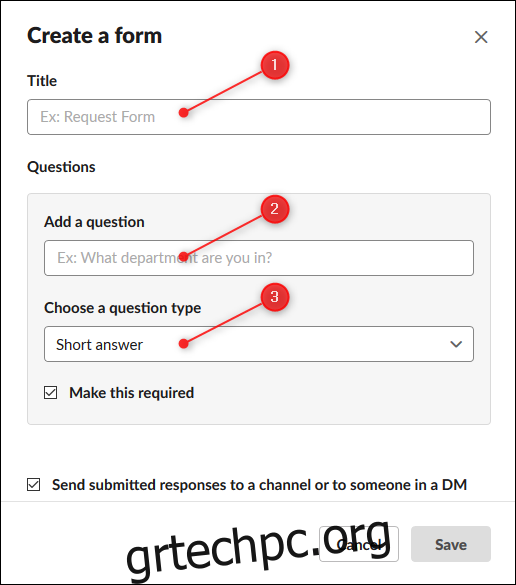
Για το παράδειγμά μας, θα επιλέξουμε “Επιλογή από λίστα”. Προσθέτουμε επίσης μια τιμή στη λίστα επιλογών και, στη συνέχεια, κάνουμε κλικ στο “Προσθήκη στοιχείου λίστας” για να προσθέσουμε ένα άλλο. Επαναλάβετε αυτό μέχρι να καταχωρίσετε όλες τις επιλογές από τις οποίες θέλετε να διαλέξει κάποιος.
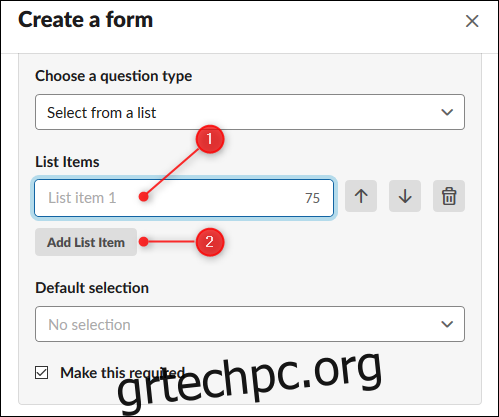
Μπορείτε να χρησιμοποιήσετε τα κουμπιά στα δεξιά για να μετακινήσετε αντικείμενα πάνω και κάτω ή να τα αφαιρέσετε από τη λίστα. Μπορείτε επίσης να επιλέξετε μια “Προεπιλεγμένη επιλογή” (αν θέλετε) από το αναπτυσσόμενο μενού κάτω από τα στοιχεία της λίστας.
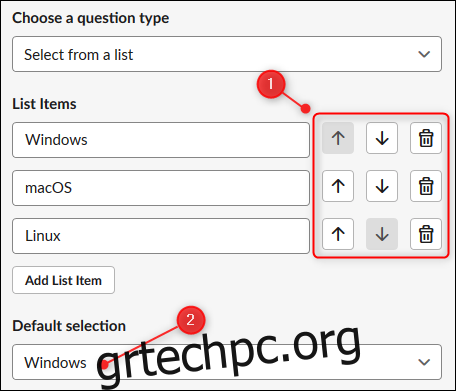
Αφού ολοκληρωθεί η ερώτησή σας, μπορείτε να την ορίσετε ως απαραίτητη και, στη συνέχεια, να προσθέσετε μια άλλη. Μπορείτε να προσθέσετε ερωτήσεις μέχρι να συμπληρωθεί η φόρμα σας και, στη συνέχεια, να επιλέξετε το κανάλι (ή το άτομο) στο οποίο θέλετε να στείλετε τα αποτελέσματα.
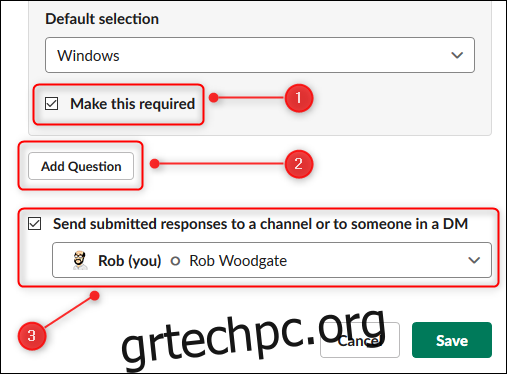
Όταν τελειώσετε με τη φόρμα σας, κάντε κλικ στην “Αποθήκευση”.
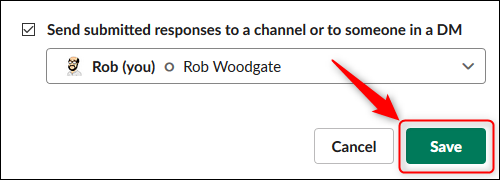
Η “Επισκόπηση ροής εργασίας” εμφανίζει τώρα το βήμα που προσθέσατε. Κάντε κλικ στην «Προσθήκη βήματος» για να προσθέσετε περισσότερα βήματα μέχρι να ολοκληρωθεί η ροή εργασίας σας.
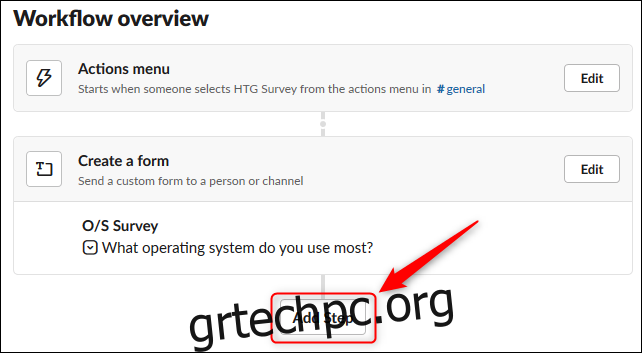
Όταν η ροή εργασίας είναι έτοιμη, κάντε κλικ στο «Δημοσίευση» στην επάνω δεξιά γωνία της σελίδας.
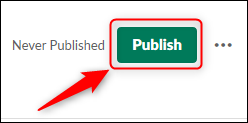
Εμφανίζεται ένα πλαίσιο που λέει ότι η ροή εργασίας σας έχει δημοσιευτεί με ένα ντους κομφετί.
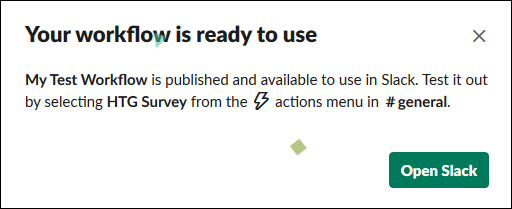
Δημοσιεύεται ένα μήνυμα στο κανάλι για να ενημερώσει όλους ότι έχετε δημοσιεύσει μια ροή εργασίας.

Προσθέσαμε τη ροή εργασιών μας σε ένα κανάλι για χρήση από οποιονδήποτε, έτσι το σύμβολο της ροής εργασίας (ο κεραυνός) είναι πλέον ορατό. Εάν κάνετε κλικ στο εικονίδιο, η ροή εργασίας σας θα είναι ορατή σε όλους και μπορούν να κάνουν κλικ στο εικονίδιο για να επιλέξουν και να χρησιμοποιήσουν τη ροή εργασίας σας.
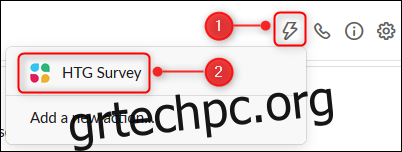
Όταν κάνετε κλικ στη ροή εργασίας σας, εμφανίζεται η φόρμα που δημιουργήσατε.
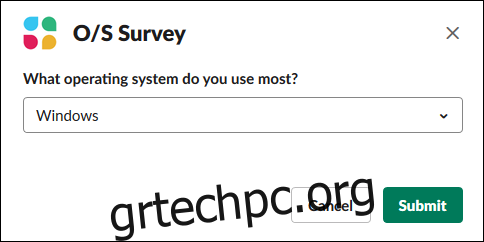
Για να επεξεργαστείτε ή να αλλάξετε τη ροή εργασίας σας, κάντε κλικ στο βέλος δίπλα στο όνομα του χώρου εργασίας σας για να ανοίξετε το κύριο μενού και, στη συνέχεια, κάντε κλικ στο «Εργαλείο δημιουργίας ροής εργασίας».
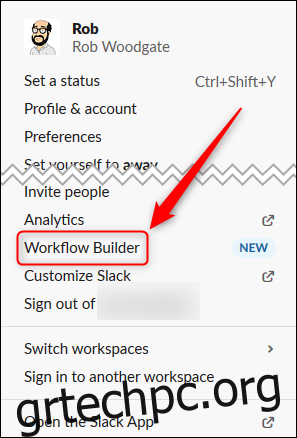
Ανοίγει ο πίνακας δημιουργίας ροής εργασιών.
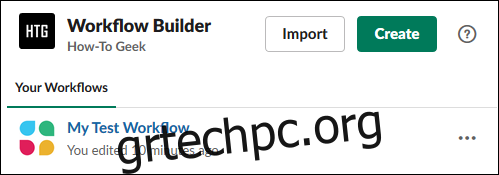
Για να επεξεργαστείτε τη ροή εργασίας σας, απλώς κάντε κλικ σε αυτήν. Κάντε κλικ στις τρεις τελείες στα δεξιά για να ανοίξετε ένα μενού που σας επιτρέπει να εκτελέσετε άλλες ενέργειες, όπως κατάργηση δημοσίευσης ή διαγραφή της ροής εργασίας.
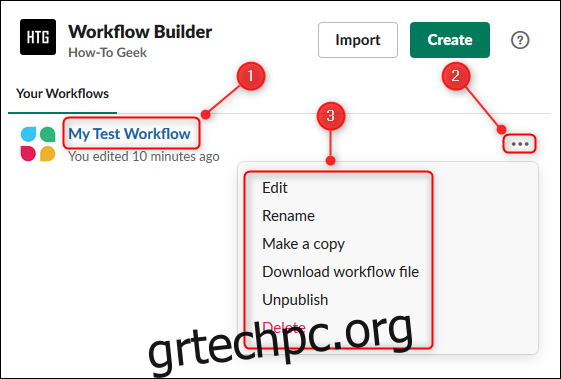
Με την πάροδο του χρόνου, αναμένουμε από το Slack να προσθέσει ακόμη περισσότερη λειτουργικότητα στις ροές εργασίας του. Εν τω μεταξύ, όμως, είναι ένα χρήσιμο εργαλείο για τη βελτίωση της επικοινωνίας και της συνεργασίας.
