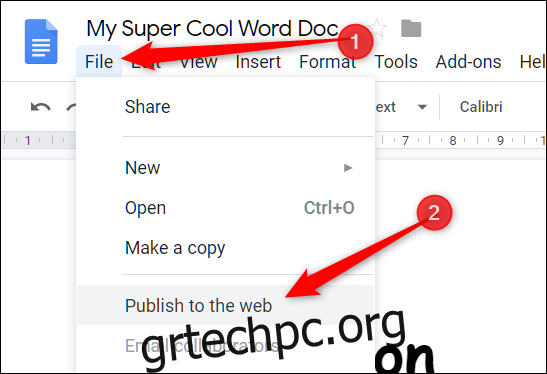Με το Google Drive, μπορείτε να κάνετε κοινή χρήση οποιουδήποτε αρχείου Google (από Έγγραφα, Φύλλα ή Παρουσιάσεις) στο διαδίκτυο ως ιστοσελίδα για να τα δει όλοι. Μπορείτε ακόμη και να μοιράζεστε απλά αρχεία HTML για να λειτουργήσετε ως σελίδα προορισμού του ιστότοπού σας. Δείτε πώς να το κάνετε.
Η κοινή χρήση ενός αρχείου Google ως ιστοσελίδα είναι ένας πολύ καλός τρόπος για τη δημοσίευση πληροφοριών στο Διαδίκτυο για ένα μεγάλο κοινό. Οτιδήποτε μοιράζεστε είναι εξ ολοκλήρου δημόσιο και—αν χρησιμοποιείτε τη σωστή συμβολοσειρά αναζήτησης—μπορείτε να το βρείτε μέσω οποιασδήποτε μηχανής αναζήτησης ως μια ελαφριά σελίδα στον ιστό.
Όταν μοιράζεστε ένα αρχείο στον ιστό, το Drive δημιουργεί ένα αντίγραφό του με μια μοναδική διεύθυνση URL. Αυτό σας επιτρέπει να κάνετε επεξεργασίες και να δημοσιεύετε αλλαγές όταν το θέλετε, ενώ επίσης εμποδίζει τους θεατές να δουν οποιοδήποτε υλικό πηγής.
Να θυμάστε: οτιδήποτε δημοσιεύετε στον ιστό είναι διαθέσιμο σε οποιονδήποτε να το δει, επομένως δεν πρέπει ποτέ να συμπεριλάβετε ευαίσθητες ή ιδιωτικές πληροφορίες στα αρχεία σας.
Πίνακας περιεχομένων
Πώς να μοιραστείτε ένα αρχείο Εγγράφων Google
Ενεργοποιήστε το πρόγραμμα περιήγησής σας, κατευθυνθείτε προς Έγγραφα Googleκαι, στη συνέχεια, ανοίξτε το αρχείο που θέλετε να μοιραστείτε. Κάντε κλικ στο Αρχείο > Δημοσίευση στον Ιστό.
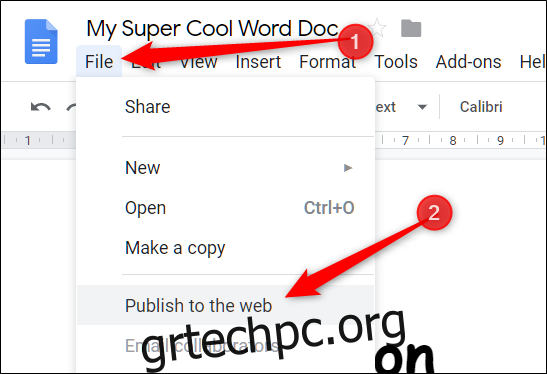
Στη συνέχεια, κάντε κλικ στο «Δημοσίευση» για να κάνετε το αρχείο σας ορατό στο Διαδίκτυο.
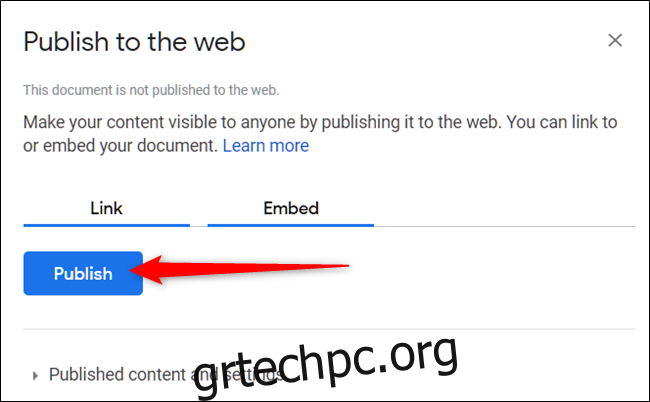
Κάντε κλικ στο “OK” για να επιβεβαιώσετε ότι θέλετε να δημοσιεύσετε το αρχείο στον Ιστό.
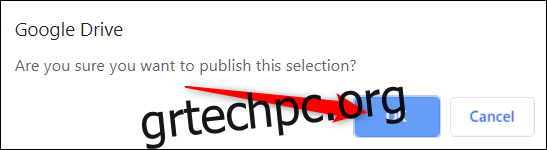
Τώρα μπορείτε να αντιγράψετε τον σύνδεσμο (Ctrl+C σε Windows/Chrome OS ή Cmd+C σε macOS), να τον ενσωματώσετε στον ιστότοπό σας ή να τον μοιραστείτε μέσω Gmail, Facebook ή Twitter.
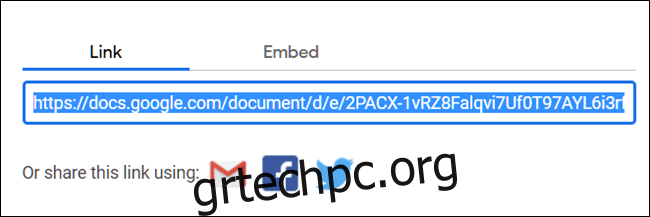
Εάν δεν θέλετε η σελίδα να ενημερώνεται αυτόματα κάθε φορά που κάνετε αλλαγές σε αυτήν, κάντε κλικ στο βέλος δίπλα στο “Δημοσιευμένο περιεχόμενο και ρυθμίσεις”. Στη συνέχεια, κάντε κλικ στο πλαίσιο δίπλα στο “Αυτόματη αναδημοσίευση όταν γίνονται αλλαγές” για να το καταργήσετε.
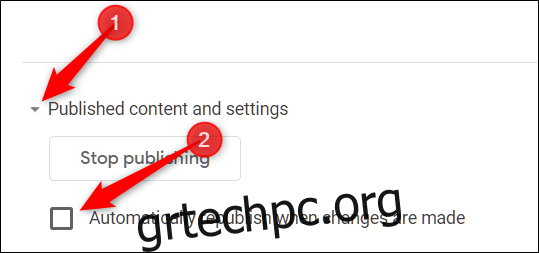
Όταν θέλετε να αφαιρέσετε το αρχείο από τον Ιστό, επιστρέψτε στο Αρχείο > Δημοσίευση στον Ιστό. Αναπτύξτε το “Δημοσιευμένο περιεχόμενο και ρυθμίσεις” και, στη συνέχεια, κάντε κλικ στο “Διακοπή δημοσίευσης”.
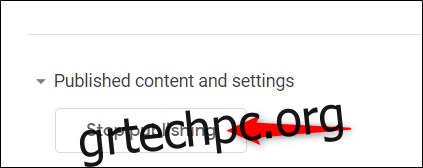
Πώς να μοιραστείτε ένα αρχείο Φύλλων Google
Κατευθυνθείτε προς το Ιστότοπος Φύλλων Google, ανοίξτε το αρχείο που θέλετε να μοιραστείτε και, στη συνέχεια, κάντε κλικ στο Αρχείο > Δημοσίευση στον Ιστό.
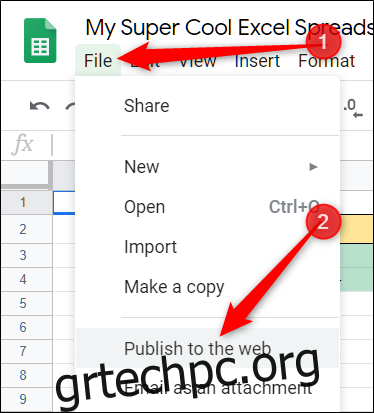
Εάν δεν θέλετε να μοιραστείτε ολόκληρο το έγγραφο, μπορείτε να επιλέξετε ένα μόνο φύλλο για δημοσίευση στο διαδίκτυο. Για να το κάνετε αυτό, κάντε κλικ στο “Ολόκληρο το έγγραφο” και, στη συνέχεια, επιλέξτε το φύλλο από το αναπτυσσόμενο μενού.
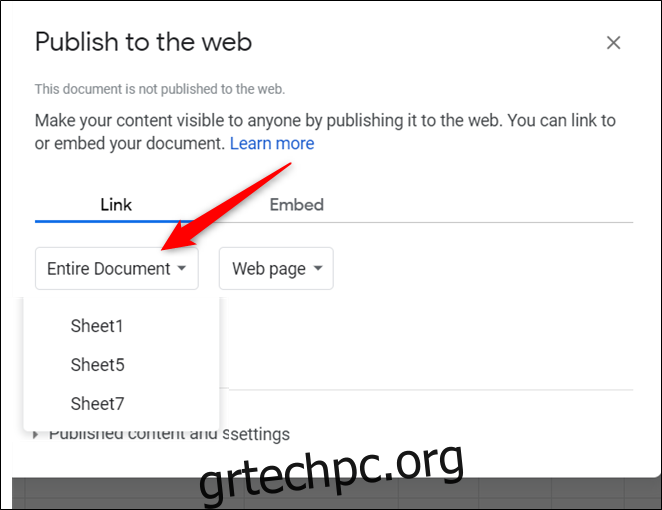
Κάντε κλικ στο «Δημοσίευση».
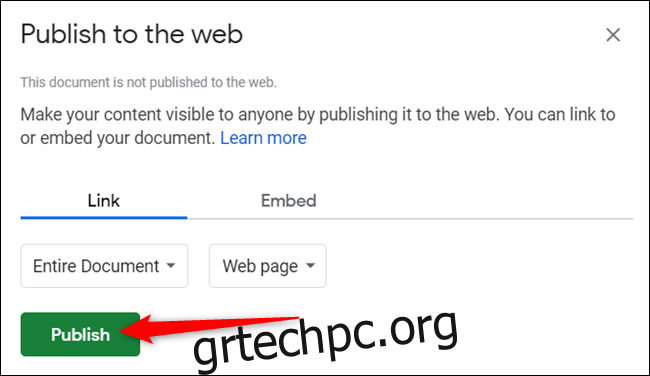
Κάντε κλικ στο “OK” για να επιβεβαιώσετε ότι θέλετε να δημοσιεύσετε το αρχείο στον Ιστό.
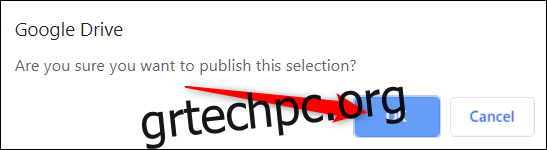
Και πάλι, μπορείτε να αντιγράψετε τον σύνδεσμο (Ctrl+C σε Windows/Chrome OS ή Cmd+C σε macOS), να τον ενσωματώσετε στον ιστότοπό σας ή να τον μοιραστείτε μέσω Gmail, Facebook ή Twitter.
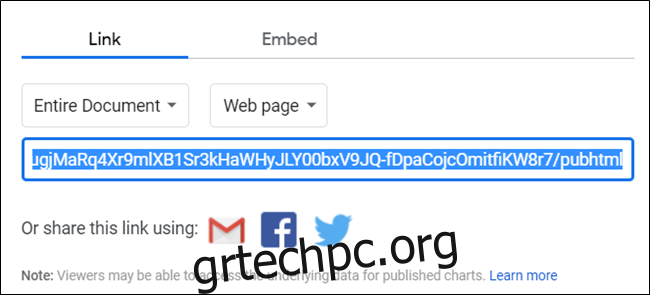
Εάν δεν θέλετε η σελίδα να ενημερώνεται αυτόματα κάθε φορά που κάνετε αλλαγές σε αυτήν, κάντε κλικ στο «Δημοσιευμένο περιεχόμενο και ρυθμίσεις» και, στη συνέχεια, καταργήστε την επιλογή του πλαισίου δίπλα στο «Αυτόματη αναδημοσίευση όταν πραγματοποιούνται αλλαγές».
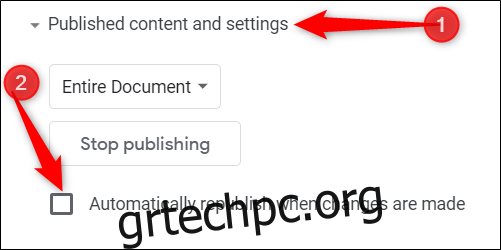
Για να σταματήσετε εντελώς τη δημοσίευση της σελίδας, επιστρέψτε στο Αρχείο > Δημοσίευση στον Ιστό και, στη συνέχεια, κάντε κλικ στο «Διακοπή δημοσίευσης».
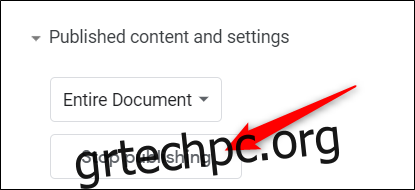
Πώς να μοιραστείτε ένα αρχείο διαφανειών Google
Όταν μοιράζεστε ένα αρχείο Παρουσιάσεων στον ιστό, το Google Drive λειτουργεί ως πρόγραμμα αναπαραγωγής και επιτρέπει στους επισκέπτες να δουν την παρουσίασή σας στη σελίδα σας. Μπορείτε να ρυθμίσετε τις διαφάνειες σε αυτόματη προώθηση στα 1, 2, 3, 5, 10, 15, 30 ή 60 δευτερόλεπτα.
Για να μοιραστείτε το αρχείο των Παρουσιάσεων στον ιστό, κατευθυνθείτε στο δικό σας Αρχική σελίδα Παρουσιάσεων Google, ανοίξτε μια παρουσίαση και, στη συνέχεια, κάντε κλικ στο Αρχείο > Δημοσίευση στον Ιστό.
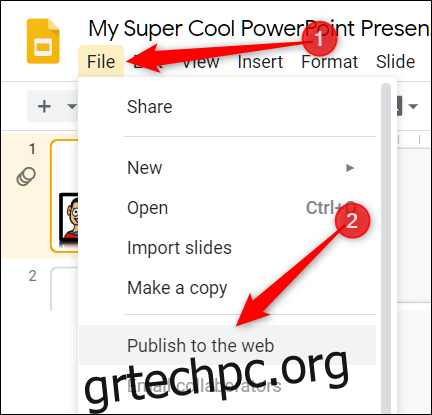
Κάντε κλικ στο αναπτυσσόμενο μενού στην ενότητα “Auto-Advance Slides:” και επιλέξτε το διάστημα στο οποίο θέλετε να προχωρήσουν οι διαφάνειες. Κάντε κλικ στα πλαίσια ελέγχου εάν θέλετε η παρουσίασή σας να ξεκινήσει μόλις φορτώσει το πρόγραμμα αναπαραγωγής και εάν θέλετε να επανεκκινηθεί μετά την τελευταία διαφάνεια. Κάντε κλικ στο «Δημοσίευση» αφού κάνετε τις επιλογές σας.
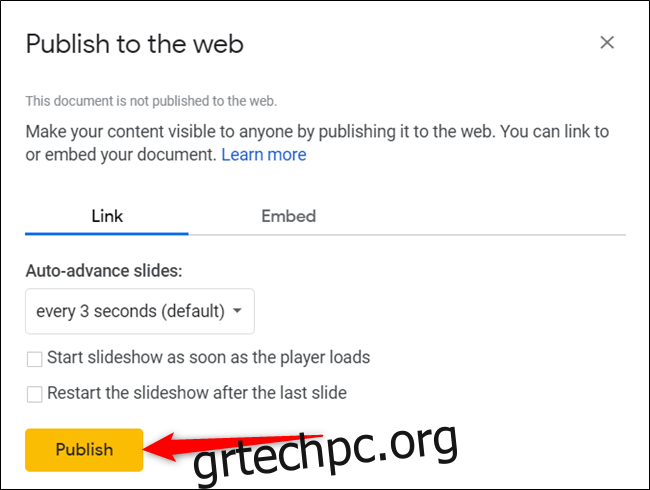
Κάντε κλικ στο “OK” για να επιβεβαιώσετε ότι θέλετε να δημοσιεύσετε το αρχείο στον Ιστό.
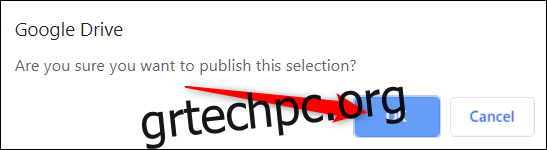
Στη συνέχεια, μπορείτε να αντιγράψετε τον σύνδεσμο (Ctrl+C σε Windows/Chrome OS ή Cmd+C σε macOS), να τον ενσωματώσετε στον ιστότοπό σας ή να τον μοιραστείτε μέσω Gmail, Facebook ή Twitter.
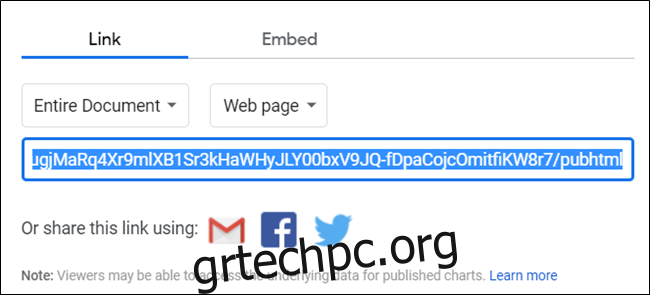
Όταν θέλετε να αφαιρέσετε το αρχείο από τον Ιστό, επιστρέψτε στο Αρχείο > Δημοσίευση στον Ιστό, αναπτύξτε το μενού «Δημοσιευμένο περιεχόμενο και ρυθμίσεις» και, στη συνέχεια, κάντε κλικ στο «Διακοπή δημοσίευσης».
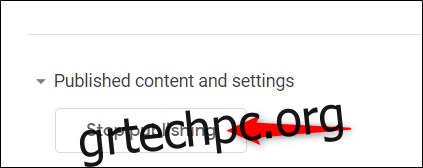
Πώς να μοιραστείτε ένα αρχείο HTML
Αυτή η ενότητα είναι παρόμοια με τη μέθοδο των Εγγράφων Google. Κάνετε κοινή χρήση από ένα αρχείο Εγγράφων, αλλά μπορείτε να χρησιμοποιήσετε HTML και μερικά βασικά CSS για να διαμορφώσετε τα πάντα. Αυτό σας δίνει τη δυνατότητα να δημιουργήσετε έναν ψευδο-ιστοτόπο χωρίς να χρειάζεται να αγοράσετε έναν τομέα ή φιλοξενία.
Αρχικά, δημιουργήστε ένα αρχείο HTML με τον κώδικα για την αρχική σελίδα του ιστότοπού σας και αποθηκεύστε το στον υπολογιστή σας.
Στη συνέχεια, κατευθυνθείτε στο δικό σας Google Driveκαι, στη συνέχεια, ανεβάστε το αρχείο HTML. Μπορείτε επίσης να το σύρετε και να το αποθέσετε απευθείας από τον υπολογιστή σας στην ιστοσελίδα του Drive για μεταφόρτωση.
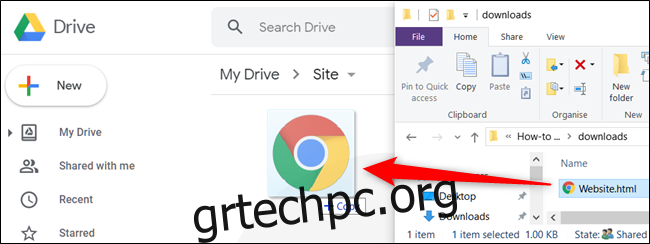
Κάντε δεξί κλικ στο αρχείο και, στη συνέχεια, κάντε κλικ στην επιλογή Άνοιγμα με > Έγγραφα Google.
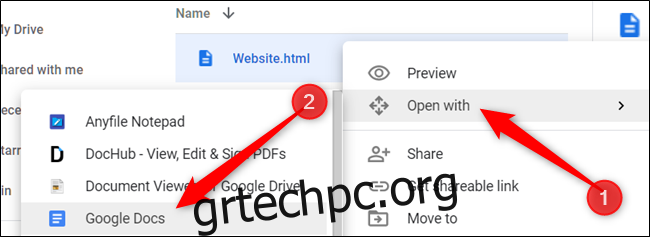
Τα Έγγραφα Google ανοίγουν το αρχείο και μορφοποιούν το HTML σας μέσα στο αρχείο Έγγραφα. Κάντε κλικ στο Αρχείο > Δημοσίευση στον Ιστό, όπως κάνατε πριν.
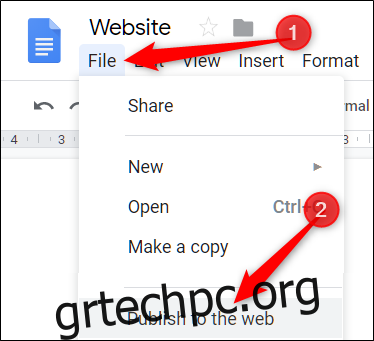
Στη συνέχεια, κάντε κλικ στο «Δημοσίευση» για να κάνετε το αρχείο σας ορατό στο Διαδίκτυο.
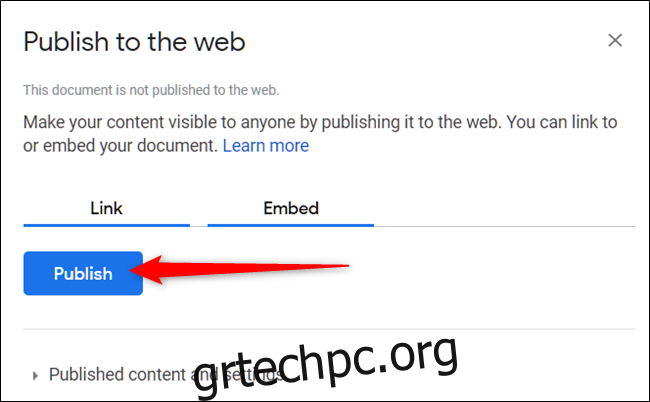
Όταν ερωτηθείτε εάν είστε βέβαιοι ότι θέλετε να δημοσιεύσετε το αρχείο στον ιστό, κάντε κλικ στο “OK”.
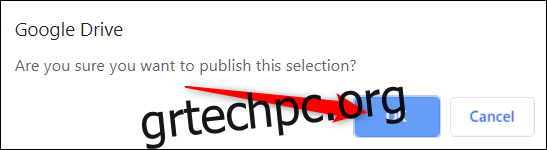
Για άλλη μια φορά, μπορείτε να αντιγράψετε τον σύνδεσμο (Ctrl+C σε Windows/Chrome OS ή Cmd+C σε macOS), να τον ενσωματώσετε στον ιστότοπό σας ή να τον μοιραστείτε μέσω Gmail, Facebook ή Twitter.
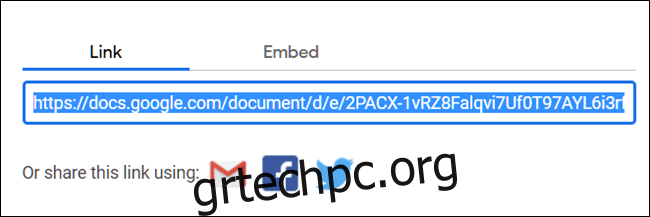
Σημειώστε ότι τυχόν αλλαγές που κάνετε στο αρχείο Έγγραφα εμφανίζονται αμέσως στην ιστοσελίδα. Ωστόσο, εάν θέλετε να προσθέσετε περισσότερο κώδικα HTML, πρέπει να επεξεργαστείτε το αρχικό αρχείο και, στη συνέχεια, να επαναλάβετε τη διαδικασία μεταφόρτωσης και κοινής χρήσης.
Επιπλέον, τα Έγγραφα βλέπουν τυχόν ετικέτες ως κυριολεκτικό κείμενο και δεν τις μορφοποιούν σωστά.
Εάν δεν θέλετε η σελίδα να ενημερώνεται αυτόματα κάθε φορά που κάνετε αλλαγές, κάντε κλικ στο «Δημοσιευμένο περιεχόμενο και ρυθμίσεις» και, στη συνέχεια, καταργήστε την επιλογή του πλαισίου «Αυτόματη αναδημοσίευση όταν πραγματοποιούνται αλλαγές».
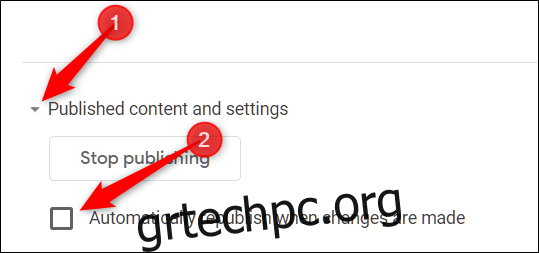
Όταν θέλετε να αφαιρέσετε το αρχείο από τον Ιστό, επιστρέψτε στο Αρχείο > Δημοσίευση στον Ιστό. Αναπτύξτε το “Δημοσιευμένο περιεχόμενο και ρυθμίσεις” και, στη συνέχεια, κάντε κλικ στο “Διακοπή δημοσίευσης”.
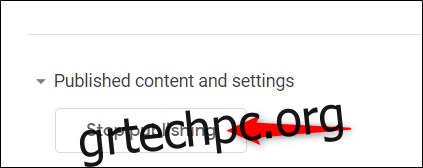
Παρόλο που η κοινή χρήση εγγράφων, υπολογιστικών φύλλων και παρουσιάσεων από το Google Drive λειτουργεί θαυμάσια, υπάρχουν μερικές καθυστερήσεις όσον αφορά τη δημοσίευση αρχείων HTML ως ιστοσελίδας.
Εάν χρησιμοποιείτε το Google Drive για να φιλοξενήσετε τον ιστότοπό σας, ο αριθμός των διαθέσιμων λειτουργιών και λειτουργιών μορφοποίησης είναι δραστικά περιορισμένος σε σύγκριση με τη συμβατική φιλοξενία ιστού. Είναι μάλλον καλύτερο να χρησιμοποιείτε το Google Drive μόνο ως βασική σελίδα προορισμού για προσωπική χρήση.