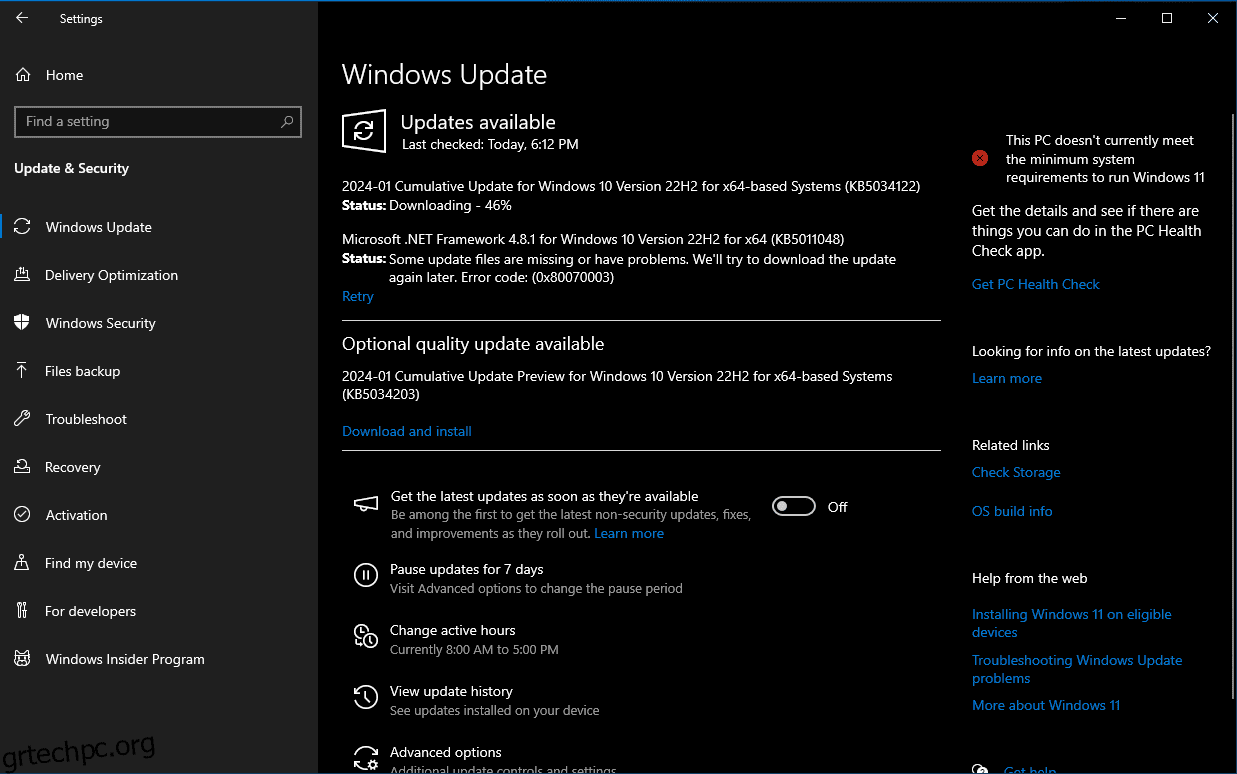Για την καλύτερη εμπειρία με τα Windows 10, θα πρέπει να εκτελέσετε ορισμένες βασικές αλλά σημαντικές εργασίες. Να τι συνιστούμε να κάνετε, είτε ρυθμίζετε τα Windows 10 για πρώτη φορά είτε επανεγκαθιστάτε ένα νέο αντίγραφο.
Πίνακας περιεχομένων
1. Εκτελέστε το Windows Update και διαμορφώστε τις ρυθμίσεις ενημέρωσης
Παρόλο που μόλις εγκαταστήσατε τα Windows 10, ορισμένες ενημερώσεις είναι πιθανό να εκκρεμούν. Θα πρέπει να τα εγκαταστήσετε για να λάβετε τις πιο πρόσφατες ενημερώσεις κώδικα ασφαλείας για το σύστημά σας.
Για να το κάνετε αυτό, ανοίξτε την εφαρμογή Ρυθμίσεις (χρησιμοποιώντας τη συντόμευση Win + I ή το εικονίδιο με το γρανάζι στο μενού Έναρξη) και μεταβείτε στο Ενημέρωση και ασφάλεια > Windows Update. Σε αυτήν τη σελίδα, κάντε κλικ στην επιλογή Έλεγχος για ενημερώσεις. Μετά από λίγα λεπτά, θα ξεκινήσει η λήψη και η εγκατάσταση ενημερώσεων, εάν χρειάζεται. Εάν υπάρχουν κάποια που απαιτούν επανεκκίνηση, θα δείτε μια προτροπή για να το κάνετε.
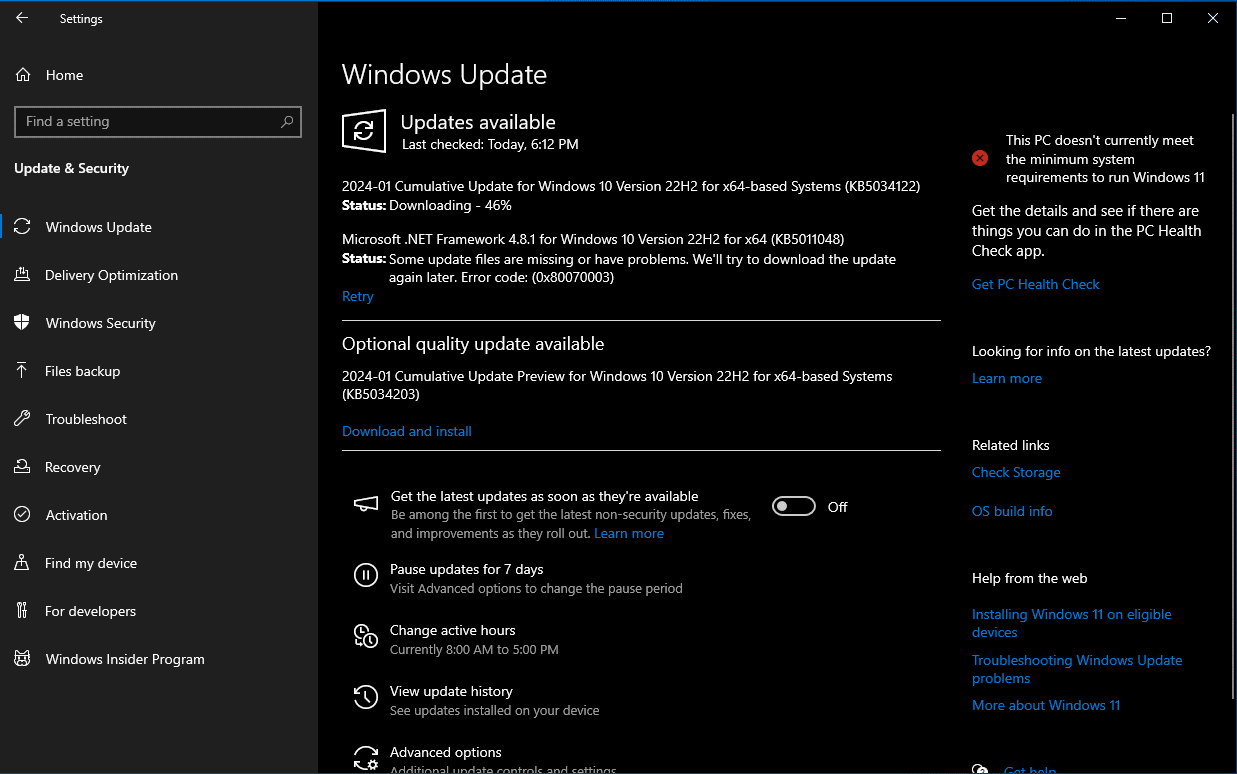
Το Windows Update εκτελείται αυτόματα στα Windows 10. Αν και αυτό σημαίνει λιγότερη χειροκίνητη εργασία από μέρους σας, μπορεί επίσης να είναι οδυνηρό αν σας διακόψει. Μάθετε πώς να διαχειρίζεστε το Windows Update για να το ενσωματώσετε στη ροή εργασίας σας.
2. Βεβαιωθείτε ότι τα Windows είναι ενεργοποιημένα
Είναι εύκολο να εγκαταστήσετε τα Windows 10 χωρίς έγκυρη άδεια χρήσης. Εάν δεν εισαγάγατε κλειδί άδειας χρήσης ή δεν συνδεθείτε σε λογαριασμό Microsoft που διαθέτει ψηφιακή άδεια κατά τη διαδικασία εγκατάστασης, θα πρέπει να ενεργοποιήσετε τα Windows τώρα για πρόσβαση σε όλες τις λειτουργίες τους.
Μεταβείτε στις Ρυθμίσεις > Ενημέρωση και ασφάλεια > Ενεργοποίηση για να ελέγξετε αν έχετε ενεργοποιήσει ακόμα τα Windows. Αν έχετε, είστε έτοιμοι. Εάν όχι, θα πρέπει είτε να συνδεθείτε στον λογαριασμό σας Microsoft είτε να εισαγάγετε ένα κλειδί άδειας χρήσης.
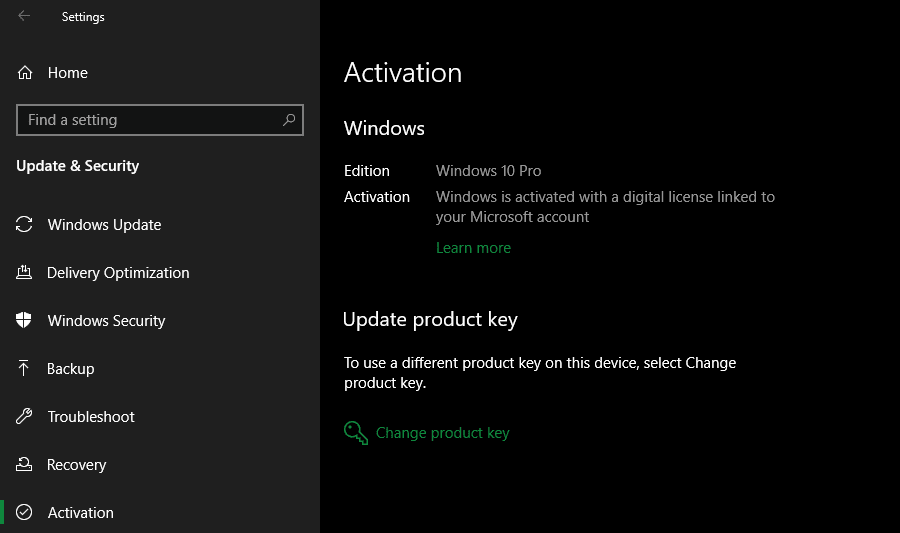
Δείτε τον πλήρη οδηγό μας για την ενεργοποίηση των Windows για να μάθετε περισσότερα. Μπορείτε να χρησιμοποιήσετε τα Windows 10 χωρίς ενεργοποίηση, αλλά υπάρχουν ορισμένοι περιορισμοί.
3. Ενημερώστε τα προγράμματα οδήγησης σας
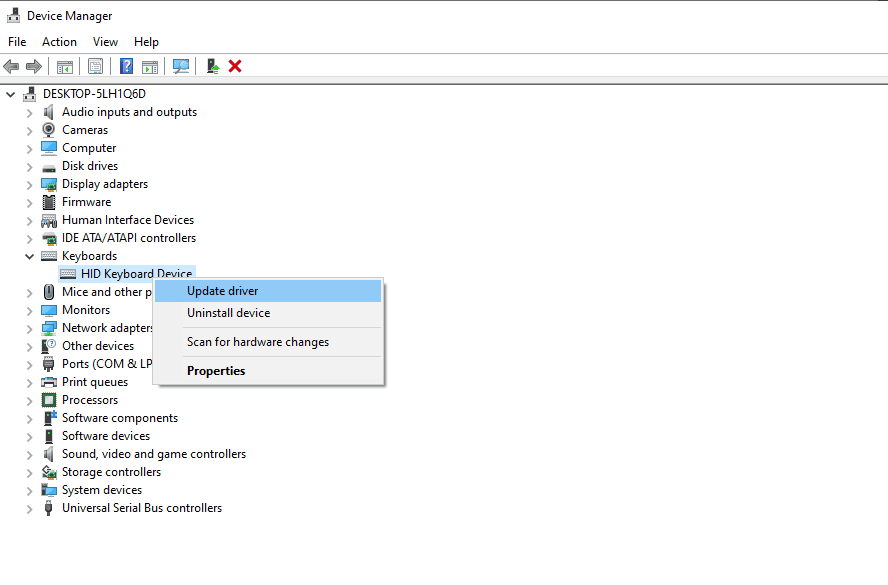
Τα προγράμματα οδήγησης συσκευών είναι ειδικό λογισμικό που επιτρέπει στα Windows να επικοινωνούν σωστά με το υλικό του υπολογιστή σας. Αυτά παρέχονται συνήθως από κατασκευαστές υλικού, αλλά όπως τα περισσότερα λογισμικά, δεν είναι πάντα τέλεια. Μερικές φορές παρουσιάζουν σφάλματα ή δεν λαμβάνουν ενημερώσεις για συμβατότητα με τις πιο πρόσφατες εκδόσεις των Windows.
Δεν χρειάζεται να παρακολουθείτε στενά τους περισσότερους τύπους προγραμμάτων οδήγησης—γενικά, εάν λειτουργούν, δεν χρειάζεται να διακινδυνεύσετε να σπάσετε κάτι ενημερώνοντάς τους. Αλλά όταν ρυθμίζετε για πρώτη φορά τα Windows, η εγκατάσταση των κατάλληλων προγραμμάτων οδήγησης είναι ένα σημαντικό βήμα. Τα Windows θα εγκαταστήσουν από μόνα τους γενικά προγράμματα οδήγησης για συσκευές όπως πληκτρολόγια και ποντίκια, αλλά θα πρέπει να γνωρίζετε πώς να εγκαταστήσετε άλλα σημαντικά προγράμματα οδήγησης που χρειάζονται ημι-κανονικές ενημερώσεις.
Δείτε πώς μπορείτε να βρείτε και να αντικαταστήσετε παλιά προγράμματα οδήγησης για οδηγίες. Αν αναρωτιέστε ποια προγράμματα οδήγησης να εγκαταστήσετε μετά την εγκατάσταση των Windows 10: δώστε προτεραιότητα σε προγράμματα οδήγησης γραφικών, προγράμματα οδήγησης chipset και οτιδήποτε για ειδικό υλικό στο οποίο βασίζεστε.
4. Εγκαταστήστε το βασικό λογισμικό Windows
Τα Windows 10 συνοδεύονται από βασικές εφαρμογές για πολλούς σκοπούς, αλλά πολλά από τα καλύτερα λογισμικά των Windows δεν είναι προεγκατεστημένα. Έχουμε γράψει έναν πλήρη οδηγό για το λογισμικό των Windows που όλοι πρέπει να εγκαταστήσουν αμέσως. Ρίξτε μια ματιά σε αυτήν τη λίστα για τις προτάσεις μας σε κατηγορίες όπως προγράμματα περιήγησης, ασφάλεια, επεξεργασία εικόνας, ανταλλαγή μηνυμάτων και άλλα.
Είτε μόλις ξεκινήσατε να χρησιμοποιείτε τα Windows 10 είτε έχετε κάνει πλήρη επαναφορά, η εμπειρία σας θα είναι πολύ καλύτερη με τα σωστά εργαλεία που έχετε στη διάθεσή σας.
5. Αλλάξτε τις προεπιλεγμένες ρυθμίσεις των Windows
Οι out-of-the-box ρυθμίσεις των Windows 10 δεν είναι οι βέλτιστες για όλους. Είναι χρησιμοποιήσιμα, αλλά πιθανότατα θα έχετε καλύτερη εμπειρία τροποποιώντας τα. Επειδή υπάρχουν πολλά να διαχειριστείτε στην εφαρμογή Ρυθμίσεις των Windows 10, ας εστιάσουμε σε μερικές βασικές προτεινόμενες αλλαγές μετά την εγκατάσταση των Windows 10.
Προσαρμόστε τις προεπιλεγμένες εφαρμογές των Windows
Αφού εγκαταστήσετε τις αγαπημένες σας εφαρμογές, θα πρέπει να τις ρυθμίσετε να ανοίγουν αρχεία από προεπιλογή. Για να αλλάξετε τις εφαρμογές που χρησιμοποιούν τα Windows 10 για διάφορους σκοπούς, κάντε τα εξής:
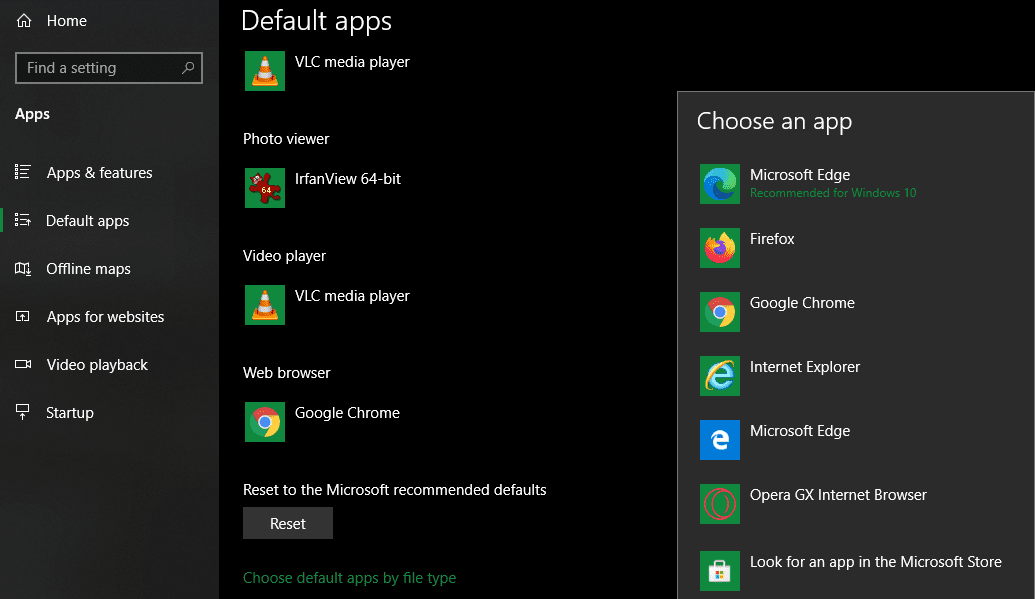
Δείτε τον οδηγό μας για τη ρύθμιση προεπιλογών στα Windows 10 για περισσότερη βοήθεια με αυτό.
Απενεργοποιήστε τα περιττά στοιχεία εκκίνησης
Πολλές εφαρμογές ρυθμίζονται να εκτελούνται κατά την εκκίνηση, κάτι που είναι σπατάλη πόρων και κάνει τον υπολογιστή σας να χρειάζεται πολύ περισσότερο χρόνο για την εκκίνηση. Αφού εγκαταστήσετε το λογισμικό που επιθυμείτε, θα πρέπει να βεβαιωθείτε ότι εκτελούνται μόνο οι εγκεκριμένες εφαρμογές κατά την εκκίνηση.
Για να απενεργοποιήσετε τα περιττά στοιχεία εκκίνησης στα Windows 10:
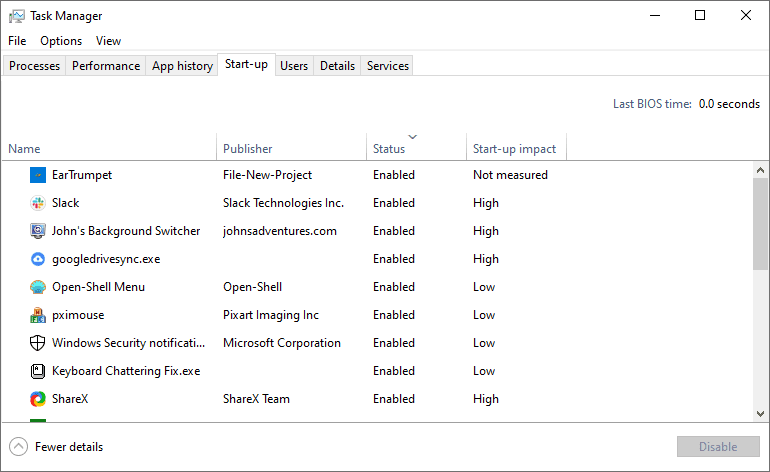
Βελτιστοποίηση ρυθμίσεων σχεδίου ενέργειας
Οι ρυθμίσεις τροφοδοσίας των Windows 10 σάς επιτρέπουν να τροποποιήσετε διάφορες πτυχές του λειτουργικού συστήματος που περιλαμβάνουν τη χρήση ενέργειας. Αυτό είναι σημαντικό για να βοηθήσει τους χρήστες φορητών υπολογιστών να εξοικονομήσουν διάρκεια ζωής της μπαταρίας, αλλά έχει χρήσιμες ρυθμίσεις που σχετίζονται με την απόδοση που ισχύουν και για χρήστες επιτραπέζιου υπολογιστή.
Μπορείτε να τροποποιήσετε το σχέδιο παροχής ενέργειας χρησιμοποιώντας αυτά τα βήματα:
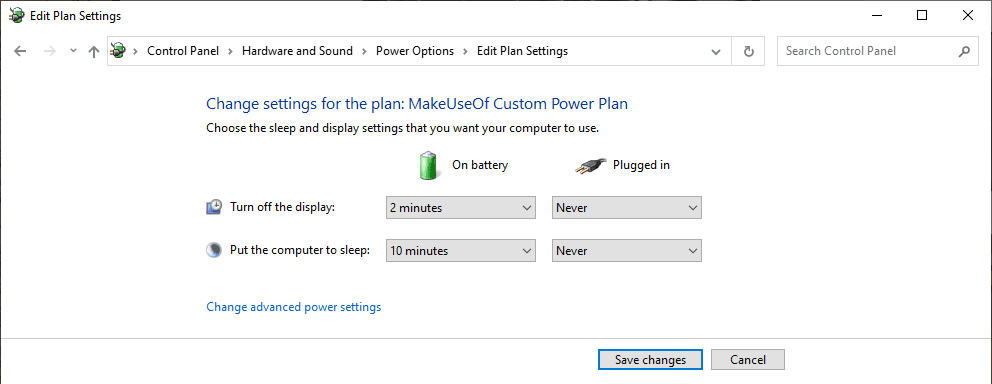
Δείτε πώς μπορείτε να χρησιμοποιήσετε τα προγράμματα παροχής ενέργειας των Windows για να εξοικονομήσετε μπαταρία στον φορητό υπολογιστή σας για να μάθετε περισσότερα.
Τροποποιήστε τις ρυθμίσεις απορρήτου
Τα Windows 10 συλλέγουν κάθε είδους πληροφορίες σχετικά με τον τρόπο χρήσης του λειτουργικού συστήματος. Αυτό βοηθά τη Microsoft να βελτιώσει το συνεχώς εξελισσόμενο προϊόν της, αλλά πολλοί το θεωρούν ως παραβίαση της ιδιωτικής ζωής. Ευτυχώς, μπορείτε να μειώσετε ή να απενεργοποιήσετε πολλές από τις λειτουργίες τηλεμετρίας.
Ακολουθήστε τον οδηγό μας για την απενεργοποίηση της τηλεμετρίας στα Windows για βοήθεια με αυτό.
Ενεργοποιήστε το Night Light
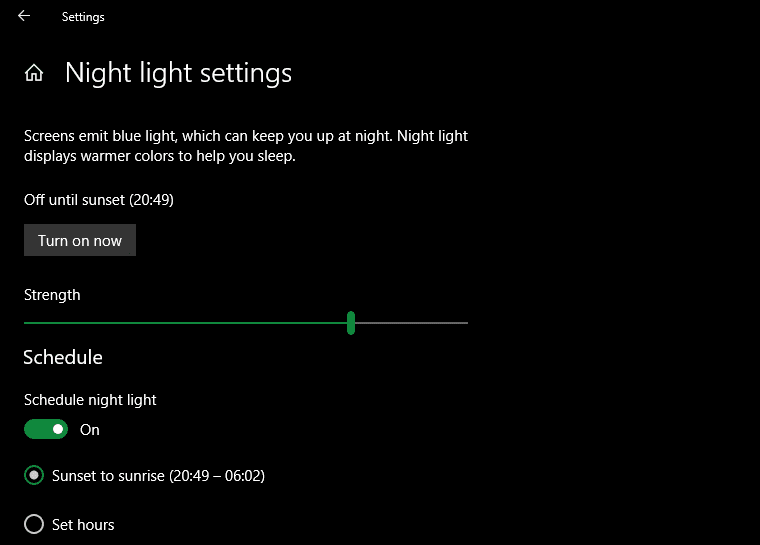
Τα Windows 10 περιλαμβάνουν μια ενσωματωμένη δυνατότητα που κάνει την οθόνη σας πιο ζεστή τη νύχτα. Αυτό βοηθά στη μείωση του μπλε φωτός που σας κρατά ξύπνιους και κάνει τον υπολογιστή σας λιγότερο σκληρό για τα μάτια σας όταν εργάζεστε μέχρι αργά.
Μπορείτε να το ενεργοποιήσετε μεταβαίνοντας στις Ρυθμίσεις > Σύστημα > Εμφάνιση. Ενεργοποιήστε το ρυθμιστικό Night Light και κάντε κλικ στις Ρυθμίσεις Night Light για να αλλάξετε τον τρόπο λειτουργίας του. Μπορείτε να προσαρμόσετε την ένταση του εφέ και να το ρυθμίσετε να εκτελείται αυτόματα από τη δύση έως την ανατολή του ηλίου ή σε συγκεκριμένες ώρες της επιλογής σας.
6. Ρυθμίστε ένα σχέδιο δημιουργίας αντιγράφων ασφαλείας των Windows
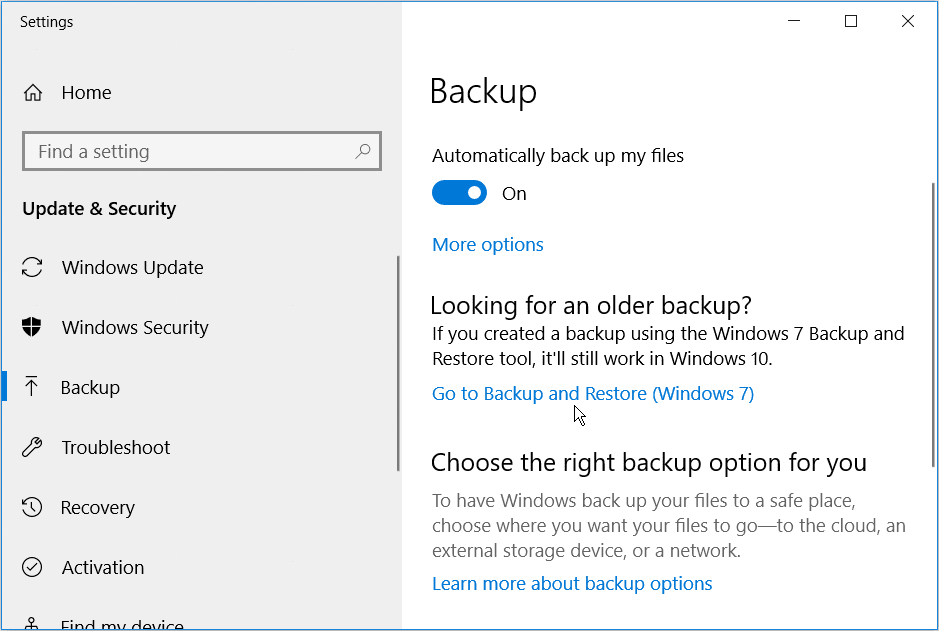
Δεν θα θέλατε να περάσετε από όλα αυτά τα βήματα εγκατάστασης των Windows μόνο για να καταστραφεί ο υπολογιστής σας από μόλυνση από κακόβουλο λογισμικό ή νεκρό σκληρό δίσκο. Είναι ζωτικής σημασίας να δημιουργήσετε αντίγραφα ασφαλείας των δεδομένων σας για να τα προστατέψετε από αυτούς και άλλους κινδύνους.
Συμβουλευτείτε τον οδηγό δημιουργίας αντιγράφων ασφαλείας των Windows 10 για να μάθετε εύκολους τρόπους δημιουργίας αντιγράφων ασφαλείας του υπολογιστή σας χωρίς μεγάλη ταλαιπωρία.
7. Ρυθμίστε τις παραμέτρους του Microsoft Defender
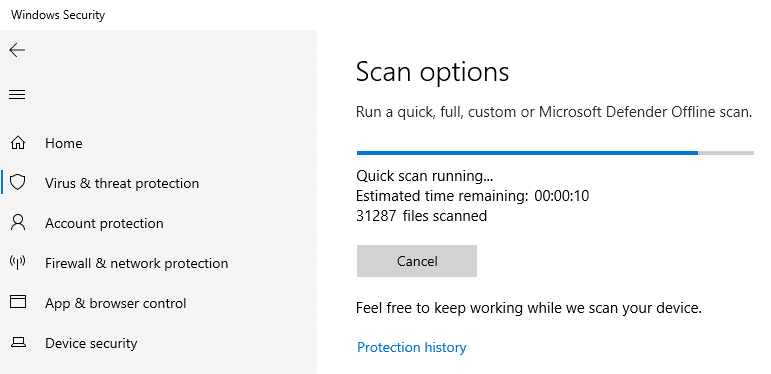
Το Microsoft Defender, το ενσωματωμένο antivirus για τα Windows 10, είναι αρκετά καλό για τους περισσότερους ανθρώπους. Από τη στιγμή που ξεκινάτε να χρησιμοποιείτε τα Windows 10, προστατεύει τον υπολογιστή σας από κάθε είδους απειλές. Αλλά είναι έξυπνο να εξετάζετε τον τρόπο λειτουργίας του και να κάνετε αλλαγές για να αυξήσετε την αντίσταση του υπολογιστή σας στις απειλές.
Δείτε την επισκόπηση του Microsoft Defender για να αξιοποιήσετε στο έπακρο το εργαλείο.
8. Εξατομικεύστε τα Windows 10
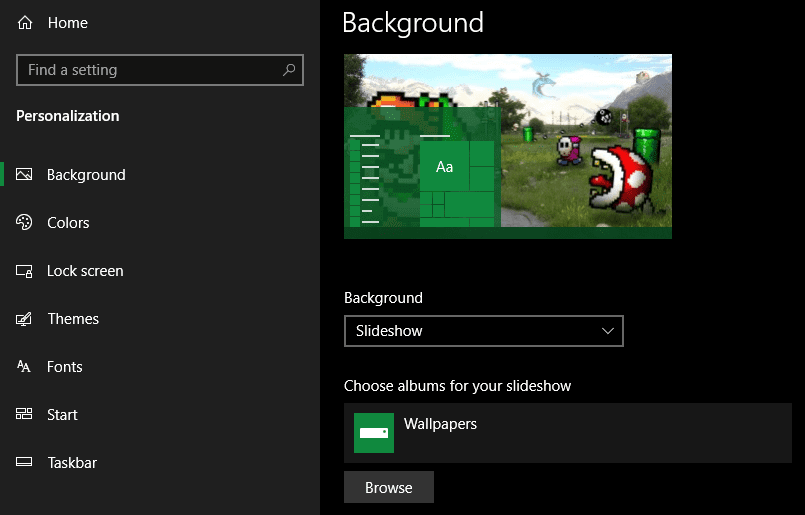
Αν και δεν είναι τόσο σημαντικό όσο τα παραπάνω βήματα, θα πρέπει να αφιερώσετε λίγο χρόνο για να προσαρμόσετε την επιφάνεια εργασίας σας μετά την εγκατάσταση των Windows 10. Είναι εκπληκτικό τι μπορεί να κάνει μια νέα ταπετσαρία, ο μοναδικός δρομέας του ποντικιού και άλλες μικρές προσαρμογές εξατομίκευσης για να κάνουν το σύστημά σας να νιώθει σαν στο σπίτι σας .
Έχετε πολλές επιλογές για αυτό. Για μερικές γρήγορες αλλαγές, δείξαμε πώς να αλλάξετε την εμφάνιση και την αίσθηση των Windows 10. Για να μάθετε περισσότερα, δοκιμάστε μερικά από τα καλύτερα εργαλεία για να προσαρμόσετε τα Windows 10.
Τώρα δεν χρειάζεται να αναρωτιέστε τι να κάνετε μετά την εγκατάσταση των Windows 10. Εξετάσαμε τα βασικά πράγματα που πρέπει να κάνετε με μια νέα εγκατάσταση των Windows 10, ώστε το σύστημά σας να είναι έτοιμο για καθημερινή χρήση. Αν και ίσως χρειαστεί να κάνετε μικρές τροποποιήσεις εδώ και εκεί, η αρχική ρύθμιση είναι το μεγαλύτερο μέρος της δουλειάς.