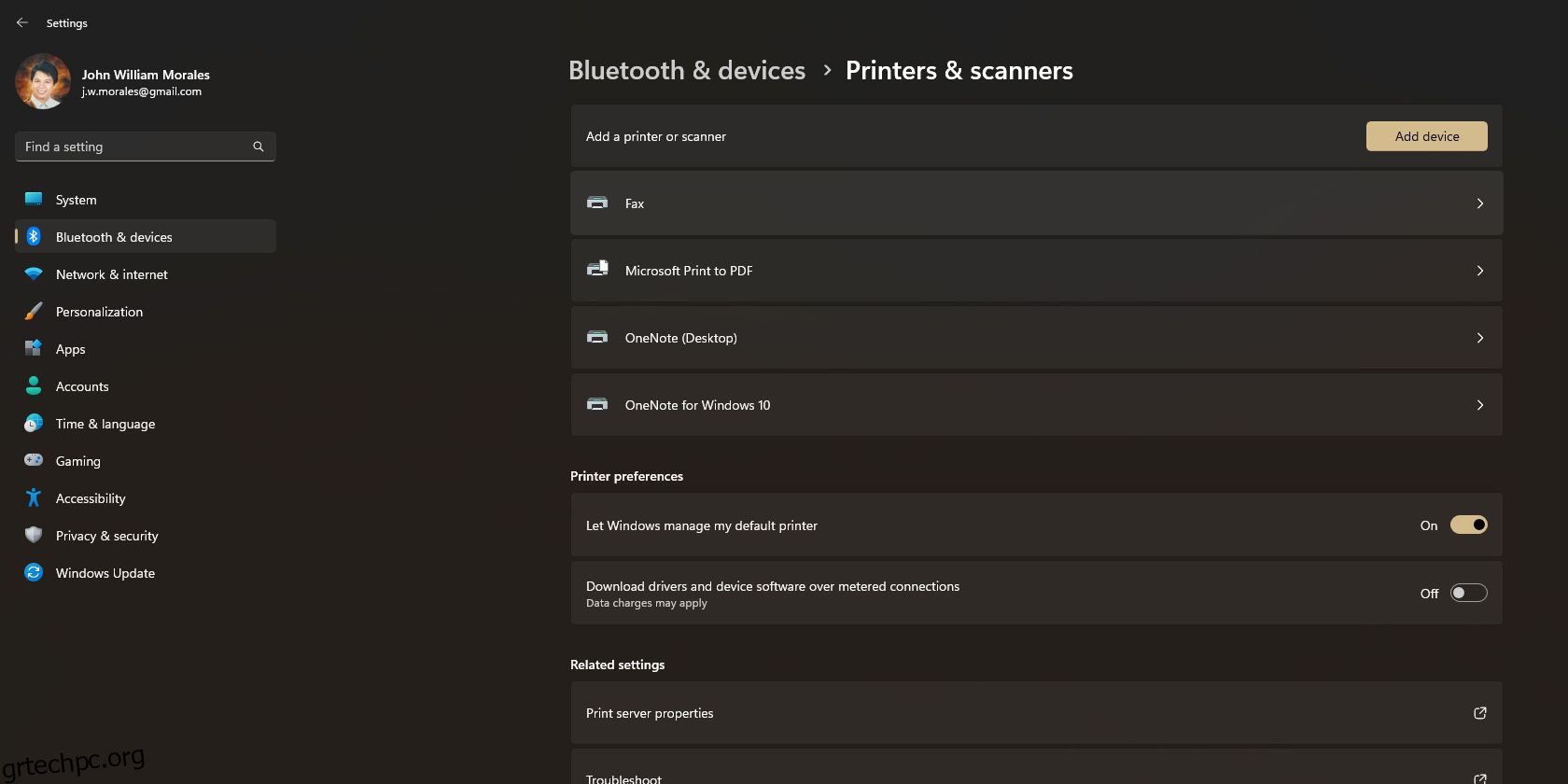Πίνακας περιεχομένων
Γρήγοροι Σύνδεσμοι
Βασικά Takeaways
- Οι περισσότεροι εκτυπωτές all-in-one είναι συσκευές plug-and-play, αλλά μπορεί να χρειαστεί να ρυθμίσετε το μηχάνημα με μη αυτόματο τρόπο, εάν ο υπολογιστής σας δεν το εντοπίσει.
- Στα Windows, μπορείτε να χρησιμοποιήσετε το Windows Scan ή το Windows Fax and Scan για να σαρώσετε έγγραφα με τον εκτυπωτή σας all-in-one.
- Στο macOS, ο εκτυπωτής σας all-in-one συνήθως εντοπίζεται αυτόματα, αλλά αν όχι, μπορείτε να τον προσθέσετε μη αυτόματα. Χρησιμοποιήστε το Image Capture για να σαρώσετε έγγραφα στο macOS.
Πολλοί εκτυπωτές all-in-one είναι συσκευές plug-and-play, που σημαίνει ότι δεν θα χρειαστεί να εγκαταστήσετε πρόσθετες εφαρμογές ή προγράμματα οδήγησης για να τους χρησιμοποιήσετε. Τι γίνεται όμως αν χρειαστεί να ψηφιοποιήσετε ένα έγγραφο; Δείτε πώς να κάνετε σάρωση από σχεδόν οποιονδήποτε εκτυπωτή all-in-one στον υπολογιστή σας.
Πώς να κάνετε σάρωση με έναν εκτυπωτή Όλα σε Ένα στα Windows
Εάν είστε χρήστης των Windows, ο υπολογιστής σας θα πρέπει να ανιχνεύει αυτόματα τη συσκευή σας μόλις συνδεθεί μέσω θύρας USB ή μέσω δικτύου. Είτε ο εκτυπωτής σας είναι ασύρματη είτε συσκευή δικτύου, τα Windows θα τον εντοπίσουν αυτόματα, υπό την προϋπόθεση ότι είναι συνδεδεμένος στο δίκτυό σας ή στη σύνδεση Bluetooth του υπολογιστή.
Ωστόσο, πρέπει να ρυθμίσετε τον εκτυπωτή μη αυτόματα εάν ο υπολογιστής σας δεν τον εντοπίσει.
Πριν ξεκινήσετε αυτήν τη διαδικασία, ελέγξτε εάν ο εκτυπωτής σας είναι ενεργοποιημένος και συνδεδεμένος στον υπολογιστή σας. Εάν χρησιμοποιείτε δικτυακό ή ασύρματο εκτυπωτή, ελέγξτε ότι είναι συνδεδεμένος στο ίδιο δίκτυο που χρησιμοποιεί ο υπολογιστής σας.
Πώς να προσθέσετε έναν σαρωτή στον υπολογιστή σας με Windows
Ακολουθήστε αυτά τα βήματα για να προσθέσετε μη αυτόματα τον εκτυπωτή σας all-in-one στον υπολογιστή σας.
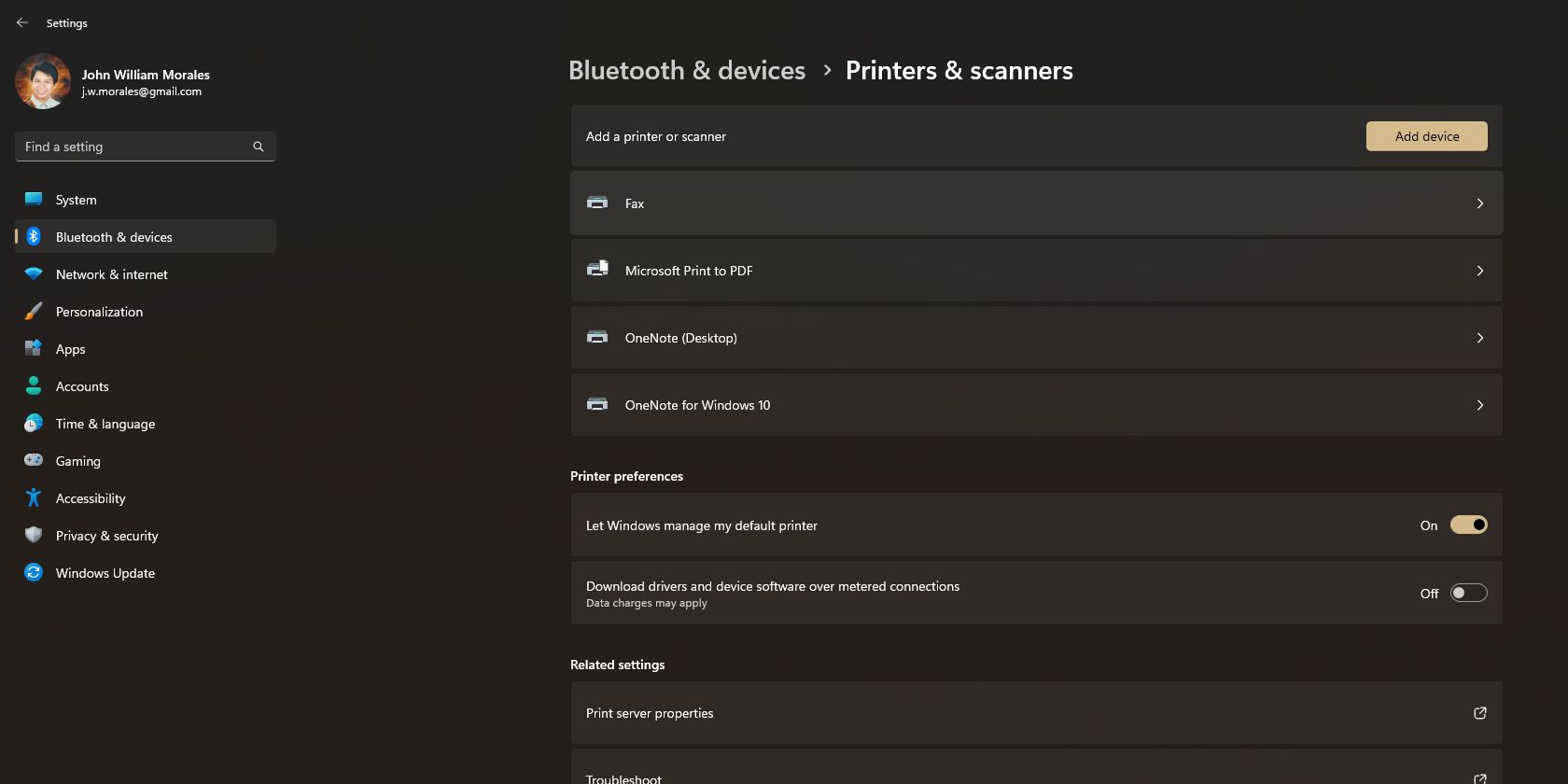
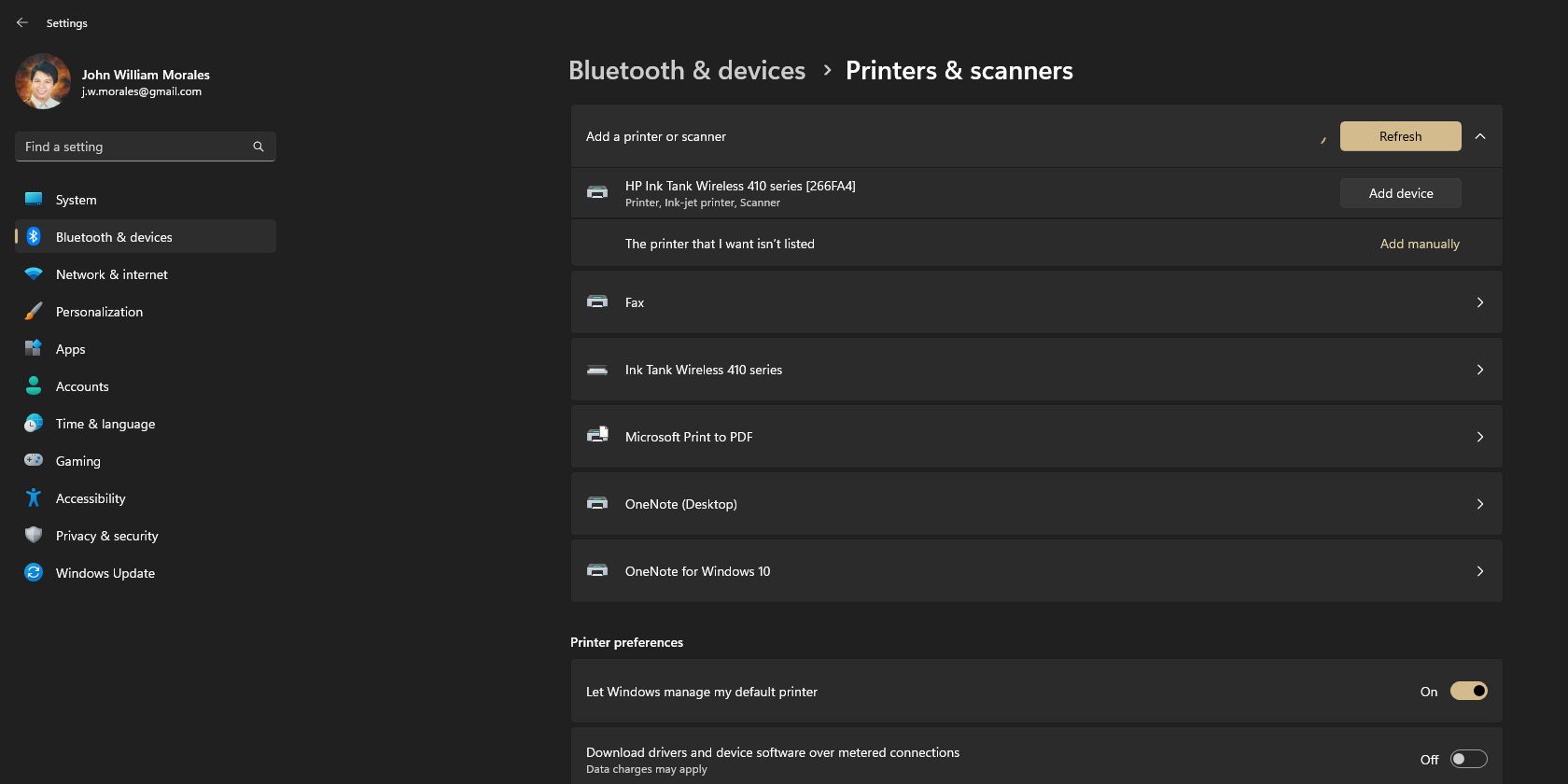
Πώς να σαρώσετε ένα έγγραφο χρησιμοποιώντας φαξ και σάρωση των Windows
Τώρα που ο εκτυπωτής σας all-in-one έχει εγκατασταθεί στον υπολογιστή σας, ήρθε η ώρα να ξεκινήσετε τη σάρωση εγγράφων. Υπάρχουν δύο τρόποι για να το κάνετε αυτό: Σάρωση Windows ή Φαξ και Σάρωση των Windows. Η τελευταία είναι η παλαιού τύπου εφαρμογή για Windows, ενώ η πρώτη είναι μια νεότερη, πιο κομψή εφαρμογή που πρέπει να κατεβάσετε από το Microsoft Store.
Δείτε πώς να κάνετε σάρωση σε Windows Fax and Scan:
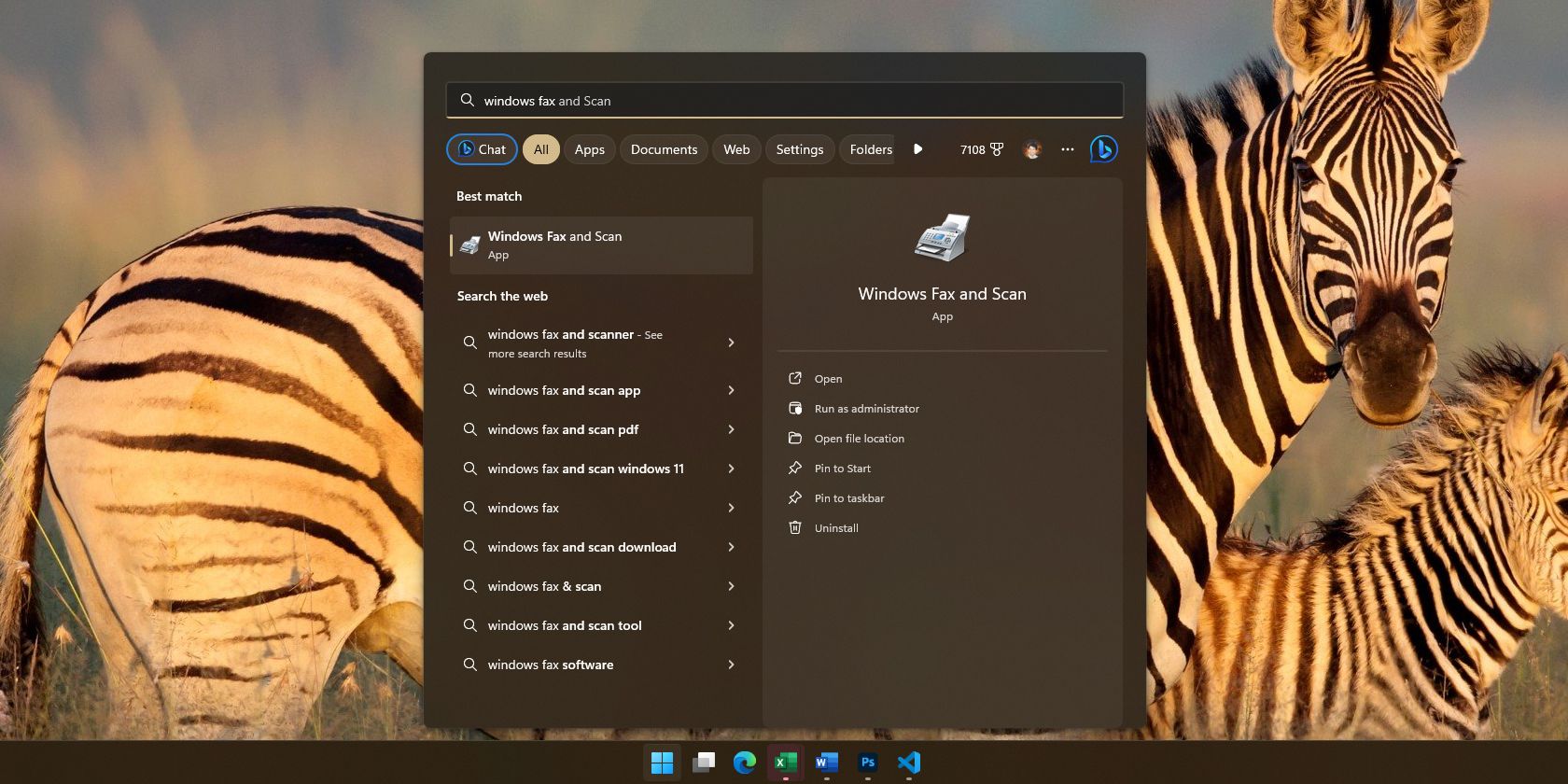
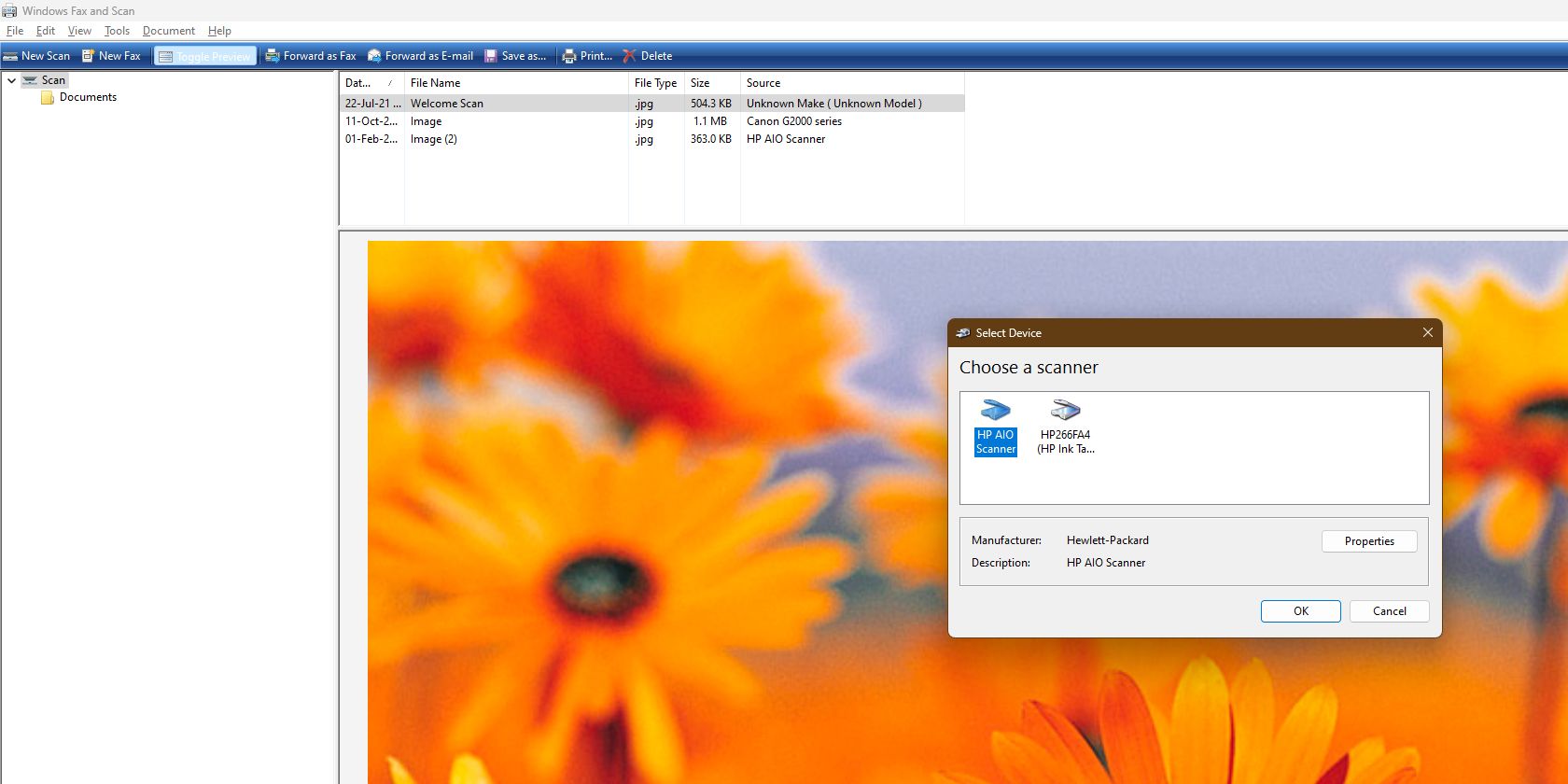
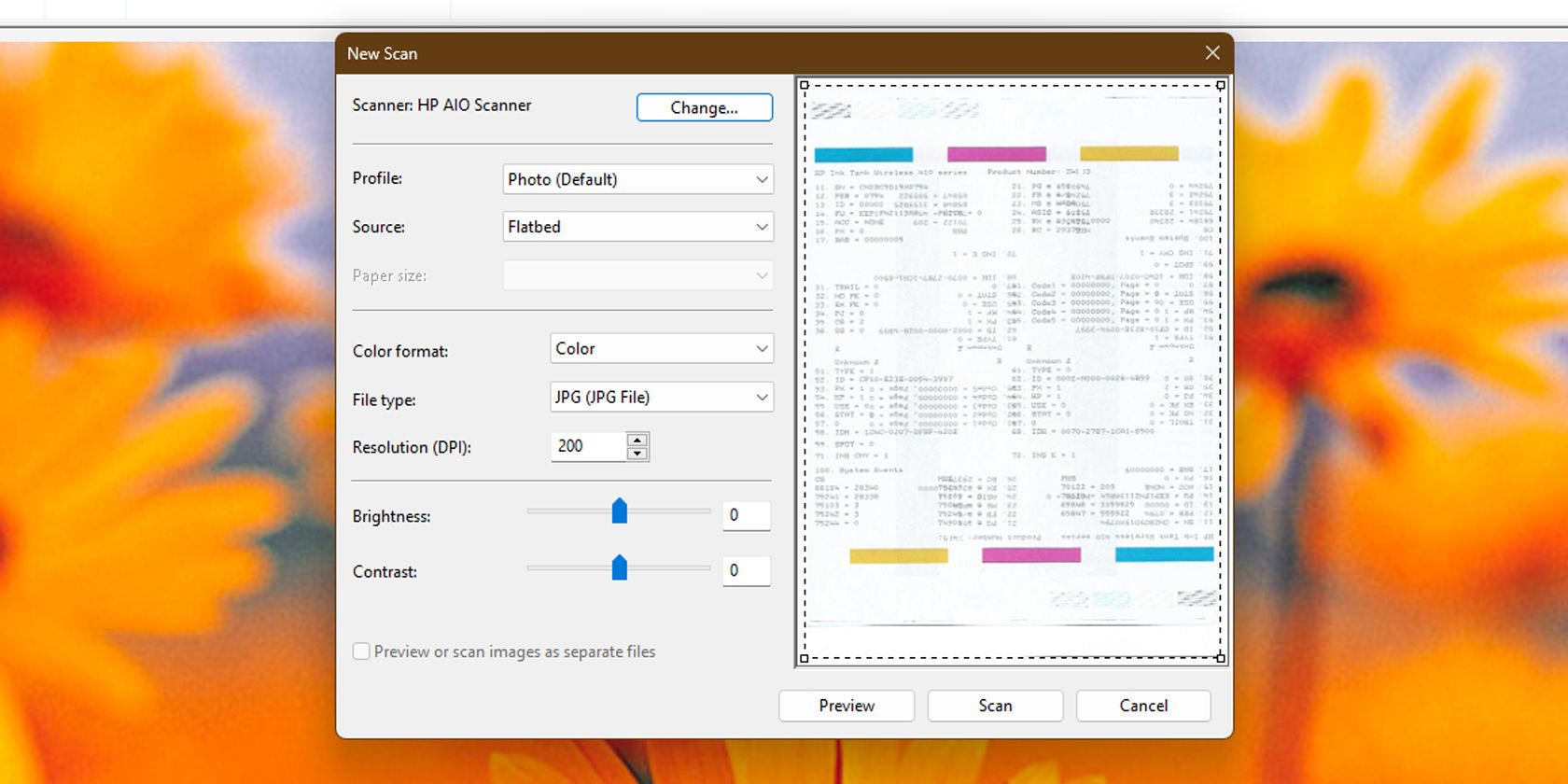
Πώς να σαρώσετε ένα έγγραφο χρησιμοποιώντας την εφαρμογή σάρωσης των Windows
Μπορείτε επίσης να χρησιμοποιήσετε την εφαρμογή Windows Scan για σάρωση αρχείων. Διαθέτει ταχύτερη και πιο διαισθητική διεπαφή σε σύγκριση με το Windows Fax and Scan, καθιστώντας το ιδανικό για συχνή σάρωση.
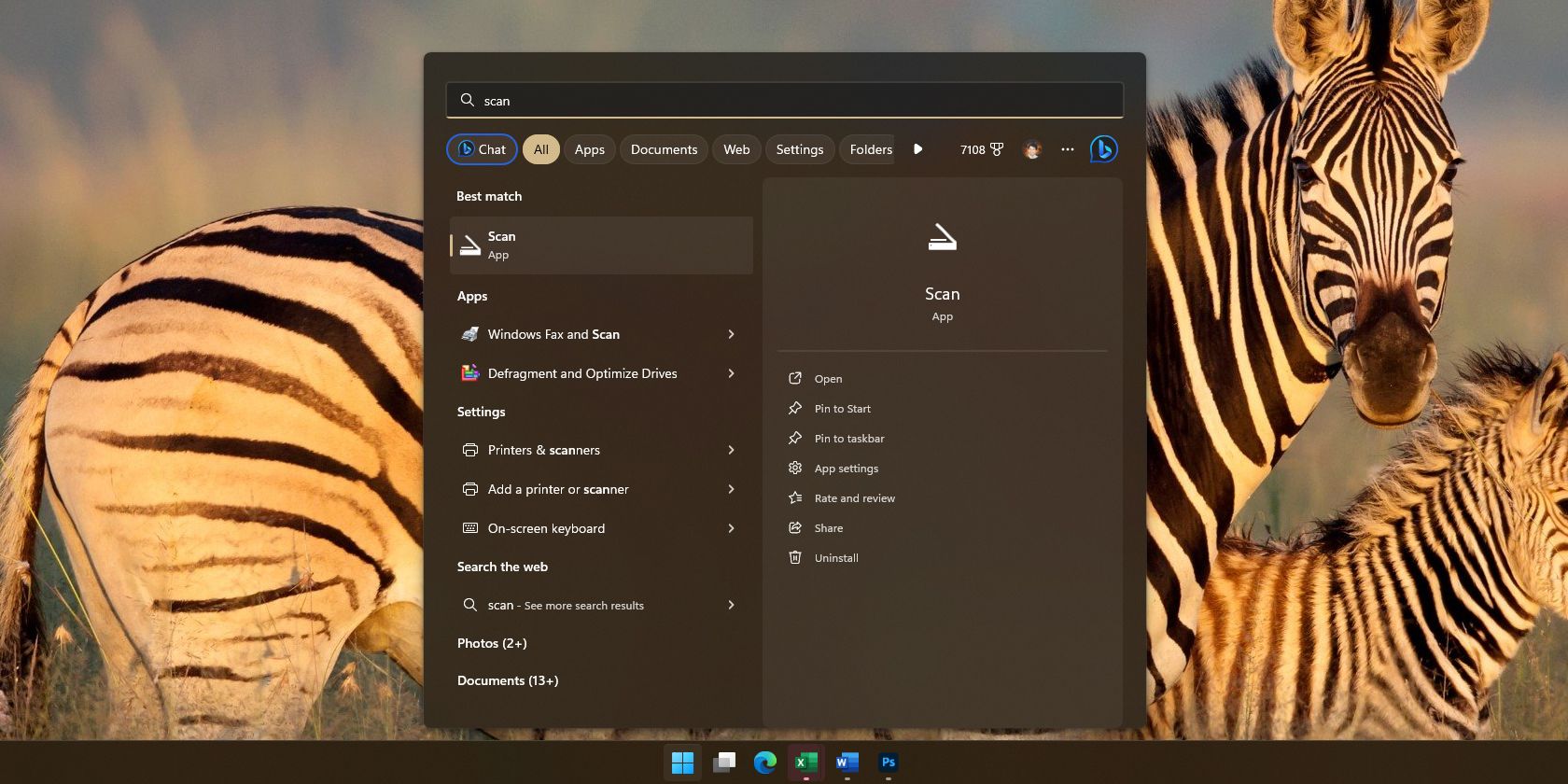
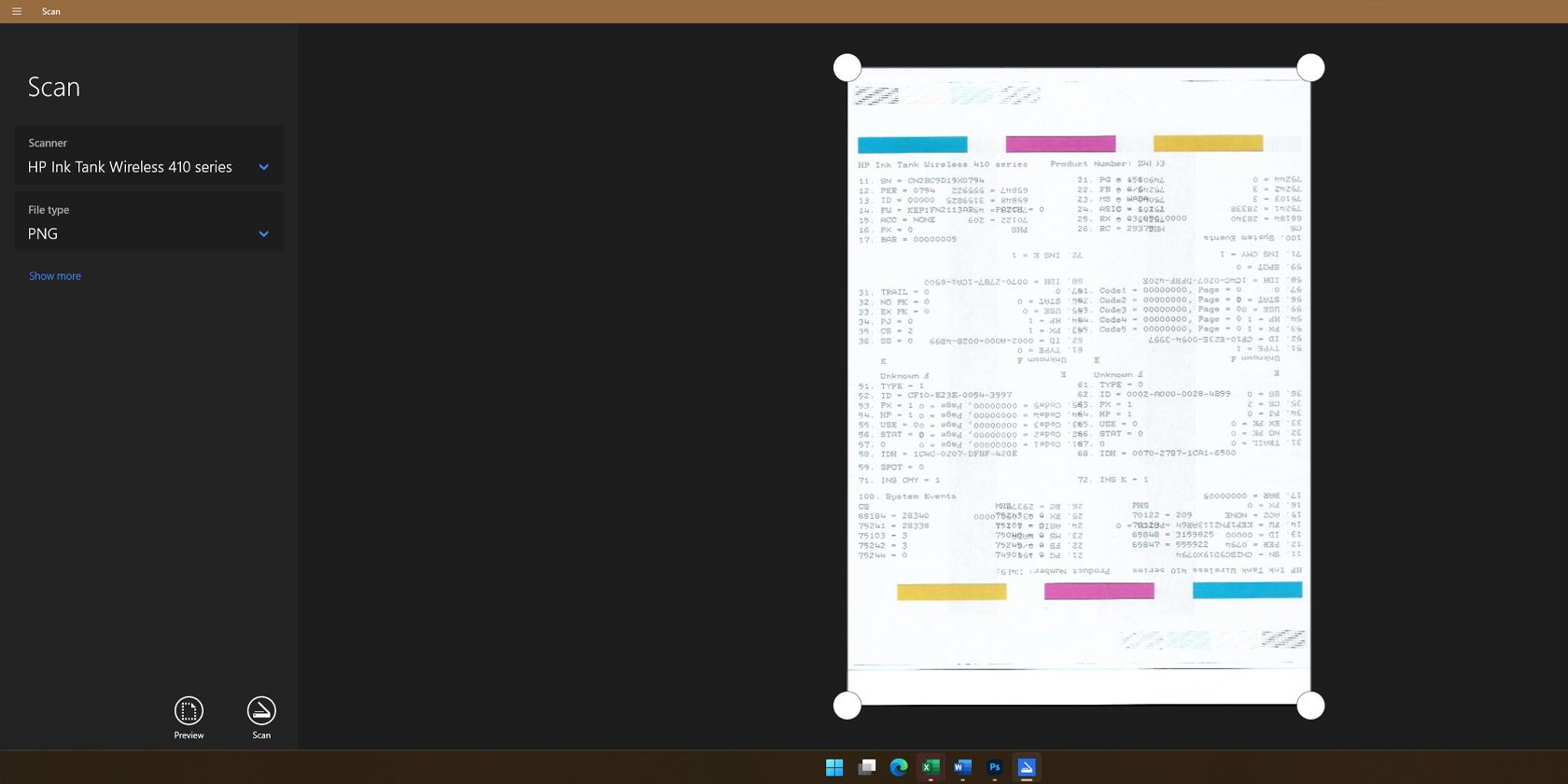
Εάν χρησιμοποιείτε Windows, μπορείτε να επιλέξετε οποιοδήποτε από αυτά τα δύο βήματα για σάρωση χρησιμοποιώντας τον εκτυπωτή σας all-in-one. Είναι και τα δύο εύκολα στη χρήση, ώστε να μπορείτε να σαρώσετε γρήγορα οποιοδήποτε έγγραφο μέσα σε λίγα μόνο λεπτά.
Κατεβάστε:Σάρωση των Windows (Ελεύθερος)
Πώς να κάνετε σάρωση με έναν εκτυπωτή Όλα σε Ένα στο macOS
Το macOS συνήθως εντοπίζει αυτόματα τον εκτυπωτή σας all-in-one. Μπορείτε να το ελέγξετε ανοίγοντας τις ρυθμίσεις του Mac και επιλέγοντας Εκτυπωτές & Σαρωτές. Αλλά εάν το Mac σας δεν εντοπίσει τον εκτυπωτή σας all-in-one, θα πρέπει πρώτα να τον προσθέσετε χειροκίνητα.
Πώς να προσθέσετε μη αυτόματα έναν σαρωτή στο Mac σας
Ακολουθούν τα βήματα για το πώς να προσθέσετε έναν εκτυπωτή με μη αυτόματο τρόπο στο Mac σας.
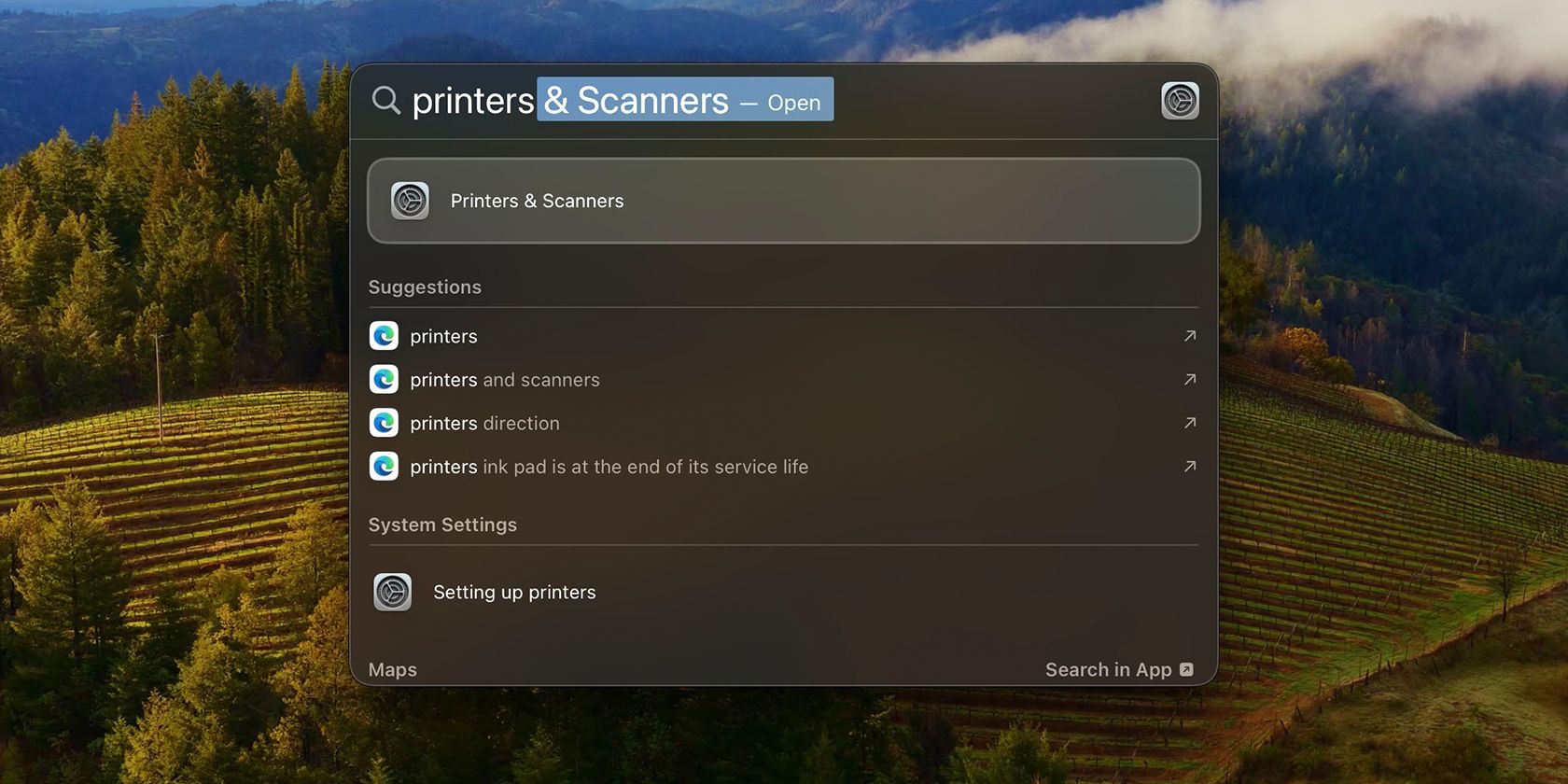
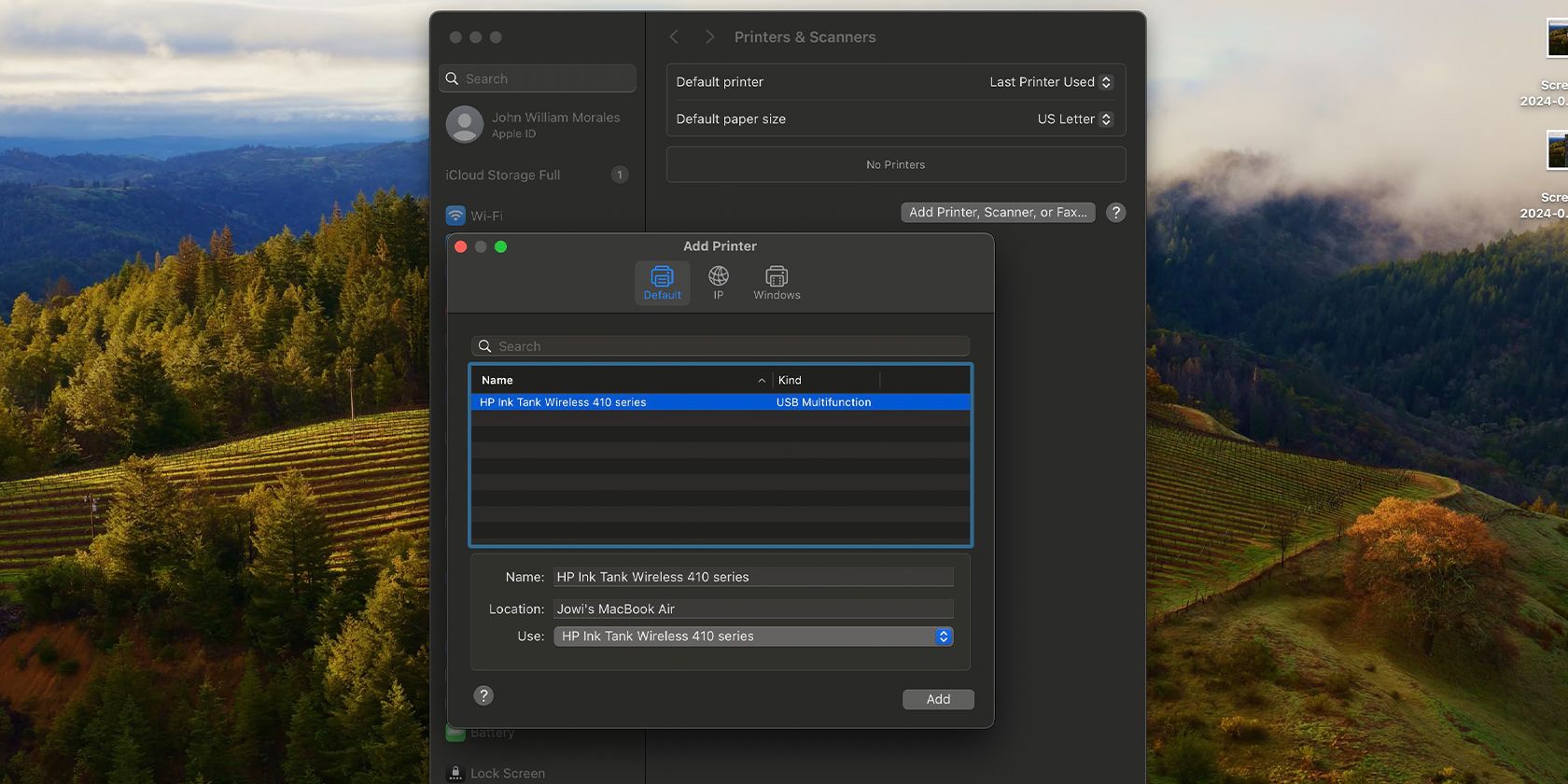
Η προσθήκη εκτυπωτή στο Mac σας είναι εύκολη. Αν όμως αντιμετωπίσετε κάποια προβλήματα, μπορείτε να διαβάσετε τον οδηγό μας σχετικά με τον τρόπο προσθήκης εκτυπωτή σε Mac για βοήθεια.
Πώς να σαρώσετε ένα έγγραφο στο macOS
Αυτά είναι τα βήματα που πρέπει να ακολουθήσετε για να σαρώσετε στο macOS.
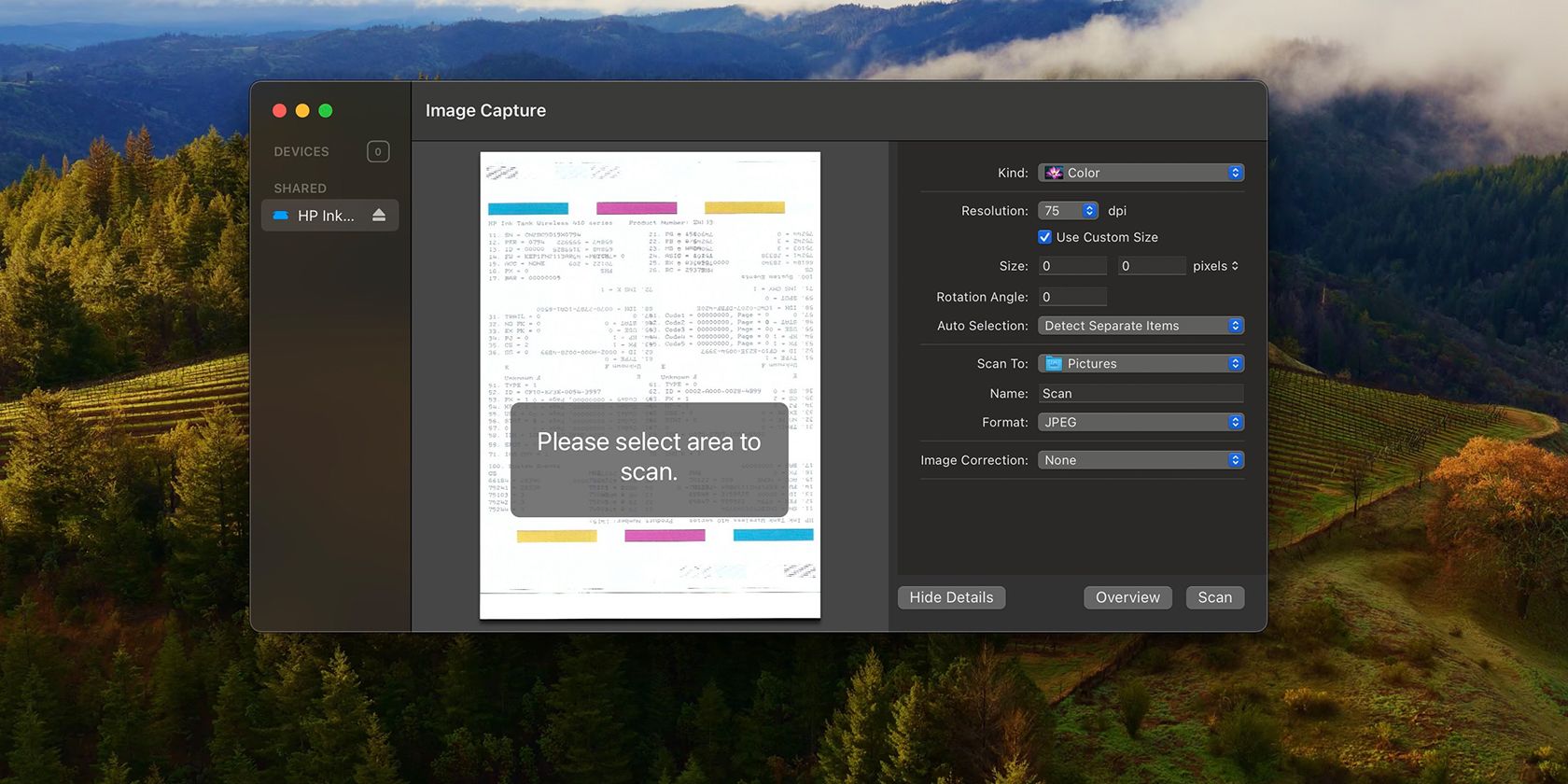
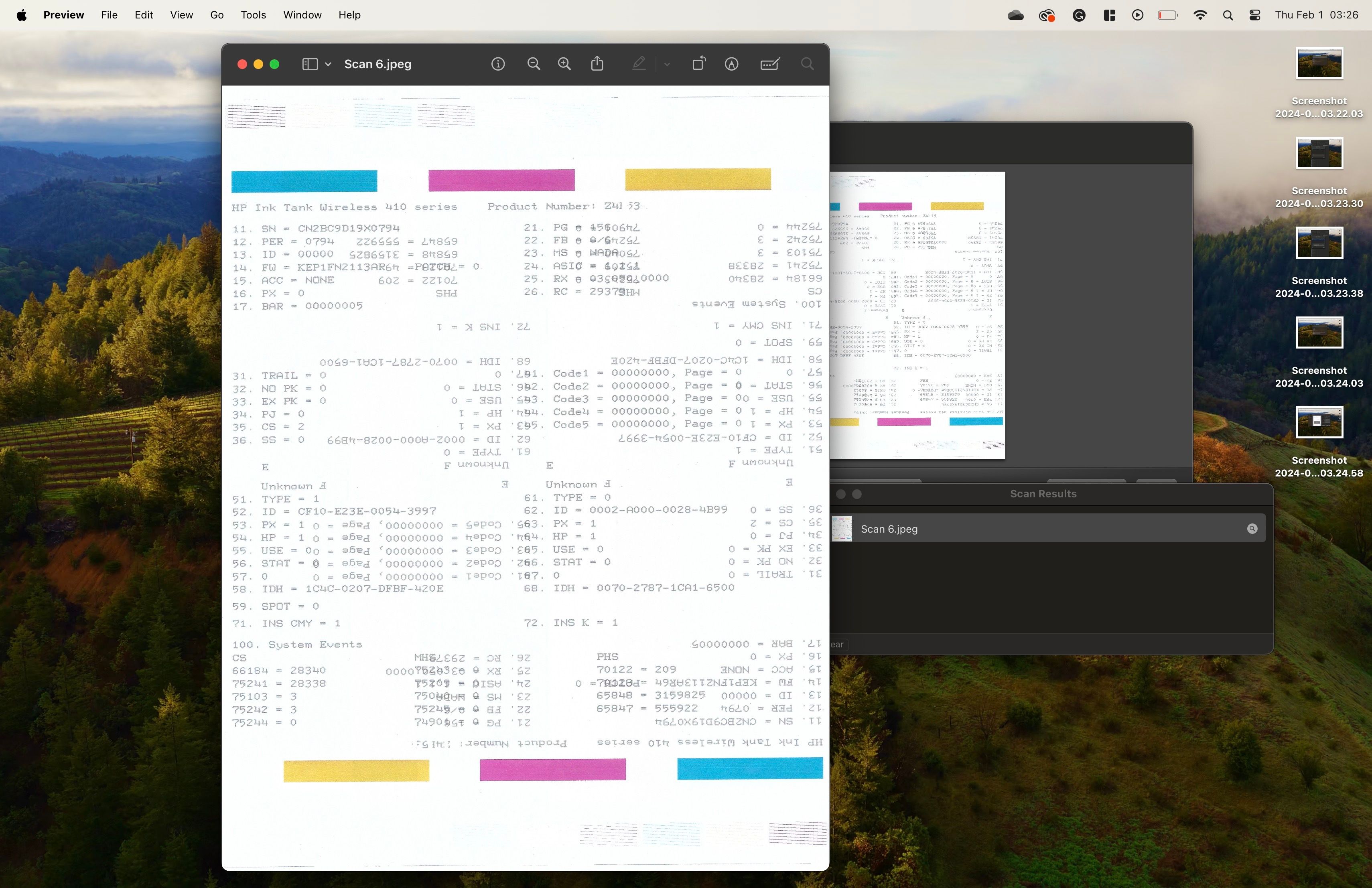
Οι ενσωματωμένες εφαρμογές σάρωσης είναι οι ευκολότεροι τρόποι για να σαρώσετε ένα έγγραφο σε Windows και macOS. Ορισμένοι εκτυπωτές all-in-one περιλαμβάνουν επίσης ιδιόκτητο λογισμικό σάρωσης, αλλά αυτό δεν συνιστάται, καθώς συνήθως συνοδεύονται από πολλά bloatware.
Αλλά αν θέλετε πραγματικά να τα χρησιμοποιήσετε, μεταβείτε στον ιστότοπο υποστήριξης του κατασκευαστή του εκτυπωτή σας και αναζητήστε προγράμματα οδήγησης ειδικά για τον εκτυπωτή σας. Αφού τα κατεβάσετε και τα εγκαταστήσετε, μπορείτε να εκτελέσετε την παρεχόμενη εφαρμογή και να χρησιμοποιήσετε τις λειτουργίες του εκτυπωτή σας από εκεί.