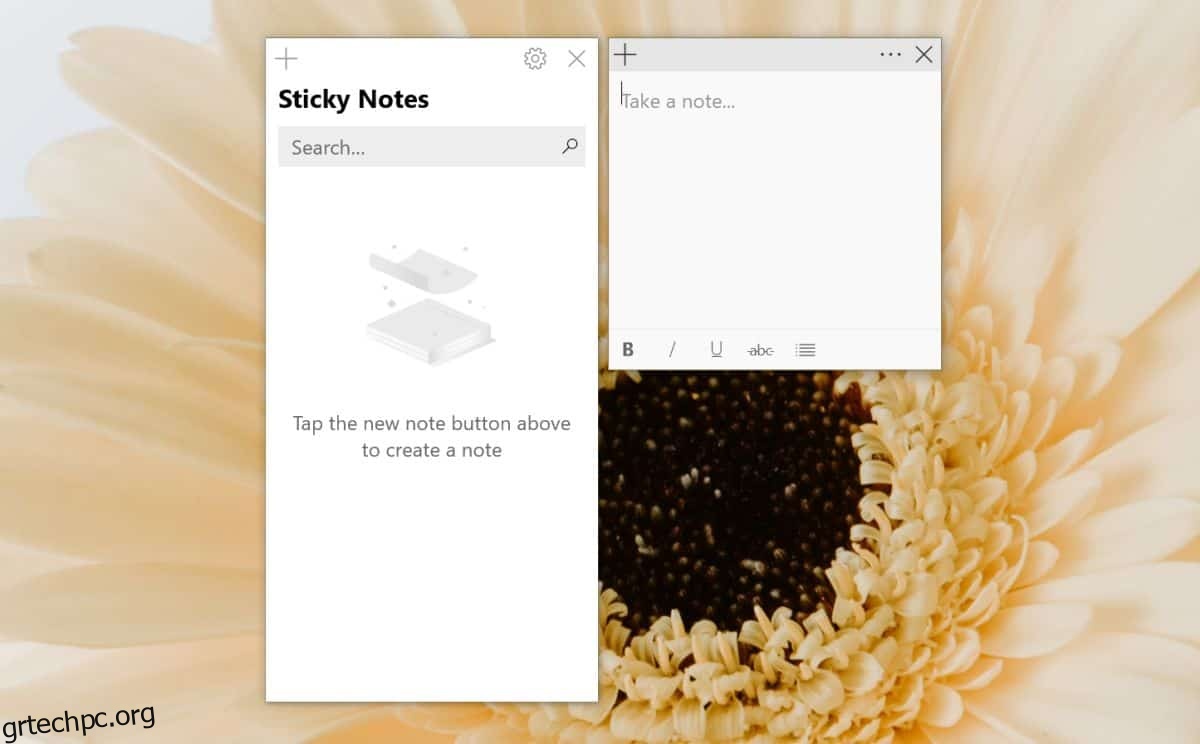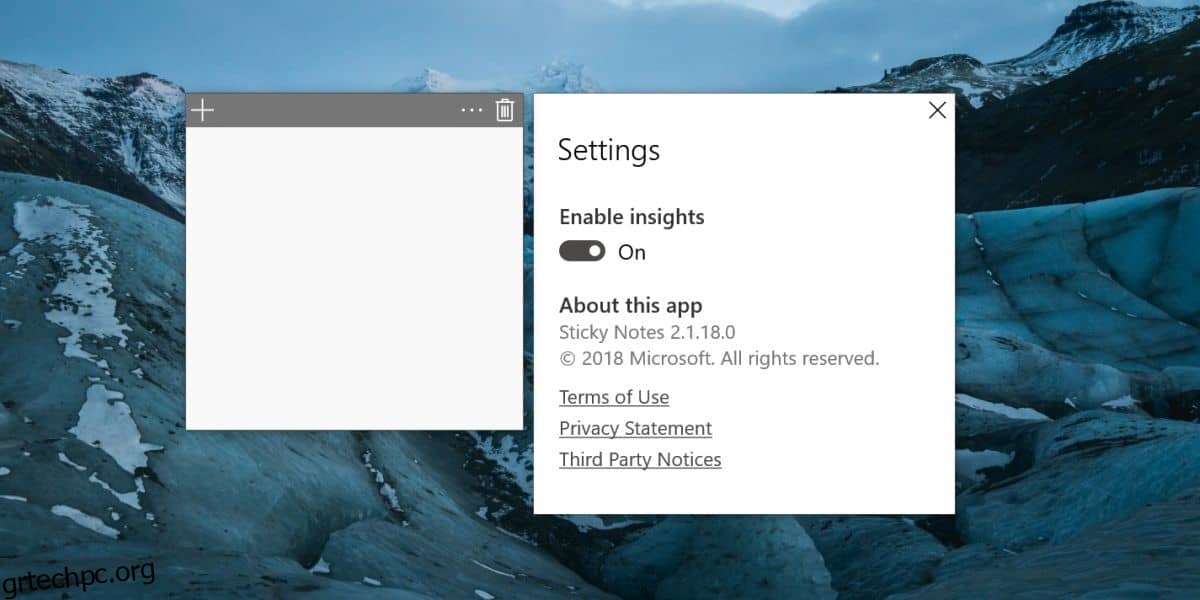Υπάρχει ένα πολύ περίεργο σφάλμα στα Windows 10 που εμποδίζει τους χρήστες να αποκτήσουν την επόμενη έκδοση μιας εφαρμογής Microsoft Store. Αυτό το σφάλμα φαίνεται να υπάρχει εδώ και τουλάχιστον ένα χρόνο. Αυτό που συμβαίνει είναι ότι οι εφαρμογές που έχετε κατεβάσει από το Microsoft Store δεν ενημερώνονται στην επόμενη έκδοση. Θα δείτε ότι μια ενημέρωση είναι διαθέσιμη, αλλά η ενημέρωση της εφαρμογής δεν θα σας δώσει την επόμενη έκδοση. Δείτε πώς μπορείτε να διορθώσετε τις εφαρμογές του Microsoft Store που δεν ενημερώνονται στην επόμενη έκδοση.
Θα πρέπει να σας πούμε ότι αυτή η επιδιόρθωση χρειάζεται μία ημέρα για να λειτουργήσει. Υπάρχουν πολλά πράγματα που πρέπει να κάνετε. Περάστε από το καθένα. Είναι πιθανό, αν και οι πιθανότητες είναι ελάχιστες, να μην χρειαστεί να περιμένετε μια ολόκληρη μέρα για να επιδιορθωθεί το πρόβλημα. Θα μπορείτε να χρησιμοποιήσετε το σύστημά σας ανεξάρτητα.
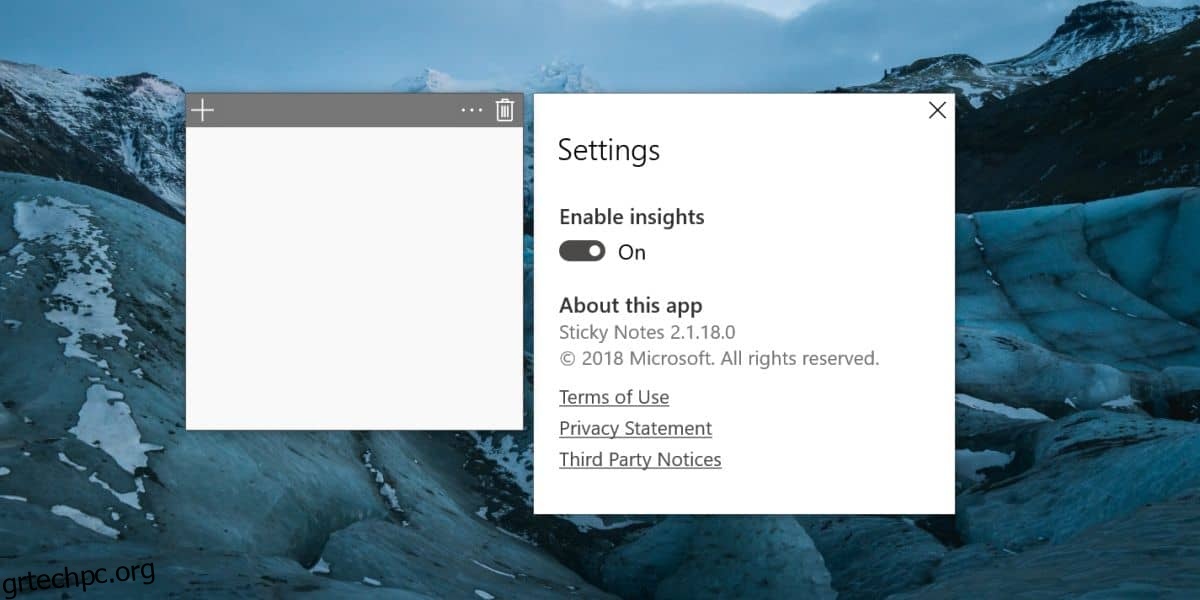
Προσωπικά αντιμετώπισα αυτό το σφάλμα με την εφαρμογή Sticky Notes που είχε κολλήσει στην έκδοση 2.1.18.0 και παρά την ενημέρωση στα Windows 10 1809, είχε κολλήσει σε αυτήν την έκδοση.
Πίνακας περιεχομένων
Εκτελέστε το Microsoft Store Troubleshooter
Ανοίξτε την εφαρμογή Ρυθμίσεις και μεταβείτε στην ομάδα ρυθμίσεων Ενημέρωση και ασφάλεια. Επιλέξτε την καρτέλα Αντιμετώπιση προβλημάτων και μετακινηθείτε προς τα κάτω στην επιλογή Εφαρμογές του Windows Store. Εκτελέστε το εργαλείο αντιμετώπισης προβλημάτων και εφαρμόστε οποιαδήποτε επιδιόρθωση προτείνει.
Επαναφέρετε το Microsoft Store
Ανοίξτε το πλαίσιο εκτέλεσης με τη συντόμευση πληκτρολογίου Win+R. Πληκτρολογήστε WSReset.exe στο πλαίσιο εκτέλεσης και πατήστε Enter. Αυτό θα ανοίξει ένα παράθυρο γραμμής εντολών. Εάν έχετε ανοιχτή την εφαρμογή Microsoft Store, θα κλείσει τελικά. Επιτρέψτε στο παράθυρο της γραμμής εντολών να ολοκληρώσει την επαναφορά της εφαρμογής αποθήκευσης. Θα ξέρετε ότι έχει ολοκληρωθεί μόλις ανοίξει ξανά η εφαρμογή Microsoft Store.
Επανεγκαταστήστε την εφαρμογή Microsoft Store
Ανοίξτε το PowerShell με δικαιώματα διαχειριστή και εκτελέστε την ακόλουθη εντολή για να επανεγκαταστήσετε την εφαρμογή Microsoft Store.
Get-AppXPackage *WindowsStore* -AllUsers | Foreach {Add-AppxPackage -DisableDevelopmentMode -Register "$($_.InstallLocation)AppXManifest.xml"}
Επαναφορά φακέλου διανομής λογισμικού
Για να μπορέσετε να επαναφέρετε το φάκελο διανομής λογισμικού, θα πρέπει να ενεργοποιήσετε τη λειτουργία πτήσης. Μπορείτε να το κάνετε αυτό από την εναλλαγή στο Κέντρο ενεργειών.
Ανοίξτε τη γραμμή εντολών και εκτελέστε την ακόλουθη εντολή. Κάθε γραμμή είναι η δική της εντολή. Εισαγάγετε μια γραμμή, πατήστε Enter και περιμένετε να ολοκληρωθεί πριν εισαγάγετε την επόμενη.
Για αυτήν την εντολή, εκτελέστε την 3 – 4 φορές.
taskkill /F /FI "SERVICES eq wuauserv"
Οι ακόλουθες εντολές πρέπει να εκτελεστούν μόνο μία φορά.
net stop cryptSvc net stop bits net stop msiserver ren C:WindowsSoftwareDistribution SoftwareDistribution.old rmdir C:WindowsSoftwareDistributionDataStore rmdir C:WindowsSoftwareDistributionDownload
Αφού εκτελέσετε τις παραπάνω εντολές, εκτελέστε και τις παρακάτω. Και πάλι, κάθε γραμμή είναι η δική της εντολή, οπότε εκτελέστε την μία κάθε φορά.
Net Stop bits Net Stop wuauserv Net Stop appidsvc Net Stop cryptsvc Ren %systemroot%SoftwareDistribution SoftwareDistribution.bak Ren %systemroot%system32catroot2 catroot2.bak Net Start bits Net Start wuauserv Net Start appidsvc Net Start cryptsvc
Περίμενε μια μέρα
Συνεχίστε την υπόλοιπη μέρα σας και χρησιμοποιήστε το σύστημά σας όπως θέλετε. Στο τέλος της ημέρας, κλείστε το και όταν το εκκινήσετε ξανά την επόμενη μέρα, ελέγξτε την εφαρμογή Microsoft Store για ενημερώσεις.
Θα δείτε ότι υπάρχουν διαθέσιμες ενημερώσεις για εφαρμογές. Εγκαταστήστε τις ενημερώσεις και θα πρέπει να λάβετε την επόμενη έκδοση της εφαρμογής.