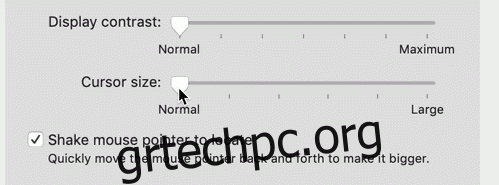Η αλλαγή συνηθειών απαιτεί χρόνο και πειθαρχία, αλλά η αλλαγή μερικών ρυθμίσεων macOS διαρκεί μόνο λίγα δευτερόλεπτα και μπορεί να ενισχύσει αμέσως την παραγωγικότητά σας. Ακολουθούν μερικές συμβουλές που θα κάνουν τη ζωή σας πιο εύκολη στο Mac σας.
Πίνακας περιεχομένων
Αυξήστε το μέγεθος του δρομέα
Μπορεί να ακούγεται ασήμαντο, αλλά το μέγεθος έχει σημασία όταν πρόκειται για τον κέρσορα σας. Είναι εύκολο να χάσετε τον δείκτη σας, ειδικά όταν το λειτουργικό σύστημα τον αποκρύπτει αυτόματα κατά την πληκτρολόγηση. Αλλά μπορείτε να κάνετε τα πράγματα ευκολότερα για τον εαυτό σας απλώς αυξάνοντας το μέγεθος του δρομέα στην περιοχή Προτιμήσεις συστήματος > Προσβασιμότητα > Εμφάνιση.
Χρησιμοποιήστε το ρυθμιστικό “Μέγεθος δρομέα” για να αυξήσετε το μέγεθος του δρομέα μέχρι να είστε ευχαριστημένοι με αυτό. Ακόμη και μια μικρή ώθηση μπορεί να κάνει μεγάλη διαφορά. Μπορείτε επίσης να κουνήσετε τον κέρσορα για να τον εντοπίσετε, αλλά αυτό απαιτεί λίγο περισσότερο χρόνο και προσπάθεια από το να κοιτάξετε απλά την οθόνη.
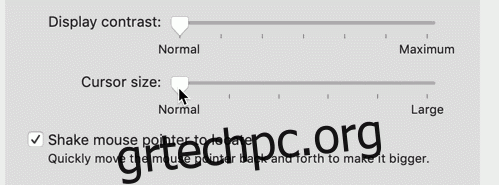
Αυτό είναι ιδιαίτερα χρήσιμο εάν χρησιμοποιείτε μια “κλιμακούμενη” λειτουργία εμφάνισης στην περιοχή Προτιμήσεις συστήματος > Οθόνη, στην οποία η αντιληπτή ανάλυση αυξάνεται για να ταιριάζει περισσότερο στην οθόνη.
Τοποθετήστε το Dock Κατακόρυφα, Όχι Οριζόντια
Από προεπιλογή, το macOS τοποθετεί το Dock στο κάτω μέρος της οθόνης. Παρόλο που αυτό φαίνεται καλό, μπορεί να οδηγήσει σε πολύ σπατάλη χώρου, καθώς οι Mac διαθέτουν πλέον οθόνες ευρείας οθόνης. Εάν το Dock δεν είναι γεμάτο, θα έχετε κενά και στις δύο πλευρές που τα παράθυρα δεν καταλαμβάνουν ποτέ. Στο κάτω μέρος της οθόνης, το Dock καταλαμβάνει περισσότερο χώρο από ό,τι θα το μετακινούσατε αριστερά ή δεξιά.
Η τοποθέτηση του Dock κατακόρυφα σε κάθε άκρη της οθόνης μπορεί να ανακτήσει πολλά χαμένα ακίνητα της οθόνης. Για να χωρέσουν τα εικονίδια σας στον μειωμένο κατακόρυφο χώρο, το macOS συμπιέζει τα πράγματα κάπως. Μπορείτε πάντα να προσαρμόσετε περαιτέρω το μέγεθος της βάσης στην περιοχή Προτιμήσεις συστήματος > Αποβάθρα.
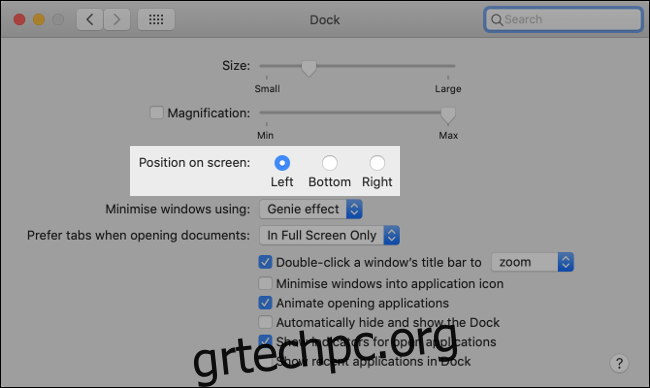
Το αν θα επιλέξετε την αριστερή ή τη δεξιά άκρη εξαρτάται σε μεγάλο βαθμό από το αν είστε δεξιόχειρας ή αριστερόχειρας. Εάν το δεξί σας χέρι είναι κυρίαρχο, θα έχετε περισσότερο χώρο στο trackpad για να μετακινηθείτε από αριστερά προς τα δεξιά, επειδή τα δάχτυλά σας θα ακουμπούν φυσικά στη δεξιά άκρη του trackpad.
Η μετακίνηση του Dock προς τα αριστερά μπορεί να φαίνεται πιο φυσικό σε όσους χρησιμοποιούν ένα αλφάβητο που διαβάζει από αριστερά προς τα δεξιά. Το λογότυπο macOS Apple και το μενού Έναρξη των Windows ακολουθούν την ίδια αρχή σχεδίασης.
Καρφιτσώστε Χρήσιμα Πράγματα στην Αποβάθρα και Χαντέψτε οτιδήποτε άλλο
Από προεπιλογή, το macOS τοποθετεί ορισμένες αμφισβητήσιμα «χρήσιμες» εφαρμογές στο Dock. Εάν αποφασίσετε ότι δεν χρειάζεστε πλέον ένα εικονίδιο στο dock, κάντε κλικ και σύρετέ το στη μέση της οθόνης και, στη συνέχεια, αφήστε το. Μπορείτε επίσης να κάνετε δεξί κλικ σε ένα εικονίδιο και, στη συνέχεια, να καταργήσετε την επιλογή Επιλογές > Διατήρηση στο Dock.
Ομοίως, μπορείτε να κάνετε το αντίθετο και να προσθέσετε οποιεσδήποτε εφαρμογές στο Dock, ώστε να είναι πάντα εκεί. Αυτό είναι ιδιαίτερα χρήσιμο για το άνοιγμα αρχείων σε εφαρμογές, επειδή μπορείτε απλώς να σύρετε ένα αρχείο πάνω από ένα εικονίδιο εφαρμογής για να το κάνετε. Κάντε δεξί κλικ σε μια εφαρμογή και επιλέξτε Επιλογές > Διατήρηση στο Dock για να την κάνετε μόνιμο.
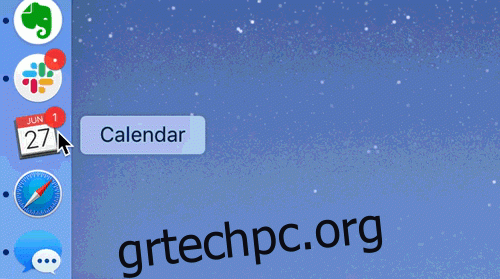
Τώρα, στρέψτε την προσοχή σας στη δεξιά (ή στο κάτω μέρος, ανάλογα με την ευθυγράμμισή σας) άκρη του Dock. Μπορείτε να τοποθετήσετε φακέλους εδώ για γρήγορη πρόσβαση και να τους ανοίξετε ως λίστα ή πλέγμα. Για να το κάνετε αυτό, απλώς σύρετε ένα παράθυρο Finder στην περιοχή πέρα από το διαχωριστικό Dock.
Κάντε δεξί κλικ (ή Control+Click) στον φάκελο για να προσαρμόσετε τον τρόπο εμφάνισης των φακέλων. Μπορείτε να αλλάξετε τη διάταξη, να επιλέξετε το πλέγμα (αναπτυγμένη προεπισκόπηση) ή την προβολή λίστας και να αποφασίσετε πώς θα ταξινομηθούν τα στοιχεία. Αυτοί οι φάκελοι μπορούν επίσης να είναι προορισμοί—απλώς σύρετε και αποθέστε ένα αρχείο στον φάκελο στον οποίο θέλετε να το μετακινήσετε.
Οργανώστε τα Windows διατηρώντας τις εφαρμογές σε συγκεκριμένους επιτραπέζιους υπολογιστές
Εάν η επιφάνεια εργασίας σας είναι μια θάλασσα από παράθυρα που αλλάζουν συνεχώς, δεν θα μπορέσετε ποτέ να βρείτε τίποτα. Εάν δεν χρησιμοποιείτε τη λειτουργία “Spaces” του macOS που σας επιτρέπει να τοποθετείτε εφαρμογές και παράθυρα σε πολλούς επιτραπέζιους υπολογιστές, χάνετε!
Μπορείτε να δείτε τους διαθέσιμους επιτραπέζιους υπολογιστές σας μέσω του Mission Control. Για να το εκκινήσετε, πατήστε F3 ή σύρετε προς τα πάνω με τρία δάχτυλα στο trackpad. Στην κορυφή, θα πρέπει να δείτε μια αριθμημένη λίστα επιτραπέζιων υπολογιστών. Κάντε κλικ στο σύμβολο συν (+) για να προσθέσετε περισσότερα ή τοποθετήστε το δείκτη του ποντικιού πάνω από μια επιφάνεια εργασίας και, στη συνέχεια, κάντε κλικ στο “X” για να την κλείσετε.
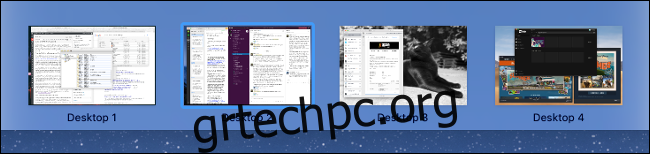
Μπορείτε επίσης να χρησιμοποιήσετε το Mission Control για να απορρίψετε εφαρμογές σε συγκεκριμένους επιτραπέζιους υπολογιστές, σύροντάς τις στη θέση τους. Για παράδειγμα, μπορεί να θέλετε το κύριο πρόγραμμα περιήγησής σας να βρίσκεται στην πρώτη επιφάνεια εργασίας σας και εφαρμογές όπως το Slack ή το Evernote να βρίσκονται στη δεύτερη ή στην τρίτη.
Για εναλλαγή μεταξύ επιτραπέζιων υπολογιστών, χρησιμοποιήστε ένα οριζόντιο σάρωση με τρία δάχτυλα ή πατήστε Control+Δεξί ή Αριστερό βέλος.
Για να αποτρέψετε τη μετακίνηση μιας εφαρμογής σε άλλη επιφάνεια εργασίας και την ακαταστασία του χώρου εργασίας σας, κάντε δεξί κλικ (ή κάντε κλικ παρατεταμένα) στο εικονίδιό της στο dock και, στη συνέχεια, κάντε κλικ στις Επιλογές > Αντιστοίχιση σε > Αυτή η επιφάνεια εργασίας. Τώρα, κάθε φορά που κάνετε κλικ στο εικονίδιο αυτής της εφαρμογής στο dock, θα μεταφερθείτε απευθείας σε αυτήν την επιφάνεια εργασίας και την εφαρμογή.
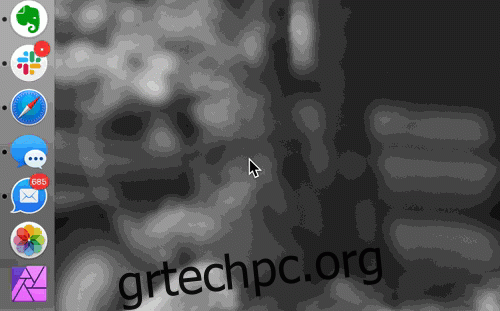
Μετά από λίγο, θα γνωρίζετε ενστικτωδώς πού βασίζονται οι εφαρμογές και σε ποια επιφάνεια εργασίας βρίσκονται. Μπορείτε να μεταβείτε σε μια συγκεκριμένη επιφάνεια εργασίας κρατώντας πατημένο το Control και πατώντας τον αριθμό της. Για παράδειγμα, για να μεταβείτε στο Desktop 3, θα πρέπει απλώς να πατήσετε το Control+3. Μπορείτε επίσης να χρησιμοποιήσετε αυτές τις συντομεύσεις πληκτρολογίου όταν σύρετε παράθυρα, καρτέλες ή αρχεία.
Ο απώτερος στόχος είναι να αποφευχθεί η ταχυδακτυλουργία πολλών παραθύρων σε μία μόνο επιφάνεια εργασίας. Μπορείτε να έχετε έως και 16 διαφορετικούς επιτραπέζιους υπολογιστές στο Mac σας και λειτουργούν ακόμη και με πολλές οθόνες, γι’ αυτό χρησιμοποιήστε τους!
Ομαδοποιήστε τα Windows ως καρτέλες
Πολλές εφαρμογές macOS σάς επιτρέπουν πλέον να ομαδοποιείτε ξεχωριστά παράθυρα ως καρτέλες, ώστε να μπορείτε να διατηρείτε τα πάντα στην ίδια διεπαφή. Για να δείτε εάν μια εφαρμογή υποστηρίζει αυτήν τη δυνατότητα, κάντε κλικ στην επιλογή Προβολή > Εμφάνιση γραμμής καρτελών. Ένα σύμβολο συν (+) θα εμφανιστεί εάν αυτή η δυνατότητα είναι διαθέσιμη. κάντε κλικ για να ανοίξετε μια νέα καρτέλα της εφαρμογής. Μπορείτε επίσης να χρησιμοποιήσετε την παραδοσιακή συντόμευση Command+T για να το κάνετε αυτό.
Εάν έχετε ήδη ανοιχτά πολλά παράθυρα στην επιφάνεια εργασίας σας, μπορείτε να τα συγχωνεύσετε σε μια διεπαφή με καρτέλες κάνοντας κλικ στο Παράθυρο > Συγχώνευση όλων των Windows. Εάν θέλετε να μετατρέψετε ξανά μια καρτέλα σε παράθυρο, απλώς κάντε κλικ και σύρετε τη γραμμή καρτέλας έξω από το παράθυρο.
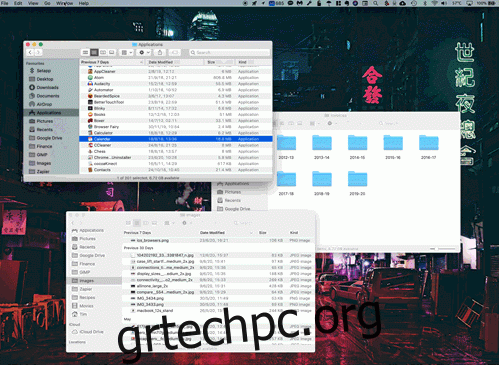
Αυτό λειτουργεί καλά στο Safari και σε άλλα προγράμματα περιήγησης, αλλά ισχύει επίσης για τη σουίτα iWork της Apple (Σελίδες, Αριθμοί, Keynote), Apple Maps, TextEdit και Mail. Μπορείτε επίσης να αλλάξετε την προεπιλεγμένη συμπεριφορά, ώστε εφαρμογές όπως αυτή να ανοίγουν νέα παράθυρα ως καρτέλες κάθε φορά. Για να το κάνετε αυτό, μεταβείτε στις Προτιμήσεις συστήματος > Σταθμός σύνδεσης και επιλέξτε «Πάντα» αντί για «Προτιμώ καρτέλες κατά το άνοιγμα εγγράφων».
Εξουσιοδοτήστε το Mac σας με το Apple Watch σας
Εάν διαθέτετε Apple Watch, μπορείτε να το χρησιμοποιήσετε για να ξεκλειδώσετε αυτόματα το Mac σας. Θα χρειαστείτε ένα Apple Watch με το watchOS 3 και a συμβατό Mac για να λειτουργήσει αυτό (τα περισσότερα μοντέλα που παράγονται μετά το 2013 θα πρέπει να είναι καλά).
Για να το ρυθμίσετε, μεταβείτε στις Προτιμήσεις συστήματος > Ασφάλεια και απόρρητο και ενεργοποιήστε την επιλογή «Χρήση του Apple Watch για ξεκλείδωμα εφαρμογών και του Mac σας».
Τώρα, όποτε το Mac σας αισθάνεται ότι βρίσκεστε κοντά, θα ξεκλειδώνει αυτόματα χωρίς να χρειάζεται να πληκτρολογήσετε τον κωδικό πρόσβασής σας. Μπορείτε επίσης να χρησιμοποιήσετε το Apple Watch για να εγκρίνετε αιτήματα σε επίπεδο διαχειριστή στο Mac σας, όπως η επεξεργασία κλειδωμένων προτιμήσεων ή η εκτέλεση εντολών sudo στο Terminal.
Αναγκαστική προβολή αναγνώστη Safari σε συγκεκριμένους ιστότοπους
Ο ιστός αποσπά την προσοχή. Μπορεί να αναζητήσετε οδηγίες για το πώς να δημιουργήσετε ένα γράφημα καταμέτρησης στο Microsoft Excel, αλλά να καταλήξετε να διαβάσετε ένα εξαιρετικά ενδιαφέρον άρθρο σχετικά με τη φιλοξενία του δικού σας VPN. Ορισμένοι ιστότοποι είναι γεμάτες με εξαιρετικό περιεχόμενο, ξέρετε;
Το Safari’s Reader View μπορεί να σας βοηθήσει να εστιάσετε αποκλειστικά στο περιεχόμενο που αναζητούσατε, εξαλείφοντας τους περισπασμούς. Μπορείτε να αναγκάσετε το Safari να εισαγάγει το Reader View σε συγκεκριμένους ιστότοπους. Όταν το κάνετε αυτό, επηρεάζονται μόνο τα άρθρα — μπορείτε ακόμα να περιηγηθείτε κανονικά στον κύριο ιστότοπο.
Για να το κάνετε αυτό, κατευθυνθείτε σε έναν ιστότοπο που διαβάζετε συχνά, κάντε κλικ σε ένα άρθρο και, στη συνέχεια, αναζητήστε το εικονίδιο Reader στη γραμμή διευθύνσεων. Κάντε κλικ σε αυτό για να δείτε μια προεπισκόπηση της λειτουργίας Αναγνώστη. Εάν κάνετε κλικ παρατεταμένα, θα δείτε μια επιλογή “Αυτόματη χρήση του προγράμματος ανάγνωσης” κάθε φορά που επισκέπτεστε τον ιστότοπο που προβάλλετε αυτήν τη στιγμή.
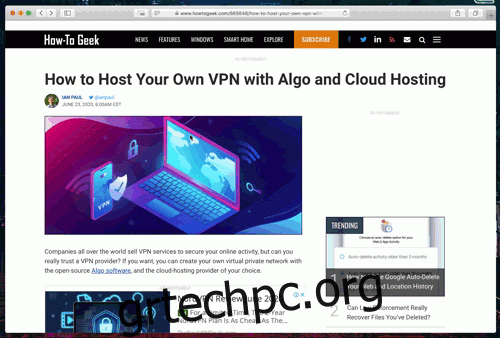
Με αυτό το ενεργοποιημένο, κάθε φορά που διαβάζετε ένα άρθρο σε αυτόν τον τομέα —είτε πηγαίνετε εκεί μέσω του κύριου ευρετηρίου είτε μέσω μιας αναζήτησης στον ιστό—θα είναι προεπιλεγμένη η προβολή Αναγνώστη. Μπορείτε επίσης να κάνετε κλικ στο «Safari» στη γραμμή μενού και να μεταβείτε στις Προτιμήσεις > Ιστότοποι > Αναγνώστης για να ορίσετε τις προτιμήσεις λειτουργίας Αναγνώστη.
Εργαστείτε πιο έξυπνα, όπου κι αν είστε
Αφιερώνοντας λίγο χρόνο για να τροποποιήσετε τη ροή εργασίας σας μπορεί να κάνει τεράστια διαφορά στην παραγωγικότητά σας.
Ωστόσο, αυτές οι συμβουλές απλώς ξύνουν την επιφάνεια—υπάρχουν πολλά περισσότερα που μπορείτε να κάνετε για να κάνετε την εργασία από το σπίτι στο Mac σας μια ευκολότερη, πιο ευχάριστη εμπειρία.