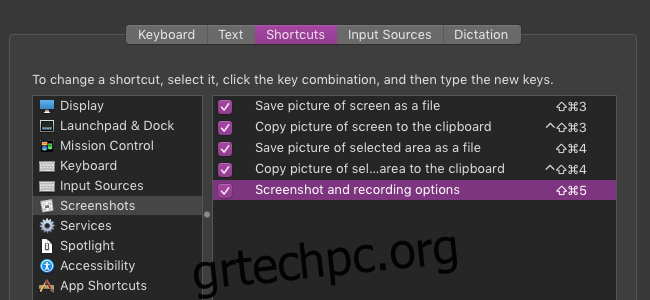Η εποχή που χρησιμοποιείτε εργαλεία στιγμιότυπων οθόνης τρίτων και εγγραφή της οθόνης σας στο Quicktime έχει περάσει. Η Apple περιλαμβάνει ενσωματωμένα εργαλεία για τη λήψη στιγμιότυπων οθόνης και την εγγραφή βίντεο στο macOS Mojave και είναι αρκετά καλά.
Τα πλήκτρα πρόσβασης που πρέπει να γνωρίζετε
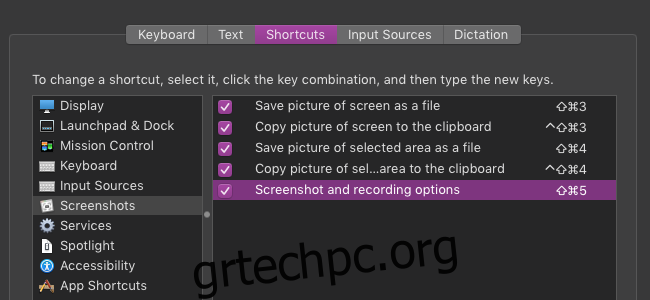
Ενώ μπορείτε να εκκινήσετε τεχνικά το εργαλείο στιγμιότυπων οθόνης από το φάκελο “Άλλο” στο Launchpad, είναι καλύτερο να μάθετε τα πλήκτρα πρόσβασης. Μπορείτε να αλλάξετε όλους αυτούς τους συνδυασμούς μέσω του παραθύρου Συντομεύσεις στις προτιμήσεις πληκτρολογίου, αλλά αυτές είναι οι προεπιλογές:
Command+Shift+3: Αποθηκεύει ολόκληρη την οθόνη σε ένα αρχείο στην επιφάνεια εργασίας σας (και θα εμφανίζεται επίσης στην κάτω δεξιά γωνία, για μεταφορά σε διαφορετικές εφαρμογές. Μπορείτε να κρατήσετε πατημένο το Control ενώ κάνετε αυτό για να το αποθηκεύσετε μόνο στο πρόχειρο, για να το διατηρήσετε καθαρισμός της επιφάνειας εργασίας σας.
Command+Shift+4: Ανοίγει ένα μενού επιλογής όπου μπορείτε να σχεδιάσετε ένα πλαίσιο γύρω από αυτό που θέλετε να επιλέξετε. Θα αποθηκευτεί επίσης στην επιφάνεια εργασίας και μπορείτε επίσης να κρατήσετε πατημένο το Control για αντιγραφή μόνο στο πρόχειρο.
Command+Shift+5: Αυτός ο συνδυασμός είναι μια ειδική περίπτωση. Ανοίγει την κύρια γραμμή επιλογών στιγμιότυπου οθόνης όπου μπορείτε να έχετε πρόσβαση σε όλες τις ρυθμίσεις και τα διάφορα εργαλεία:

Από αριστερά προς τα δεξιά, τα εργαλεία σε αυτήν τη γραμμή:
Καταγράψτε ολόκληρη την οθόνη.
Καταγράψτε ένα συγκεκριμένο παράθυρο και περικόψτε αυτόματα την εικόνα.
Καταγράψτε ένα επιλεγμένο τμήμα και είναι η προεπιλεγμένη επιλογή.
Ξεκινήστε μια εγγραφή ολόκληρης της οθόνης.
Ξεκινήστε μια εγγραφή του επιλεγμένου τμήματος της οθόνης.
Το μενού επιλογών περιλαμβάνει επίσης ορισμένες πρόσθετες ρυθμίσεις που σας επιτρέπουν να επιλέγετε πράγματα όπως το πού αποθηκεύεται το στιγμιότυπο οθόνης και εάν χρησιμοποιείται χρονοδιακόπτης.
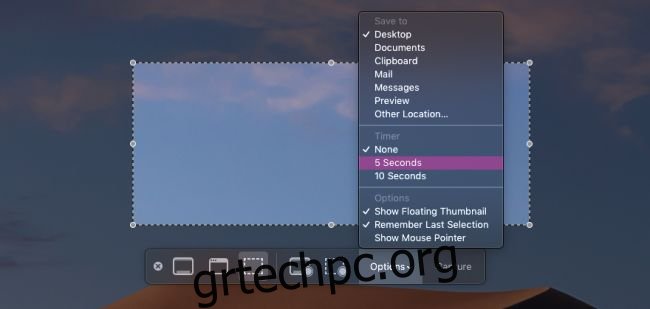
Αφού τελειώσετε, μπορείτε να πατήσετε «Λήψη» ή «Εγγραφή» ή απλώς να πατήσετε Επιστροφή. Λάβετε υπόψη ότι εάν εγγράφετε ένα βίντεο, θα πρέπει να το ανοίξετε ξανά για να σταματήσετε την εγγραφή ή να πατήσετε το κουμπί διακοπής στη γραμμή μενού.
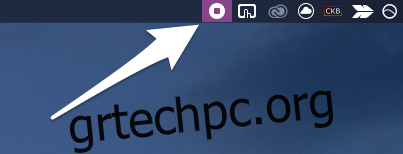
Εάν θέλετε να περικόψετε ή να επεξεργαστείτε το βίντεο, κάντε κλικ σε αυτό στην κάτω δεξιά γωνία όταν τελειώσετε για να το ανοίξετε στο Quick Look και μετά κάντε κλικ στο κουμπί περικοπής.
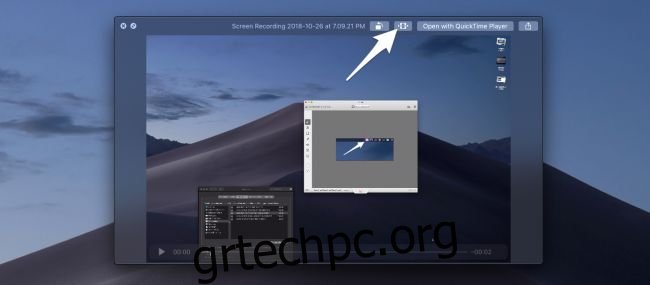
Αυτό θα αποθηκεύσει το βίντεο στη θέση του για να το στείλετε.