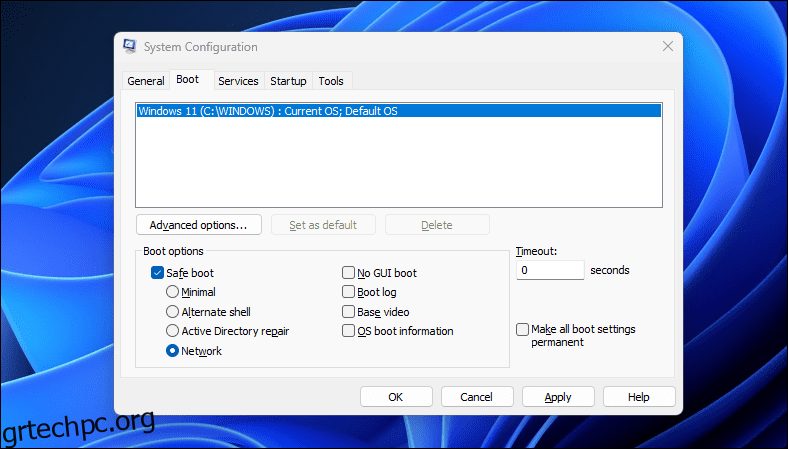Πίνακας περιεχομένων
Βασικά Takeaways
- Εκκίνηση σε ασφαλή λειτουργία χρησιμοποιώντας το System Configuration για εύκολη εγκατάσταση και προσαρμογή εκκίνησης.
- Αποκτήστε πρόσβαση στην ασφαλή λειτουργία μέσω της εφαρμογής Ρυθμίσεις για μια απλή μέθοδο επανεκκίνησης σε ασφαλή λειτουργία.
- Για εκκίνηση σε ασφαλή λειτουργία από την οθόνη κλειδώματος, επανεκκινήστε τον υπολογιστή σας και πλοηγηθείτε στο Περιβάλλον αποκατάστασης των Windows.
Σε ασφαλή λειτουργία, τα Windows ξεκινούν με ένα βασικό σύνολο προγραμμάτων οδήγησης και αρχείων που είναι απαραίτητα για την εκτέλεση του συστήματος. Όλα τα άλλα, συμπεριλαμβανομένων των εφαρμογών εκκίνησης, της δικτύωσης και της γραμμής εντολών, είναι απενεργοποιημένα σε ασφαλή λειτουργία. Αυτό σας βοηθά να προσδιορίσετε εάν ένα εξωτερικό πρόγραμμα οδήγησης υλικού ή διένεξη προγράμματος προκαλεί δυσλειτουργία του συστήματός σας.
Υπάρχουν διάφοροι τύποι ασφαλών λειτουργιών και πολλοί τρόποι πρόσβασης σε αυτές. Εάν χρειάζεται να κάνετε διάγνωση του υπολογιστή σας, δείτε πώς να εκκινήσετε σε ασφαλή λειτουργία στα Windows 11 σε υπολογιστή που λειτουργεί ή δεν εκκινεί.
Οι διάφοροι τύποι ασφαλούς λειτουργίας και πότε να τα χρησιμοποιήσετε
Υπάρχουν τρεις τύποι επιλογών ασφαλούς λειτουργίας που διατίθενται στις επιλογές εκκίνησης για προχωρημένους:
- Ασφαλής λειτουργία: Τα Windows ξεκινούν με ένα ελάχιστο σύνολο προγραμμάτων οδήγησης και αρχείων και απενεργοποιούν οτιδήποτε άλλο.
- Ασφαλής λειτουργία με δικτύωση: Τα Windows ξεκινούν με ένα βασικό σύνολο προγραμμάτων οδήγησης εκτός από τα προγράμματα οδήγησης δικτύου που είναι απαραίτητα για τη σύνδεση σε ένα δίκτυο ή στο Διαδίκτυο. Η συνδεσιμότητα Wi-Fi δεν είναι διαθέσιμη σε αυτήν τη λειτουργία.
- Ασφαλής λειτουργία με γραμμή εντολών: Για προχωρημένους χρήστες που θέλουν να έχουν πρόσβαση στη γραμμή εντολών σε ασφαλή λειτουργία και δεν χρειάζονται τη γραφική διεπαφή των Windows.
1. Εκκίνηση σε ασφαλή λειτουργία χρησιμοποιώντας το βοηθητικό πρόγραμμα ρύθμισης παραμέτρων συστήματος της Microsoft
Μπορείτε να εκκινήσετε σε ασφαλή λειτουργία χρησιμοποιώντας το βοηθητικό πρόγραμμα System Configuration, το οποίο είναι λιγότερο τρομακτικό από άλλες μεθόδους. Ένα άλλο πλεονέκτημα είναι ότι σας επιτρέπει να διαμορφώσετε την επιθυμητή ασφαλή λειτουργία (Τυπική, Δικτύωση, Γραμμή εντολών) πριν από την επανεκκίνηση και επίσης να ρυθμίσετε αυτόματα τον υπολογιστή σας για εκκίνηση σε ασφαλή λειτουργία στην επόμενη επανεκκίνηση.
Για εκκίνηση σε ασφαλή λειτουργία χρησιμοποιώντας το βοηθητικό πρόγραμμα System Configuration:
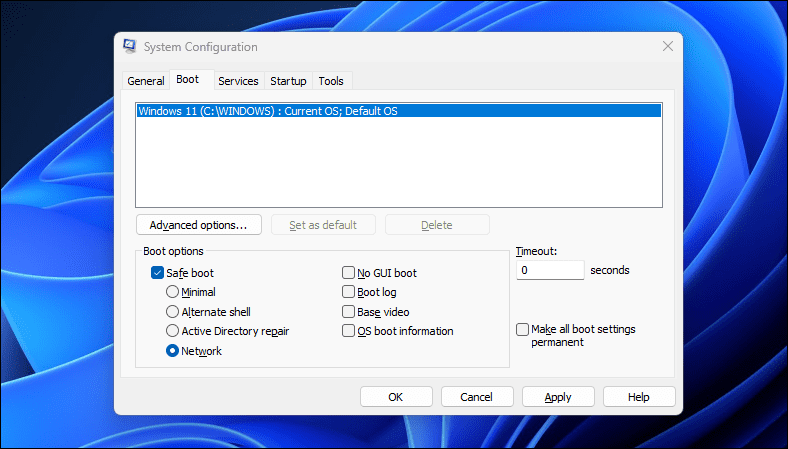
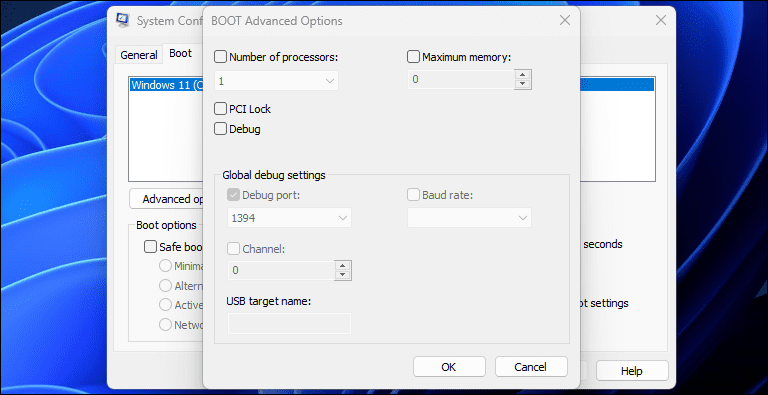
2. Πώς να εκκινήσετε σε ασφαλή λειτουργία χρησιμοποιώντας την εφαρμογή Ρυθμίσεις
Ένας άλλος τρόπος εκκίνησης σε ασφαλή λειτουργία είναι μέσω της εφαρμογής Ρυθμίσεις. Μπορείτε να χρησιμοποιήσετε την επιλογή Ανάκτηση για να αποκτήσετε πρόσβαση στις ρυθμίσεις εκκίνησης για προχωρημένους και στη συνέχεια να εκκινήσετε σε ασφαλή λειτουργία. Δείτε πώς να το κάνετε:
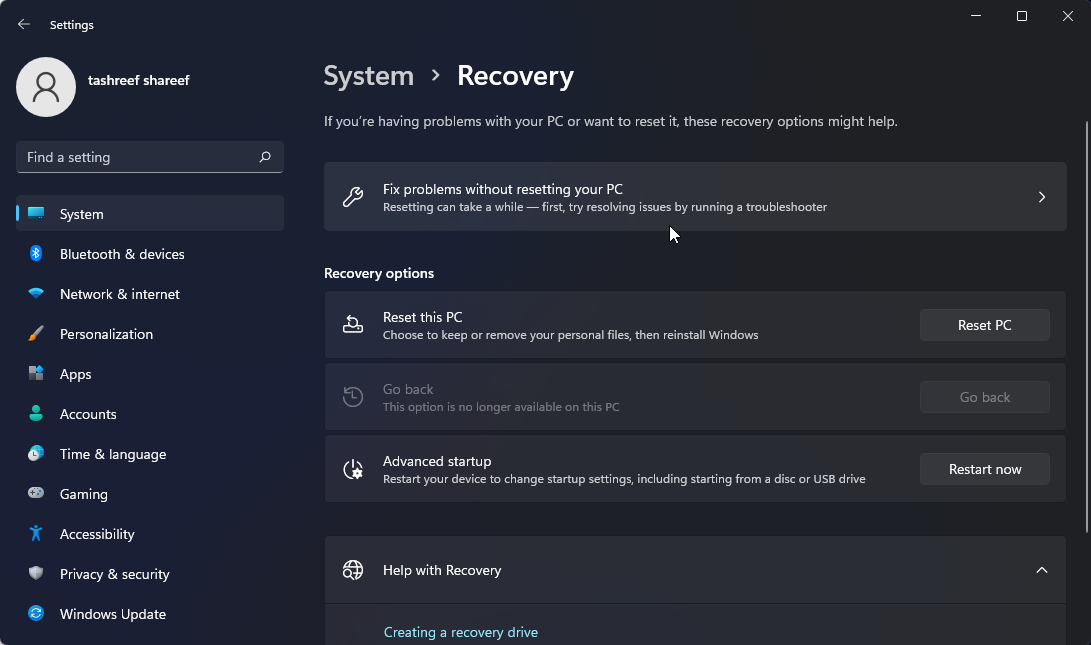
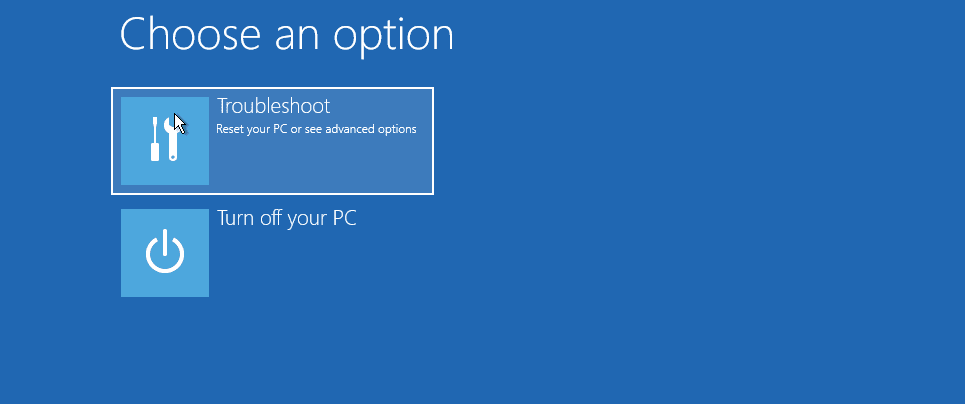
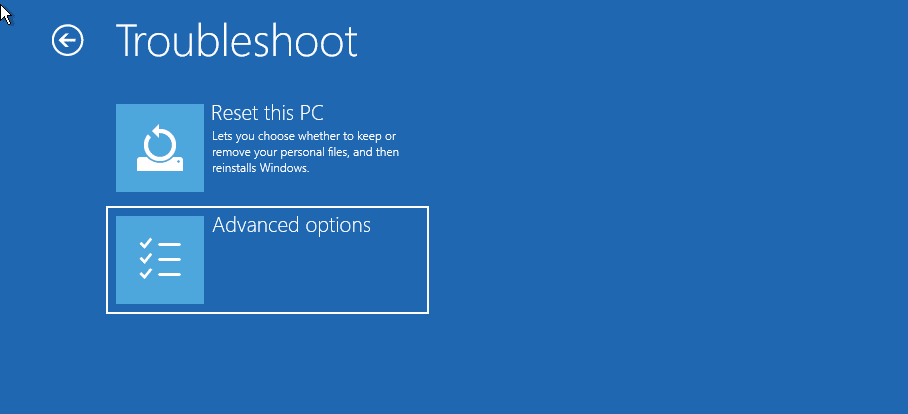
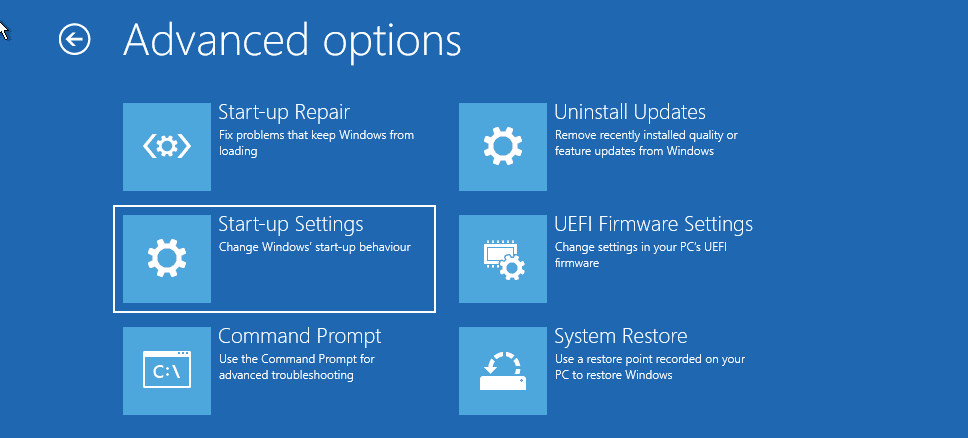
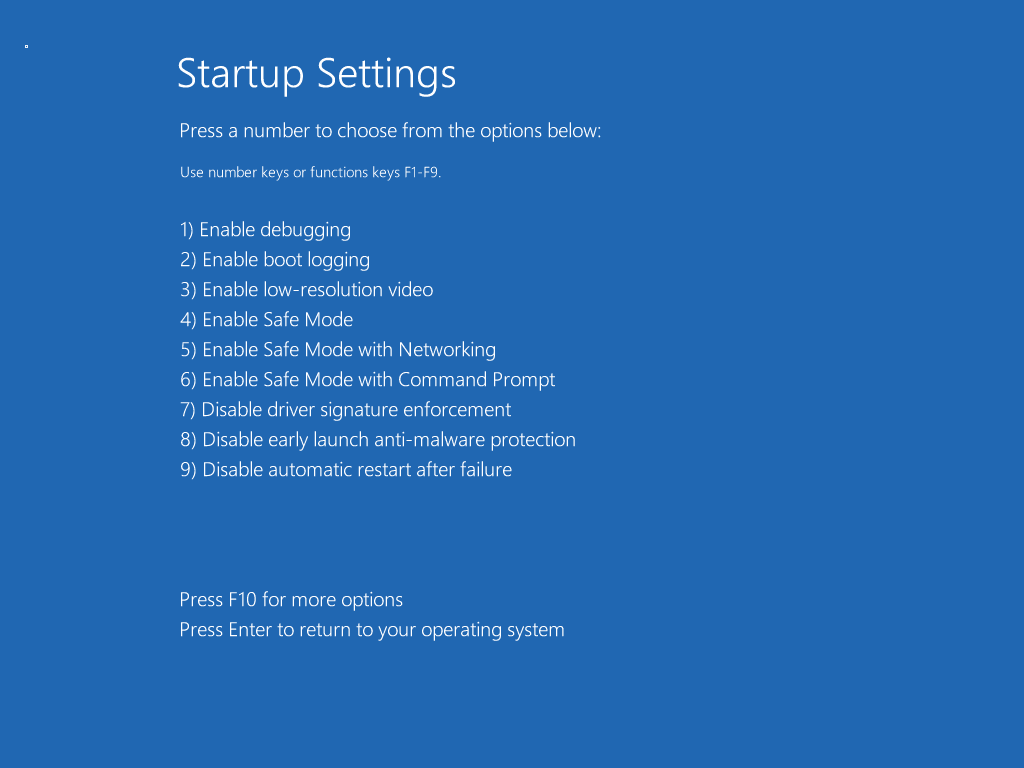
Για έξοδο από την ασφαλή λειτουργία, επανεκκινήστε τον υπολογιστή σας και τα Windows θα εκκινήσουν κανονικά.
3. Πώς να εκκινήσετε σε ασφαλή λειτουργία από την οθόνη κλειδώματος
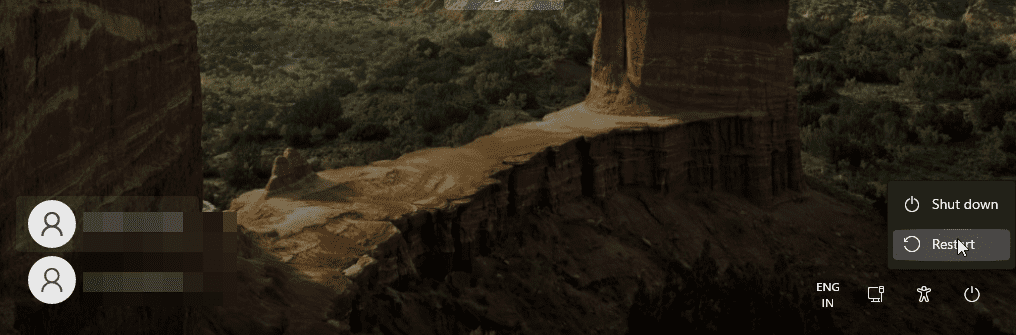
Εάν έχετε ξεχάσει τον κωδικό πρόσβασης των Windows ή δεν μπορείτε να συνδεθείτε, μπορείτε να εκκινήσετε σε ασφαλή λειτουργία από την ίδια την οθόνη κλειδώματος. Δείτε πώς να το κάνετε:
Εναλλακτικά, το κάνετε και από την επιφάνεια εργασίας. Κάντε κλικ στο Start > Power και ενώ κρατάτε πατημένο το πλήκτρο Shift, κάντε κλικ στο Restart.
4. Εκκίνηση σε ασφαλή λειτουργία χρησιμοποιώντας γραμμή εντολών και WinRE
Εκτός από τα παραπάνω βήματα, μπορείτε να χρησιμοποιήσετε τη γραμμή εντολών για να επανεκκινήσετε τον υπολογιστή σας με ενεργοποιημένες τις σύνθετες επιλογές. Μόλις μπείτε στα Windows RE, μπορείτε να μεταβείτε στις Ρυθμίσεις εκκίνησης και να αποκτήσετε πρόσβαση στην ασφαλή λειτουργία. Δείτε πώς να το κάνετε.
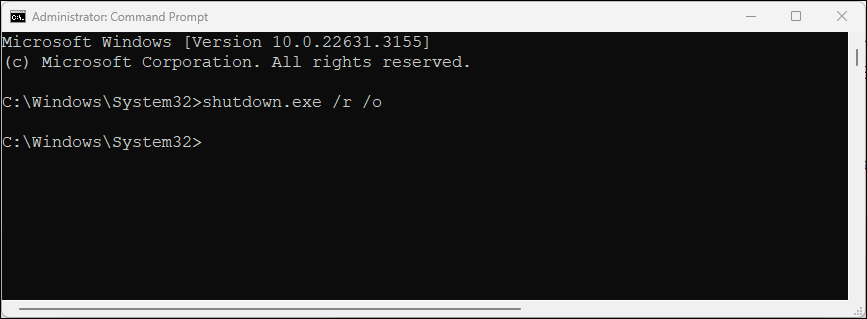
shutdown.exe /r /o
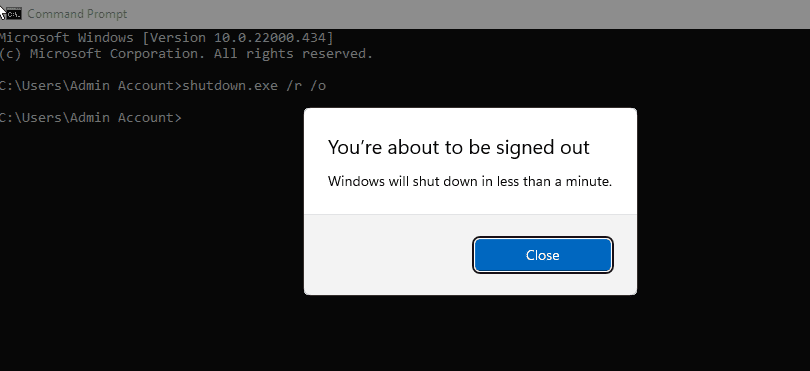
5. Εκκίνηση σε ασφαλή λειτουργία όταν τα Windows δεν εκκινούν
Εάν τα Windows δεν εκκινούν ή δεν μπορείτε να δείτε την οθόνη σύνδεσης, μπορείτε ακόμα να αποκτήσετε πρόσβαση στην ασφαλή λειτουργία χρησιμοποιώντας την επιλογή σύνθετης εκκίνησης ενεργοποιώντας το Περιβάλλον αποκατάστασης των Windows.
Ενώ μπορείτε να πατήσετε επανειλημμένα το πλήκτρο F8 κατά τη διαδικασία εκκίνησης για να αποκτήσετε πρόσβαση στις σύνθετες επιλογές εκκίνησης, δεν λειτουργεί πάντα. Αντίθετα, μπορείτε να αναγκάσετε τα Windows να εκκινήσουν στο Περιβάλλον αποκατάστασης των Windows κλείνοντας σκόπιμα τον υπολογιστή σας μερικές φορές κατά την εκκίνηση.
Μετά από δύο διαδοχικές αποτυχημένες προσπάθειες, τα Windows θα ξεκινήσουν αυτόματα το WinRE και θα δώσουν πρόσβαση σε σύνθετες επιλογές εκκίνησης. Για να γινει αυτο:
6. Εκτελέστε μια ασφαλή εκκίνηση χρησιμοποιώντας μια μονάδα USB με δυνατότητα εκκίνησης και μια γραμμή εντολών
Εάν ο υπολογιστής σας αντιμετωπίζει κρίσιμη αποτυχία συστήματος ή προβλήματα εκκίνησης και δεν μπορεί να εκκινηθεί κανονικά, μπορείτε να εκτελέσετε μια ασφαλή εκκίνηση χρησιμοποιώντας μια μονάδα USB με δυνατότητα εκκίνησης.
Εάν δεν έχετε μέσα εγκατάστασης, ακολουθήστε τον οδηγό μας για να δημιουργήσετε μια μονάδα USB με δυνατότητα εκκίνησης των Windows 11. Αφού δημιουργήσετε μια μονάδα δίσκου με δυνατότητα εκκίνησης, συνεχίστε με τα παρακάτω βήματα:
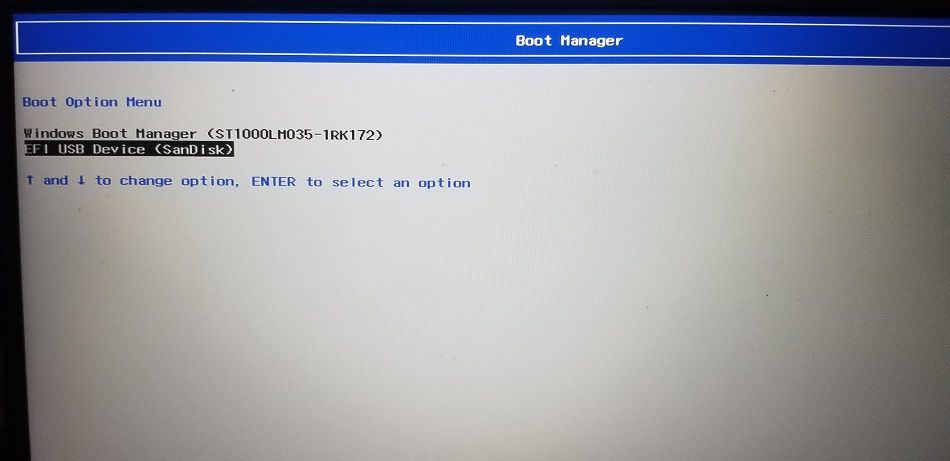
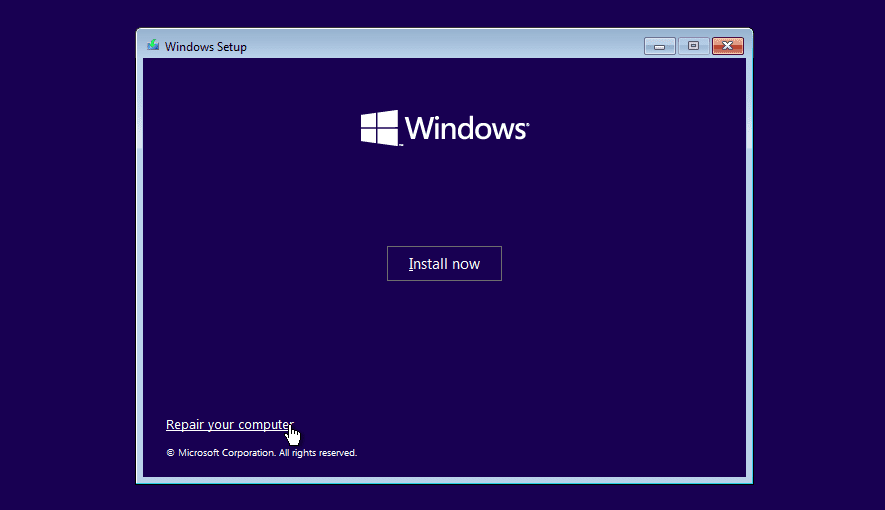
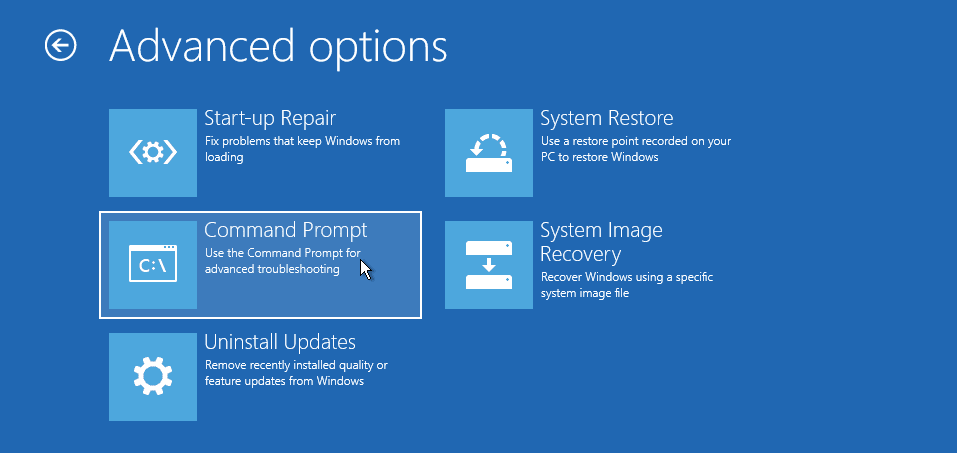
bcdedit /set {default} safeboot minimal
bcdedit /set {default} safeboot network
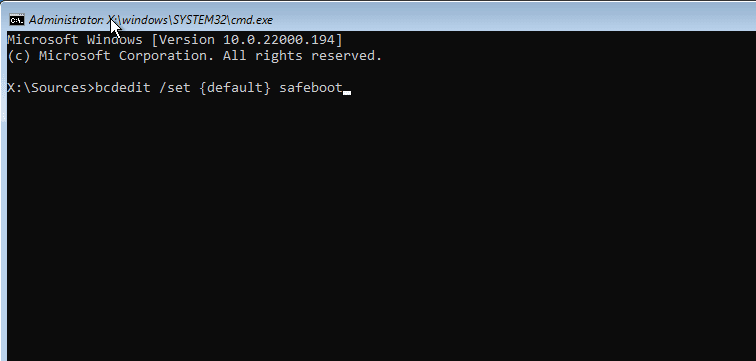
Πώς να βγείτε από την ασφαλή λειτουργία στα Windows 11
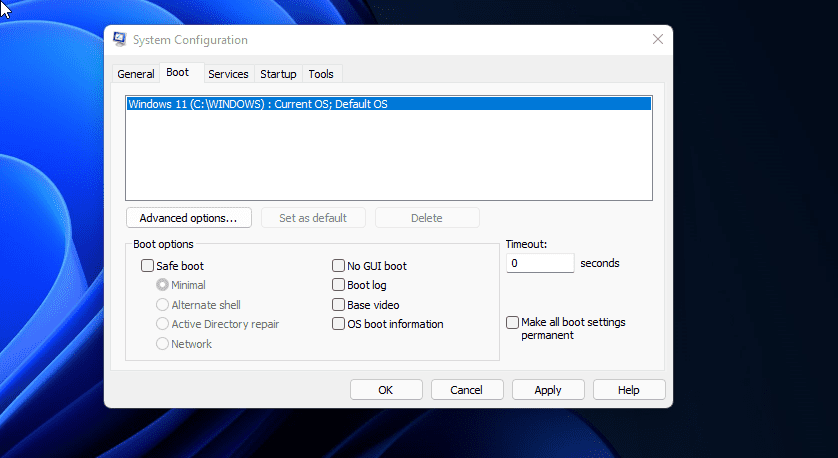
Για έξοδο από την ασφαλή λειτουργία, επανεκκινήστε τον υπολογιστή σας και περιμένετε να επανεκκινηθεί κανονικά. Ωστόσο, εάν ο υπολογιστής σας συνεχίζει να εκκινεί σε ασφαλή λειτουργία, ακολουθήστε αυτά τα βήματα για να πραγματοποιήσετε μη αυτόματη έξοδο από την ασφαλή λειτουργία.
Η ασφαλής λειτουργία είναι ένας εύχρηστος διαγνωστικός χώρος στα Windows. Σας επιτρέπει να έχετε πρόσβαση σε σημαντικά προγράμματα οδήγησης και είναι ιδανικό για τη διάγνωση του συστήματός σας για προβλήματα υλικού. Ωστόσο, εάν θέλετε να αντιμετωπίσετε προβλήματα που σχετίζονται με το λογισμικό τρίτου κατασκευαστή, δοκιμάστε μια καθαρή εκκίνηση στα Windows. Σας επιτρέπει να φορτώσετε το σύστημά σας με ένα ελάχιστο σύνολο προγραμμάτων οδήγησης και εφαρμογών εκκίνησης για να απομονώσετε την αιτία που προκαλεί τη σύγκρουση.